• Abgelegt bei: Mac-Probleme lösen • Bewährte Lösungen
Wenn Sie auch auf das macOS-Betriebssystem gewechselt sind, stellen Sie sich vielleicht die gleiche Frage. Im Gegensatz zu Windows ist der Zugriff auf den Task-Manager auf einem Mac nicht ganz so einfach. Der Task-Manager ist jedoch eines der wesentlichen Funktionen des Betriebssystems. Von der Überwachung des CPU-Verbrauchs einer Anwendung bis zum erzwungenen Schließen eines Prozesses - mit dem Macbook Task-Manager können Sie so viele Dinge tun.
Um Ihnen dabei zu helfen, haben wir diese ausführliche Anleitung zum macOS Task-Manager erstellt. Lesen Sie weiter und erfahren Sie, wie Sie schnell auf den Task-Manager auf dem Mac zugreifen können.

Teil 1. Gibt es einen Task-Manager für Mac?
Wie Sie wissen, ist der Task-Manager eine standart Funktion auf Windows-Computern. Mac hat aber auch eine ähnliche Funktion, die als Aktivitätsanzeige bezeichnet wird. Wie der Name schon sagt, können Sie damit alle Arten von Aktivitäten, die auf Ihrem Mac ausgeführt werden, ansehen und überwachen. Sie können die CPU-Auslastung eines Prozesses, den Systemspeicher, den Festplattenspeicher und andere wichtige Parameter ansehen. Darüber hinaus können Sie auch den Mac-Programmmanager verwenden, um das beenden einer App zu erzwingen.
Die Funktion wurde erstmals in Mac OS X 10.3 eingeführt und war ursprünglich als Prozessanzeige oder Task-Manager bekannt. Es war später wurde das Tool überarbeitet und als "Aktivitätsanzeige" mit Mac OS X 10.9 veröffentlicht.
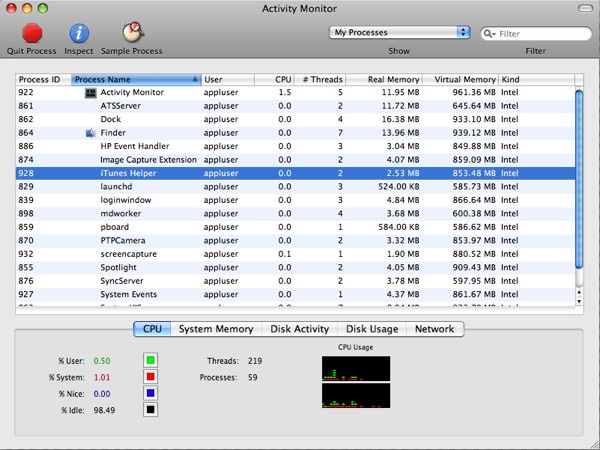
Teil 2. Wie öffne ich den Task Manager auf einem Mac?
Um auf die Funktionen des Mac-Prozessmanagers zugreifen zu können, müssen Sie zuerst die Anwendung suchen. Hier finden Sie einige schnelle Möglichkeiten zum Öffnen des Task-Managers auf einem Mac.
1. Über den Finder auf den Task-Manager zugreifen
Dies ist die einfachste Lösung, um den Task-Manager auf einem Mac zu öffnen. Sie müssen lediglich im Hauptmenü auf das Apple-Symbol klicken und Systemeinstellungen > Anwendungen aufrufen. Rufen Sie in den verfügbaren Anwendungen im Finder den Ordner Dienstprogramm auf.
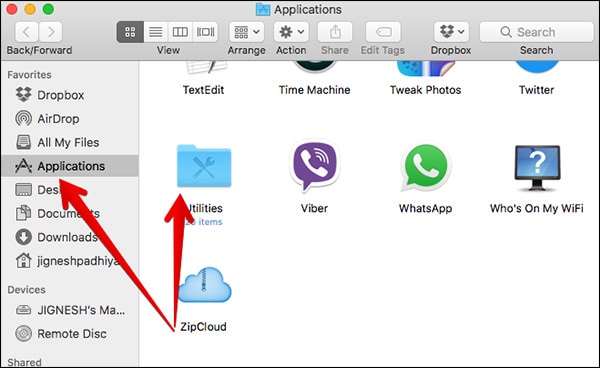
Dadurch werden alle Hilfsprogramme und Funktionen auf Ihrem Mac geöffnet. Suchen Sie einfach nach dem Tool "Aktivitätsanzeige" und doppelklicken Sie auf das entsprechende Symbol, um es zu öffnen.

2. Mit Spotlight auf den Mac Task Manager zugreifen
Spotlight ist eine der am häufigsten verwendeten Funktionen in Mac, mit deren Hilfe wir direkt nach Dateien und Apps suchen können. Wenn Sie den Task-Manager auf dem Mac nicht finden können, klicken Sie auf die Spotlight-Leiste (das Suchsymbol) in der oberen rechten Ecke des Bildschirms. Geben Sie jetzt einfach "Aktivitätsanzeige" ein, und Ihr Mac wird danach suchen. Wenn Sie die Ergebnisse der Suche erhalten, klicken Sie auf die Aktivitätsanzeige-App, um sie zu öffnen.

3. Task-Manager über das Mac-Dock öffnen
Neben dem Finder können wir über auch das Mac-Dock schnell auf wichtige Tools und Anwendungen zugreifen. Standardmäßig ist die Aktivitätsanzeige bereits Teil des Mac-Docks. Sie können das Symbol auch einfach per Drag & Drop verschieben, um es in das Dock aufzunehmen. Doppelklicken Sie einfach auf das Aktivitätsanzeige-Symbol im Dock, um sie zu starten.

Wenn Sie möchten, können Sie das Task-Manager-Symbol auch noch weiter anpassen. Klicken Sie dazu einfach mit der rechten Maustaste auf das Symbol, um auf das Kontextmenü zuzugreifen. Von hier aus können Sie auswählen, was überwacht werden soll, und das Dock-Symbol in verschiedene Optionen ändern.

4. Verwenden Sie das Mac Task Manager-Tastaturkürzel
Einige MacOS-Versionen verfügen auch über eine Tastenkombination zum Öffnen des Task-Managers in Mac. Sie müssen dafür gleichzeitig cmd + alt + Umschalttaste + Esc drücken. Halten Sie die Tasten gleichzeitig mindestens 3 Sekunden lang gedrückt, um die Aktivitätsanzeige-App auf dem Bildschirm zu starten.

Teil 3. Wie formatiere ich die Festplatte unter Mac und Windows?
Wenn Sie jetzt wissen, wie Sie auf dem Mac auf den Task-Manager zugreifen können, können Sie das Beste daraus machen. Es kann Ihnen helfen, die Aktivität von Apps und Prozessen zu überwachen, die auf Ihrem System ausgeführt werden. Wenn Sie möchten, können Sie die Mac Task Manager-App auch verwenden, um das Beenden eines Prozesses zu erzwingen. Außerdem können Sie über den Task-Manager auf dem Mac (Aktivitätsanzeige) mehr über die folgenden Komponenten erfahren.
- CPU - Dies ist die wichtigste Komponente, da sie eine visuelle Darstellung der CPU-Auslastung bietet. Hier können Sie beobachten, wie der Prozessor Ihres Mac von einer App beansprucht wird und welche Komponente der App verwendet wird. Auf diese Weise können Sie die Apps und Prozesse herausfinden, die die meisten Ressourcen verbrauchen.
- Speicher - Dies ist meistens die zweite Komponente in der Aktivitätsanzeige, die angibt, wie viel Arbeitsspeicher (RAM) ein Prozess auf Ihrem Mac verbraucht.
- Energie - Wenn Sie sich Sorgen über den Stromverbrauch oder die Überhitzung des Mac machen, sollten Sie diesen Tab aufrufen. Es wird angezeigt wie viel Energie eine App oder ein Prozess verbraucht.
- Festplatte - Diese Komponente enthält nützliche Informationen zur Festplattenauslastung auf dem Mac. Sie können sehen, wie viel Platz der Festplatte eine App verbraucht hat, welche Art von Daten verbraucht wurden, wer darauf zugreifen kann usw.
- Netzwerk - Zuletzt werden Sie in diesem Tab über die Datenmenge informiert, die im Netzwerk ausgetauscht wurde. Dies beinhaltet eingehende und ausgehende Daten über verschiedene Quellen.

Teil 4. Wie erzwinge ich das Beenden einer Anwendung auf dem Mac?
Dies ist eine der Hauptaufgaben der Mac Task Manager App. Es kann Ihnen helfen, alle oben aufgeführten Parameter zu überwachen und eine Anwendung auch zwangsweise zu beenden. Wenn eine Anwendung beispielsweise hängen geblieben oder eingefroren ist, können Sie sie einfach im Hintergrund mit dem Task-Manager auf dem Mac schließen. Hier sind einige der einfachsten Möglichkeiten, das Beenden einer Anwendung auf einem Mac zu erzwingen.
1. Apple-Menü verwenden
Wenn eine Anwendung auf Ihrem Mac abgestürzt ist, machen Sie sich keine Sorgen. Halten Sie einfach die Umschalttaste gedrückt und klicken Sie auf das Apple-Logo (in der oberen linken Ecke des Bildschirms). Hier sehen Sie eine Option von "Beenden erzwingen" mit dem Namen der ausgewählten Anwendung. Klicken Sie einfach darauf, um die Anwendung im Hintergrund zu schließen.

2. Mac Dock verwenden
Wenn Sie möchten, können Sie auch die Unterstützung des Mac-Docks in Anspruch nehmen, um eine Anwendung zu schließen. Natürlich sollte die Maus funktionieren und die App muss auf dem Dock vorhanden sein. Sie müssen lediglich das App-Symbol auswählen und mit der rechten Maustaste darauf klicken. Klicken Sie im verfügbaren Menü auf "Beenden erzwingen", um die Anwendung zu schließen.

3. Aktivitätsanzeige verwenden
Wenn Sie sich vor dem Schließen über die Details einer Anwendung informieren möchten, sollten Sie die Aktivitätsanzeige verwenden. Sie können eine der oben aufgeführten Methoden verwenden, um den Task-Manager auf dem Mac zu öffnen. Es wird Ihnen eine Liste aller Anwendungen angezeigt, die im Hintergrund laufen. Wählen Sie einfach diejenige aus, die Sie beenden möchten. Klicken Sie auf "Beenden erzwingen" und bestätigen Sie Ihre Auswahl, um die ausgewählte Anwendung zu schließen.

Teil 5. Wie kann ich laufende Prozesse über das Terminal anzeigen?
Genau wie bei der Aktivitätsanzeige können Sie auch das Terminal verwenden, um alle laufenden Prozesse auf Ihrem Mac anzuzeigen. Es wird für jeden Prozess eine eindeutige ID angezeigt, mit der Sie den Prozess später auch beenden können.
- Gehen Sie zu Anwendungen > Dienstprogramme Ihres Mac und starten Sie die Terminal-App.
- Wenn Ihr Mac nicht richtig funktioniert, starten Sie ihn im Wiederherstellungsmodus neu und gehen Sie wieder zu Dienstprogramme > Terminal.

- Sobald die Terminal-App auf Ihrem Bildschirm gestartet wurde, geben Sie einfach den Befehl "ps –ax" ein und drücken Sie die Eingabetaste.
- Daraufhin wird eine Liste aller laufenden Prozesse mit ihrer Prozess-ID (PID) angezeigt.
- Wenn Sie das Beenden eines Prozesses erzwingen möchten, geben Sie "kill" gefolgt von seiner PID ein. Um alle Prozesse dieser Anwendung zu schließen, geben Sie einfach "killall" gefolgt vom Namen der App ein und drücken Sie die Eingabetaste.

Teil 6. Tipps zur Verwendung des Task-Managers auf einem Mac
Da die Aktivitätsanzeige (Task-Manager auf dem Mac) eine so nützliche Komponente ist, kann sie Ihnen bei verschiedenen Gelegenheiten nützlich sein. Wenn Sie das Beste daraus machen möchten, sollten Sie diese Tipps befolgen.
- Wenn das Aktivitätsanzeige-Symbol nicht im Dock hinzugefügt wird, ziehen Sie es einfach per Drag & Drop dorthin. Auf diese Weise können Sie schnell darauf zugreifen.
- Mit dem Task-Manager auf dem Mac können Sie sogar einige wichtige Systemprozesse schließen. Wenn Sie nicht genau verstehen, was ein Prozess tut, schließen Sie ihn also besser nicht.
- Sie können die Aktivitätsanzeige auch verwenden, um den Batterieverbrauch des Systems anzusehen. Das hilft Ihnen dabei, die Apps zu identifizieren, die den meisten Strom verbrauchen und diese zu schließen.
- Im Idealfall wird die Aktivitätsanzeige verwendet, um das Schließen einer fehlerhaften Anwendung zu erzwingen. Wenn eine App abstürzt, öffnen Sie die Aktivitätsanzeige, wählen die App aus und beenden Sie die Anwendung.
- Sie sollten die Aktivitätsanzeige jedoch nicht zum normalen Schließen von Apps verwenden. Dies kann dazu führen, dass Ihre Apps beschädigt werden.
Fazit
Damit sind wir am Ende dieser Anleitung über den Zugriff auf den Task-Manager auf dem Mac. Wir haben nicht nur besprochen, wie der Task-Manager auf einem Mac geöffnet werden kann, sondern auch seine Verwendung und alle wichtigen Dinge aufgelistet, die wir damit tun können. Da die Aktivitätsanzeige das Mac-Äquivalent zu Task Manager (Windows) ist, sollte jeder Benutzer darüber Bescheid wissen. Befolgen Sie diese Anleitung und versuchen Sie, auch auf Ihrem Mac auf die Aktivitätsanzeige zuzugreifen.
Lösungen für Mac
- Mac wiederherstellen
- Dateien aus dem geleerten Papierkorb retten
- Gelöschte Notizen auf dem Mac wiederherstellen
- Gelöschte Ordner auf dem Mac wiederherstellen
- Ungespeicherte Excel-Dateien wiederherstellen
- 3 Möglichkeiten, um Fotos wiederherzustellen
- Top 5 Alternativen zu Recuva für Mac
- Top 10 Datenrettungssoftware für Mac 2021
- Daten von einer externen Festplatte wiederherstellen
- Daten von USB auf dem Mac wiederherstellen
- Mac-Probleme beheben
- Mac startet nicht in den Wiederherstellungsmodus
- Grauer Bildschirm beim Start reparieren
- MacBook lässt sich nicht einschalten
- MacBook startet sich immer wieder neu
- MacBook Bildschirmflackern beheben
- Microsoft Word stürzt auf Mac ständig ab
- Mac löschen
- Mac USB-Sticks formatieren
- APFS-Partition löschen
- Leeren des Papierkorbs auf dem Mac erzwingen
- Unlöschbare Dateien auf dem Mac löschen
- Löschen einer Datei auf dem Mac erzwingen
- Mac-Hacks lernen
- Warum wird mein Mac nicht aktualisiert
- Mac Betriebssystem lässt sich nicht installieren
- Alles auf dem Schreibtisch ist verschwunden
- macOS Sierra auf einer externen Festplatte installieren
- Mac im Wiederherstellungs-Modus starten
- MacBook-Kamera funktioniert nicht
- Größe von Partitionen ändern/zusammenführen




Classen Becker
chief Editor