• Abgelegt bei: Mac-Probleme lösen • Bewährte Lösungen
Haben Sie Probleme bei der Reparatur des USB-Anschlusses an Ihrem Max Air Pro? Kein Grund zur Sorge, denn es gibt Möglichkeiten, die Herausforderung eines nicht funktionierenden Ports zu meistern. Zunächst einmal müssen Sie sich darüber im Klaren sein, dass, wenn Ihr USB-Anschluss nicht funktioniert, der Fehler entweder am Anschluss oder am USB-Stick liegen kann. So oder so, wir haben in diesem Artikel einige hilfreiche Tipps, die Sie befolgen können, um den USB-Anschluss am Mac Air Pro zu reparieren.
Übersicht über die Probleme mit dem USB-Anschluss:
Wie im obigen Absatz beschrieben, kann das Problem auf eine Beschädigung des Anschlusses oder einen internen Fehler im Flash-Laufwerk zurückzuführen sein. Um sicher zu sein, dass der Port nicht schuld ist, sollten Sie den USB-Anschluss an einen anderen Port anschließen. Wenn es nicht funktioniert, versuchen Sie es auf einem anderen Mac-Computer, um zu sehen, ob es funktioniert. Wenn die erste Option funktioniert, bedeutet dies, dass der erste Anschluss die Schuld trägt. Wenn die zweite Option funktioniert, bedeutet dies, dass die Ports im ersten Computer nicht mehr funktionieren.
Was ist zu tun, wenn Mac-USB-Geräte nicht funktionieren?
Es gibt einige wenige Schritte, die Sie unternehmen können, um diese Art von Problem zu beheben und sie sind unten aufgeführt
Weg 1. System-Management-Controller zurücksetzen
Wenn Sie die SMC zurücksetzen, werden Ihre USB-Hardwareprobleme möglicherweise behoben. Um dies zu tun, sind folgende Schritte erforderlich
Zurücksetzen für Macbook
- Ausschalten des MacBooks
- Trennen Sie das Netzkabel und schließen Sie es wieder an
- Drücken Sie gleichzeitig die Umschalttaste - Steuerung und Option einschließlich der Einschalttaste
- Alle gedrückten Tasten auf einmal loslassen
- Mac booten lassen, damit SMC zurückgesetzt werden kann
Zurücksetzen für Mac mini, Mac, Mac Pro, iMac
- Herunterfahren des Macs
- Netzkabel entfernen
- Halten Sie die Einschalttaste 5 Sekunden lang gedrückt und lassen Sie sie dann los
- Stromversorgung wiederherstellen und System einschalten
Weg 2. Updates prüfen
Versuchen Sie, das System zu aktualisieren, indem Sie den Apple Store besuchen und nach Updates suchen. Wenn Sie Updates finden, klicken Sie auf das Update für jede Anwendung, um alle Laufwerke zu aktualisieren.
Weg 3. NVRAM/PRAM zurücksetzen
NVRAM (Non-volatile RAM) und PRAM (Parameter RAM) enthalten Informationen über alle USB-Komponenten. Wenn Sie sie zurücksetzen, könnten sie USB-Probleme beheben. Der Vorgang ist einfach und kann innerhalb weniger Minuten abgeschlossen werden. So gehen Sie vor
- Mac herunterfahren
- Starten Sie das System neu, indem Sie Befehl+Option einschließlich (ALT)- P-R drücken
- Halten Sie diese Tasten gedrückt, bis der Bildschirm lebendig wird und Sie einen Ton hören
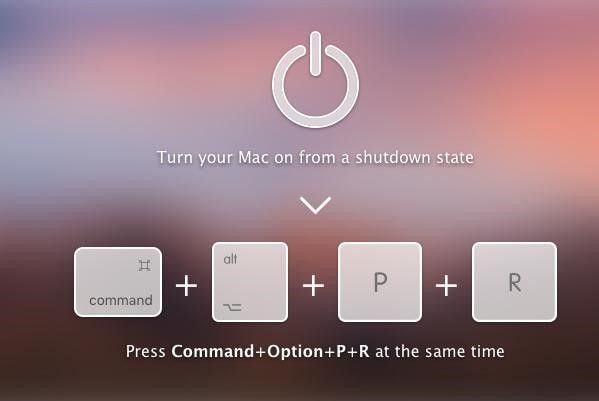
- Mac starten lassen
Weg 4. Deinstallieren konfliktbehafteter Anwendungen
Wenn Sie das USB-Problem nach einem kürzlich durchgeführten Update oder nach dem Herunterladen einer Anwendung bemerken, kann es daran liegen, dass das betreffende Update oder die betreffende Anwendung aufgrund von potenzieller Malware eine Fehlfunktion Ihres Systems verursacht. Die Deinstallation der Anwendung könnte das Problem beheben. Besuchen Sie den Apple Store, um die Anwendung von Ihrem System zu entfernen. Eine schnelle Möglichkeit, dies zu bewerkstelligen, ist die Verwendung eines Finders oder einer effektiven Methode wie dem Tool "CleanMyMac". So verwenden Sie dieses Werkzeug
- Kostenlos herunterladen
- Klicken Sie im Menü auf die Schaltfläche Deinstallationsprogramm
- Wählen Sie die App, die Sie deinstallieren möchten
- Klicken Sie auf "Entfernen" im Bereich "Smart selector".
- Tippen Sie auf Deinstallieren
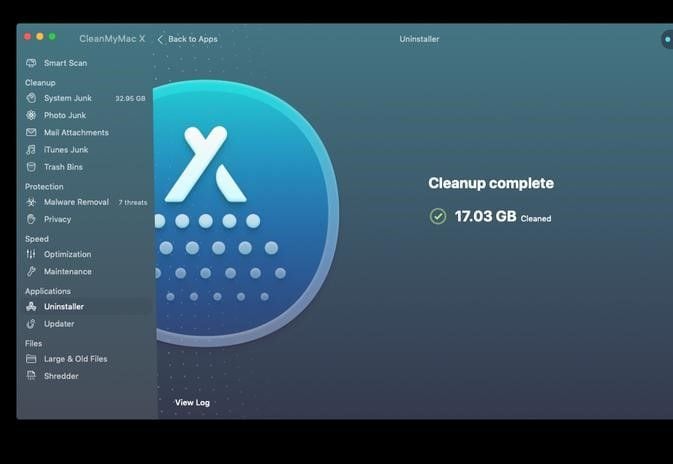
So deinstallieren Sie Apps manuell
- Launchpad öffnen
- Identifizieren Sie die App, die Sie deinstallieren möchten, und klicken Sie auf das Symbol, bis es anfängt zu wackeln
- Klicken Sie auf das X in der Ecke der App und tippen Sie dann auf die Schaltfläche Löschen
So deinstallieren Sie mit dem Finder
- Öffnen Sie die Finder-App und navigieren Sie zu Anwendungen
- Suchen Sie die App, die Sie deinstallieren möchten, und ziehen Sie das Symbol in den Papierkorb (Sie müssen dazu Administratorrechte eingeben)
- Klicken Sie auf das Papierkorbsymbol, um den Papierkorb zu leeren.
Die Behebung eines USB-Anschlussproblems am Mac kann sehr frustrierend, aber nicht unmöglich sein. Mit Geduld und scharfer Beobachtung können Sie es mit einem der folgenden Schritte selbst beheben.
Themen für Mac
- Mac wiederherstellen
- Mac-Daten kostenlos wiederherstellen
- Überschriebene Dateien wiederherstellen
- Top 5 Alternativen zu Recuva
- Dateien von USB wiederherstellen
- Gelöschte Notizen auf dem Mac wiederherstellen
- Ungespeicherte Excel-Dateien wiederherstellen
- Gelöschte Word-Dateien wiederherstellen
- Dateien von externer Festplatte auf Mac wiederherstellen
- Mac-Probleme beheben
- Internet-Recovery funktioniert nicht
- MacBook Pro Bildschirm wird schwarz
- Mac ist im Ladebildschirm hängen geblieben
- Macbook hängt sich beim Apple Logo auf
- Microsoft Word reagiert nicht auf Mac
- YouTube reagiert nicht auf dem Mac
- Mac-Sound funktioniert nicht
- Mac löschen
- Leeren des Papierkorbs auf dem Mac erzwingen
- APFS-Partition unter macOS Sierra löschen
- Löschen einer Datei auf dem Mac erzwingen
- Google Drive-Papierkorb leeren
- Mac-Hacks lernen




Classen Becker
chief Editor