Excel-Dateien nach Upgrade reparieren
Prüfen Sie die Lösungen, um Excel-Dateien nach einem Upgrade mit wenigen Klicks zu reparieren.
Microsoft Excel ist ein fortschrittliches Tabellenkalkulationsprogramm, das zum Aufzeichnen, Formatieren, Analysieren und Manipulieren numerischer Daten verwendet wird. Aber wenn Sie glauben, dass MS Excel eine absolut sichere Anwendung ist, dann liegen Sie völlig falsch.
Es ist nur eine Software und daher anfällig für viele unvorhergesehene Situationen. Eine davon ist "Excel-Datei kann nach dem Upgrade nicht geöffnet werden". Es könnte mehrere Gründe geben, die den Fehler auslösen, wie z.B. eine unsachgemäße Update-Installation, beschädigte Dateien, irrelevante Add-Ins und mehr.
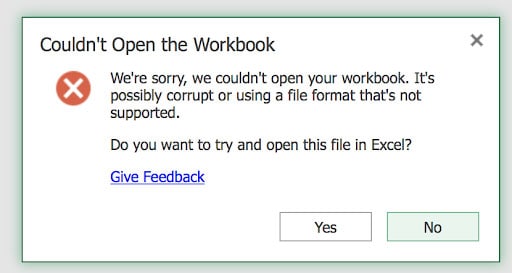
Aber machen Sie sich keine Sorgen, denn Sie können den Fehler beheben, indem Sie einige der unten aufgeführten praktischen Methoden anwenden. In diesem Leitfaden finden Sie die häufigsten Symptome und praktische Lösungen zur Reparatur von Excel-Dateien nach einem Upgrade.
Teil 1: Upgrade für Computer
Windows 11
-
Symptome: Wenn Sie versucht haben, die Excel-Datei zu öffnen und sie immer wieder abstürzt, liegt möglicherweise ein Problem mit den Updates vor.
-
Lösung: Installieren Sie das Update erneut
Manchmal tritt das Problem auf, wenn das Update nicht ordnungsgemäß installiert wurde. Sie können Excel-Dateien nach einem Upgrade reparieren, indem Sie die Updates neu installieren. Sie können die Installations- und Update-Option in Windows auch auf den automatischen Modus einstellen, um das Excel-Leistungsproblem zu beheben. Die Schritte zur Aktivierung der automatischen Updates sind:
-
Gehen Sie zu Einstellungen > Update & Sicherheit > Windows Update.
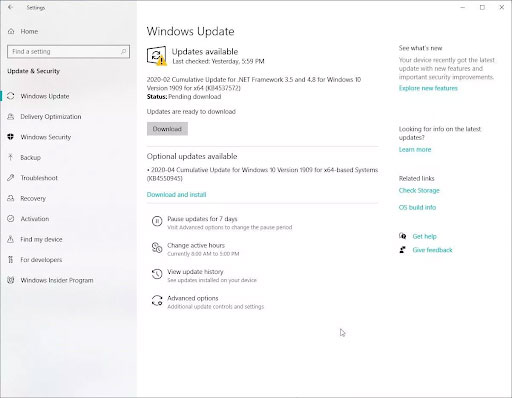
-
Klicken Sie auf "Erweiterte Optionen" und aktivieren Sie alle Kippschalter, um die Updates für Windows und Microsoft-Produkte automatisch zu installieren.
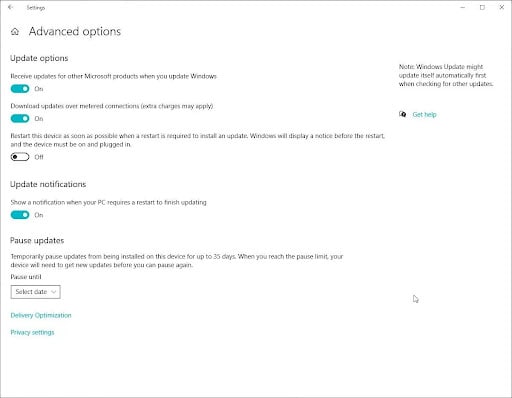
-
Aktualisieren Sie Windows erneut und starten Sie Excel neu, um zu überprüfen, ob das Problem behoben ist.
Windows 10
-
Symptome: Wenn Excel häufig nicht mehr reagiert oder nicht wie vorgesehen funktioniert, kann dies an bestimmten Funktionen liegen. Ziehen Sie den abgesicherten Modus in Betracht, um sich auf das Wesentliche zu beschränken.
-
Lösung: Versuchen Sie, Excel im abgesicherten Modus auszuführen
Folgen Sie den Schritten, um Excel im abgesicherten Modus zu öffnen.
-
Drücken Sie Windows + R, um den Ausführen Befehl zu öffnen und geben Sie excel.exe/ safe ein.
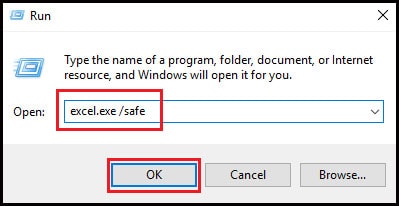
-
Klicken Sie auf "OK", um das MS Excel-Programm im abgesicherten Modus zu starten.
Teil 2: Upgrade für Excel-Version
Excel 2019
-
Symptome: Versuchen Sie, eine Excel-Datei zu öffnen, aber Excel friert ein und reagiert nicht? Dies könnte auf Angriffe durch Malware zurückzuführen sein. Das Eindringen von Viren ist einer der Hauptgründe dafür, dass Sie nach dem Upgrade nicht mehr auf Ihre Excel-Dateien zugreifen können.
-
Lösung: Antivirus-Konflikte prüfen
Um das Problem loszuwerden, sollten Sie ein zuverlässiges und hochwertiges Antivirenprogramm auf Ihrem System installieren. Scannen Sie die Dateien, um den Antiviren-Konflikt zu überprüfen und starten Sie Excel neu, um zu sehen, ob der Fehler behoben ist. Achten Sie außerdem darauf, die Software auf dem neuesten Stand zu halten, um Ihre Excel-Dateien zu schützen.
Excel 2016
-
Symptome: Manchmal tritt der Fehler aufgrund einer ungeeigneten Aktualisierung von Microsoft Office auf. Dateiabstürze und Systemabstürze sind die häufigsten Symptome, die Sie feststellen werden.
-
Lösungen:
1: Versuchen Sie, Microsoft Office zu reparieren
Eine andere Möglichkeit, Excel-Dateien nach dem Upgrade zu reparieren, besteht darin, die gesamte Microsoft Office-Suite zu reparieren und zu prüfen, ob das Problem dadurch behoben wird. Folgen Sie der Schritt-für-Schritt-Anleitung, um den Vorgang auszuführen.
-
Gehen Sie zur Systemsteuerung > Wählen Sie "Programme und Funktionen".
-
Suchen Sie Microsoft Office in der Liste. Klicken Sie mit der rechten Maustaste darauf und tippen Sie auf die "Ändern" Schaltfläche.
-
Auf dem Bildschirm erscheint ein Microsoft-Fenster mit zwei Optionen - Schnellreparatur und Online-Reparatur. Wählen Sie "Schnellreparatur" und klicken Sie auf die Reparieren Schaltfläche, um den Vorgang zu starten. Warten Sie eine Weile, bis die Reparatur abgeschlossen ist.
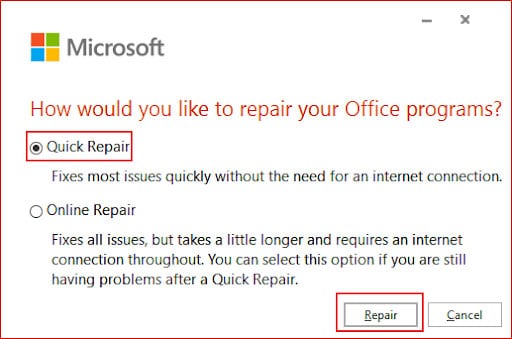
2. Makros neu kompilieren
Die problematischen Makros können auch zu Fehlern bei Excel-Dateien führen, die nicht funktionieren. Die Benutzer können dieses Entwicklungstool zum Menü hinzufügen, um das Problem zu beheben. Die Schritt-für-Schritt-Anleitung finden Sie unten.
-
Starten Sie Excel. Klicken Sie auf Datei > Optionen > Multifunktionsleiste anpassen und markieren Sie "Entwickler" in der Liste Hauptregisterkarten.
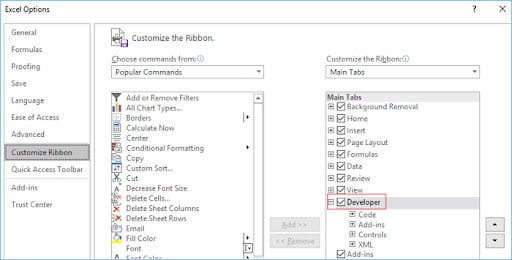
-
Gehen Sie zu Visual Basic auf der Registerkarte Entwickler und klicken Sie auf Tools > Optionen.
-
Wechseln Sie zur Registerkarte Allgemein im Fenster der Optionen und deaktivieren Sie die Registerkarte "Bei Bedarf kompilieren".
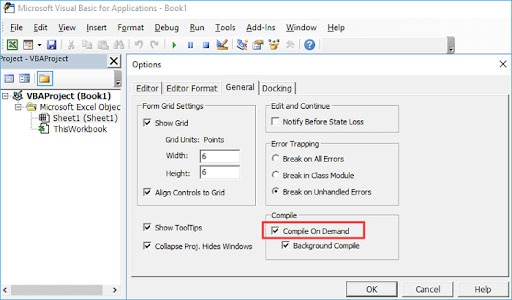
-
Klicken Sie mit der rechten Maustaste auf das Modul im Navigationsbereich des Projekts und wählen Sie "Einfügen", um ein neues Modul hinzuzufügen. Speichern Sie das Arbeitsblatt und schließen Sie Excel. Starten Sie die App erneut und prüfen Sie, ob der Fehler behoben ist.
Excel 2010
-
Symptome: Es gibt zwei Arten von Add-Ins in Microsoft Excel, nämlich - COM-Add-Ins und Andere, die als XLAM-, XLA- oder XLL-Dateien installiert sind. Diese beiden Add-Ins verursachen das Problem des Einfrierens in Excel, was zu dem Fehler führt.
-
Lösungen: Add-ins deaktivieren
Führen Sie die folgenden Schritte aus, um fehlerhafte Add-Ins in MS Excel zu deaktivieren.
-
Klicken Sie auf Datei > Optionen, um das Fenster der Excel-Optionen zu öffnen.
-
Wählen Sie die Add-ins Schaltfläche, um "Microsoft Office Add-ins" anzuzeigen und zu verwalten.
-
Deaktivieren Sie die gewünschten Add-Ins, um sie zu deaktivieren.
-
In diesem Stadium können Sie auch auf die "Entfernen" Schaltfläche klicken, um alle unnötigen Add-Ins zu entfernen.
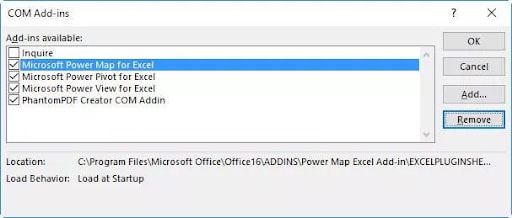
-
Aktivieren Sie nun das Add-In erneut und überprüfen Sie, ob das Problem damit behoben ist.
Teil 3. Die ultimative Lösung zum Reparieren von Excel-Dateien - Wondershare Repairit
Sie fragen sich, warum ein Update die Funktion der bereits installierten Excel-Anwendung beeinträchtigen sollte? Es kann viele Gründe für die Fehlermeldung "Excel-Datei kann nicht geöffnet werden" geben, aber der wahrscheinlichste Grund ist eine beschädigte oder fehlerhafte Datei. Microsoft Excel kann die beschädigte Arbeitsmappe nicht öffnen, was zu diesem Fehler führt.
In diesem Fall sollten Sie nicht weiter suchen und Wondershare Repairit in Betracht ziehen. Es ist eine zentrale Anlaufstelle, um alle Dateiprobleme zu lösen. Außerdem kann das Tool Excel-Dateien nach einem Upgrade in nur drei Schritten reparieren.

Wondershare Repairit
751.557 Personen haben das Tool bereits heruntergeladen.
-
Reparieren Sie beschädigte Dateien mit allen Beschädigungsgraden, einschließlich leerer Dateien, Dateien, die sich nicht öffnen lassen, unerkennbarem Format, unlesbarem Inhalt, verstümmelten Dateien, verändertem Layout, etc.
-
Reparieren Sie beschädigte oder fehlerhafte PDF-, Word-, Excel- und PowerPoint-Dateien, die alle Dateiformate und Versionen unterstützen.
-
Reparieren Sie beschädigte oder fehlerhafte Dateien, die durch einen Systemabsturz, eine Änderung des Dateiformats, einen Virenbefall, etc. verursacht wurden.
-
Reparieren Sie beschädigte Dateien mit einer sehr hohen Erfolgsquote perfekt, ohne die Originaldatei zu verändern.
-
Kompatibel mit Windows PC, Mac OS und unterstützt die Übertragung von PC zu Handy.
Schritt-für-Schritt-Anleitung zur Verwendung von Wondershare Repairit
Schritt 1: Laden Sie die beschädigte Datei hoch
-
Laden Sie zunächst Wondershare Repairit herunter und installieren Sie es auf Ihrem System. Starten Sie danach das Programm und gehen Sie zum Bereich der Dateireparatur auf dem linken Dashboard.
-
Klicken Sie auf die "Hinzufügen" Schaltfläche, um die beschädigten Exceldateien hochzuladen. Die Option führt Sie dann zu dem Ordner, in dem die beschädigten Dateien gespeichert sind.

-
Sie können mehrere Dokumente auswählen und sie in Repairit laden. Die Anwendung wird Sie darauf hinweisen, wenn Sie versuchen, ein inkompatibles Format hochzuladen.
Schritt 2: Beginnen Sie mit der Reparatur von Dateien
-
Sobald die beschädigten Excel-Dateien dem Programm hinzugefügt wurden, klicken Sie unten auf die "Reparieren" Schaltfläche, um die Reparatur zu starten.

-
Das Tool scannt alle Dokumente und behebt alle Arten von Dateiproblemen. Die Benutzer können den Fortschritt des Reparaturvorgangs auf dem Bildschirm überprüfen

-
Das Tool benachrichtigt Sie mit einem entsprechenden Prompt, sobald der Reparaturvorgang abgeschlossen ist.

Schritt 3: Vorschau und Speichern
-
Sobald die Dateireparatur abgeschlossen ist, können Sie auf die "Vorschau" Schaltfläche klicken, die sich neben den reparierten Dateien befindet, um die Ergebnisse zu überprüfen, bevor Sie sie speichern.

-
Tippen Sie auf die Speichern Schaltfläche und wählen Sie den gewünschten Ordner, in den Sie die reparierten Dateien exportieren möchten.
Fazit
Wir hoffen, dass Sie Excel-Dateien nach dem Upgrade mit Hilfe der oben aufgeführten Lösungen reparieren können. Es kommt vor, dass sich eine Excel-Arbeitsmappe nach einem kürzlich durchgeführten Windows- oder Excel-Upgrade nicht mehr öffnen lässt und ein Fehler auftritt. Probleme wie diese sind definitiv verwirrend und können Ihre wichtigen Tabellenkalkulationsdaten beschädigen. Aber es gibt für alles ein Schlupfloch und hier ist es nicht anders.
Versuchen Sie die oben genannten Lösungen und greifen Sie erneut auf Ihre Excel-Arbeitsmappen zu. Wenn nichts funktioniert, können Sie sich auf professionelle Tools wie Wondershare Repairit verlassen. Diese High-End-Anwendung kann die Excel-Datei reparieren, unabhängig vom Grad der Beschädigung.

