• Abgelegt bei: Mac-Probleme lösen • Bewährte Lösungen
Dropbox ist einer der beliebtesten Cloud-basierten Dienste, der auf allen möglichen Plattformen funktioniert. Eines der besten Dinge an Dropbox ist, dass wir damit die allgemeine Zugänglichkeit unserer Daten verbessern können. Leider wissen viele Leute immer noch nicht, wie man Dropbox benutzt und sehen sich bei der Verwendung mit allen möglichen Dropbox-Problemen konfrontiert. Keine Sorge - wir sind hier, um Ihnen mit diesem ausführlichen Leitfaden zu Dropbox-Funktionen und zur Fehlerbehebung zu helfen. Lassen Sie uns lernen, was Dropbox ist und wie man Dropbox auf dem Mac wie ein Profi benutzt!
![]()
Teil 1. Was ist Dropbox?
Kurz gesagt ist Dropbox ein Cloud-basierter Dienst, der für die Speicherung und Synchronisierung von Dateien und für zahlreiche andere Zwecke verwendet wird. Da es eine breite Palette von Plattformen wie iOS, Android, Windows, Mac und so weiter unterstützt, können wir unsere Daten auch über verschiedene Plattformen hinweg synchronisieren. Idealerweise stehen jedem Nutzer 2 GB Speicherplatz auf Dropbox kostenlos zur Verfügung. Es gibt jedoch verschiedene Pläne, mit denen Sie auch mehr Platz kaufen können. Hier sind einige der Hauptanwendungen von Dropbox:
- Speichern - Sie können einfach ein Backup Ihrer wichtigen Daten machen und diese in der Cloud speichern.
- Synchronisierung - Mit Dropbox können wir unsere wichtigen Dateien und Ordner zwischen verschiedenen Geräten synchronisieren. Dies kann sowohl für die persönliche als auch für die berufliche Arbeit verwendet werden.
- Freigabe - Sie können einfach eine Datei auf Dropbox hochladen und sie mit jedem teilen, den Sie mögen. Sie können die Sichtbarkeit der Daten als öffentlich oder privat einstellen.
- Zugänglichkeit - Insgesamt wird die Zugänglichkeit der Daten verbessert. Auch mehrere Benutzer können über verschiedene Plattformen hinweg auf dieselbe Datei zugreifen.

Teil 2. Wie funktioniert Dropbox auf dem Mac?
Idealerweise kann Dropbox auf zwei verschiedene Arten auf dem Mac verwendet werden. Sie können die spezielle Website besuchen, um auf Ihr Konto zuzugreifen, oder auch die Desktop-Anwendung installieren. Durch die Installation der Desktop-Anwendung können Sie auf dem Mac einen eigenen Ordner für Dropbox anlegen.
1. So laden Sie Dropbox auf Mac herunter und installieren es
Sie können Dropbox kostenlos und ohne Probleme auf dem Mac installieren. Während die Basisversion kostenlos erhältlich ist, entscheiden sich die meisten Leute für ein Pro-Abonnement. Das liegt daran, dass die Basisversion nur 2 GB Speicherplatz bietet, während die Pro-Version (kostet 9,99 $) 1 TB Speicherplatz bietet. Nachdem Sie den Kauf auf der Dropbox-Website abgeschlossen haben, folgen Sie diesen Schritten, um Dropbox auf dem Mac zu installieren.
- Besuchen Sie die offizielle Website von Dropbox und erstellen Sie Ihr Benutzerkonto. Wenn Sie bereits ein Konto haben, dann melden Sie sich einfach dort an.
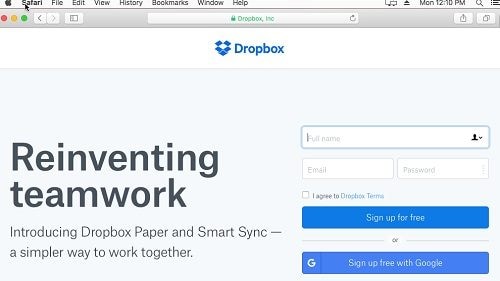
- Wählen Sie Ihren Plan und klicken Sie auf die Option zum Herunterladen der Dropbox-App auf dem Mac. Bestätigen Sie Ihre Wahl und warten Sie, bis das Installationsprogramm heruntergeladen wird.

- Öffnen Sie das Installationsprogramm aus dem Ordner "Downloads". Sie finden es auch in der Registerkarte "Downloads" Ihres Browsers.
- Doppelklicken Sie einfach auf das Dropbox-Symbol, um den Installationsvorgang zu starten.

- Durch einfaches Durchklicken können Sie den Installationsassistenten abschließen. Am Ende müssen Sie sich bei Ihrem Dropbox-Konto anmelden, um den Vorgang abzuschließen.

- Zuletzt geben Sie der Dropbox-Anwendung die Zugriffsrechte und andere benötigte Berechtigungen. Dadurch wird Dropbox automatisch auch dem Finder hinzugefügt.

2. Hochladen von Dateien zu Dropbox auf Mac
Wenn Sie nun einen Dropbox-Ordner im Finder erstellt haben, können Sie ihn einfach zum Hochladen und Freigeben von Dateien verwenden. Führen Sie die folgenden Schritte aus, um zu erfahren, wie Sie Dateien in Dropbox hochladen können:
- Starten Sie zunächst das Finder-Fenster, indem Sie das Hauptmenü aufrufen und ein neues Fenster öffnen.
- In der Seitenleiste sehen Sie ein Symbol für den Dropbox-Ordner. Klicken Sie einfach darauf, um den Dropbox-Ordner zu besuchen.

- Jetzt können Sie einfach Daten von einem beliebigen anderen Ort kopieren und in den Dropbox-Ordner einfügen. Auch hier können Sie Dateien ziehen und ablegen.

- Zusätzlich können Sie auch die offizielle Website von Dropbox besuchen und eine Datei auf Ihr Konto hochladen.

Stellen Sie einfach sicher, dass Ihr Mac mit einer stabilen Internetverbindung verbunden ist, damit alle Dateien sofort hochgeladen werden.
3. So laden Sie Dateien von Dropbox auf Mac herunter
Genau wie beim Hochladen können Sie auch lernen, wie Sie Dropbox-Dateien auf dem Mac herunterladen können. Auf diese Weise können Sie Daten auf Ihrem Mac speichern, die von einer anderen Quelle hochgeladen wurden.
- Zunächst müssen Sie über das Finder-Fenster auf Dropbox oder dessen Ordner zugreifen.
- Wählen Sie die zu speichernde Datei aus, klicken Sie mit der rechten Maustaste und kopieren Sie sie. Gehen Sie nun zu einem beliebigen anderen Ort auf Ihrem Mac und fügen Sie es ein.

- Wenn Sie möchten, können Sie auch auf die Website von Dropbox gehen, die gewünschte Datei auswählen und auf die Schaltfläche "Herunterladen" klicken. Dadurch werden diese Dateien im lokalen Speicher Ihres Macs gespeichert.

4. So geben Sie einen Dropbox-Ordner auf dem Mac frei
Sobald Sie bestimmte Dateien auf Dropbox gespeichert haben, können Sie diese ganz einfach mit anderen teilen. Es gibt verschiedene Möglichkeiten zu lernen, wie Sie einen Dropbox-Ordner freigeben können. Sie können seinen Link erhalten und ihn für den öffentlichen Zugriff freigeben, um die Benutzer auszuwählen, für die Sie ihn freigeben möchten.
- Starten Sie zunächst den Finder und gehen Sie in die Seitenleiste, um auf den Dropbox-Ordner zuzugreifen.
- Auf der rechten Seite können Sie die gespeicherten Daten einsehen. Wählen Sie einfach die Datei/den Ordner, die/den Sie freigeben möchten, aus und klicken Sie mit der rechten Maustaste darauf.
- Sie können wählen, ob Sie den Dropbox-Link freigeben möchten. Dadurch erhalten Sie eine URL, die Sie für andere freigeben können, um darauf zuzugreifen.
- Zusätzlich können Sie auf die Option "Diesen Ordner/diese Datei freigeben" klicken, um die Benutzer auszuwählen, für die Sie den ausgewählten Content freigeben möchten.

5. Wie man Dropbox auf dem Mac synchronisiert
Dropbox ermöglicht es uns, die gesamten Daten auf unserem Konto oder ausgewählte Ordner mit den angeschlossenen Geräten zu synchronisieren. Hier ist eine schnelle Lösung, um zu lernen, wie Sie Dropbox mit Ihrem Mac synchronisieren können.
- Greifen Sie auf die Dropbox-Einstellungen zu, indem Sie auf das Dropbox-Symbol im Finder klicken und die Voreinstellungen aufrufen.

- Gehen Sie hier in den Bereich Konto, um die Einstellungen der selektiven Synchronisierungsfunktion zu ändern.

- Von hier aus können Sie die Ordner auswählen, die Sie zwischen Dropbox und Mac synchronisieren möchten.

6. So fügen Sie Dropbox zum Mac Finder hinzu
Im Idealfall wird der Dropbox-Ordner automatisch zum Finder hinzugefügt, wenn wir die Installation abschließen. Sollte es dennoch verloren gehen, dann können Sie Dropbox ganz einfach zum Finder hinzufügen, indem Sie diese Schritte befolgen:
- Starten Sie zunächst den Finder und gehen Sie in das Stammverzeichnis (Macintosh oder Fusion HD). Gehen Sie in den Ordner "Benutzer" und wählen Sie Ihr Benutzerkonto aus.

- Hier finden Sie einen Dropbox-Ordner unter dem jeweiligen Benutzerkontoverzeichnis. Wählen Sie es einfach aus, ziehen Sie es und legen Sie es in der Seitenleiste ab.
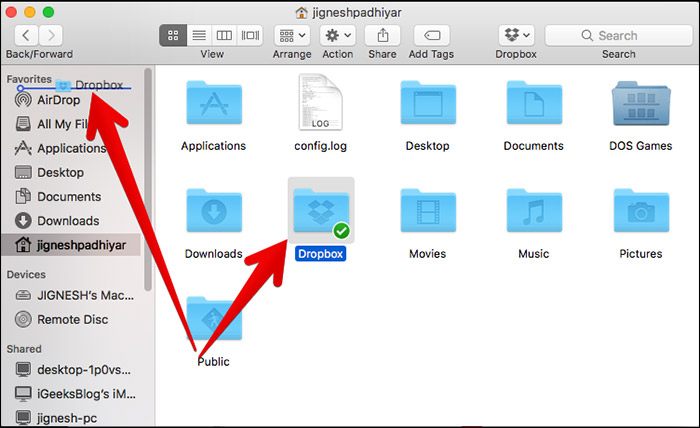
- Das war's! Dadurch wird Dropbox der Seitenleiste des Finders hinzugefügt, damit Sie häufig darauf zugreifen können. Wenn Sie möchten, können Sie mit der rechten Maustaste auf den Ordner klicken und ihn ebenfalls zum Dock hinzufügen.

Teil 3. Fehlersuche bei Dropbox-Problemen
Wenn Sie die oben aufgeführten Lösungen befolgen, können Sie Dropbox ohne Probleme verwenden. Es besteht jedoch die Möglichkeit, dass Sie auch bei Dropbox auf unerwünschte Probleme stoßen. Um Ihnen die Arbeit zu erleichtern, haben wir schnelle Lösungen für einige dieser Probleme im Zusammenhang mit Dropbox auf dem Mac aufgeführt.
1. Dropbox funktioniert nicht auf Mac
Dies ist eines der häufigsten Probleme, die Dropbox-Benutzer auf dem Mac haben. Im Idealfall kann Dropbox auf dem Mac aus allen möglichen Gründen, die mit der Firmware oder der Anwendung selbst zusammenhängen, nicht mehr funktionieren. Sie können das Problem, dass Dropbox nicht funktioniert, beheben, indem Sie diese Lösungen befolgen.
Lösung 1: Installieren Sie die App neu
Wenn Sie Glück haben, dann können Sie das Problem durch eine Neuinstallation der App beheben. Das heißt, löschen Sie die Dropbox-App, löschen Sie ihre Daten und installieren Sie sie erneut auf dem Mac.
- Starten Sie den Finder und gehen Sie in seinen Anwendungsordner, um die Dropbox-App zu suchen.
- Klicken Sie mit der rechten Maustaste auf das App-Symbol und verschieben Sie es in den Papierkorb.

- Die Deinstallation der App reicht nicht aus, da Sie auch die verbliebenen Daten der App löschen müssen. Gehen Sie dazu im Finder zum Ordner Bibliothek > Dropbox.
- Sobald die Daten der App entfernt sind, können Sie erneut auf die Dropbox-Website gehen und die App installieren.

Lösung 2: Dropbox sofort beenden
Wenn die Dropbox-App feststeckt oder nicht mehr funktioniert, können Sie sie mit dieser einfachen Übung zwangsweise schließen.
- Gehen Sie in den Finder und klicken Sie auf die Option "Schließen erzwingen".
- Alternativ können Sie auch die Tasten Befehl + Option + Esc gleichzeitig drücken.
- Da sich das Fenster "Anwendungen erzwingen" öffnet, wählen Sie Dropbox aus und schließen es.
- Warten Sie eine Weile und starten Sie die Anwendung erneut, um zu prüfen, ob sie funktioniert oder nicht.

2. Dropbox synchronisiert nicht auf Mac
Ein weiteres Problem, mit dem Benutzer oft konfrontiert sind, ist, dass Dropbox auf dem Mac nicht synchronisiert. Die Anleitung hat bereits aufgeführt, wie Sie Dropbox-Ordner selektiv mit dem Mac synchronisieren können. Wenn es immer noch nicht funktioniert und Sie sehen, dass die Dropbox-App die Synchronisierung gestoppt hat, dann folgen Sie diesen Vorschlägen.
Lösung 1: Selektive Sync-Ordner prüfen
Natürlich müssen Sie sicherstellen, dass der Ordner, auf den Sie zugreifen wollen, mit Dropbox synchronisiert wurde oder nicht.
- Rufen Sie Dropbox einfach über den Finder auf und klicken Sie auf das Zahnradsymbol, um die Einstellungen aufzurufen.
- Gehen Sie auf die Registerkarte "Sync" und wählen Sie unter der Funktion "Selective Sync" die Ordner aus, die Sie scannen möchten.
- Von hier aus müssen Sie sicherstellen, dass die Ordner, auf die Sie zugreifen wollen, mit Dropbox synchronisiert wurden.

Lösung 2: Dropbox-Cache löschen
Manchmal können die vorhandenen Cache-Daten auf Dropbox die Gesamtfunktion der App und ihrer Funktionen beeinträchtigen. Die meisten Probleme bei der Dropbox-Synchronisierung können behoben werden, indem der angesammelte Cache entfernt wird.
- Schließen Sie die Dropbox-Anwendung und klicken Sie im Finder auf Go > Go to Folder.
- Geben Sie "~/Dropbox/.dropbox.cache" in die Adressleiste ein, um zu dem Ort zu gelangen, an dem die Cache-Dateien von Dropbox gespeichert sind.
- Löschen Sie von hier aus die unerwünschten Cache-Daten von Dropbox und starten Sie die App neu, wenn Sie fertig sind.

3. Dropbox verbindet sich nicht auf dem Mac
Vor einiger Zeit stand ich vor einer ähnlichen Situation, als meine Dropbox keine Verbindung herstellte. Während das Problem mit meiner Netzwerkverbindung zusammenhing, besteht die Möglichkeit, dass es auch ein Problem mit der App gibt. Wenn sich Dropbox auf dem Mac nicht öffnen lässt oder Verbindungsprobleme auftreten, folgen Sie diesen Tipps.
Lösung 1: Überprüfen Sie die Netzwerkverbindung
Dies ist das erste, was Sie tun sollten, wenn Sie das Problem "Dropbox verbindet sich nicht" haben. Stellen Sie sicher, dass Ihr Mac mit einem funktionierenden Netzwerk verbunden ist und dass Dropbox im Hintergrund läuft. Sie können auch Safari starten und versuchen, auf eine sichere Website zuzugreifen, um die Netzwerkverbindung zu überprüfen.
Lösung 2: Beenden Sie Dropbox
Wenn das Problem nicht mit dem Netzwerk zusammenhängt, wurde die Dropbox-Anwendung möglicherweise falsch gestartet. In diesem Fall können Sie die Dropbox-App schließen und sie erneut starten.
- Klicken Sie auf das Dropbox-App-Symbol im Finder und besuchen Sie dessen Einstellungen, indem Sie auf das Zahnradsymbol klicken.
- Klicken Sie nun auf die Option "Dropbox beenden", um die im Hintergrund laufende Anwendung zu schließen. Wenn Sie wollen, können Sie es auch gewaltsam beenden.
- Warten Sie danach eine Weile und starten Sie die Dropbox-Anwendung erneut.

Lösung 3: Nach Updates suchen
Wenn Sie eine alte oder veraltete Version der App verwenden, können Probleme auftreten, wie z. B. dass Dropbox auf dem Mac nicht gestartet oder verbunden werden kann. Zum Glück lässt sich das Problem durch ein Update der App leicht beheben.
- Klicken Sie auf das Dropbox-Symbol im Finder, um weitere Informationen zu erhalten. Von hier aus können Sie prüfen, ob die App aktualisiert ist oder nicht.
- Wenn es sich um eine alte Version handelt, dann erhalten Sie hier eine Option zum Aktualisieren der App.
- Zusätzlich können Sie auch in den App Store des Mac gehen und die Dropbox-App ebenfalls aktualisieren.

4. Dropbox-Dateien werden nicht auf dem Mac angezeigt
Nachdem Sie die Dropbox-Installation abgeschlossen haben, können Sie auf alle gespeicherten Contente in Dropbox zugreifen. Allerdings beschweren sich manche Benutzer, dass die Dropbox-Dateien nicht auf der Oberfläche angezeigt werden. In diesem Fall können Sie die folgenden Lösungen in Betracht ziehen.
Lösung 1: Dropbox beim Systemstart starten
Idealerweise wird empfohlen, Dropbox beim Systemstart zu starten, so dass die App im Hintergrund weiterläuft. Es stellt sicher, dass alle verknüpften Dateien angezeigt werden, sobald Sie Dropbox starten würden.
- Beenden Sie die Dropbox-App, falls sie bereits im Hintergrund läuft, und gehen Sie zu deren Einstellungen > Präferenzen.
- Besuchen Sie die Registerkarte Allgemein und aktivieren Sie die Option, Dropbox beim Start des Mac zu starten.
- Starten Sie nun den Mac neu und öffnen Sie Dropbox, um die synchronisierten Dateien anzuzeigen.

Lösung 2: Beenden Sie Dropbox
Stellen Sie zunächst sicher, dass Sie in demselben Dropbox-Konto angemeldet sind, in dem Ihre Daten gespeichert sind. Wenn es sich um dasselbe Konto handelt, dann versuchen Sie, das Konto zu entkoppeln und wieder zu verknüpfen. Dies wird höchstwahrscheinlich das Problem beheben, dass Dropbox-Dateien nicht angezeigt werden.
- Gehen Sie zum Dropbox-Bereich im Finder und klicken Sie auf das Zahnradsymbol, um die Einstellungen aufzurufen.
- Unter dem Abschnitt "Konten" sehen Sie eine Option zum Aufheben der Verknüpfung des Dropbox-Kontos.
- Klicken Sie darauf, um sich bei Ihrem Dropbox-Konto abzumelden, und starten Sie die App neu, um sich wieder anzumelden.

5. dropbox login problem
So überraschend es auch klingen mag, es gibt Zeiten, in denen Benutzer nicht einmal in der Lage sind, sich bei ihrem Dropbox-Konto anzumelden. Meistens würde ein einfacher Neustart der App und des Systems das Dropbox-Anmeldeproblem beheben. Wenn nicht, dann müssen Sie in die Systemeinstellungen gehen, um das Problem zu beheben.
Lösung 1: Mac neu starten
Es kann vorkommen, dass der System-Cache oder einige temporäre Dateien Probleme bei der Dropbox-Anmeldung verursachen. Um dies zu beheben, gehen Sie einfach auf das Apple-Logo im Finder und starten Sie den Mac neu. Versuchen Sie nach dem Neustart erneut, sich bei Ihrem Dropbox-Konto anzumelden.

Lösung 2: Dropbox zu Login-Elementen hinzufügen
Dies ist eine eher technische Lösung, um das Dropbox-Anmeldeproblem zu beheben. In diesem Abschnitt fügen wir Dropbox manuell zur Liste der Anmeldeobjekte in den Mac-Einstellungen hinzu.
- Starten Sie zunächst die Dropbox-Anwendung auf dem Mac. Sie können dies tun, indem Sie Finder > Programme aufrufen.
- Gehen Sie nun zu Finder > Systemeinstellungen > Benutzer & Gruppen und klicken Sie auf den Abschnitt "Anmeldeobjekte".
- Wenn ein Eintrag für Dropbox vorhanden ist, dann entfernen Sie ihn. Klicken Sie auf die Schaltfläche "+", um einen neuen Eintrag hinzuzufügen.
- Navigieren Sie einfach zu dem Ort, an dem Dropbox installiert ist (in den meisten Fällen Anwendungen), um es manuell zur Liste der Anmeldeobjekte hinzuzufügen.

Teil 4. Outlook wird auf dem Mac nicht aktualisiert?v
Dropbox ist eine hervorragende Lösung, um unsere Daten über verschiedene Plattformen hinweg zu synchronisieren und zu sichern. Es kommt jedoch vor, dass Benutzer ihre wichtigen Dateien sowohl in Dropbox als auch auf dem Mac verlieren. In diesem Fall können Sie die Hilfe von Recoverit Datenrettung Mac in Anspruch nehmen. Es wurde von Wondershare entwickelt und ist eines der ausgereiftesten Datenrettungstools auf dem Markt. Die Anwendung kann jede Art von Daten wiederherstellen - unabhängig vom Szenario oder der Art, wie sie verloren gegangen sind. Recoverit 9.5 ist die neueste Version des Tools, die zusätzlich mit zahlreichen erweiterten Funktionen ausgestattet ist.
- Recoverit kann mehr als 1000 verschiedene Dateiformate für Fotos, Videos, Audios, Dokumente und vieles mehr extrahieren.
- Es unterstützt alle gängigen Festplattenformate wie HFS+, APFS, NTFS, exFAT, etc. Sie können es auf führenden macOS-Versionen ausführen, einschließlich dem neuesten macOS 11.
- Mit Recoverit können Sie Ihre versehentlich gelöschten, durch Malware beschädigten, durch eine beschädigte Speichereinheit verlorenen Daten und zahlreiche andere Szenarien wiederherstellen.
- Neben dem Startdatenträger des Mac kann es die Datenrettung auf anderen angeschlossenen Festplatten und externen Geräten durchführen. Dazu gehören SD-Karten, USB-Sticks, Festplatten usw.
- Die Basisversion von Recoverit 9.5 ist kostenlos erhältlich und ist für seine hohen Datenrettungsergebnisse bekannt.
Sie können die verlorenen Daten vom Mac mit Recoverit wiederherstellen, indem Sie diese 3 grundlegenden Schritte befolgen:
Schritt 1: Wählen Sie einen Standort
Starten Sie Recoverit Data Recovery auf dem Mac und wählen Sie einen Speicherort zum Scannen. Sie können die gesamte Festplatte, eine Partition oder sogar einen Ordner auswählen.

Schritt 2: Warten Sie, bis der Scanvorgang beendet ist
Klicken Sie auf die Schaltfläche "Start" und warten Sie ein paar Sekunden, bis Recoverit den Extraktionsprozess abgeschlossen hat.

Schritt 3: Vorschau und Wiederherstellung
Das war's! Alle wiederhergestellten Daten werden auf der Oberfläche aufgelistet, damit Sie eine Vorschau sehen können. Wählen Sie einfach die Dateien Ihrer Wahl aus und klicken Sie auf die Schaltfläche "Wiederherstellen", um sie zu speichern.

Fazit
Nach der Lektüre dieses informativen Leitfadens werden Sie sicherlich wissen, was Dropbox ist, wie Sie es verwenden und verschiedene Dropbox-Probleme beheben können. Zu Ihrer Erleichterung enthält die Anleitung zahlreiche Tricks, mit denen Sie Dropbox im Handumdrehen optimal nutzen können. Wir haben auch Lösungen für Probleme wie Dropbox nicht öffnen, nicht verbinden, nicht synchronisieren, etc. aufgelistet. Probieren Sie einige dieser Dropbox-Lösungen aus und teilen Sie diese Anleitung mit Ihren Freunden, um ihnen zu helfen, dasselbe zu tun.
Lösungen für Mac
- Mac wiederherstellen
- Dateien aus dem geleerten Papierkorb retten
- Gelöschte Notizen auf dem Mac wiederherstellen
- Gelöschte Ordner auf dem Mac wiederherstellen
- Ungespeicherte Excel-Dateien wiederherstellen
- 3 Möglichkeiten, um Fotos wiederherzustellen
- Top 5 Alternativen zu Recuva für Mac
- Top 10 Datenrettungssoftware für Mac 2021
- Daten von einer externen Festplatte wiederherstellen
- Daten von USB auf dem Mac wiederherstellen
- Mac-Probleme beheben
- Mac startet nicht in den Wiederherstellungsmodus
- Grauer Bildschirm beim Start reparieren
- MacBook lässt sich nicht einschalten
- MacBook startet sich immer wieder neu
- MacBook Bildschirmflackern beheben
- Microsoft Word stürzt auf Mac ständig ab
- Mac löschen
- Mac USB-Sticks formatieren
- APFS-Partition löschen
- Leeren des Papierkorbs auf dem Mac erzwingen
- Unlöschbare Dateien auf dem Mac löschen
- Löschen einer Datei auf dem Mac erzwingen
- Mac-Hacks lernen
- Warum wird mein Mac nicht aktualisiert
- Mac Betriebssystem lässt sich nicht installieren
- Alles auf dem Schreibtisch ist verschwunden
- macOS Sierra auf einer externen Festplatte installieren
- Mac im Wiederherstellungs-Modus starten
- MacBook-Kamera funktioniert nicht
- Größe von Partitionen ändern/zusammenführen




Classen Becker
chief Editor