• Abgelegt bei: Mac-Probleme lösen • Bewährte Lösungen
F: Was kann ich tun, um ein Downgrade von macOS Catalina durchzuführen?
"Ursprünglich habe ich mein MacBook auf das neu veröffentlichte macOS Catalina aktualisiert, aber es verursacht eine Menge Probleme. Einige meiner Apps laufen nicht und mein Mac war noch nie langsamer. Kann mir jemand sagen, wie ich von macOS Catalina auf Mojave downgraden kann?"
Dies ist eine Anfrage, die in einem der führenden Mac-Online-Foren über die Möglichkeit eines Downgrades von macOS gestellt wurde. Während macOS Catalina begeisterte Kritiken erhält, ist nicht jeder Anwender glücklich darüber. Wenn auch Sie unerwünschte Probleme damit haben, dann können Sie einfach ein Downgrade von macOS Catalina auf ein früheres stabiles Update durchführen. Keine Sorge - es ist ziemlich einfach, ein Downgrade von macOS Catalina durchzuführen. Lesen Sie einfach diese Schritt-für-Schritt-Anleitung, wie Sie ein Downgrade von macOS Catalina durchführen und den vollen Zugriff auf Ihr System wiedererlangen
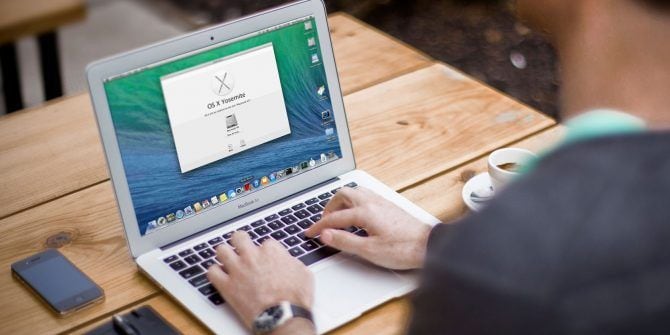
- Teil 1: Warum möchten Sie ein Downgrade von macOS Catalina durchführen?
- Teil 2: Vorbereitungen für das Downgrade von macOS Catalina
- Teil 3: So führen Sie ein Downgrade von macOS Catalina auf Mojave oder andere Versionen durch
- Teil 4: Wie Sie verlorene Daten nach einem Downgrade von macOS Catalina wiederherstellen
Teil 1: Warum möchten Sie ein Downgrade von macOS Catalina durchführen?
Von inkompatiblen Anwendungen bis hin zu einem langsamen System - es kann verschiedene Gründe geben, sich für ein Downgrade von macOS Catalina zu entscheiden. Hier sind einige dieser häufigen Probleme:
- Sie könnten auf eine Beta- oder instabile Version von macOS Catalina aktualisiert haben, die zahlreiche Probleme mit Ihrem System verursachen kann.
- Da macOS Catalina nur 64-Bit-Anwendungen unterstützt, könnten einige wichtige Apps mit Ihrem Mac inkompatibel werden.
- Es hat iTunes durch andere Apps (wie Music) ersetzt und eine iTunes-XML-Dateikrise erzeugt. Aus diesem Grund steigen viele Musikliebhaber und DJs von macOS Catalina ab.
- Wenn Sie einen alten Mac haben, dann könnte das Upgrade ihn langsamer gemacht haben.
- Manchmal kann das Update schiefgehen und alle Arten von Firmware oder Software-Probleme mit dem System.
- Es können unerwünschte Kompatibilitäts- oder Konfigurationsprobleme mit macOS 10.15 auftreten, da die Firmware relativ neu ist.
- Vielleicht hat Ihnen das neue Update insgesamt nicht gefallen und Sie möchten auf eine frühere stabile macOS-Version zurückkehren.
Teil 2: Vorbereitungen für das Downgrade von macOS Catalina
Ganz gleich, in welcher Situation Sie sich befinden, Sie können macOS Catalina ganz einfach auf eine frühere Version downgraden. Obwohl Apple keine direkte Methode dafür anbietet, gibt es gewisse Schlupflöcher, die wir ausnutzen können. Bevor Sie erfahren, wie Sie ein Downgrade von macOS Catalina durchführen, bereiten Sie Ihr System mit den folgenden Schritten vor:
1. Sichern Sie Ihren Mac
Das Wichtigste zuerst - stellen Sie sicher, dass Sie eine Sicherungskopie Ihrer Daten erstellen, da Sie dabei einige Dateien verlieren könnten. Auch wenn Sie ein Downgrade von macOS Catalina unter Verwendung eines früheren Time Machine-Backups durchführen möchten, ist es wichtig, dass Sie Ihre vorhandenen Dateien sicher aufbewahren.
1.1 Sichern von Daten mit Time Machine
Time Machine ist das native Programm im Mac, das zur Sicherung und Wiederherstellung unserer Daten verwendet wird. Um es zu verwenden, können Sie einfach eine externe Festplatte mit ausreichend freiem Speicherplatz anschließen. Wenn Time Machine es nicht automatisch erkennt, starten Sie es, indem Sie Finder > Programme aufrufen. Wählen Sie nun einen Sicherungsdatenträger aus und starten Sie den Vorgang, um eine Time Machine-Sicherung Ihrer Daten zu erstellen.
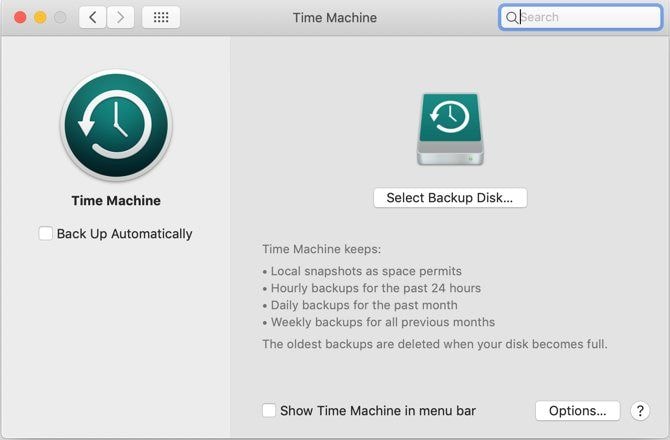
1.2 Sichern von Daten durch Kopieren und Einfügen
Wenn Sie kein dediziertes Time Machine-Backup erstellen möchten, dann können Sie bestimmte Dateien auch einfach kopieren und einfügen. Schließen Sie dazu einfach ein beliebiges USB-Laufwerk, eine Festplatte oder eine andere externe Quelle an. Gehen Sie nun in den Finder und kopieren Sie einfach die Dateien, die Sie vom Mac speichern möchten, auf den angeschlossenen Datenträger.
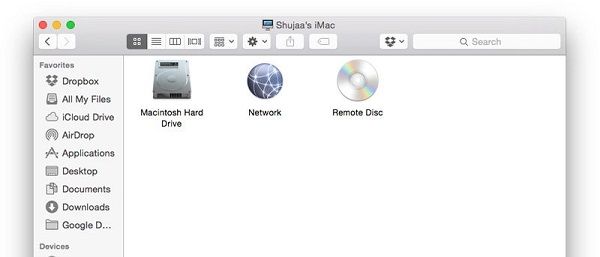
2. Booten von externen Medien freigeben
Wenn Sie ein Downgrade von macOS Catalina mit einer anderen Startdiskette durchführen möchten, müssen Sie diese Änderung in den Mac-Einstellungen vornehmen. Um dies zu tun, können Sie einfach zu Finder > Programme > Dienstprogramme gehen und die Anwendung "Startup Security Utility" starten. Aktivieren Sie hier einfach die Option, das Booten von externen Medien zuzulassen. Sie müssen die Details des Administratorkontos eingeben, um diese Änderungen zu speichern.
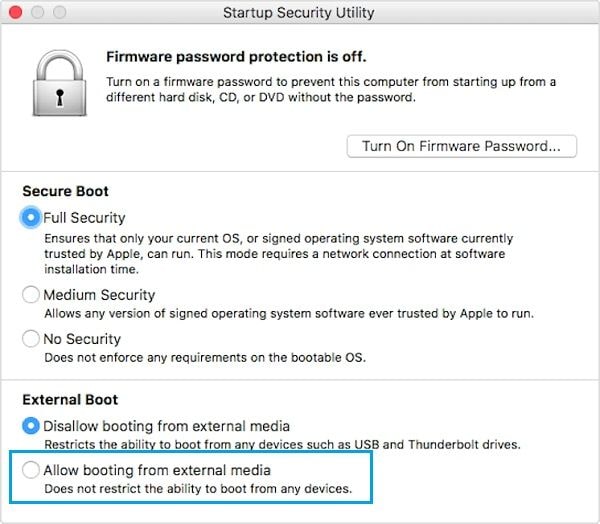
3. Löschen Sie das Mac-Laufwerk
Zu guter Letzt können Sie die Macintosh-Festplatte einfach komplett löschen, um einen reibungslosen Ablauf zu gewährleisten. Dadurch werden Sie die macOS Catalina-Komponenten los und können Dateien einfach aus einer Time Machine-Sicherung wiederherstellen. Gehen Sie dazu einfach zu Anwendungen > Dienstprogramme und starten Sie das Festplatten-Dienstprogramm. Wählen Sie Ihre Macintosh HD in der Seitenleiste aus und klicken Sie auf die Option "Löschen" in der Symbolleiste. Bestätigen Sie Ihre Wahl und wählen Sie die Option Dateisystem und Partitionstabelle für die Formatierung.
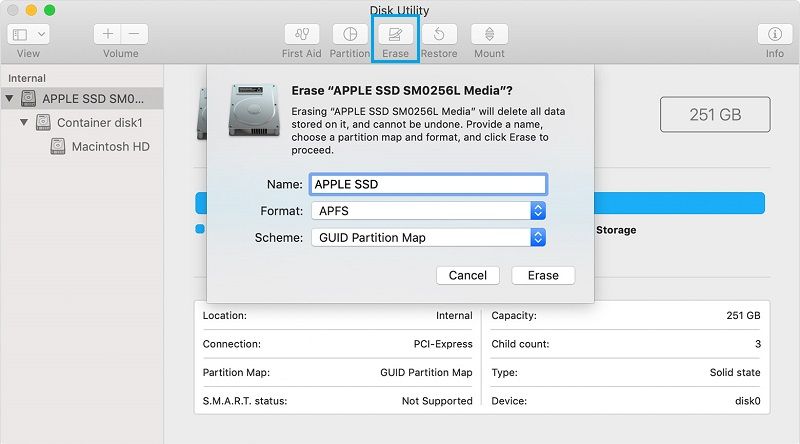
Teil 3: So führen Sie ein Downgrade von macOS Catalina auf Mojave oder andere Versionen durch
Es gibt verschiedene Möglichkeiten zu lernen, wie Sie ein Downgrade von macOS Catalina durchführen können. Zu Ihrer Bequemlichkeit habe ich drei Möglichkeiten für ein Downgrade von macOS Catalina aufgelistet, für die Sie sich je nach System entscheiden können. Wir haben mit den Grundlagen begonnen und sind nach und nach zu komplexen Lösungen übergegangen.
Lösung 1: Wiederherstellung von macOS Mojave aus Catalina mit Time Machine-Backups
Wenn Sie bereits ein Time Machine-Backup angelegt haben, als Ihr Gerät noch unter macOS Mojave lief, dann werden Sie keine Probleme beim Downgrade von macOS Catalina haben. Dazu nehmen wir die Hilfe der macOS Utilities in Anspruch und stellen das System aus einem vorhandenen Time Machine-Backup wieder her. Vergewissern Sie sich vorher nur, dass Sie Ihre vorhandenen Daten bereits von Ihrem Mac gesichert haben. Gehen Sie wie folgt vor, um ein Downgrade von macOS Catalina von einer Time Machine-Sicherung durchzuführen:
- Schließen Sie zunächst das Time Machine-Sicherungslaufwerk an Ihren Mac an und starten Sie Ihr System neu.
- Halten Sie beim Neustart die Tasten Befehl + R gedrückt, damit Ihr System im Wiederherstellungsmodus startet.
- Sobald Ihr System im Wiederherstellungsmodus gebootet wurde, erhalten Sie die Option macOS Utilities. Von hier aus klicken Sie einfach auf die Funktion "Wiederherstellen aus Time Machine Backup".
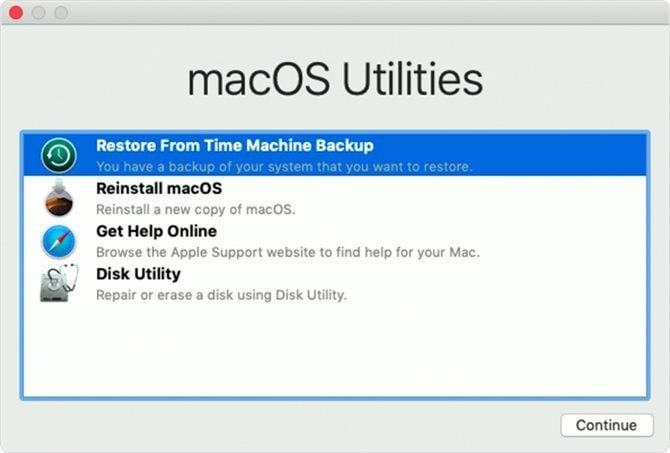
- Dadurch wird ein spezieller Assistent zur Durchführung der Time Machine-Datenwiederherstellung gestartet. Klicken Sie auf die Schaltfläche "Weiter" und wählen Sie das Quelllaufwerk, auf dem die Sicherung gespeichert wurde.
- Am Ende wählen Sie einfach die entsprechende Sicherungsdatei aus und stellen sie auf Ihrem Mac wieder her. Abgesehen von den Daten würde es auch ein Downgrade von macOS Catalina auf macOS Mojave durchführen.
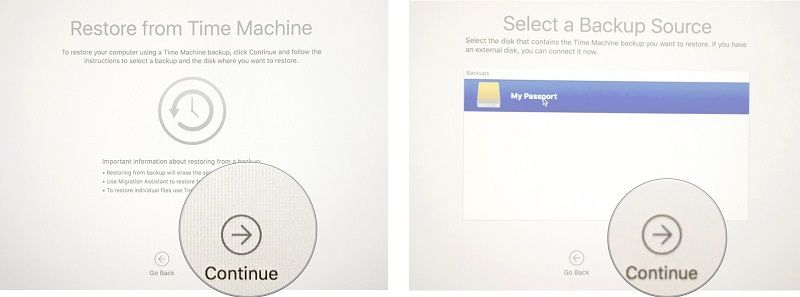
Lösung 2: Downgrade auf macOS Mojave über macOS Recovery
Wenn Ihr Mac nicht mit macOS Catalina vorinstalliert wurde, können Sie auch diesen Trick versuchen. Dabei booten wir den Mac zunächst in einen Wiederherstellungsmodus und wählen die Neuinstallation von macOS. Dadurch wird automatisch die Standardversion von macOS installiert, die auf Ihrem System vorinstalliert war, als Sie es ursprünglich gekauft haben. Wenn Ihr System zum Beispiel ursprünglich mit macOS Mojave lief, dann würde es einfach von macOS Catalina auf macOS Mojave heruntergestuft.
- Fahren Sie zunächst Ihren Mac herunter und warten Sie eine Weile. Drücken Sie beim Einschalten die Tasten Befehl + R, um das Gerät im Wiederherstellungsmodus zu starten. Sie können stattdessen auch die Tasten Umschalt + Option + Befehl + R drücken, um den Mac im Wiederherstellungsmodus über das Internet zu starten.
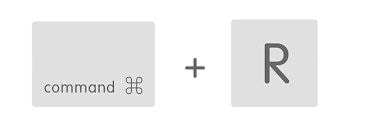
- Da Ihr System in den Wiederherstellungsmodus booten würde, klicken Sie auf die Schaltfläche "macOS neu installieren" unter dem Fenster macOS Utilities.
- Jetzt können Sie einem einfachen Assistenten zum Durchklicken folgen und eine stabile Internetverbindung aufrechterhalten, da die Standardversion von macOS installiert werden würde.
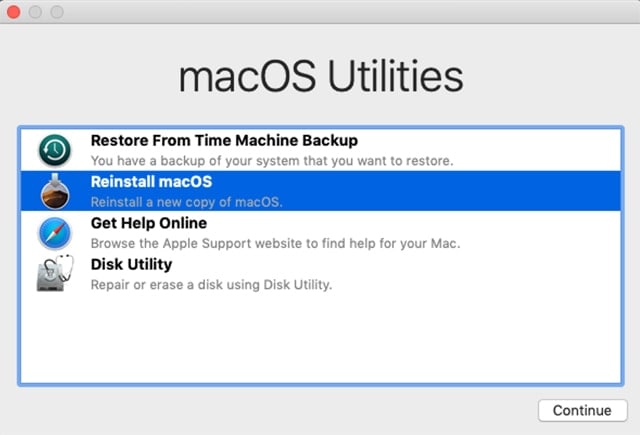
Lösung 3: Downgrade von macOS Catalina mit einem bootfähigen Installer
Schließlich können Sie eine saubere Installation einer anderen macOS-Version durchführen, indem Sie ein bootfähiges Medium erstellen. Dazu würden Sie ein Installationspaket für eine frühere macOS-Version benötigen. Sie können dafür in den App Store des Macs gehen, eine beliebige Webquelle eines Drittanbieters verwenden oder es mit dem Mac eines anderen Nutzers herunterladen, der noch mit einer älteren macOS-Version läuft. Sobald Sie das Installationsprogramm der gewünschten macOS-Version bereit haben, folgen Sie diesen Schritten, um macOS Catalina herunterzustufen.
- Nehmen Sie ein USB-Laufwerk oder eine externe Festplatte mit mindestens 16 GB Speicherplatz mit. Gehen Sie nun zu Anwendungen > Dienstprogramme und starten Sie die App Festplattendienstprogramm.
- Wählen Sie das angeschlossene externe Laufwerk und klicken Sie auf die Schaltfläche "Löschen", um es zu formatieren. Achten Sie darauf, dass Sie das vom Mac unterstützte Format HFS+ oder APFS wählen.
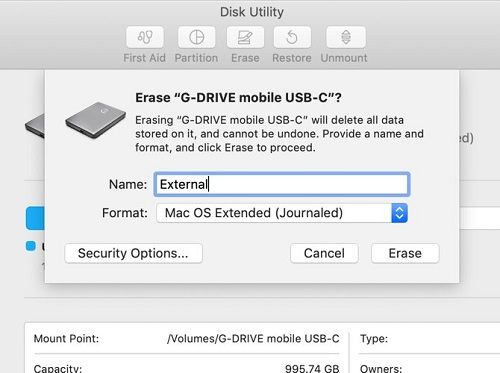
- Großartig! Sobald die Festplatte formatiert ist, starten Sie Terminal aus Anwendungen oder Spotlight und führen den folgenden Befehl aus:
sudo /Applications/Install\ macOS\ High\ Sierra.app/Contents/Resources/createinstallmedia --volume /Volumes/External --applicationpath /Applications/Install\ macOS\ High\ Sierra.app
- Der obige Code funktioniert für macOS High Sierra (da Sie dessen Installationsprogramm leicht zur Verfügung stellen können). Für andere macOS-Versionen würde der Code etwas anders lauten. Warten Sie eine Weile, da dies das angeschlossene Laufwerk in ein bootfähiges Medium verwandeln würde.
- Sobald das bootfähige Medium erstellt ist, können Sie Ihren Mac im Wiederherstellungsmodus starten, das Festplatten-Dienstprogramm aufrufen und die Macintosh-Festplatte in einem unterstützten Dateiformat vollständig löschen.
- Nun müssen Sie die Hilfe des Startup-Managers in Anspruch nehmen. Starten Sie den Mac einfach neu und halten Sie die Wahltaste beim Hochfahren gedrückt.
- Wenn der Startup-Manager startet, können Sie einfach die Pfeiltasten verwenden und das angeschlossene bootfähige Medium zum Laden auswählen.
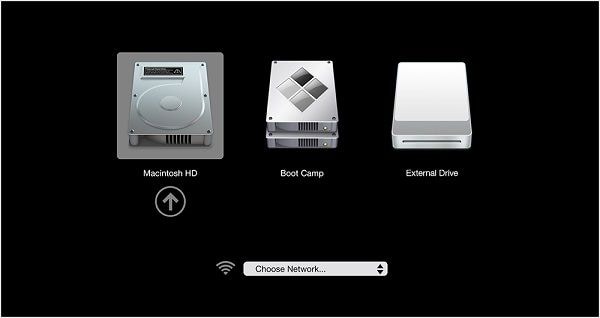
Das war's! Sie können nun einem einfachen Assistenten folgen, um ein Downgrade von macOS Catalina auf eine frühere macOS-Version durchzuführen.
Teil 4: Wie Sie verlorene Daten nach einem Downgrade von macOS Catalina wiederherstellen
Zu oft kommt es vor, dass Anwender beim Downgrade von einer macOS-Version (wie macOS Catalina) ihre Daten verlieren. Sie hätten z. B. vergessen, vorher ein Backup Ihrer Daten zu machen oder hätten versehentlich ein Laufwerk formatiert. Wie Sie sehen können, muss für die Neuinstallation von macOS die Startup-Disk formatiert werden. Wenn Sie Ihre Daten vorher nicht gespeichert haben, können sie verloren gehen. Keine Sorge - Sie können sie immer noch zurückbekommen, indem Sie ein zuverlässiges Datenrettungstool wie Tag einfügen Recoverit Data Recovery verwenden.
Entwickelt von Wondershare, ist es bekannt für seine hohe Wiederherstellungsrate und eine intuitive Benutzeroberfläche. Es kann verlorene Daten in allen Szenarien wiederherstellen, z. B. bei einer formatierten Festplatte, versehentlichem Löschen, Malware-Angriffen usw. Es unterstützt alle wichtigen Mac-Versionen und alle Dateisysteme wie APFS, NTFS, HFS+ und mehr. Gehen Sie folgendermaßen vor, um Ihre verlorenen Dateien von einem Mac mit Recoverit wiederherzustellen:
Schritt 1: Wählen Sie einen Ort zum Scannen
Zunächst können Sie Recoverit auf Ihrem Mac starten und von der Startseite aus einen Ort zum Scannen auswählen. Es kann ein ganzes Laufwerk, eine Partition oder auch ausgewählte Ordner sein. Sie können die Datenwiederherstellung auch auf externen Geräten durchführen.

Schritt 2: Scannen des ausgewählten Ortes
Warten Sie einfach ein paar Minuten, bis Recoverit den Speicherort gescannt hat und die verlorenen oder gelöschten Daten extrahieren wird. Wenn Sie möchten, können Sie den Vorgang sogar anhalten oder fortsetzen, wann immer Sie möchten.

Schritt 3: Wiederherstellen der Daten
Wenn der Vorgang abgeschlossen ist, werden alle extrahierten Dateien in verschiedenen Abschnitten aufgelistet. Sie können eine Vorschau Ihrer Daten anzeigen, mehrere Dateien auswählen und sie an einem beliebigen Ort speichern, indem Sie auf die Schaltfläche "Wiederherstellen" klicken.

Damit sind wir am Ende dieser Anleitung, wie Sie ein Downgrade von macOS Catalina auf eine frühere stabile macOS-Version durchführen können. Zu Ihrer Bequemlichkeit habe ich eine schrittweise Anleitung mit drei Lösungen zum Downgrade von macOS Catalina und allen Voraussetzungen aufgelistet. Abgesehen davon können Sie auch ein Datenwiederherstellungstool wie Recoverit griffbereit halten. Diese hochsichere Wiederherstellungsanwendung wird Ihnen sofort helfen, wenn Sie das nächste Mal einen unerwarteten Datenverlust auf Ihrem Mac erleiden würden.
Lösungen für Mac
- Mac wiederherstellen
- Dateien aus dem geleerten Papierkorb retten
- Gelöschte Notizen auf dem Mac wiederherstellen
- Gelöschte Ordner auf dem Mac wiederherstellen
- Ungespeicherte Excel-Dateien wiederherstellen
- 3 Möglichkeiten, um Fotos wiederherzustellen
- Top 5 Alternativen zu Recuva für Mac
- Top 10 Datenrettungssoftware für Mac 2021
- Daten von einer externen Festplatte wiederherstellen
- Daten von USB auf dem Mac wiederherstellen
- Mac-Probleme beheben
- Mac startet nicht in den Wiederherstellungsmodus
- Grauer Bildschirm beim Start reparieren
- MacBook lässt sich nicht einschalten
- MacBook startet sich immer wieder neu
- MacBook Bildschirmflackern beheben
- Microsoft Word stürzt auf Mac ständig ab
- Mac löschen
- Mac USB-Sticks formatieren
- APFS-Partition löschen
- Leeren des Papierkorbs auf dem Mac erzwingen
- Unlöschbare Dateien auf dem Mac löschen
- Löschen einer Datei auf dem Mac erzwingen
- Mac-Hacks lernen
- Warum wird mein Mac nicht aktualisiert
- Mac Betriebssystem lässt sich nicht installieren
- Alles auf dem Schreibtisch ist verschwunden
- macOS Sierra auf einer externen Festplatte installieren
- Mac im Wiederherstellungs-Modus starten
- MacBook-Kamera funktioniert nicht
- Größe von Partitionen ändern/zusammenführen




Classen Becker
chief Editor