Sep 24, 2025 • Via : Mac-Probleme lösen • Bewährte Lösungen
Wenn es darum geht, wichtige E-Mails zu löschen, ist das für Sie immer eine zaghafte Entscheidung, nicht wahr? Die Situation wird noch komplizierter, wenn sich wichtige Nachrichten mit Spam vermischen und Sie die wichtigen von den nutzlosen Nachrichten trennen müssen, die Platz in Ihrem Konto beanspruchen.
Wie löschen Sie dann E-Mail-Konten auf dem Mac? Ja, es ist wichtig, die E-Mails, die Sie erhalten, digital festzuhalten, aber Sie müssen auch wissen, wie Sie Ihr Postfach auf Ihrem Mac am effektivsten leeren können.
Die Lösungen sind einfach anzuwenden, so dass Sie keine großen Probleme damit haben sollten. Beachten Sie einfach die folgenden Seiten.
- Teil 1: Warum sollten Sie Ihr E-Mail-Konto und Ihre E-Mails auf dem Mac löschen?
- Teil 2: Die 2 besten Methoden zum Löschen des Mail-Kontos auf dem Mac
- Teil 3: Wie man ein Outlook-E-Mail-Konto auf dem Mac löscht
- Teil 4: Wie man E-Mails auf dem Mac entfernt
- Teil 5: Bonustipps zum Löschen von Mailkonten und E-Mails auf dem Mac
Teil 1: Warum sollten Sie Ihr E-Mail-Konto und Ihre E-Mails auf dem Mac löschen?
Zeit ist von entscheidender Bedeutung und wenn Sie einen anstrengenden Tag vor sich haben, haben Sie dann noch Zeit, endlose E-Mails durchzugehen? Nein.
- Schnelligkeit der menschlichen Suche - Sie sind keine Maschine und es wird viel einfacher sein, 10 E-Mails durchzugehen als 100 E-Mails, so dass das Löschen überschüssiger E-Mails zu einer Notwendigkeit wird.
- Schnelligkeit der Computersuche - Okay, Maschinen mögen schneller sein als Sie, aber es wird für Ihren Mac immer noch schneller und praktischer sein, 1.000 E-Mails zu durchforsten als 100.000.
- Mangelnder Wert im Laufe der Zeit - Wundern Sie sich nicht, wenn Sie in Ihrem Postfach E-Mails finden, die schon seit 6 Jahren nicht mehr verwendet wurden. Zum Beispiel E-Mails von einem ehemaligen Kollegen, der Sie fragt, ob Sie Zeit für ein Mittagessen haben.
- Beansprucht die Systemleistung - Zum einen bedeutet die Suche nach überflüssigen E-Mails, dass die lokale E-Mail-Anwendung Ihres Macs den Speicher Ihres macOS in Anspruch nimmt, was sich negativ auf die Gesamtleistung Ihres Macs auswirken kann.
- Beansprucht Mailbox-Speicherplatz - Sie haben nur eine bestimmte Menge an Speicherplatz für Ihre Mailbox und wenn Sie nicht bereit sind, monatlich für den zusätzlichen Speicherplatz zu bezahlen, müssen Sie mit Warnungen rechnen, dass die Mailbox bald voll sein wird.
Teil 2: Die 2 besten Methoden zum Löschen des Mail-Kontos auf dem Mac
Kein Mac ist vollständig ohne die Mail-App. Ja, Sie haben Alternativen zur Verfügung, aber nur wenige Dinge können die Standard-Mail-App von macOS schlagen, insbesondere die Art und Weise, wie sie Ihre zahlreichen E-Mail-Konten (Gmail, Yahoo, etc.) einbindet.
Es könnte jedoch der Zeitpunkt kommen, an dem Sie ein bestimmtes E-Mail-Konto oder eine bestimmte Adresse aus der Mail-App löschen müssen. Der Hauptgrund, warum Sie dies tun sollten, ist, eine veraltete oder wenig genutzte E-Mail-Adresse loszuwerden.
Es gibt zwei Hauptwege, um dies zu tun: Über die Mail-Einstellungen und die System-Einstellungen.
Lösung 1: Mail-Einstellungen
1. Öffnen Sie die "Mail" App.
2. Klicken Sie auf "Mail" in der Menüleiste Ihres Macs.
3. Klicken Sie im Dropdown-Menü auf "Einstellungen".

4. Bewegen Sie den Mauszeiger in den linken Bereich und klicken Sie auf das E-Mail-Konto, das Sie loswerden möchten.
5. Sehen Sie die Schaltfläche "-" unten links? Klicken Sie darauf.
6. Klicken Sie auf "OK".

Lösung 2: Systemeinstellungen
1. Klicken Sie auf "Apple" in der Menüleiste auf Ihrem Mac.
2. Klicken Sie auf "Systemeinstellungen".
3. Klicken Sie auf "Internetkonten".
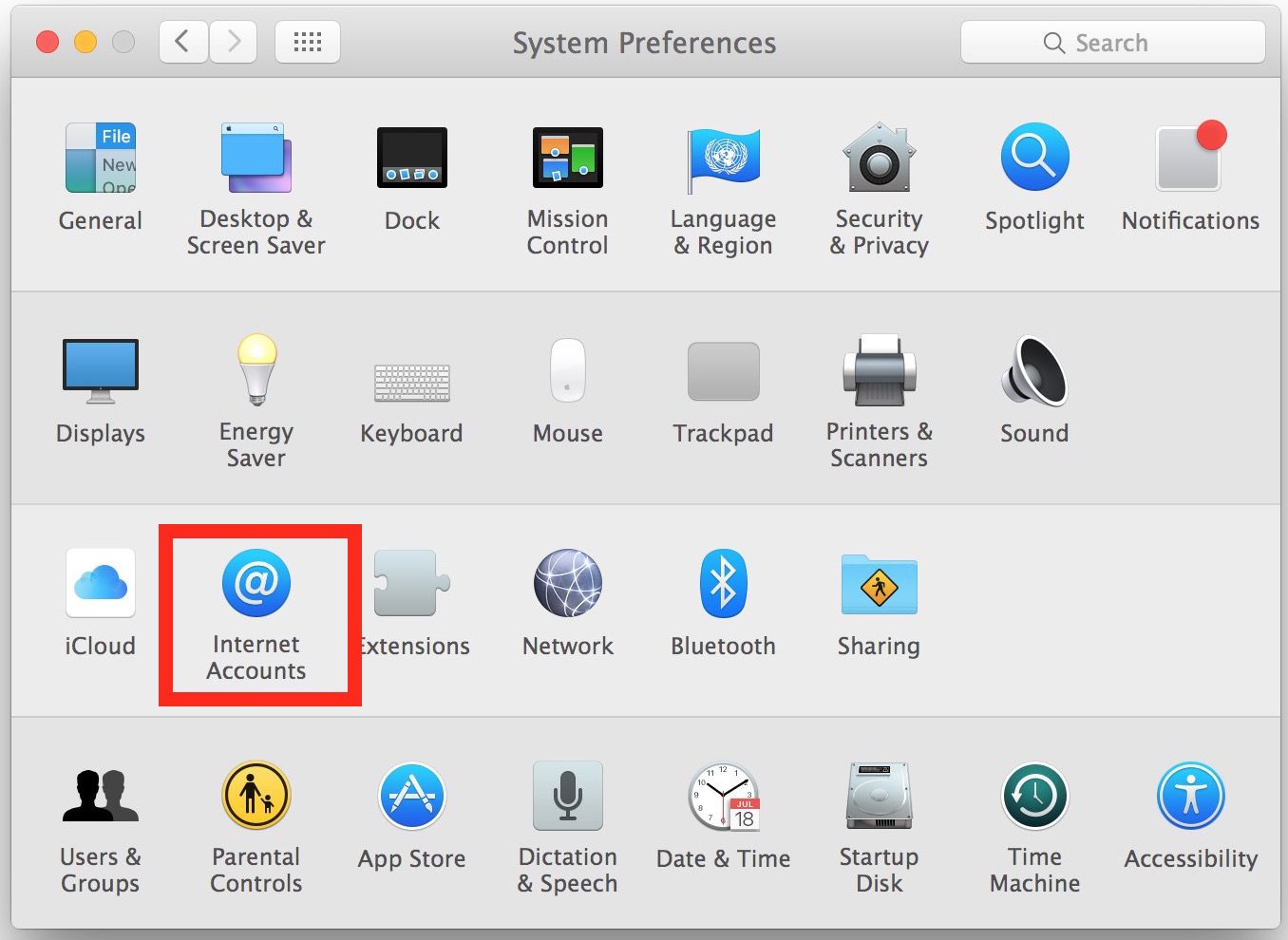
4. Im linken Fensterbereich wird eine Liste angezeigt. Wählen Sie das zu löschende E-Mail-Konto.
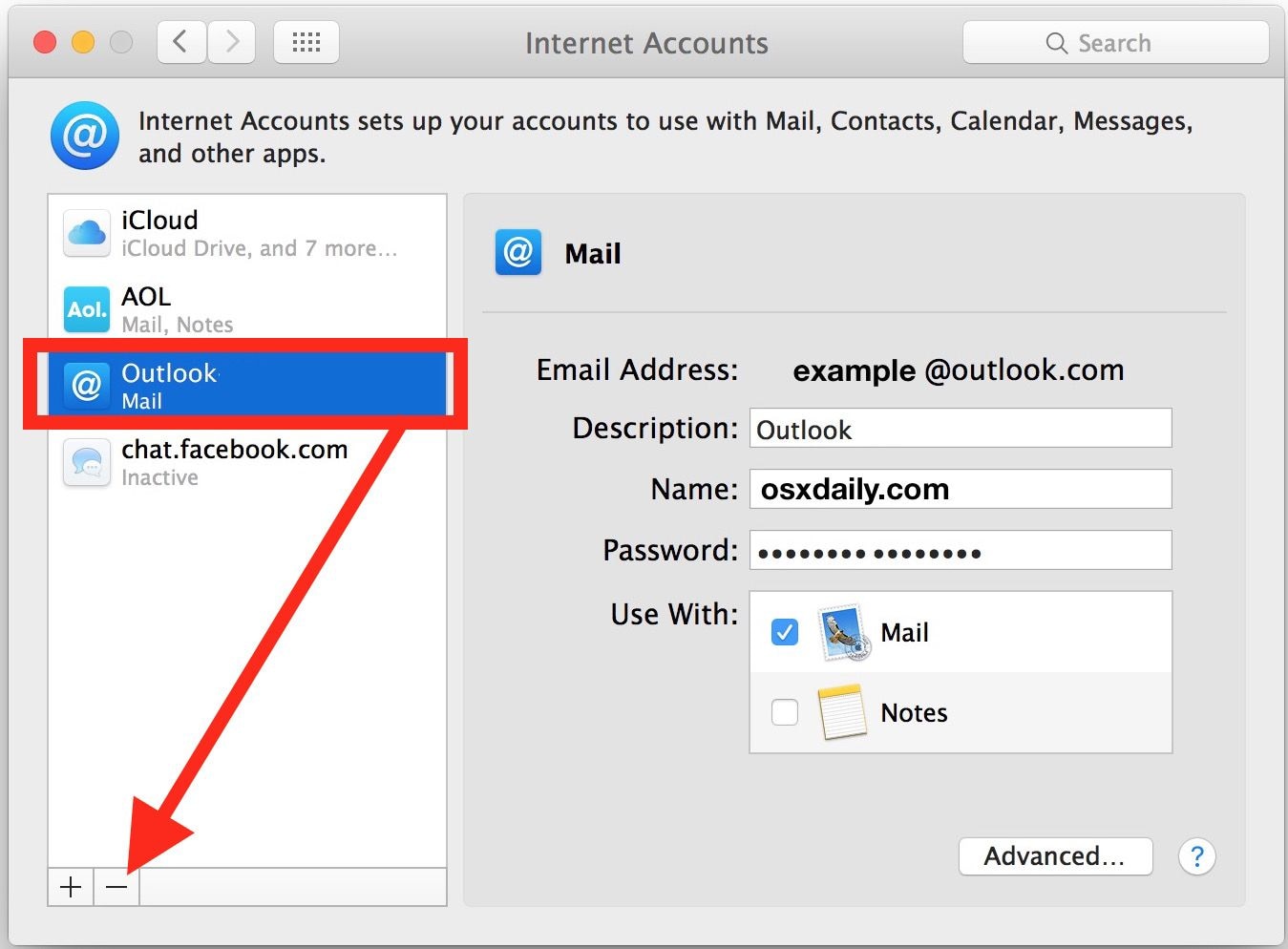
5. Klicken Sie auf die Schaltfläche "-", die Sie unten links sehen. Alternativ können Sie auch die "Entf"-Taste auf der Tastatur Ihres Macs drücken.
6. Klicken Sie auf "OK", um zu bestätigen, dass Sie das ausgewählte E-Mail-Konto loswerden möchten. Dabei werden auch die mit dem Konto verknüpften E-Mails und die Einstellungen des Kontos sowie die Mail-Software selbst gelöscht.

7. Das E-Mail-Konto hat sich nun "verabschiedet" und ist aus der Liste der E-Mail-Konten verschwunden. Wenn Sie weitere E-Mail-Konten löschen möchten, wiederholen Sie einfach diese Schritte.

Wenn Sie jedoch versehentlich ein E-Mail-Konto gelöscht haben, erfahren Sie hier, wie Sie ein E-Mail-Konto wiederherstellen können.
Teil 3: Wie man ein Outlook-E-Mail-Konto auf dem Mac löscht
Sie können sich Outlook als einen sehr kompetenten Manager für Ihren Mac vorstellen. Es führt all Ihre E-Mails, Dateien, Kalenderereignisse und vieles mehr zusammen, was die Planung von Besprechungen und den Austausch von Informationen mit Freunden und Familie erheblich erleichtert.
Outlook für Mac ist ein nützliches Tool; nein, es ist unverzichtbar. Am besten, Sie integrieren es in Ihren Mac und nutzen es, um Ihre Aktivitäten und Zeitpläne zu rationalisieren. Es ist daher unerlässlich, dass Sie wissen, wie man es richtig benutzt und eines der wichtigsten Dinge, die Sie wissen sollten, ist das Löschen eines E-Mail-Kontos in Outlook für Mac:
1. Öffnen Sie Ihren Anwendungsordner und starten Sie "Outlook" für Mac oder klicken Sie auf das Outlook Symbol im Dock Ihres Macs.
2. Wählen Sie in Outlook "Tools".
3. Wählen Sie "Konten".
4. Schauen Sie auf die linke Seite des Fensters und wählen Sie das zu löschende Konto aus.
5. Klicken Sie links neben dem Dialogfeld "Konten" auf das Symbol "-".

6. Wählen Sie "Löschen".

Teil 4: Wie man E-Mails auf dem Mac entfernt
Manchmal wird Ihnen gar nicht klar, warum das Löschen von E-Mails eine gute Idee ist, bis Sie Ihr Postfach öffnen und mit unzähligen E-Mails von Coca-Cola, Ihrem Chef und sogar Ihrer Oma überflutet werden. Ja, so schlimm kann es werden.
Es ist gut zu wissen, wie Sie eine einzelne E-Mail löschen können, aber um die Zeit optimal zu nutzen und wenig Aufwand zu betreiben, sollten Sie wissen, wie Sie alle E-Mails mit nur wenigen Tastendrücken oder Mausklicks aus der Mail-App Ihres Macs entfernen können.
Es wäre allerdings unfair, Sie hier nicht zu warnen. Seien Sie sich sicher, was Sie löschen, unabhängig davon, wie groß die Anzahl der E-Mails ist. Gehen Sie nicht daran, etwas besonders Wichtiges zu löschen.
Was passiert, wenn Sie eine E-Mail löschen, die sich als Ernennungsschreiben für eine offene Stelle entpuppt, auf die Sie schon fast ein Jahr lang gewartet haben? Ja, es wäre schlimm, Sie zu sein, wenn das passiert. Achten Sie also darauf, was Sie löschen.
Gehen Sie die folgenden Schritte durch, um einfache und stressfreie Möglichkeiten zur Entfernung von E-Mails auf Ihrem Mac zu finden.
Lösung 1: Alle E-Mails löschen
1. Öffnen Sie Ihre "Mail"-App.
2. Auf dem ersten Posteingangsbildschirm klicken Sie auf "Posteingang" im linken Bereich direkt unter "Postfächer".

3. Klicken Sie im oberen Menü auf "Bearbeiten".
4. Klicken Sie in dem angezeigten Dropdown-Menü auf "Alle auswählen". Wenn Sie dies tun, werden alle Nachrichten in den Postfächern Ihrer Mail-App hervorgehoben.

5. Navigieren Sie zurück zum "Bearbeiten" Menü. Wählen Sie "Löschen". Dies löscht natürlich alle ausgewählten E-Mails und verschiebt sie in den Papierkorb Ihrer Mail-App.

6. Sobald Ihr Posteingang von allen E-Mails geleert wurde, klicken Sie mit der rechten Maustaste auf die "Posteingang" Schaltfläche in der Seitenleiste.
7. Es wird ein Dropdown-Menü angezeigt. Wählen Sie "Gelöschte Objekte löschen", um alle E-Mails zu vernichten, die sich in den Papierkorb Ihres Macs geflüchtet haben.
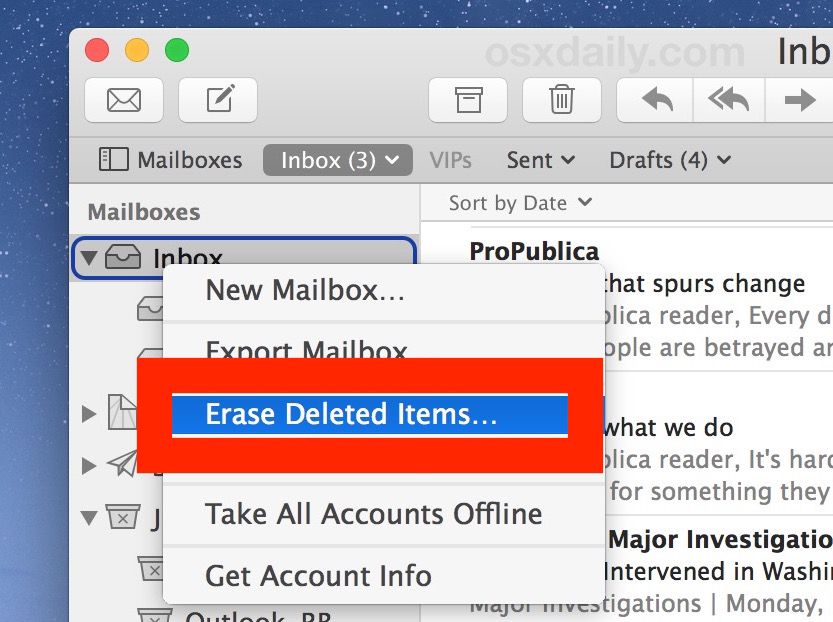
8. Sehen Sie sich das Bild unten an. Haben Sie es gesehen? So sieht ein sauberer und E-Mail-freier Posteingang aus. Befolgen Sie die oben genannten Anweisungen und Ihre Postfächer sollten auch so aussehen.

9. Das ist noch nicht alles: Wenn Sie möchten, können Sie die gleichen Schritte für die Ordner "Entwürfe" und "Gesendet" in der Mail-App wiederholen. Die gleichen Schritte funktionieren für jeden anderen Ordner in Ihrer Mail-App.
Die obige Lösung ist die empfehlenswerteste, da sie alle Ihre E-Mails loswird. Wenn Sie jedoch eine feinere und spezifischere Vorgehensweise beim Löschen von E-Mails bevorzugen, probieren Sie die folgenden Lösungen aus.
Lösung 2: Mehrere E-Mails löschen
1. Öffnen Sie Ihre "Mail"-App.
2. Drücken Sie die "Umschalttaste" und lassen Sie Ihren Finger darauf liegen.
3. Wählen Sie die E-Mails, die Sie loswerden möchten.

4. Klicken Sie mit dem Cursor auf die "Löschen" Schaltfläche (das ist das "Papierkorb" Symbol oben im Fenster der Mail-App).
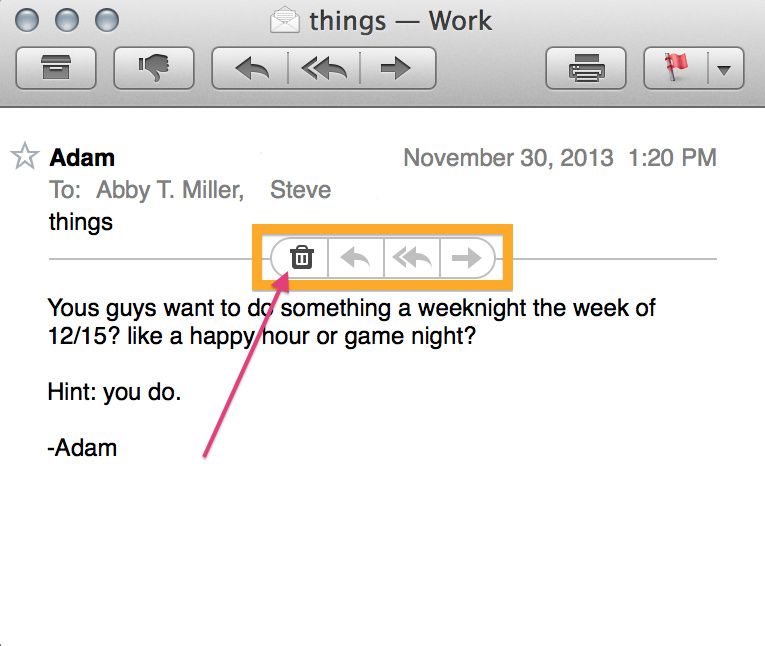
Lösung 3: Löschen mehrerer E-Mails durch den Absender
Um mehrere E-Mails derselben Person oder desselben Absenders zu löschen, gehen Sie wie folgt vor:
1. Öffnen Sie Ihre "Mail"-App.
2. Geben Sie in der Suchleiste oben rechts den Namen des Absenders ein. Hier werden alle E-Mails aufgelistet, die die Person gesendet hat.
3. Markieren Sie einfach alle E-Mails, die in den Ergebnissen angegeben sind.
4. Drücken Sie die Taste "Entf" auf der Tastatur Ihres Mac.
Lösung 4: Mehrere E-Mails nach Datum löschen
Hier können Sie alle E-Mails löschen, die Sie an einem bestimmten Datum erhalten oder gesendet haben.
1. Öffnen Sie Ihre "Mail"-App.
2. Geben Sie das Datum des Tages, an dem Sie die E-Mail gesendet oder erhalten haben, in das Suchfeld oben rechts in der Mail-App ein.
3. Wenn Sie sie aufgelistet haben, markieren Sie sie alle.
4. Drücken Sie die Taste "Entf" auf der Tastatur Ihres Macs oder die "Löschen" Schaltfläche auf der Seite der Mail-App.

Teil 5: Bonustipps zum Löschen von Outlook Mail-Konto und E-Mails auf dem Mac
Wie man verlorene Daten in Outlook für Mac wiederherstellt
Wenn Sie nicht sehr gut darin sind, Ihre E-Mails zu ordnen, ist die Wahrscheinlichkeit, dass Sie wichtige E-Mails löschen, ziemlich hoch. Allerdings sind Sie nicht ganz alleine schuld daran. Da Spam so hartnäckig, allgegenwärtig und lästig sein kann, ist es nur allzu verständlich, wenn Sie versehentlich etwas Wichtiges löschen.
Es ist jedoch noch nicht alle Hoffnung verloren, auch wenn der Papierkorb Ihres Macs bereits von allen E-Mails geleert wurde. Recoverit Mac Data Recovery wurde entwickelt, um in solchen Situationen als Lebenserhaltungssystem zu dienen.
Die Software wurde speziell für alle macOS-Versionen entwickelt, so dass Sie unabhängig vom Typ Ihres Apple-Systems und unabhängig davon, wie viele E-Mails Sie gelöscht haben, alle wiederherstellen und die wenigen wichtigen E-Mails finden können, die Sie behalten möchten.
Hinweis: Recoverit Data Recovery kann über 1.000 Datentypen und -formate wiederherstellen. Das Einzige, was noch verbessert werden könnte, ist, dass es bei der E-Mail-Wiederherstellung nur lokale Outlook-E-Mails und -Dateien wiederherstellen kann.
Schritt 1: Wählen Sie einen Speicherort
Öffnen Sie Recoverit und wählen Sie den Ort, der gescannt werden soll. Dies geschieht in der Kategorie "Festplattenlaufwerke", da die E-Mails von einem der aufgeführten Laufwerke gelöscht worden sein müssen. Klicken Sie auf die "Start" Schaltfläche.

Schritt 2: Scannen Sie den Speicherort
Der Scan wird gestartet. Es sollte nicht allzu lange dauern. Sobald dies geschehen ist, öffnet sich ein Fenster, das Ihnen eine Vorschau der gelöschten E-Mails anzeigt. Wahrscheinlich gibt es viele davon. Deshalb hat Recoverit die Suche erleichtert, indem es Ihnen die Möglichkeit gibt, Filter zu verwenden, um die Suche einfacher, schneller und spezifischer zu gestalten.
Zu den Optionen, mit denen Sie Ihre Suche vereinfachen können, gehören "Dateityp" oder "Dateipfad". Eine weitere nette Funktion, die Sie nutzen können, ist das Stoppen oder Anhalten des Scans vor dessen Abschluss.

Schritt 3: Vorschau und Wiederherstellung gelöschter E-Mails
- Wählen Sie im Fenster mit der Vorschau der gelöschten E-Mails, die wiederhergestellt werden sollen, einige oder alle davon aus.
- Klicken Sie auf die "Wiederherstellen" Schaltfläche unten rechts im Recoverit-Fenster. Ihre E-Mails werden nun wiederhergestellt.
- Achten Sie darauf: Speichern Sie die wiederhergestellten E-Mails nicht auf demselben Laufwerk, auf dem Sie gerade den Scan durchgeführt haben. Speichern Sie sie an einem beliebigen anderen Ort auf Ihrem Mac oder noch besser, besorgen Sie sich ein externes Laufwerk und speichern Sie die E-Mails dort.

Es gibt wenig Grund, mehr darüber zu sagen, warum Recoverit Mac Data Recovery sowohl für Windows- als auch für Mac-Benutzer das Datenrettungsprogramm der Wahl ist.
Die Einfachheit der Software täuscht über ihre Effizienz hinweg. Deshalb hat sie sich so lange gehalten und wurde immer wieder aktualisiert, um die Kompatibilität mit allen Systemen zu verbessern und die Leistung zu steigern.
Wenn Sie eine hervorragende Software zur Datenwiederherstellung suchen, endet Ihre Suche hier.
Wie man ein E-Mail-Konto auf dem Mac hinzufügt
Dies ist ein schneller und einfacher Vorgang, aber Sie müssen natürlich online sein, um ihn abzuschließen.
1. Öffnen Sie Ihre "Mail"-App.
2. Klicken Sie im Menü auf "Präferenzen".
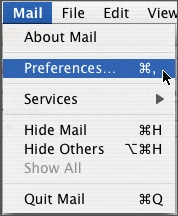
3. Klicken Sie auf das Logo oder "Konten" Symbol auf der Seite "E-Mail-Einstellungen", die Sie sehen.
4. Klicken Sie auf "+", um ein neues Konto zu erstellen.
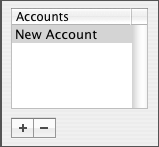
5. Wählen Sie in dem angezeigten Dropdown-Menü "POP".
6. Geben Sie Ihre E-Mail-Informationen ein.
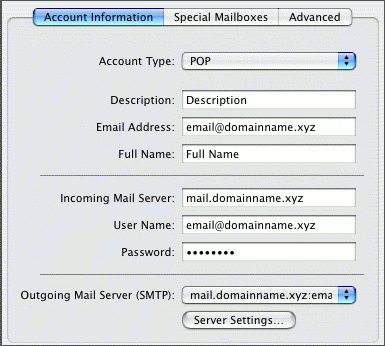
7. Klicken Sie im Dropdown-Menü "Postausgangsserver" auf "Server hinzufügen".
8. Geben Sie die Informationen zum Postausgangsserver in das vorgesehene Feld ein.
9. Klicken Sie auf "OK".

Abschließende Worte
Denken Sie daran, dass es notwendig ist, Ihre E-Mails zu löschen, wenn Sie sie nicht mehr benötigen oder wenn sie zu viel Speicherplatz belegen, aber handeln Sie nicht zu voreilig. Es ist besser, auf Nummer sicher zu gehen.
Wenn Sie können, versuchen Sie, Ihre E-Mails so zu organisieren und zu sortieren, dass alle wichtigen E-Mails in einem benutzerdefinierten Ordner oder im Entwurf gespeichert sind.
Recoverit kann Ihre verlorenen E-Mails problemlos wiederherstellen, aber um es Ihnen leichter zu machen, sollten Sie beim Löschen von E-Mails Vorsicht walten lassen, insbesondere wenn Sie sie in großen Mengen löschen. Beherzigen Sie diese Worte und Sie sollten keine Probleme mit E-Mails haben.
Lösungen für Mac
- Mac wiederherstellen
- Dateien aus dem geleerten Papierkorb retten
- Gelöschte Notizen auf dem Mac wiederherstellen
- Gelöschte Ordner auf dem Mac wiederherstellen
- Ungespeicherte Excel-Dateien wiederherstellen
- 3 Möglichkeiten, um Fotos wiederherzustellen
- Top 5 Alternativen zu Recuva für Mac
- Top 10 Datenrettungssoftware für Mac 2021
- Daten von einer externen Festplatte wiederherstellen
- Daten von USB auf dem Mac wiederherstellen
- Mac-Probleme beheben
- Mac startet nicht in den Wiederherstellungsmodus
- Grauer Bildschirm beim Start reparieren
- MacBook lässt sich nicht einschalten
- MacBook startet sich immer wieder neu
- MacBook Bildschirmflackern beheben
- Microsoft Word stürzt auf Mac ständig ab
- Mac löschen
- Mac USB-Sticks formatieren
- APFS-Partition löschen
- Leeren des Papierkorbs auf dem Mac erzwingen
- Unlöschbare Dateien auf dem Mac löschen
- Löschen einer Datei auf dem Mac erzwingen
- Mac-Hacks lernen
- Warum wird mein Mac nicht aktualisiert
- Mac Betriebssystem lässt sich nicht installieren
- Alles auf dem Schreibtisch ist verschwunden
- macOS Sierra auf einer externen Festplatte installieren
- Mac im Wiederherstellungs-Modus starten
- MacBook-Kamera funktioniert nicht
- Größe von Partitionen ändern/zusammenführen




Classen Becker
chief Editor