• Abgelegt bei: Mac-Probleme lösen • Bewährte Lösungen
Glauben Sie nicht, dass SD-Karten in gewisser Weise wichtiger sind als Festplatten? Denken Sie darüber nach...
Telefone sind offensichtlich unverzichtbare Bestandteile unseres Lebens und die meisten von ihnen sind mit SD-Karten kompatibel. Wir tragen Telefone überall hin mit und verlassen uns mehr auf sie als auf Computer, nicht wahr? Tatsächlich übertrumpft die Anzahl der Telefon-Apps leicht die der System-Apps und das ist mehr als bezeichnend genug.
Wenn also Fehler die Funktion Ihrer SD-Karte verhindern, bedeutet das, dass Sie Probleme haben. Sie können dies aber mit wenigen Schritten verhindern oder die Speicherkarte reparieren.
- Teil 1: Überprüfen der SD-Karte auf Fehler auf dem Mac
- Teil 2: Die Symptome von SD-Karten-Fehlern auf dem Mac
- Teil 3: Allgemeine Lösungen für SD-Karten-Fehler auf dem Mac
- Teil 4: Fehler beheben, dass SD Karte auf dem Mac nicht gelesen werden kann
- Teil 5: Wie man Daten von einer beschädigten SD-Karte auf dem Mac wiederherstellt
Teil 1: Überprüfen der SD-Karte auf Fehler auf dem Mac
Wissen Sie, was schlimmer ist, als herauszufinden, dass Ihre SD-Karte beschädigt ist? Erkennen, dass Sie nach Fehlern hätten suchen und diese beheben können, um eine mögliche Beschädigung der SD-Karte zu verhindern. Aber niemand kann Ihnen vorwerfen, dass Sie weder die Voraussicht noch das Wissen haben, dies zu tun.
Um für das nächste Mal besser vorbereitet zu sein, wäre es klug zu wissen, wie Sie Ihre SD-Karte auf Fehler überprüfen können. Das beste Tool, das Ihnen dafür zur Verfügung steht, ist Terminal, das in Ihrem Mac integriert ist.
1. Legen Sie die SD-Karte in Ihren Mac ein.
2. Öffnen Sie Ihren Anwendungsordner und klicken Sie auf "Terminal", um es zu starten.
3. Geben Sie diesen Befehl in das Terminal ein: cd /Volumes
4. Drücken Sie "Enter/Return". Das Terminal-Fenster Ihres Macs sollte wie das folgende Bild aussehen.

5. Geben Sie diesen Befehl ein: ls
6. Drücken Sie "Enter/Return". Es öffnet sich eine Liste aller an Ihren Mac angeschlossenen Festplatten.
7. Hier wählen Sie Ihre SD-Karte aus und prüfen, ob Fehler vorliegen. Geben Sie diesen Befehl in Ihr Terminal ein: diskutil verifyVolume [Laufwerkskennung] (ersetzen Sie die "Laufwerkskennung" durch den Namen der SD-Karte).
8. Drücken Sie "Enter/Return". Es wird ein Test durchgeführt, bei dem Ihnen der Zustand der SD-Karte angezeigt wird. Wenn der Vorgang erfolgreich war erhalten Sie ein Ergebnis ähnlich dem auf dem Bild unten.

9. Wenn die Ergebnisse jedoch eine Fehlermeldung wie diese anzeigen: "Der Datenträger [getesteter Datenträger] wurde als beschädigt erkannt und muss repariert werden", dann ist Ihre SD-Karte fehlerhaft. (Der "getestete Datenträger" ist Ihre SD-Karte).
Abhängig von den Ergebnissen, die Ihnen das Terminal Ihres Macs liefert, können Sie nun entscheiden, wie Sie weiter vorgehen möchten.
Teil 2: Die Symptome von SD-Karten-Fehlern auf dem Mac
Ähnlich wie bei einer Krankheit zeigt Ihre SD-Karte Symptome einer Schädigung, bevor sie endgültig aufhört zu funktionieren. Einige dieser Symptome sollten ziemlich offensichtlich sein, aber andere sind vielleicht nicht so offensichtlich. Möglicherweise erkennen Sie nicht einmal, dass es sich um Symptome handelt, bis es zu spät ist.
Gehen Sie also folgendermaßen vor: Sobald Sie eines der folgenden Anzeichen sehen, kopieren Sie alle Dateien von der SD-Karte, für den Fall, dass diese abstürzt oder beschädigt wird. Es könnte bereits zu spät für Sie sein, dies zu tun, aber Sie können es trotzdem versuchen. Auf diese Weise wissen Sie zumindest, dass Ihre Dateien sicher sind und Sie müssen sich nur um die Reparatur der SD-Karte oder den Kauf einer neuen Karte kümmern.
Die auffälligsten Symptome einer beschädigten SD-Karte sind:
- Unfähigkeit, Fotos zu sehen - Dies ist eines der häufigsten Warnzeichen, dass Ihre SD-Karte defekt ist. Sie können so viele Fotos auf der SD-Karte ablegen, wie Sie wollen, aber wenn Sie die Karte in den Mac einstecken, werden Sie kein einziges Foto sehen. Es ist, als wären sie einfach verschwunden.
- Unfähigkeit, auf Dateien zuzugreifen - Wenn Sie die verdächtige SD-Karte in Ihren Mac einstecken, können Sie ihr Stammverzeichnis und sogar ihre Ordner und Unterordner sehen. Aber wenn es darum geht, auf die Dateien in diesen Ordnern zuzugreifen, sieht die Sache anders aus. Klicken Sie diese an und Sie erhalten die Fehlermeldung: Kann nicht vom Gerät lesen.
- Unfähigkeit, Daten zu kopieren - Können Sie die Dateien auf der SD-Karte anzeigen, wenn sie von einem externen Gerät wie einer Digitalkamera gelesen wird? Und wenn Sie dieselbe SD-Karte in Ihren Mac stecken, können Sie dann die darin enthaltenen Ordner und Dateien sehen? Wenn die Antwort ja lautet, sollten Sie nicht zu schnell glauben, dass Ihre Karte in Ordnung ist. Versuchen Sie, die Dateien von der SD-Karte zu kopieren... Was passiert? Sie haben es erraten: Fehlermeldungen in Hülle und Fülle, insbesondere CRC-Fehler (Cyclic Redundancy Check).
- Unfähigkeit, Dateien zu löschen - Wenn Sie aus irgendeinem Grund versuchen, Fotos, Videos, Audio- oder andere Dateitypen von Ihrer SD-Karte zu löschen, erhalten Sie eine Fehlermeldung, die Sie darüber informiert, dass die SD-Karte beschädigt ist oder ein Speicherkartenfehler vorliegt.
- Unmöglichkeit des Zugriffs auf die SD-Karte - Dies ist ein weiteres eklatantes Problem. Stecken Sie Ihre SD-Karte in Ihren Mac und was sehen Sie? Nichts. Externe Geräte wie Telefone oder Kameras können die SD-Karte zwar erkennen, aber es passiert nichts dergleichen, wenn Sie sie in Ihren Mac einlegen. Ihr System erkennt die SD-Karte einfach nicht. Dies ist ein eindeutiges Warnzeichen, dass Ihre SD-Karte beschädigt ist.
Teil 3: Allgemeine Lösungen für SD-Karten-Fehler auf dem Mac
Die Probleme, die SD-Karten plagen, sind vielfältig, aber auch ihre Lösungen. Einige der Fehler erfordern einzigartige Ansätze, um behoben zu werden, aber das Endziel ist es, sicherzustellen, dass Ihre SD-Karte wieder voll funktionsfähig ist.
Gehen Sie die häufigsten und dennoch effektiven Lösungen durch, die unten beschrieben sind, um Ihre SD-Karte zu reparieren und die Sicherheit Ihrer Dateien und Daten zu gewährleisten.
Legen Sie die SD-Karte ordnungsgemäß ein
1. Es scheint unwahrscheinlich, dass Sie Ihre SD-Karte falsch herum einlegen, aber niemand ist darüber erhaben, Fehler zu machen.
2. Wenn Sie also die SD-Karte in Ihren Mac einstecken, achten Sie darauf, dass die Metallkontakte nach unten und zum Mac zeigen.
Alt: SD-Karte-ordnungsgemäß-einstecken
Einlegen der SD-Karte in einen anderen Mac
1. Das Problem könnte an der SD-Karte selbst liegen. Vielleicht ist die Karte sogar tot, aber Sie merken es nicht. Besorgen Sie sich einen anderen Mac und setzen Sie ihn ein, um zu sehen, was passiert.
2. Wenn es funktioniert, dann könnte etwas mit dem Anschluss Ihres Macs oder dem System selbst nicht stimmen. An dieser Stelle kommt die Unterstützung von Apple ins Spiel.

Stellen Sie sicher, dass die SD-Karte nicht BitLocker-verschlüsselt ist
1. BitLocker wurde von Microsoft Windows entwickelt. Wenn es also zum Verschlüsseln und Schützen Ihrer SD-Karte verwendet wird, wird es von macOS offensichtlich nicht erkannt.
2. Um sicher zu gehen, legen Sie Ihre SD-Karte in einen Windows-PC ein und wenn sie erkannt wird, verwenden Sie einfach diesen PC, um die SD-Karte zu entschlüsseln. Sie können sie jetzt ganz einfach auf Ihrem Mac verwenden.

Probieren Sie einen anderen SD-Karten-Leser aus
1. Wenn Sie Ihre SD-Karte primär über ein Kartenlesegerät an Ihren Mac angeschlossen haben, ist das Lesegerät möglicherweise beschädigt.
2. Besorgen Sie sich einen anderen Kartenleser von einem Freund und schauen Sie, ob das Problem damit nicht behoben ist. Wenn das der Fall ist, gehen Sie zu Amazon und kaufen Sie sich einen neuen Reader. Es gibt viele Modelle und Varianten, die alle mit Ihrem Mac kompatibel sind. Und Sie können leicht einen finden, der in Ihrem Budget und Ihren Vorlieben liegt.

Teil 4: Fehler beheben, dass SD Karte auf dem Mac nicht gelesen werden kann
Wenn Ihre SD-Karte diesen Lese-/Schreibfehler anzeigt, bedeutet dies, dass Ihr Mac nicht auf die Daten auf der Karte zugreifen kann, obwohl er die Karte erkennt, wenn Sie sie in den Mac einsetzen.
Die wahrscheinlichste Ursache für diesen Fehler sind fehlerhafte Sektoren auf der SD-Karte, die eine Folge des unsachgemäßen Auswerfens der SD-Karte aus einem Gerät sein können. Manchmal kann die SD-Karte auch schreibgeschützt sein; manchmal ist das gesamte Dateisystem beschädigt und wird einfach zu RAW.
Was auch immer die Ursache ist, es ist Zeit, dass Sie lernen, wie Sie diesen Fehler beheben können. Auch hier können Sie eine der folgenden Optionen wählen. Der Schweregrad der Beschädigung Ihrer SD-Karte bestimmt, welche Lösung für Sie am besten geeignet ist, also beachten Sie alle.
SD-Karte auf dem Desktop anzeigen
Falls Sie es nicht wussten: Sie können die Einstellungen Ihres Macs ändern, um externe Laufwerke ein- oder auszublenden. Überrascht? Sollten Sie. Jeden Tag scheint es etwas Neues zu geben, das man über Computer lernt, nicht wahr? Wie auch immer, um das Problem zu beheben, tun Sie Folgendes.
1. Öffnen Sie Finder.
2. Gehen Sie zu "Voreinstellungen".
3. Navigieren Sie zu "Allgemein".
4. Wenn die Option "Externe Festplatten" unter "Speicherorte" nicht markiert ist, markieren Sie sie. Ihre SD-Karte hat nun die Berechtigung, auf dem Desktop Ihres Macs angezeigt zu werden.
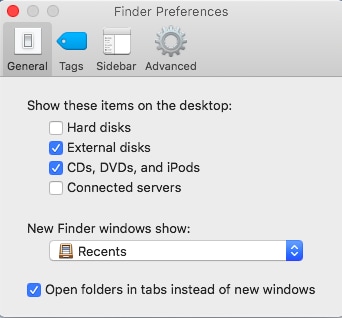
Reparatur über First Aid
Immer wieder hat sich First Aid als Lebensretter sowohl für externe als auch für interne Festplatten bewährt. Das Gleiche kann es auch für Ihre SD-Karte tun. Neben anderen Funktionen prüft das Tool auf Dateisystemfehler und versucht, diese zu beheben.
1. Öffnen Sie "Anwendungen".
2. Gehen Sie zu "Dienstprogramme".
3. Navigieren Sie zu "Disk Utilities".
4. Wählen Sie die unlesbare SD-Karte aus, die gescannt und repariert werden soll.
5. Klicken Sie oben auf den First Aid Button.
6. Klicken Sie auf "Ausführen". Das Tool repariert dann Ihre SD-Karte.

SD Karte formatieren
Das Formatieren der SD-Karte sollten Sie erst in Erwägung ziehen, wenn Sie alle anderen Möglichkeiten ausgeschöpft haben. Dies ist normalerweise eine Lösung, wenn die SD-Karte schwer beschädigt ist. Ihre Daten befinden sich möglicherweise noch auf der Karte, aber mit einer Wiederherstellungssoftware wie Recoverit sollten Sie sich keine allzu großen Sorgen um die besagten Dateien machen.
1. Öffnen Sie "Disk Utility" aus "Utilities".
2. Klicken Sie auf "Ansicht" in der Menüleiste.
3. Wählen Sie "Alle Geräte anzeigen".

4. Klicken Sie auf die nicht lesbare SD-Karte (sie sollte sich auf der linken Seite des Fensters befinden).
5. Klicken Sie auf "Löschen", das sich oben im Fenster des Festplattendienstprogramms befindet. Und das war's.
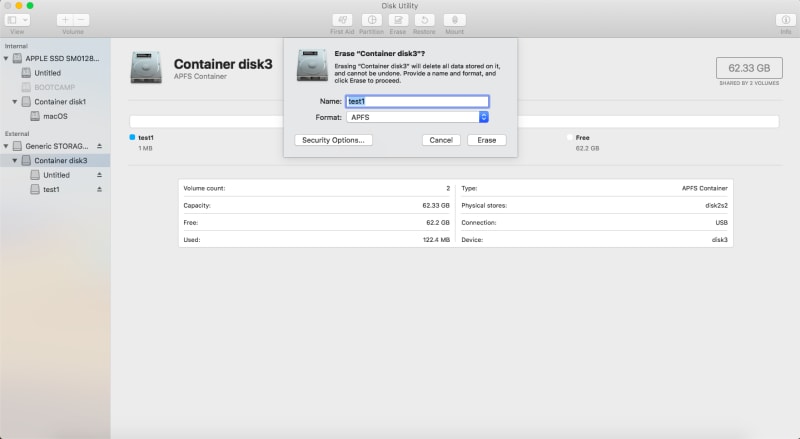
Repair Shop
Wenn alles andere versagt, bleibt Ihnen nur noch, die Profis ran zu lassen. Keine Software kann Hardwareschäden an Ihrer SD-Karte beheben, so dass Sie sie nur zur Reparatur bringen können.
Es ist jedoch fraglich, ob eine physisch beschädigte SD-Karte repariert werden kann. Es ist besser, ein neues Gerät zu kaufen
Teil 5: Wie man Daten von einer beschädigten SD-Karte wiederherstellt
Niemand möchte jedes Mal, wenn er seine SD-Karte in seinen Mac einsteckt, die gefürchtete Fehlermeldung "Kann nicht vom Gerät lesen" oder eine andere Fehlermeldung sehen. Und doch wird dies höchstwahrscheinlich passieren. Entweder aufgrund von Softwareproblemen oder falscher Handhabung der SD-Karte kann diese beschädigt werden. Mit Recoverit Mac Data Recovery ist es mit den Daten auf der SD-Karte aber noch nicht vorbei. Diese Software hat bewiesen, dass sie Daten von beschädigten oder fehlerhaften Festplatten wiederherstellen kann und sie ist ebenso effektiv bei der Wiederherstellung von Daten von SD-Karten. Nutzen Sie die Vorteile seiner leistungsstarken Funktionen und stellen Sie so Ihre Daten wieder her:
Schritt 1: Wählen Sie einen Standort
- Legen Sie die beschädigte SD-Karte in Ihren Mac ein.
- Öffnen Sie Recoverit und wählen Sie die SD-Karte, die gescannt werden soll. Sie befindet sich dann unter der Kategorie "Externe Geräte".
- Klicken Sie auf den "Start" Button.

Schritt 2: Speicherort scannen
- Der Scan beginnt. Wenn er fertig ist, zeigt ein Fenster eine saubere Vorschau der verlorenen Daten auf der SD-Karte. Sie können während des Scans aus einer Reihe von Filtern auswählen und die Auswahl aufheben, um den Scanvorgang zu beschleunigen.
Sie können mit "Dateityp" oder "Dateipfad" bestimmen, wie Ihre Suche durchgeführt wird, und so Zeit sparen. Das Stoppen oder Anhalten des Scans, bevor er abgeschlossen ist, ist ebenfalls eine nette kleine Funktion, die Sie nutzen können.

Schritt 3: Vorschau und Wiederherstellung von Daten
- Es öffnet sich ein Fenster, in dem Sie eine Vorschau der verlorenen Dateien sehen, die wiederhergestellt werden sollen. Wählen Sie diese aus.
- Klicken Sie auf "Wiederherstellen". Es ist eine schwarze Taste, die sich unten rechts befindet. All Ihre Daten werden wiederhergestellt.
- Beachten Sie dies: Speichern Sie die wiederhergestellten Daten nicht auf der gleichen SD-Karte, die Sie gerade gescannt haben. Suchen Sie einen beliebigen Speicherort auf Ihrem Mac oder einem externen Laufwerk und speichern Sie die Daten dort.
Sie brauchen keine weiteren Beweise dafür, warum Recoverit Mac Data Recovery von vielen bevorzugt wird, oder? Es ist einfach zu bedienen, aber verheerend effektiv.
Alles, was Sie tun müssen, ist die SD-Karte auszuwählen, sie zu scannen, eine Vorschau Ihrer Daten anzuzeigen und sie wiederherzustellen.

Abschließende Worte
Es wäre töricht zu sagen, dass Sie keine SD-Karte mehr benötigen, da moderne Geräte über einen großen internen Speicher verfügen. Wie dem auch sei, kein interner Speicher kann so viel Kapazität zum Speichern von Daten haben wie die größte SD-Karte.
Da SD-Karten notwendig sind und die Gefahr besteht, dass sie beschädigt werden, ist es nicht verkehrt, ein Tool zu haben, mit dem Sie verlorene Daten wiederherstellen können. Recoverit Mac Data Recovery ist genau dieses Tool.
Es gibt viele Datenwiederherstellungssoftwares, die alle damit prahlen, wie leistungsfähig sie sind, aber Recoverit schlägt die Konkurrenz um Längen.
Lösungen für Mac
- Mac wiederherstellen
- Dateien aus dem geleerten Papierkorb retten
- Gelöschte Notizen auf dem Mac wiederherstellen
- Gelöschte Ordner auf dem Mac wiederherstellen
- Ungespeicherte Excel-Dateien wiederherstellen
- 3 Möglichkeiten, um Fotos wiederherzustellen
- Top 5 Alternativen zu Recuva für Mac
- Top 10 Datenrettungssoftware für Mac 2021
- Daten von einer externen Festplatte wiederherstellen
- Daten von USB auf dem Mac wiederherstellen
- Mac-Probleme beheben
- Mac startet nicht in den Wiederherstellungsmodus
- Grauer Bildschirm beim Start reparieren
- MacBook lässt sich nicht einschalten
- MacBook startet sich immer wieder neu
- MacBook Bildschirmflackern beheben
- Microsoft Word stürzt auf Mac ständig ab
- Mac löschen
- Mac USB-Sticks formatieren
- APFS-Partition löschen
- Leeren des Papierkorbs auf dem Mac erzwingen
- Unlöschbare Dateien auf dem Mac löschen
- Löschen einer Datei auf dem Mac erzwingen
- Mac-Hacks lernen
- Warum wird mein Mac nicht aktualisiert
- Mac Betriebssystem lässt sich nicht installieren
- Alles auf dem Schreibtisch ist verschwunden
- macOS Sierra auf einer externen Festplatte installieren
- Mac im Wiederherstellungs-Modus starten
- MacBook-Kamera funktioniert nicht
- Größe von Partitionen ändern/zusammenführen




Classen Becker
chief Editor