• Abgelegt bei: Mac-Probleme lösen • Bewährte Lösungen
Das kommt Ihnen bekannt vor? Nun, es ist nicht zu leugnen, dass, wenn Sie den Speicherplatz Ihrer Geräte erweitern wollen, SD-Karten eine große Hilfe sind. Bestimmte Probleme erfordern jedoch manchmal eine Formatierung der SD-Karte. Auch wenn Sie eine neue Karte gekauft haben, empfiehlt es sich, diese vor der Verwendung zu formatieren. Lesen Sie weiter, um zu verstehen, wie Sie eine Speicherkarte auf dem Mac formatieren und die formatierten Daten wiederherstellen können.
Teil 1- Situationen beim Formatieren der Speicherkarte auf dem Mac
Das Formatieren einer SD-Karte auf dem Mac ist einfach. Alles dank des eingebauten Festplatten-Dienstprogramms. Dies führt zum Löschen aller gespeicherten Inhalte auf der Speicherkarte, einschließlich der geschützten Dateien und mehr. Sobald der Mac die Formatierung abgeschlossen hat, werden neue Verzeichnisse und Dateisysteme erstellt und die Leistung der SD-Karten, wie z.B. ihre Funktionsfähigkeit und Geschwindigkeit, verbessert sich damit ebenfalls.
Es gibt verschiedene Gründe, aus denen ein Benutzer eine Speicherkarte auf dem Mac formatieren möchte:
- Zum Schnellen entfernen aller Informationen
- Um die Speicherkarte wiederzuverwenden
- Dauerhaftes Löschen von Daten vor dem Verkauf oder der Entsorgung von Daten
- Formatieren auf ein neues Dateisystem
- Zur Behebung von Fehlern, Abstürzen, Virenproblemen oder anderen lästigen Problemen
Nach dem Formatieren sind keine Dateien mehr auf der SD-Karte vorhanden. Es wird daher empfohlen, eine Sicherungskopie zu erstellen, bevor Sie die Formatierung der Speicherkarte einleiten. Dies hilft bei der Wiederherstellung wichtiger Dateien auf der SD-Karte.
Teil 2- Sicheres Formatieren der Speicherkarte auf dem Mac
Einige der Mac-Systeme haben einen eingebauten SD-Kartensteckplatz; hier können Sie eine SD-Karte direkt einstecken, um vom Mac aus darauf zuzugreifen. Wenn der SD-Kartensteckplatz in Ihrem Mac fehlt, dann können Sie auch einen USB-Kartenleser verwenden. Für Micro-SD-Karten verwenden Sie einen SD-Kartenadapter, um die Karte in den Steckplatz des Mac zu stecken. Wenn Sie Ihre SD-Karte zum Formatieren bereit haben, folgen Sie diesen einfachen Schritten, um sie zu formatieren und wiederverwendbar zu machen.
Schritt 1 - Stecken Sie die SD Karte in Ihren Mac
Stecken Sie die Karte in den SD-Kartensteckplatz oder verbinden Sie sie mit einem USB-Kartenleser.
Schritt 2 - Festplatten-Dienstprogramm öffnen
Das Festplattendienstprogramm ist in den Mac integriert. Verwenden Sie Spotlight oder folgen Sie folgendem Pfad, um zum "Festplatten-Dienstprogramm" zu gelangen Anwendungen > Dienstprogramme > Festplatten-Dienstprogramm
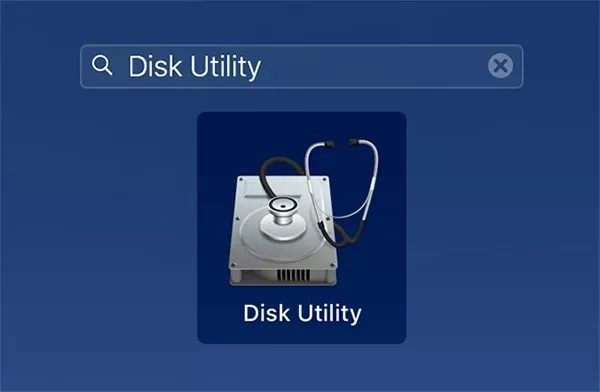
Schritt 3 - SD Karte suchen und finden
Suchen Sie Ihre SD-Karte in der linken Seitenleiste des Festplattendienstprogramms. Es zeigt sowohl die internen als auch die externen Laufwerke des Macs an. Sie können Ihre SD-Karte im externen Bereich sehen. Wenn Ihre Karte noch nie formatiert wurde, wird sie als "Untitled" oder "No Name" angezeigt.
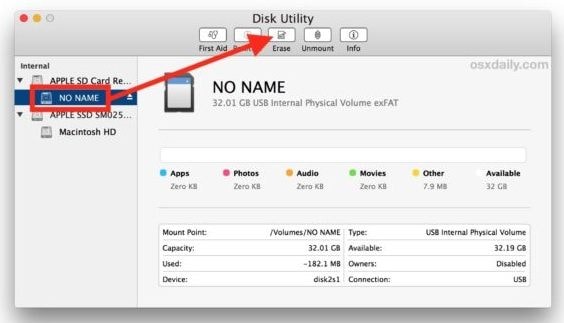
Überprüfen Sie bei der Auswahl der Speicherkarte, ob Sie das richtige Laufwerk aus der Liste auswählen. Klicken Sie darauf, um den Speicherplatz anzuzeigen und stellen Sie sicher, dass der Speicher der eingelegten SD-Karte mit dem angezeigten Speicher übereinstimmt. Wenn Sie eine Unstimmigkeit sehen, haben Sie wahrscheinlich das falsche Laufwerk ausgewählt. Führen Sie die Auswahl in diesem Fall nochmals sorgfältig durch.
Schritt 4 - Klicken Sie auf die Löschen Registerkarte
Wählen Sie die Beschriftung "Löschen", die sich oben in der Menüleiste des Festplatten-Dienstprogramms befindet. Wenn Sie darauf klicken, wird ein Popup-Fenster angezeigt, das Sie warnt, dass Sie alle auf Ihrer Karte gespeicherten Dateien löschen werden.
Schritt 5- SD-Kartenname schreiben
Benennen Sie die SD-Karte wie in der Abbildung unten gezeigt und wählen Sie das Format des Dateisystems. Das ExFat-Format ist generell mit SD-Karten kompatibel.
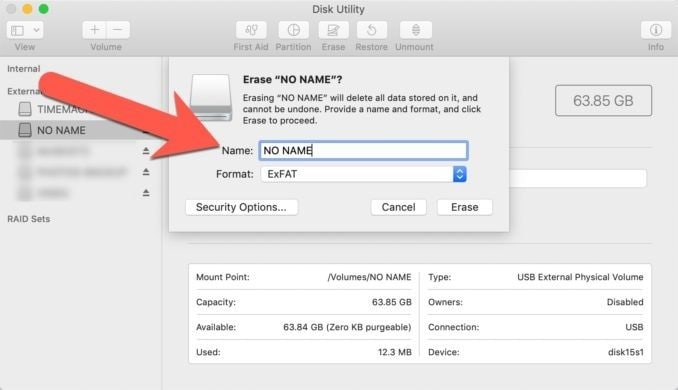
Es ist nicht zwingend erforderlich, die SD-Karte hier zu benennen; Sie können es bei "No Name" oder "Untitled" belassen. Die Benennung dient nur der Bequemlichkeit für Sie, wenn Sie sie später im "Finder" oder beim Importieren von Dingen betrachten.
Das Dateisystem ist hier abhängig von der Größe der Karte. Wenn z.B. die Speicherkapazität 64 GB oder mehr beträgt, wählen Sie ExFat und wenn sie 32 GB oder weniger beträgt, wählen Sie FAT32.
Schritt 6 - Auf Löschen klicken
Nachdem Sie die SD-Karte benannt und das Format ausgewählt haben, klicken Sie auf den Button mit der Aufschrift "Löschen".
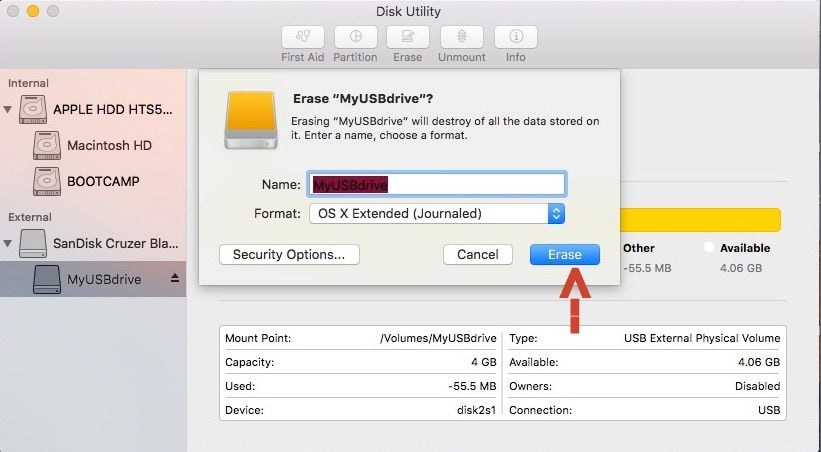
Schritt 7: Klicken Sie auf "Fertig", wenn "Löschen" abgeschlossen ist
Wenn die Formatierung abgeschlossen ist, wird auf dem Bildschirm eine Meldung angezeigt, dass der Vorgang abgeschlossen ist.
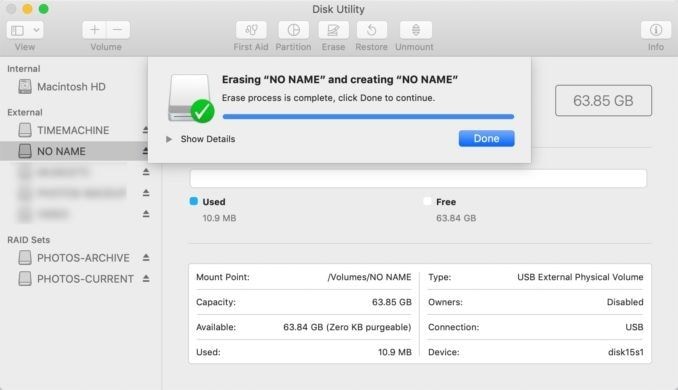
Sobald das Formatieren abgeschlossen ist, ist die SD-Karte in der Laufwerksliste des Festplatten-Dienstprogramms und auch im Finder-Menü sichtbar. Werfen Sie die SD-Karte aus und verwenden Sie sie in Ihrem Gerät.
Video-Tutorial zum Formatieren eines USB-Flash-Laufwerks auf dem Mac
Neueste Videos von Recoverit
Teil 3- Wiederherstellen einer formatierten Speicherkarte auf dem Mac
Beim Formatieren der Speicherkarte werden alle Daten gelöscht. Machen Sie sich aber keine Sorgen, da sie auch nach der Formatierung wiederherstellbar ist. Wenn Sie formatierte Daten wiederherstellen möchten, verwenden Sie Recoverit Mac Data Recovery - die beste Datenrettungssoftware.
Schritt 1 - Speicherort auswählen
Laden Sie Recoverit herunter, indem Sie die Computerversion bestätigen. Installieren Sie es auf dem Mac und starten Sie es. Wählen Sie das Laufwerk aus, von dem Daten verloren gegangen sind und klicken Sie auf "Start", um den Scanvorgang zu beginnen.
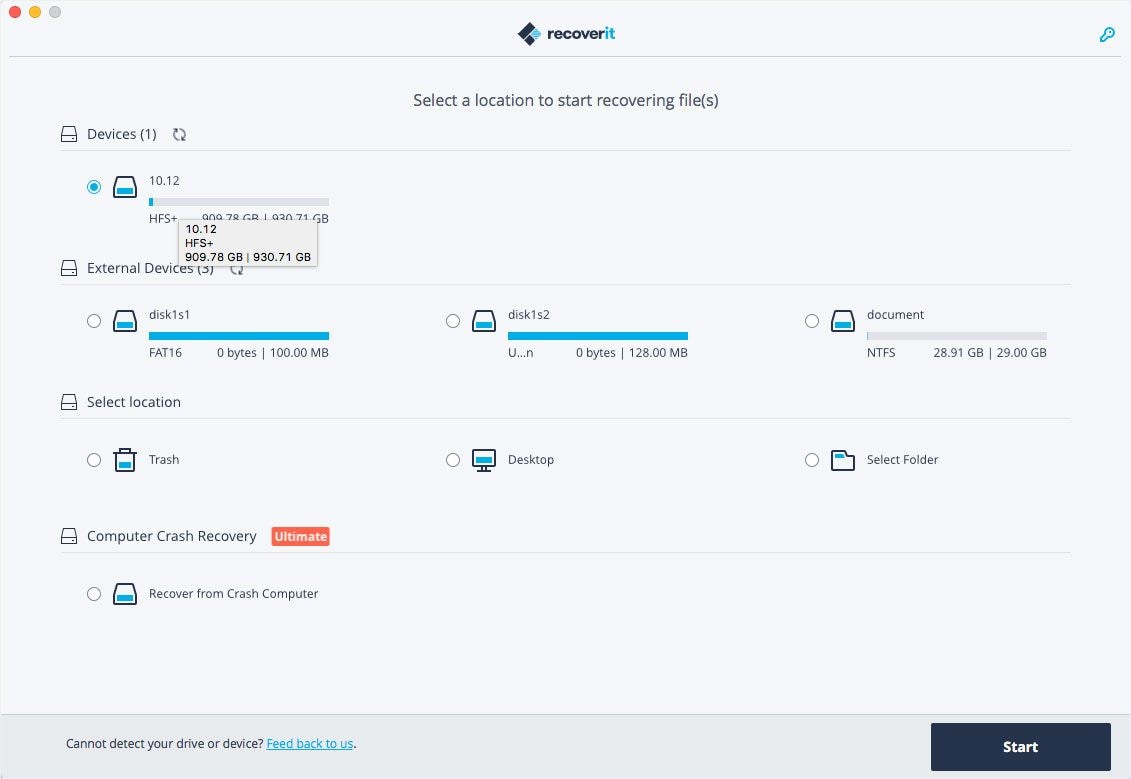
Schritt 2 - Scannort
Es beginnt auf dem Mac mit einem Rundum-Scan. Sie können eine Vorschau der Dateien anzeigen, wenn der Scanvorgang abgeschlossen ist. Während der Scanvorgang läuft, können Sie Auswahlen und Filter vornehmen. Sie können verlorene Dateien nach Dateityp oder Dateipfad suchen. Wenn Sie Ihre verlorenen Daten zwischen den Scans finden, können Sie den Scan sogar anhalten oder stoppen.
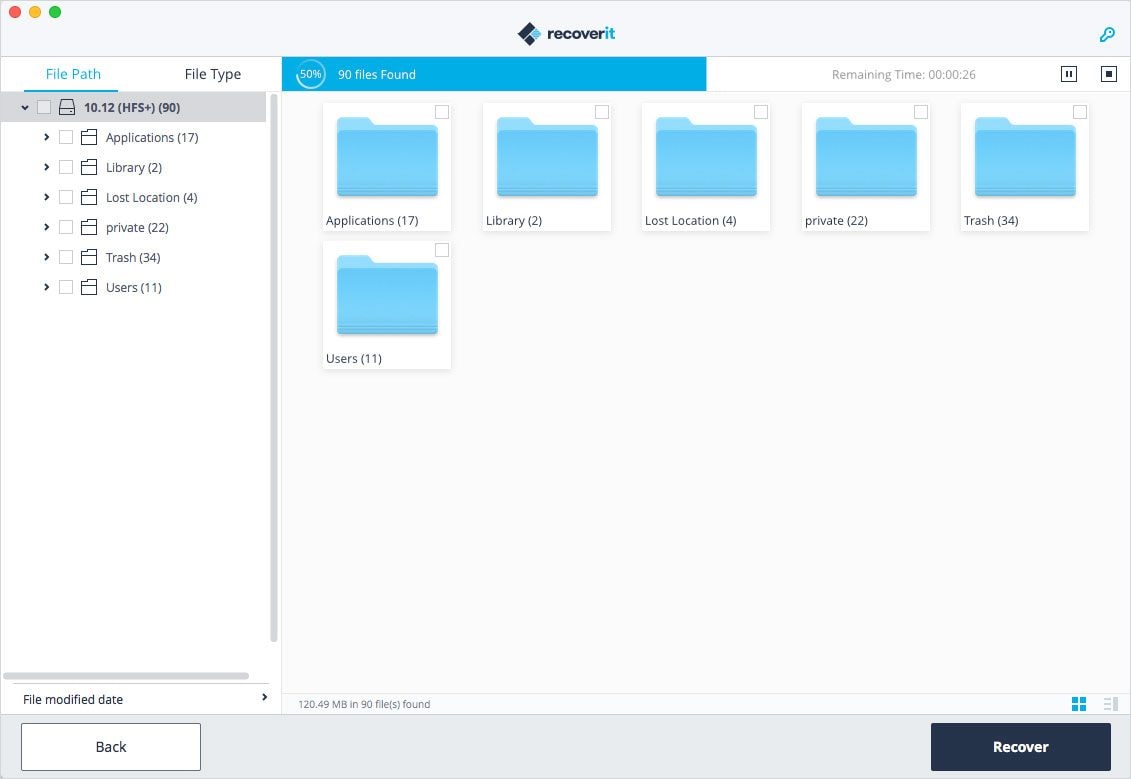
Schritt 3 - Dateien wiederherstelen
Recoverit bietet auch die Möglichkeit, Dateien vor dem Wiederherstellungsschritt in der Vorschau anzusehen. Gehen Sie alle Dateien durch, die die Wiederherstellungssoftware beim Scannen gefunden hat. Wählen Sie die Dateien aus, für die Sie die Überprüfung durchgeführt haben. Klicken Sie auf "Wiederherstellen", wenn Sie mit der Auswahl der gesuchten Dateien fertig sind.
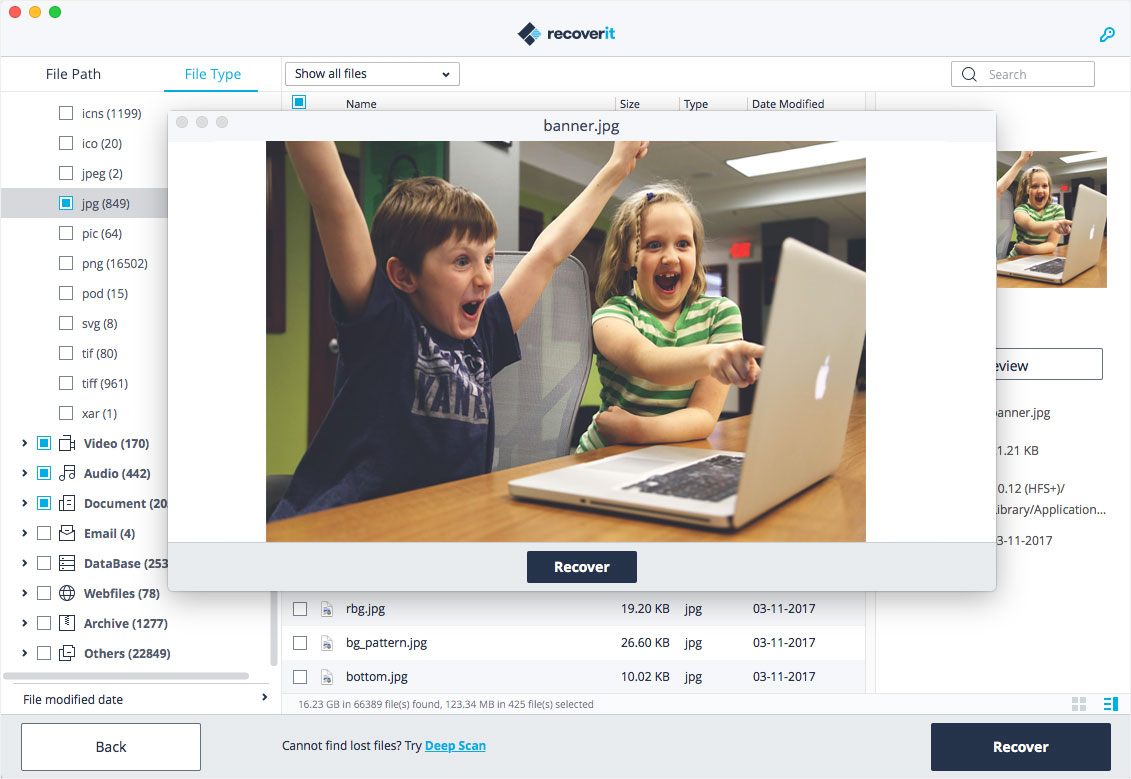
Sie sind mit der Wiederherstellung der Dateien fertig, wenn der obige Schritt abgeschlossen ist.
Hier muss eine Sache angesprochen werden. Wenn Sie die Dateien nach der Wiederherstellung auf Ihrem Mac speichern, speichern Sie sie nicht unter dem vorherigen Pfad. Das ausgewählte Laufwerk sollte sich von dem Laufwerk unterscheiden, von dem Sie Ihre wichtigen Daten verloren haben.
Führen Sie die oben genannten Schritte sorgfältig aus. Damit ist Ihr System mit allen Daten, die Sie beim Formatieren der SD-Karte verloren haben, wiederhergestellt.
Teil 4 - Tipps zur Formatierung und Formatwiederherstellung auf dem Mac
Wenn Sie daran denken, die SD-Karte auf dem Mac zu formatieren, müssen Sie bestimmte Dinge erneut überprüfen, um Datenverluste zu vermeiden.
- Denken Sie mehrfach nach, bevor Sie die SD-Karte formatieren, da alles, was auf der Karte gespeichert ist, letztendlich gelöscht wird. Stellen Sie sicher, dass Sie vor dem Formatieren der SD-Karte immer eine Sicherungskopie erstellen. Die Sicherung stellt sicher, dass Sie wieder auf wichtige Dateien zugreifen können, die während des Formatierungsvorgangs gelöscht werden.
- Stellen Sie sicher, dass sich die SD-Karte im Zustand "unlock" befindet, bevor Sie mit der Formatierung oder Neuformatierung der SD-Karte beginnen. Wenn sich die Karte im Zustand "Lock" befindet, kann der Mac nicht mit der Formatierung fortfahren.
- Behandeln Sie die SD-Karte gut, um eine Formatierung zu vermeiden. Um sie zu erhalten, verwenden Sie die SD-Karte nach dem einmaligen Formatieren und lassen Sie sie nie vollständig gefüllt. Verwenden Sie vorzugsweise nur Markenkarten und schalten Sie das Gerät nicht aus, während es Daten schreibt; dies kann die Karte beschädigen.
- Entscheiden Sie sich für eine Neuformatierung der Karte, anstatt den Inhalt von der Karte zu löschen. Wenn Sie sich für eine Neuformatierung entscheiden, bleibt die SD-Karte für längere Zeit in gutem Zustand. Es ist ratsam, unerwünschte Dateien mit Hilfe des Mac zu löschen oder zu formatieren.
- Unterbrechen Sie den Prozess nicht, wenn die Formatierung gerade läuft. Da eine zwischenzeitliche Unterbrechung die SD-Karte beeinträchtigen kann. Gehen Sie also vorsichtig vor, denn wenn Schäden auftreten, ist die Reparatur schwierig.
- Verwenden Sie Recoverit, um sicherzustellen, dass Sie Ihre formatierten oder verlorenen Daten zurückbekommen. Die Datenwiederherstellungssoftware mit der höchsten Wiederherstellungsrate lässt Sie mit ihren einfachen Schritten Dateien problemlos wiederherstellen.
Teil 5 - Behebung von Formatierungsfehlern bei Speicherkarten
Manchmal, wenn Sie die SD-Karte mit dem Mac verbinden, werden bestimmte Fehlermeldungen angezeigt wie - SD ist nicht formatiert oder nicht zugänglich. Wenn Sie unter solchen Bedingungen mit der Formatierung fortfahren, verlieren Sie Ihre wichtigen Daten, die auf der SD-Karte gespeichert sind.
Abruptes Herunterfahren beim Lesen und Schreiben auf der Karte, falsches Entfernen von Karten aus dem Gerät, Verwendung der Karte in mehr als einem System sind einige der möglichen Gründe, die zu Speicherkartenformatierungsfehlern führen. Manipulieren Sie die Karte nicht, wenn sie solche Fehler anzeigt; dies kann zu einem dauerhaften Datenverlust führen. Beheben Sie die Formatierungsfehler mit diesen Lösungen:
1. Verbindung prüfen
Als erstes müssen Sie sicherstellen, dass die SD-Karte richtig eingesetzt ist. Testen Sie sie an einem anderen USB-Anschluss oder mit einem Kartenleser. Wenn das Problem weiterhin besteht, befolgen Sie die unten stehende Lösung, da die Karte beschädigt ist.
2. Einstellen, dass die SD-Karte auf dem Desktop sichtbar ist
Es besteht die Möglichkeit, dass die Speicherkarte im "Festplatten-Dienstprogramm" angezeigt wird, wenn sie im "Finder" nicht angezeigt wird.
Schritt 1 - Prüfen Sie, ob die Option "Externe Festplatten" aktiviert ist
Folgen Sie dem Pfad: Finder -> Voreinstellungen - > Allgemein
Prüfen Sie hier, ob "Externe Festplatten" angehakt ist. Wenn nicht, aktivieren Sie es, damit die SD-Karte auf dem Desktop angezeigt werden kann.
Schritt 2- Prüfen Sie, ob "Externe Festplatten" in den Speicherorten aktiviert ist
Klicken Sie auf die Seitenleiste von oben und vergewissern Sie sich, dass sie auch unter "Standorte" aktiviert ist.
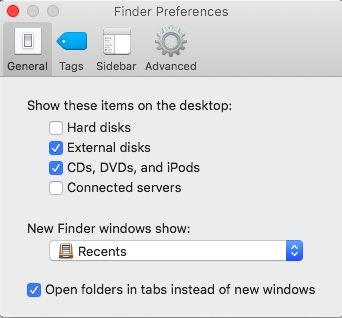
3. Mount-Status im Festplattendienstprogramm prüfen
Wenn die SD-Karte auch nach dem Einstellen der Einstellungen nicht angezeigt wird, führen Sie die folgenden Schritte aus:
Schritt 1 - Prüfen Sie, ob die SD-Karte im "Festplattendienstprogramm" aufgeführt ist
Schritt 2 - Wählen Sie die Option mounten, wenn die Karte sichtbar ist, sich aber im nicht gemounteten Zustand befindet.
Jetzt ist sie im Finder und auf dem Desktop auch gemountet.
4. SD-Karte mit First Aid reparieren
Schritt 1 - Gehen Sie zu "Festplatten-Dienstprogramme"
Gehen Sie zu diesem Pfad: Anwendungen -> Dienstprogramme -> Disk Utilities
Schritt 2 - Klicken Sie auf First Aid
Wählen Sie die unmountbare Karte aus und klicken Sie auf First Aid. Warten Sie, bis die Reparatur beendet ist.
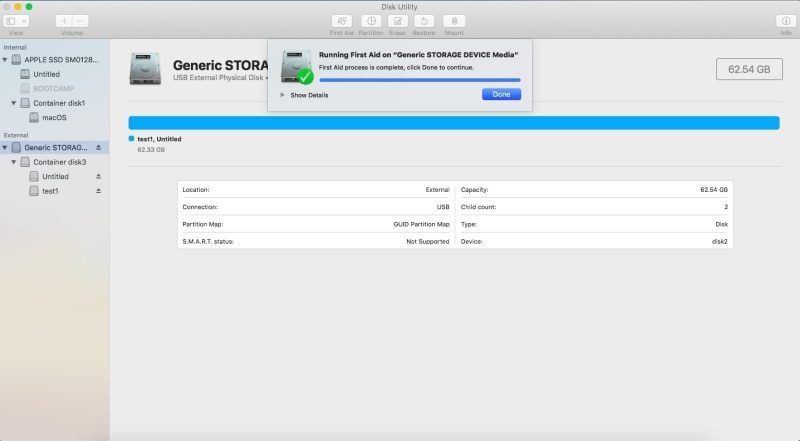
Wenn das Problem leider immer noch nicht behoben ist, formatieren Sie es neu und stellen Sie Ihre Dateien mit Recoverit wieder her.
Abschließende Worte
Die Speicherkarte ist das beste Medium zur Erweiterung des Speicherplatzes Ihres Geräts. Diese Karten sind jedoch anfällig für Beschädigungen. Ein Virus, unsachgemäße Handhabung, abruptes Entfernen und verschiedene andere Faktoren können es beschädigen. Um das Problem zu beheben, ist die Formatierung die beste Lösung. Wenn auch Sie in eine solche Situation geraten, befolgen Sie die komplette Prozedur zum Formatieren der Speicherkarte Schritt für Schritt wie im Artikel beschrieben. Sie können Ihre verlorenen und formatierten Daten auch mit Recoverit wiederherstellen.
Themen für Mac
- Mac wiederherstellen
- Mac-Daten kostenlos wiederherstellen
- Überschriebene Dateien wiederherstellen
- Top 5 Alternativen zu Recuva
- Dateien von USB wiederherstellen
- Gelöschte Notizen auf dem Mac wiederherstellen
- Ungespeicherte Excel-Dateien wiederherstellen
- Gelöschte Word-Dateien wiederherstellen
- Dateien von externer Festplatte auf Mac wiederherstellen
- Mac-Probleme beheben
- Internet-Recovery funktioniert nicht
- MacBook Pro Bildschirm wird schwarz
- Mac ist im Ladebildschirm hängen geblieben
- Macbook hängt sich beim Apple Logo auf
- Microsoft Word reagiert nicht auf Mac
- YouTube reagiert nicht auf dem Mac
- Mac-Sound funktioniert nicht
- Mac löschen
- Leeren des Papierkorbs auf dem Mac erzwingen
- APFS-Partition unter macOS Sierra löschen
- Löschen einer Datei auf dem Mac erzwingen
- Google Drive-Papierkorb leeren
- Mac-Hacks lernen




Classen Becker
chief Editor