Sep 24, 2025 • Via : Mac-Probleme lösen • Bewährte Lösungen
Die größte Festplatte, die Ihr Mac aufnehmen kann, hat eine Größe von mehreren Terabytes, aber das bedeutet nicht, dass Sie sie nicht im Laufe der Zeit mit Dateien füllen können. Die einfache Wahrheit ist, dass es nie genug Platz für Ihren Mac gibt.
Mit dem technischen Fortschritt wächst auch die Größe der Datei. Mit der Einführung der 4K-Technologie kann ein einzelnes Video beispielsweise 32 GB oder mehr groß sein. Vor 10 Jahren hätte ein solches Video noch 700 MB oder weniger umfasst.
Das alles bedeutet, dass Sie wissen müssen, wie Sie Dateien und Ordner auf Ihrem Mac löschen können. Lesen Sie die folgenden Schritte, um genau das zu tun.
Teil 1: Wie man Dateien und Ordner auf dem Mac löscht
Das Leben ist besser, wenn es einfach ist, finden Sie nicht auch? Apple weiß das ganz genau. Deshalb hat der amerikanische Tech-Gigant seinen Mac so einfach und praktisch in der Handhabung gemacht.
Man könnte einwenden, dass dies nicht immer der Fall ist, denn natürlich ist die Herstellung eines Mac-Systems ein komplexer Prozess. Aber die Verwendung des Systems widerlegt all das, denn Sie können mit nur wenigen Tasten und Klicks so viel in so kurzer Zeit erreichen. Das Löschen von Dateien und Ordnern auf Ihrem Mac ist ein Kinderspiel. Sie können leicht Gigabytes oder sogar Terabytes an Daten in nur wenigen Sekunden loswerden; im schlimmsten Fall in Minuten. Lesen Sie weiter und Sie werden sehen, wie.
Lösung 1: Papierkorb
1. Navigieren Sie zu dem Ort, an dem sich die zu löschenden Dateien oder Ordner befinden. Dabei spielt es keine Rolle, ob sie sich im "Downloads"-Ordner Ihres Macs, auf Ihrem Desktop oder irgendwo anders befinden. Der Vorgang ist immer noch derselbe, aber öffnen Sie die Ordner oder Dateien nicht.
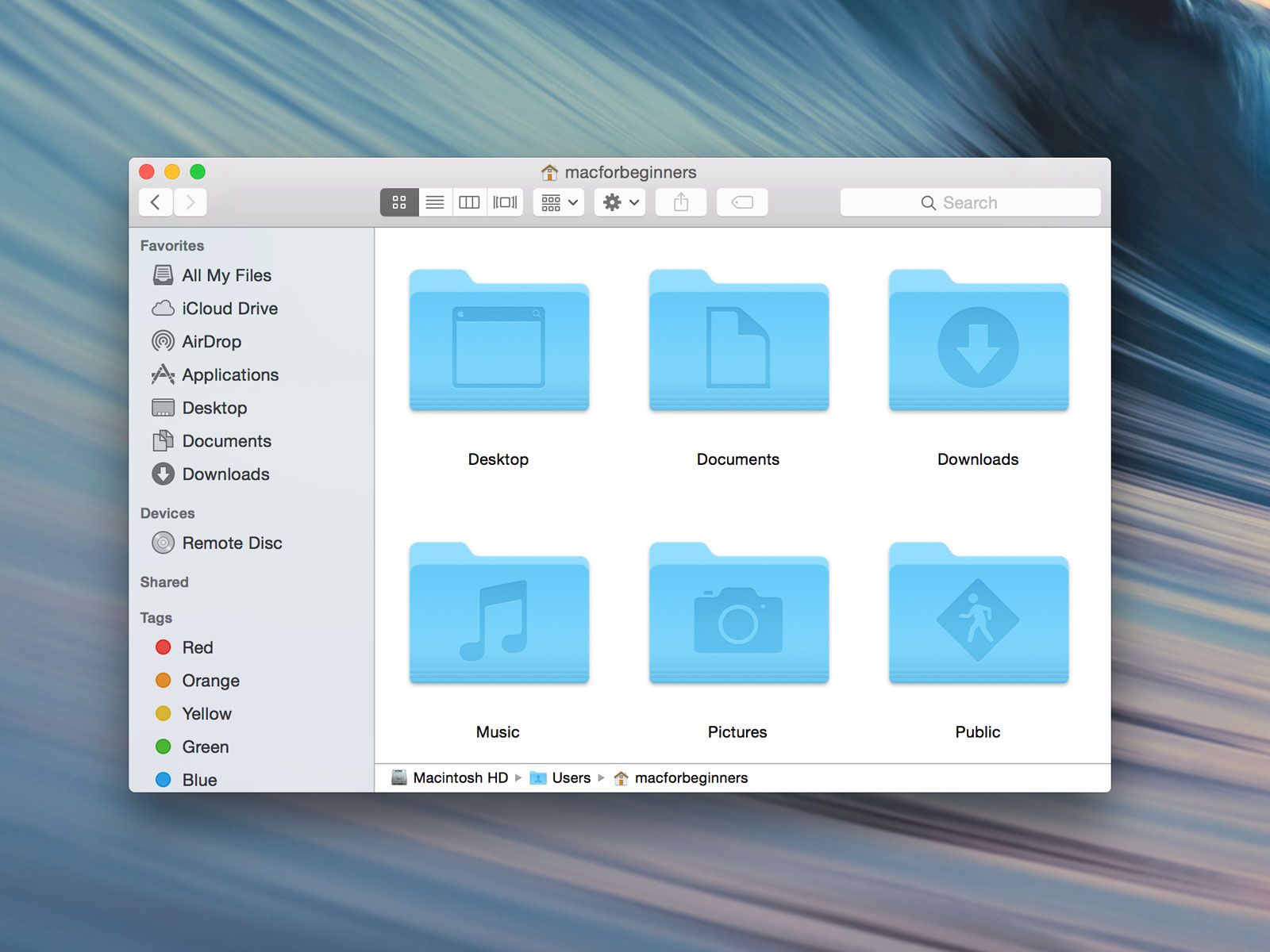
2. Klicken Sie mit der rechten Maustaste auf die Dateien oder Ordner, die Sie von Ihrem Mac löschen möchten.

3. Klicken Sie in dem angezeigten Dropdown-Menü auf "In den Papierkorb verschieben". Und das war's. Alles erledigt.
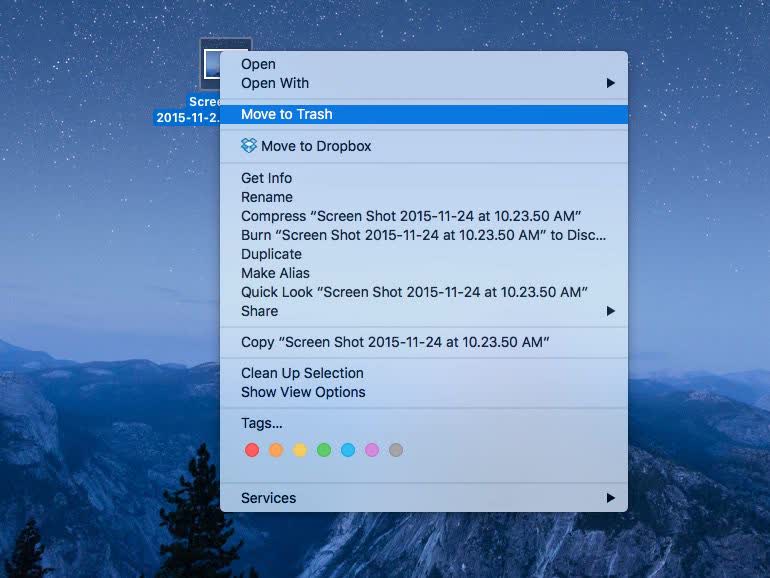
Lösung 2: Tastaturkürzel
1. Markieren oder wählen Sie erneut alle zu löschenden Dateien und Ordner.
2. Drücken Sie diese Tasten auf einmal: "Befehl" + "Löschen". Die Dateien werden vom Mac verschwinden. Um dies zu bestätigen, hören Sie einfach auf das knirschende Geräusch, das Ihr Mac macht, wenn Dateien in den Papierkorb verschoben werden.

Lösung 3: Rufen Sie "Sofort löschen" im Finder auf
1. Markieren Sie die Dateien und Ordner, die von Ihrem Mac entfernt werden sollen.
2. Drücken Sie die "Options"-Taste und lassen Sie den Finger darauf liegen.
3. Bewegen Sie den Mauszeiger auf die Menüleiste Ihres Macs und klicken Sie auf "Datei".
4. Wählen Sie im angezeigten Dropdown-Menü die Option "Sofort löschen...".

5. Klicken Sie auf "Löschen", um Ihre Auswahl im nächsten sich öffnenden Dialogfeld zu bestätigen.

Teil 2: Wie man Dateien auf dem Mac dauerhaft löscht
Haben Sie nicht auch manchmal das Gefühl, dass Sie alle Dateien und Ordner für immer löschen möchten? Den Papierkorb Ihres Macs manuell zu leeren, ist eine Verschwendung von Zeit und Mühe (oder Sie sind einfach nur faul). Und das dauerhafte Löschen von Dateien und Ordnern spart Ihnen auch Zeit, da es sehr schnell und effizient ist.
Ihr macOS verfügt über eine solche Option für Ihren Komfort. Vergewissern Sie sich jedoch, dass Sie die Dateien wirklich dauerhaft löschen wollen, denn sobald Sie die Befehle eingegeben haben und Ihr macOS sie loswird, sind sie endgültig weg.
Beherzigen Sie also diesen Rat und überprüfen Sie immer den Inhalt der zu löschenden Ordner. Es ist möglich, dass dort etwas Wichtiges steht.
Das dauerhafte Löschen von Dateien mit dem Finder wurde bereits in Teil 1 besprochen. Es bleiben also nur noch die Möglichkeiten über Tastaturkürzel und das Mac Terminal. Fahren Sie mit dem nächsten Schritt fort:
Lösung 1: Tastaturkürzel
1. Markieren oder wählen Sie alle Dateien oder Ordner, die Sie löschen möchten.
2. Drücken Sie diese Tasten gleichzeitig: "Option" + "Befehl" + "Löschen".

3. In einer Popup-Meldung werden Sie gefragt, ob Sie bestätigen möchten. Klicken Sie auf "Löschen" und Ihre Dateien werden sicher gelöscht.

Lösung 2: Mac Terminal
1. Klicken Sie auf Ihr "Apple" Menü > "Systemeinstellungen" > "Tastatur".
2. Klicken Sie oben im Dialogfenster auf "Verknüpfungen" und dann im linken Fenster auf "Dienste".
3. Wenn "Neues Terminal im Ordner" unter der Kategorie "Dienste" nicht markiert ist, stellen Sie sicher, dass Sie es aktivieren (es befindet sich im mittleren Teil des Dialogfensters "Tastatur").

4. Öffnen Sie den "Finder" Ihres Macs. Gehen Sie zu dem Ordner mit den Dateien, die dauerhaft gelöscht werden sollen.
5. Klicken Sie mit der rechten Maustaste auf den gewählten Ordner (achten Sie aber darauf, dass Sie ihn nicht eingeben). Klicken Sie auf "Dienste" im Dropdown-Menü, das erscheint.
6. Ein weiteres Dropdown-Fenster wird angezeigt. Klicken Sie auf "Neues Terminal im Ordner".
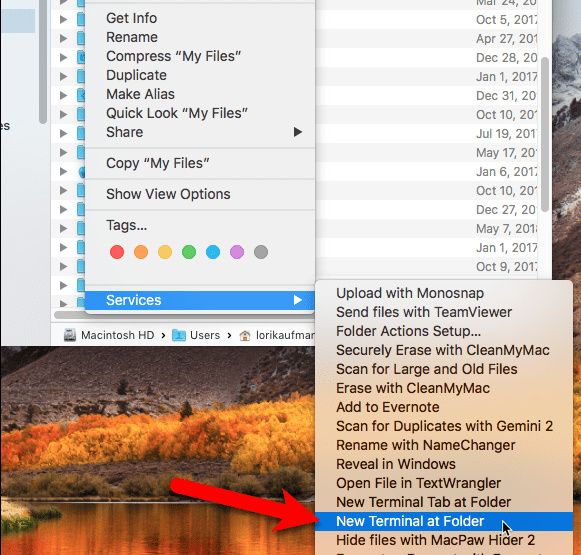
7. Das Terminal-Fenster wird geöffnet. Geben Sie diesen Befehl ein: rm -P PrivateFile.txt (Im obigen Beispiel ist "PrivateFile" der Name der zu löschenden Datei. Wenn Sie Terminal verwenden möchten, um Ihre Datei zu löschen, geben Sie denselben Befehl vor "PrivateFile" ein, ersetzen ihn aber durch den Namen der Datei, die Sie löschen möchten).

Teil 3: Wie man gesperrte Dateien auf dem Mac löscht
Wie Sie vielleicht vermuten, ist dies ein wenig knifflig. Es ist jedoch vollkommen verständlich, warum Sie Ihre Dateien sperren möchten. Ein PC soll extrem sicher sein und das Sperren Ihrer Dateien ist eine Möglichkeit, dies zu gewährleisten.
Aber was passiert, wenn die gesperrten Dateien nicht mehr gebraucht werden und Sie sie loswerden möchten? Sie haben drei Optionen zur Auswahl. Jede ist so effektiv wie die andere, Sie haben also die Wahl.
Lösung 1: Sichern Sie den leeren Papierkorb.
1. Es gibt einen Unterschied zwischen "Papierkorb" und "Sicherer, leerer Papierkorb". Dessen sollten Sie sich bewusst sein. Ziehen Sie die gesperrte(n) Datei(en) in den "Papierkorb" im Anwendungsdock Ihres Macs.

2. Öffnen Sie den "Papierkorb" im Finder. Klicken Sie auf "Datei".
3. Klicken Sie in dem angezeigten Dropdown-Menü auf "Papierkorb sicher leeren". Die gesperrte Datei sollte nun gelöscht werden.

Lösung 2: Ändern der Dateiberechtigungen
1. Klicken Sie mit der rechten Maustaste auf die gesperrte Datei. Klicken Sie im Dropdown-Menü auf "Informationen abrufen".
2. Sie sehen ein Kontrollkästchen mit dem Wort "Gesperrt" davor. Wenn das Kontrollkästchen nicht ausgegraut ist, deaktivieren Sie es und versuchen Sie, die Datei zu löschen. Wenn es dagegen ausgegraut ist, ist das ein Hinweis darauf, dass Sie nicht über die erforderlichen Rechte verfügen, um auf die Datei zuzugreifen oder sie zu ändern.

3. Drücken Sie die Optionstaste und lassen Sie Ihren Finger darauf liegen. Gehen Sie zu Ihrem "Apple"-Menü und klicken Sie auf "Datei". Klicken Sie im Dropdown-Menü auf "Inspektor anzeigen".
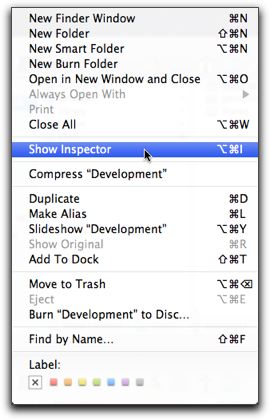
4. Im nächsten Menü sehen Sie ein Dreieck neben "Eigentum und Berechtigungen". Klicken Sie zum Erweitern auf das Dreieck.
5. Sie haben nun besseren Zugriff und können die Dateiberechtigungen einsehen. Um sie zu ändern, müssen Sie auf das "Sperren" Symbol drücken. Sie werden dann nach Ihrem Administrator-Passwort gefragt. Geben Sie es ein.
6. Klicken Sie auf "Sie können" > "Lesen & Schreiben".
7. Das Kontrollkästchen neben "Gesperrt" ist nicht mehr ausgegraut, d.h. es ist jetzt zugänglich. Deaktivieren Sie das Kontrollkästchen und löschen Sie die Dateien wie gewohnt. So! Sie sind fertig. Sie können sich von Ihren gesperrten Dateien verabschieden.

Lösung 3: Terminal
1. Öffnen Sie Ihre "Anwendungen" > "Dienstprogramme" > "Terminal".
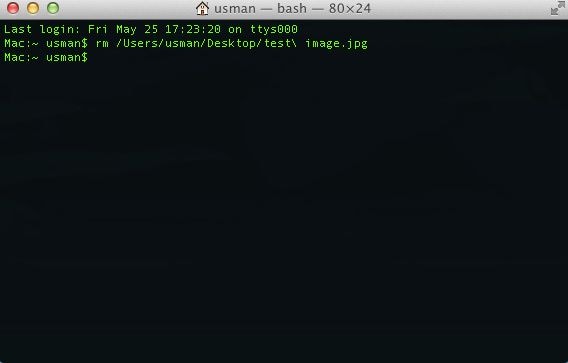
2. Geben Sie diesen Befehl in Terminal ein und drücken Sie "Enter/Return": sudo chflags nouchg [Pfad zur Datei] (Der "Pfad zur Datei" im obigen Befehl ist der Pfad zum Verzeichnis der gesperrten Datei).
Wenn Sie zum Beispiel eine doc-Datei löschen möchten, die sich im Microsoft Word Ordner in Ihrem Anwendungsordner befindet, geben Sie diesen Befehl in Terminal ein:
Alternativ können Sie die gesperrte Datei auch in das Terminal-Fenster Ihres Macs ziehen und dort ablegen, um den Dateipfad automatisch einzugeben.

3. Wenn der Befehl dort oben nicht ausreicht, gibt es einen anderen, der es bestimmt tut. Stellen Sie sich das als einen Brute-Force-Angriff vor, denn die Datei wird "gewaltsam gelöscht". Geben Sie diesen Befehl in Terminal ein und drücken Sie "Enter/Return": sudo rm -r [Pfad zur Datei]
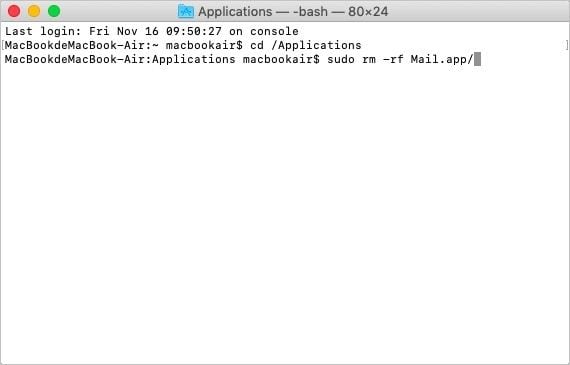
Teil 4: Wie man gelöschte Dateien auf dem Mac wiederherstellt
Halten Sie sich für den vorsichtigsten Menschen auf dem Planeten? Sie könnten es sein, aber auch wenn Sie noch so vorsichtig und umsichtig sind, wird der Tag kommen, an dem Sie für Sie wichtige Dateien löschen. Und Sie werden Ihren Fehler erst bemerken, wenn Sie Ihren Papierkorb leeren.
Es ist nicht immer klar, warum oft versucht wird, Dateien wiederherzustellen, die absichtlich gelöscht wurden. Ja, die Tat könnte aus Versehen geschehen sein; oder vielleicht haben Sie einfach vergessen, dass die gerade gelöschten Dateien wichtige Dokumente enthielten.
Was auch immer Ihre Ausrede ist, Recoverit Data Recovery wird Ihnen aus der Patsche helfen. Diese leistungsstarke Software stellt nicht nur alle gelöschten Dateien und Ordner wieder her, sondern tut dies auch mit geringer Belastung des Arbeitsspeichers Ihres Systems und mit äußerster Geschwindigkeit.
Sie brauchen keine komplizierte Anleitung oder ein Handbuch, um Recoverit zu benutzen. Folgen Sie einfach den drei einfachen Schritten unten.
Schritt 1: Wählen Sie einen Speicherort
Starten Sie Ihr Recoverit und wählen Sie unter der Kategorie "Festplattenlaufwerke" ein Laufwerk zum Scannen aus. Wählen Sie das Laufwerk, von dem die Dateien und Ordner gelöscht wurden. Klicken Sie auf "Start".

Schritt 2: Scannen Sie den Speicherort
Der Scan sollte starten und in kürzester Zeit abgeschlossen sein. Ein Fenster öffnet sich und zeigt Ihnen eine Vorschau der Dateien und Ordner, die Sie von Ihrem Mac gelöscht haben.
Wie Sie sich vorstellen können, werden sie sehr zahlreich sein, aber Recoverit hat das vorausgesehen. Die Software bietet Ihnen die Möglichkeit, die Suche mit Hilfe von Filtern einzugrenzen und zu beschleunigen.
"Dateityp" oder "Dateipfad" sind zwei der verfügbaren Optionen, mit denen Sie herumspielen können. Sie können die Suche auch auf halbem Weg stoppen oder unterbrechen - eine Funktion, die sehr praktisch sein kann, wenn Sie mit anderen Aktivitäten beschäftigt sind.

Schritt 3: Vorschau & Wiederherstellung gelöschter Dateien
Es öffnet sich ein Fenster. Darin wird eine Vorschau der gelöschten Dateien und Ordner angezeigt. Klicken Sie auf "Wiederherstellen". Ihre Dateien und Ordner werden wiederhergestellt und sicher auf Ihrem Mac gespeichert.
Ein Wort der Warnung: Bewahren Sie die wiederhergestellten Dateien weder auf noch speichern Sie sie auf derselben Festplatte, auf der die Suche durchgeführt wurde. Sie können sie auf jedem anderen Laufwerk speichern, ohne sich Sorgen machen zu müssen, dass etwas schief geht.

Die Recoverit Mac Data Recovery Software ist nicht nur dem Namen nach eine großartige Datenrettungssoftware. Es ist eine bewährte Datenwiederherstellungssoftware für Ihren Mac, die immer die gewünschten Ergebnisse liefert.
Teil 5: Tipps zum Löschen von Dateien und Ordnern auf dem Mac
Möglicherweise sind Ihnen einige dieser Tipps schon einmal begegnet, aber das bedeutet nicht, dass Sie jetzt nicht daran erinnert werden sollten, oder? Ein paar einfache Tipps können das Leben sehr erleichtern und das gilt auch für das Löschen von Dateien und Ordnern auf Ihrem Mac.
- Sie können Dateien oder Ordner ganz einfach löschen, aber mit der Tastenkombination "Befehl" + "Z" können Sie die Aktion rückgängig machen und Ihre Dateien in ihre Verzeichnisse zurückbringen. Dies funktioniert jedoch nur, wenn Sie die Tasten unmittelbar nach dem Löschen der Dateien/Ordner drücken.
- Öffnen Sie Ihren Papierkorb und überprüfen Sie den Inhalt, bevor Sie ihn leeren. Sie wissen nie, ob Sie nicht eine Datei oder einen Ordner finden, der für Sie noch von Nutzen sein könnte.
- Die Tasten "Option" + "Befehl" + "Löschen" funktionieren nur, wenn Sie sich im Finder befinden. Wenn Sie eine andere Anwendung ausführen und die Tasten drücken, erhalten Sie lediglich eine Warnmeldung, die Sie zur Kenntnis nehmen sollten.
- Sie können die Funktion deaktivieren, die Sie jedes Mal, wenn Sie den Papierkorb leeren möchten, um eine Bestätigung bittet, um den Vorgang zu beschleunigen. Gehen Sie in Ihr Finder-Menü und öffnen Sie "Einstellungen". Wählen Sie dann "Erweitert" und entfernen Sie das Häkchen aus dem Kästchen, das jedes Mal eine Warnung anzeigt, wenn der Papierkorb geleert werden soll.
- Es ist besser, ein paar große Dateien zu löschen, als unermüdlich durch endlose kleine Ordner zu gehen. So sparen Sie Zeit und Mühe.
Abschließende Worte
Das Löschen von Dateien auf Ihrem Mac wird wahrscheinlich eine alltägliche Aktion sein. Es ist anzunehmen, dass Sie Ihren Mac jeden Tag benutzen und wahrscheinlich ständig neue Dateien herunterladen oder kopieren, egal wie klein diese auch sein mögen.
Wenn Sie zulassen, dass diese Dateien und Ordner weiterhin Platz auf Ihrem Mac beanspruchen, werden Sie irgendwann einige davon löschen müssen, aber Sie werden nicht wissen, welche, weil es so viele sind.
Um all dies zu vermeiden, löschen Sie Dateien, die Sie nicht benötigen, so oft wie möglich. Und wenn Sie einen Fehler machen und etwas Wichtiges löschen, brauchen Sie nur Recoverit auszuführen und das Problem beheben zu lassen. Einfach, stressfrei und effizient: Das sind die Worte, die dem Design von Recoverit zugrunde liegen.
Lösungen für Mac
- Mac wiederherstellen
- Dateien aus dem geleerten Papierkorb retten
- Gelöschte Notizen auf dem Mac wiederherstellen
- Gelöschte Ordner auf dem Mac wiederherstellen
- Ungespeicherte Excel-Dateien wiederherstellen
- 3 Möglichkeiten, um Fotos wiederherzustellen
- Top 5 Alternativen zu Recuva für Mac
- Top 10 Datenrettungssoftware für Mac 2021
- Daten von einer externen Festplatte wiederherstellen
- Daten von USB auf dem Mac wiederherstellen
- Mac-Probleme beheben
- Mac startet nicht in den Wiederherstellungsmodus
- Grauer Bildschirm beim Start reparieren
- MacBook lässt sich nicht einschalten
- MacBook startet sich immer wieder neu
- MacBook Bildschirmflackern beheben
- Microsoft Word stürzt auf Mac ständig ab
- Mac löschen
- Mac USB-Sticks formatieren
- APFS-Partition löschen
- Leeren des Papierkorbs auf dem Mac erzwingen
- Unlöschbare Dateien auf dem Mac löschen
- Löschen einer Datei auf dem Mac erzwingen
- Mac-Hacks lernen
- Warum wird mein Mac nicht aktualisiert
- Mac Betriebssystem lässt sich nicht installieren
- Alles auf dem Schreibtisch ist verschwunden
- macOS Sierra auf einer externen Festplatte installieren
- Mac im Wiederherstellungs-Modus starten
- MacBook-Kamera funktioniert nicht
- Größe von Partitionen ändern/zusammenführen




Classen Becker
chief Editor