• Abgelegt bei: Mac-Probleme lösen • Bewährte Lösungen
Das von Microsoft entwickelte Outlook ist ein beliebter E-Mail-Client, der uns hilft, unsere Mails aus verschiedenen Quellen unter einem Dach zu verwalten. Da Outlook so viele Vorteile hat, verwenden es viele Leute auch auf dem Mac als Standard-Mailprogramm. Während es die meiste Zeit reibungslos läuft, treten bei uns nur selten unerwünschte Probleme auf. Zum Beispiel bekommen wir oft Beschwerden wie "Outlook funktioniert nicht" oder "der Outlook-Kalender wird nicht synchronisiert". Es spielt keine Rolle, mit welcher Art von Outlook-Problem auf dem Mac Sie konfrontiert sind, wir haben hier alle Arten von einfachen und funktionierenden Lösungen in diesem Leitfaden.

- Teil 1. Outlook öffnet sich nicht auf dem Mac?
- Teil 2. Outlook verbindet sich nicht auf dem Mac?
- Teil 3. Outlook reagiert nicht auf dem Mac?
- Teil 4. Outlook wird auf dem Mac nicht aktualisiert?
- Teil 5. Die Outlook-Suche funktioniert nicht auf dem Mac?
- Teil 6. Outlook-Kalender wird auf dem Mac nicht synchronisiert?
- Teil 7. Gmail funktioniert nicht in Outlook auf dem Mac?
- Teil 8. Outlook PST- oder OST-Dateien verloren?
Teil 1. Outlook öffnet sich nicht auf dem Mac?
Dies ist eines der am häufigsten auftretenden Outlook-Probleme auf dem Mac. Möglicherweise lässt sich Outlook auch nach einigen Versuchen nicht auf Ihrem System öffnen oder starten. Dies kann aufgrund eines Firmware-Problems mit dem Mac oder dem Programm Outlook passieren. Hier sind einige der einfachen Möglichkeiten zur Behebung des sich nicht öffnenden Outlooks auf Mac.
Lösung 1: Mac neu starten
Wenn der Mac das Öffnen von Outlook blockiert, könnte ein einfacher Neustart das Problem beheben. Dadurch wird der aktuelle Stromzyklus und der Cache automatisch zurückgesetzt, wodurch App-bezogene Probleme behoben werden.
- Gehen Sie einfach in den Finder und klicken Sie oben auf das Apple-Logo.
- Von hier aus können Sie Ihren Mac ohne Probleme neu starten.
- Versuchen Sie, Outlook nach dem Neustart erneut zu starten.
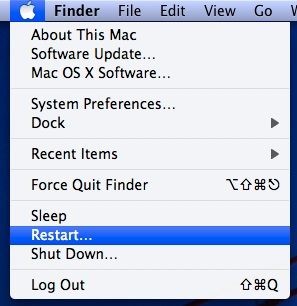
Lösung 2: Outlook ohne Konnektivität ausführen
Manchmal kann beim Starten der App ein konnektivitätsbezogener Prozess dazu führen, dass Outlook nicht funktioniert. So kann es z.B. weiterhin die geplanten E-Mails prüfen oder einige Anhänge im Hintergrund senden/empfangen.
- Halten Sie einfach die Umschalttaste auf Ihrem Mac gedrückt und starten Sie Outlook.
- Wenn es erfolgreich geöffnet wurde, schließen Sie es und starten Sie es erneut im normalen Modus.

Lösung 3: Überprüfen der Outlook-Identität
Wenn Sie mit einer älteren Version von Office 2011 arbeiten, dann kann es zu Konflikten mit Outlook-Identitäten kommen. Hier erfahren Sie, wie Sie dieses Problem beheben können, indem Sie die Office-Identität überprüfen.
- Starten Sie den Finder auf dem Mac und gehen Sie zu Dokumente > Microsoft Benutzerdaten > Office 2011 Identitäten.
- Kopieren Sie den Ordner "Identität" von hier und ziehen Sie ihn auf den Desktop.
- Versuchen Sie, Outlook auf dem Mac erneut zu starten.
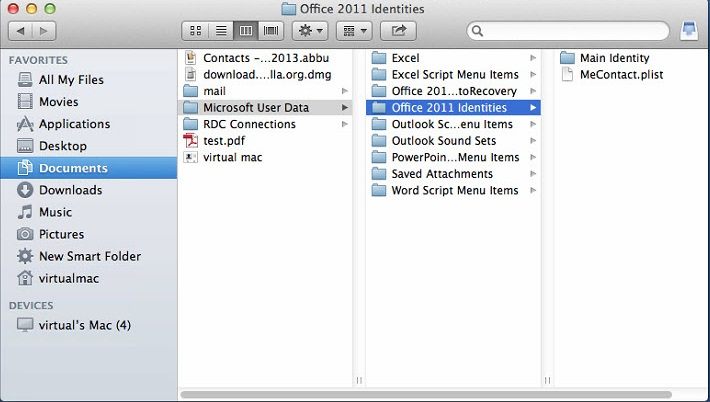
Teil 2. Outlook verbindet sich nicht auf dem Mac?
Es gibt Zeiten, in denen selbst nach dem Starten von Outlook keine Verbindung zum Web hergestellt werden kann. Dadurch werden alle wichtigen Funktionen der App gestoppt und wir können keine Mails senden oder empfangen. Die gute Nachricht ist, dass das Problem, dass Outlook keine Verbindung herstellt, leicht behoben werden kann.
Lösung 1: Überprüfen Sie die Netzwerkverbindung
Bevor Sie eine drastische Maßnahme ergreifen, stellen Sie sicher, dass Ihr Mac mit einer stabilen Internetverbindung verbunden ist. Sie können versuchen, eine beliebige andere Webseite in einem Browser zu öffnen, um die Konnektivität zu überprüfen.
Lösung 2: Outlook-Verbindungsstatus prüfen
Eines der besten Dinge an Outlook ist, dass wir damit offline arbeiten können. Wenn also die Verbindung ausgeschaltet ist, dann kann es sein, dass Outlook auf dem Mac nicht funktioniert.
- Starten Sie zunächst Outlook auf Ihrem Mac und gehen Sie in den Bereich Extras.
- Hier können Sie den Status der Konnektivität überprüfen. Wenn sie ausgeschaltet ist, dann aktivieren Sie sie einfach.
- Sie können auf die Eingabeaufforderung "Sync-Fehler" klicken, um ein Verbindungsproblem auf dem Mac näher zu betrachten und zu diagnostizieren.

Lösung 3: Zurücksetzen des Kontos
Wenn sowohl Ihr Mac als auch Outlook mit einem stabilen Netzwerk verbunden sind und dieses Problem weiterhin auftritt, sollten Sie Ihr Konto zurücksetzen. Dazu müssen Sie Ihr Konto aus Outlook löschen und später wieder hinzufügen.
- Öffnen Sie Outlook und gehen Sie zu Extras > Konten.
- Gehen Sie zu den Kontoeinstellungen und wählen Sie das Konto, das Sie entfernen möchten.
- Klicken Sie auf die Schaltfläche "Löschen" und bestätigen Sie Ihre Wahl, um das Konto zu entfernen.
- Starten Sie Outlook erneut und fügen Sie die Kontodaten hinzu, um sie zurückzusetzen.

Teil 3. Outlook reagiert nicht auf dem Mac?
Reagiert Outlook auf dem Mac nicht mehr und hängt fest? Es mag Sie überraschen, aber viele Menschen sind auch in dieser Situation. Die Anwendung bleibt oft stecken und reagiert auf dem Mac nicht auf Befehle. Die beste Lösung hierfür ist, die Anwendung auf dem Mac einfach zu schließen und erneut zu starten.
Lösung 1: Beenden Sie Outlook zwangsweise
Da der Mac uns erlaubt, die Apps, die nicht reagieren, zu schließen, können Sie auch Outlook einfach beenden. Hier erfahren Sie, wie Sie das Problem, dass Outlook nicht reagiert, auf dem Mac beheben können.
- Gehen Sie einfach in den Finder und klicken Sie auf die Schaltfläche "Programme zwangsbeenden". Sie können auch die Tasten Befehl + Option + Esc gleichzeitig drücken.

- Da sich das Fenster "Anwendungen zwangsbeenden" öffnet, können Sie die im Hintergrund laufenden Apps anzeigen. Wählen Sie hier Outlook aus und schließen Sie es auf Ihrem Mac.
- Warten Sie ein paar Sekunden und starten Sie Outlook erneut.

Lösung 2: Mac im abgesicherten Modus starten
Falls es ein Problem mit dem Netzwerk oder der Sicherheitskomponente des Macs gibt, das dazu führt, dass Outlook nicht funktioniert, sollten Sie es stattdessen im abgesicherten Modus starten.
- Starten Sie Ihren Mac neu oder schalten Sie ihn ein, falls er das nicht schon tut.
- Halten Sie die Umschalttaste einige Sekunden lang gedrückt und lassen Sie sie los, sobald der Mac im abgesicherten Modus startet.
- Melden Sie sich mit dem entsprechenden Benutzerkonto an und starten Sie Outlook im abgesicherten Modus.

Teil 4. Outlook wird auf dem Mac nicht aktualisiert?
Während Sie mit Outlook arbeiten, kann es vorkommen, dass die App die Aktualisierung des Posteingangs gestoppt hat. Sie können das Problem, dass Outlook nicht aktualisiert wird, auch mit der gesamten App oder nur mit einem verknüpften Konto bekommen. Es gibt ein paar Lösungen, die Sie ausprobieren können, um das Update-Problem mit Outlook zu beheben.
1. Outlook wird nicht aktualisiert
Wenn die gesamte App (einschließlich aller Ordner und Konten) nicht mehr aktualisiert wird, dann sollten Sie versuchen, die App zu reparieren oder zurückzusetzen.
Lösung 1: Offline/Online gehen
Obwohl Outlook uns erlaubt, offline zu arbeiten, kann es manchmal dazu kommen, dass die App in einem inaktiven Zustand bleibt.
- Starten Sie die Anwendung und gehen Sie zu Finder > Outlook.
- Aktivieren Sie die Funktion Offline arbeiten und schließen Sie die Anwendung.
- Öffnen Sie die App nach einer Weile erneut und deaktivieren Sie die Funktion "Offline arbeiten".
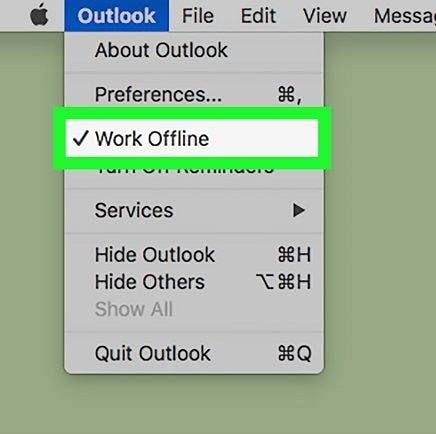
Lösung 2: Outlook-Diagnose ausführen
Dies ist etwas, das selbst den regelmäßigen Benutzern von Outlook nicht bewusst ist. Wie jede andere gängige Microsoft-App kann sich auch Outlook selbst reparieren. Sie müssen nur die Diagnose ausführen, um das Problem der fehlenden Outlook-Aktualisierung zu beheben.
- Starten Sie zunächst Outlook auf dem Mac und gehen Sie zu dessen Menü > Info > Konto. In älteren Versionen ist es unter Extras > Konto zu finden.
- Von hier aus müssen Sie die Outlook-Kontoeinstellungen öffnen.

- Gehen Sie in den Bereich E-Mail und klicken Sie auf die Schaltfläche "Reparieren". Folgen Sie nun den einfachen Anweisungen auf dem Bildschirm, um die Diagnose durchzuführen.

2. Outlook-Posteingang wird nicht aktualisiert
Abgesehen davon besteht die Möglichkeit, dass auch in Ihrem Outlook-Posteingang Probleme bei der Synchronisierung auftreten. Hier sind einige einfache Lösungen für das Problem, dass der Outlook-Posteingang nicht aktualisiert wird.
Lösung 1: Mail-Cache leeren
Wenn es ein spezifisches Problem mit Ihrem Posteingang gibt, können Sie es beheben, indem Sie den Cache leeren. Dies löscht nur einige temporäre Dateien und beeinträchtigt nicht Ihr gesamtes Outlook-Erlebnis.
- Starten Sie Outlook auf dem Mac und wählen Sie Ihren Posteingang in der Seitenleiste aus.
- Klicken Sie mit der rechten Maustaste, um das Kontextmenü und die Eigenschaften aufzurufen.

- Gehen Sie auf die Registerkarte "Allgemein" der Posteingangseigenschaften und klicken Sie auf die Schaltfläche "Cache leeren".
- Bestätigen Sie Ihre Auswahl, indem Sie erneut auf die Schaltfläche "Leeren" klicken.

Lösung 2: Outlook-Diagnose ausführen
Im Gegensatz zu Windows, das OST-Dateien für Outlook speichert, wird beim Mac jeder Datensatz separat gespeichert. Aus diesem Grund können mehrere Datensätze manchmal einen unerwünschten Konflikt im System verursachen. Wenn Ihr Microsoft Outlook nicht reagiert, sollten Sie in Erwägung ziehen, die unerwünschten Datensätze vom Mac zu löschen.
- Schließen Sie Outlook und wechseln Sie zum Finder auf Ihrem Mac.
- Navigieren Sie zum Speicherort ~/Dokumente/Microsoft Benutzerdaten/Office 2011 Identitäten/Hauptidentität/Datensätze/Nachrichten.
- Untersuchen Sie die Datensätze sorgfältig auf ihre Daten und trennen Sie sich von den Inhalten, die Sie nicht mehr benötigen.
- Sobald dies geschehen ist, starten Sie Outlook und versuchen Sie erneut, auf den Posteingang zuzugreifen.

Teil 5. Die Outlook-Suche funktioniert nicht auf dem Mac?
Um uns bei der Suche nach bestimmten Mails und Dateien zu helfen, bietet Outlook die Möglichkeit, durch Eingabe der entsprechenden Schlüsselwörter zu suchen. Leider gibt es Zeiten, in denen Benutzer mit dem Problem konfrontiert sind, dass Outlook nicht sucht. Zum Glück gibt es zahlreiche Möglichkeiten, dies zu beheben.
Lösung 1: Starten Sie Outlook neu
Die Lösung für die fehlende Outlook-Suche ist so einfach, wie sie klingt. Schließen Sie einfach die Anwendung (auf die übliche Weise oder zwangsweise) und warten Sie eine Weile. Starten Sie es nun erneut und rufen Sie die Registerkarte "Suchen" auf.
Lösung 2: Mails in einen neuen Ordner verschieben
Dies ist eine weitere einfache Lösung, die das Outlook-Problem, das mit der Suchleiste zusammenhängt, beheben wird.
- Starten Sie Outlook und gehen Sie in der linken Leiste zu Ihrem Posteingang.
- Klicken Sie mit der rechten Maustaste und wählen Sie hier einen neuen Ordner erstellen.
- Markieren und kopieren Sie alle Mails aus dem ursprünglichen Ordner in den neuen Ordner. Versuchen Sie danach erneut, die Suchfunktion zu verwenden.

Lösung 3: Outlook-Index für Mac-Suche wiederherstellen
Manchmal kann die Indexdatei von Outlook auch mit der Suchdatenbank des Mac kollidieren. Wenn dies der Fall ist, dass Outlook nicht sucht, können Sie es mit den folgenden Schritten beheben.
- Schließen Sie Outlook und starten Sie den Finder. Wechseln Sie nun zu Anwendungen > Microsoft Office 2011 > Office > Microsoft Datenbank Dienstprogramm.
- Wenn sich das Fenster des Datenbank-Dienstprogramms öffnet, wählen Sie die Hauptidentität und klicken Sie auf die Schaltfläche "Neu erstellen". Befolgen Sie die einfachen Anweisungen auf dem Bildschirm, um den Outlook-Index neu zu erstellen und die App neu zu starten.

Teil 6. Outlook-Kalender wird auf dem Mac nicht synchronisiert?
Die Kalenderfunktion in Outlook hilft uns, organisiert zu bleiben und unseren Zeitplan zu planen. Allerdings beschweren sich viele Benutzer darüber, dass der Outlook-Kalender nicht aktualisiert oder mit ihren Mails und Terminen synchronisiert wird. In diesem Fall können Sie die folgenden Abhilfemaßnahmen in Betracht ziehen.
Lösung 1: Kalender-Cache leeren
Dadurch werden nicht alle Cache-Daten in Ihrem Outlook gelöscht, aber der Kalender-Cache würde zurückgesetzt. Starten Sie anschließend die App neu, um die fehlende Synchronisierung des Outlook-Kalenders zu beheben.
- Starten Sie Outlook und gehen Sie zu dessen Kalender > Freigabeberechtigungen. In einigen Versionen wird sie auch als "Kalendereigenschaften" aufgeführt.
- Gehen Sie in den Bereich Allgemein und klicken Sie auf die Schaltfläche "Cache leeren", um den Cache-Inhalt in Bezug auf den Kalender zu entfernen.

Lösung 2: Sync-Dienste prüfen
Es gibt einen eingebauten Synchronisationsdienst in Outlook, der uns entscheiden lässt, welche Art von Daten wir mit der App synchronisieren möchten. Sie können die Funktion für den Kalender einfach aktivieren, um die Nicht-Synchronisierung des Outlook-Kalenders zu beheben.
- Öffnen Sie Outlook auf Ihrem Mac und gehen Sie zu Extras > Dienste > Sync-Dienste.

- Gehen Sie zum linken Bedienfeld und wählen Sie "Kalender".
- Aktivieren Sie auf der rechten Seite die Funktion, um sowohl den lokalen Kalender als auch den Microsoft-Dienst zu synchronisieren. Wenn Sie möchten, können Sie die zu synchronisierenden Dateien von hier aus manuell öffnen.

Teil 7. Gmail funktioniert nicht in Outlook auf dem Mac?
Eines der besten Dinge an Outlook ist, dass es uns ermöglicht, auch E-Mail-Clients von Drittanbietern wie Gmail oder Yahoo! mail zu synchronisieren. Wenn Sie Ihr Gmail-Konto bereits zu Outlook hinzugefügt haben, aber nicht die gewünschten Ergebnisse erzielen können, dann sollten Sie diese intelligenten Lösungen in Betracht ziehen.
Lösung 1: Überprüfen der Gmail-Kontoeinstellungen
Bevor Sie eine drastische Maßnahme ergreifen, um Gmail nicht in Outlook zu reparieren, stellen Sie sicher, dass Sie alle richtigen Informationen angegeben haben.
- Starten Sie Outlook und gehen Sie zu Extras > Konten oder Einstellungen > Konten.
- Wählen Sie das Gmail-Konto auf der linken Seite aus und doppelklicken Sie darauf, um die bereitgestellten Informationen anzuzeigen.
- Stellen Sie neben anderen Einstellungen sicher, dass der Kontotyp IMAP ist. Darüber hinaus können Sie auch in die Einstellungen Ihres Google Mail-Kontos gehen und unter der Option "Weiterleitung und POP/IMAP" die Option "IMAP" auswählen.

Lösung 2: Nach Updates suchen
Wenn Sie eine veraltete Version von Outlook verwenden, kann es zu unerwünschten Problemen bei der Synchronisierung mit Google Mail kommen. Um Probleme wie "Outlook kann keine Verbindung zu Gmail herstellen" zu beheben, aktualisieren Sie einfach die App.
- Öffnen Sie Outlook auf Ihrem Mac und gehen Sie zu dessen Menü > Hilfe > Nach Updates suchen.
- Es öffnet sich ein eigenes Fenster, in dem Sie die Option zum Erhalt automatischer Updates aktivieren können. Klicken Sie auf die Schaltfläche "Update", um das neueste Upgrade herunterzuladen.

Lösung 3: Manuelles Synchronisieren des Kontos
Wenn Sie ein Problem mit dem Google Mail-Konto oder der Netzwerkverbindung haben, können Sie auch versuchen, es manuell zu synchronisieren.
- Starten Sie Outlook und wählen Sie das verknüpfte Google Mail-Konto in der linken Seitenleiste aus.
- Klicken Sie mit der rechten Maustaste darauf und klicken Sie in der Liste auf die Option "Jetzt synchronisieren".
- Sie können auch auf das Synchronisierungs- oder das Aktualisierungssymbol in der Symbolleiste klicken, um das Problem zu beheben, dass Google Mail nicht in Outlook funktioniert.

Teil 8. Outlook PST, OST, oder andere Dateien verloren?
Manchmal werden bei der Lösung von Problemen, wie z.B. dass Outlook auf dem Mac nicht funktioniert, einige wichtige Dateien gelöscht. Zum Beispiel könnten Sie dabei wichtige OST-, PST- oder andere Outlook-Dateien verloren haben. In diesem Fall können Sie die Hilfe von Recoverit Data Recovery in Anspruch nehmen, um sie wiederherzustellen. Eines der besten Wiederherstellungstools für Mac, das alle Arten von Datendateien und -formaten unterstützen kann. Neben Fotos, Videos, Audios, etc. kann es auch alle Arten von verlorenen oder gelöschten Outlook-Daten wiederherstellen.
Vor kurzem wurde Recoverit 8.0, das neueste Upgrade, mit neuen und erweiterten Wiederherstellungsfunktionen veröffentlicht. Es arbeitet mit einem hochentwickelten Wiederherstellungsalgorithmus, der in kürzerer Zeit weitaus bessere Ergebnisse liefern kann. Hier erfahren Sie, wie Sie die verlorenen Outlook-Daten auf dem Mac mit Recoverit 8.0 wiederherstellen können:
Schritt 1: Wählen Sie einen Speicherort aus
Installieren Sie Recoverit 8.0 kostenlos auf Ihrem Mac, indem Sie die offizielle Webseite besuchen und starten Sie das Programm, wann immer Sie einen unerwarteten Datenverlust erleiden. Um loszulegen müssen Sie einen Ort zum Scannen auswählen. Dies kann eine komplette Festplatte oder ein bestimmter Ordner sein.

Schritt 2: Scannen Sie den Standort
Recoverit wird einen ausführlichen Scan des gewählten Ortes durchführen, um alle Arten von Daten wiederherzustellen. Es wird empfohlen, eine Weile zu warten, bis der Scan vollständig durchgeführt wurde.

Schritt 3: Vorschau und Wiederherstellung
Sobald der Scan abgeschlossen ist, wir der extrahierte Inhalt in unterschiedlichen Bereichen angezeigt. Sie können nach bestimmten Dateien in der Suchoption suchen. Wählen Sie Dateien nach Belieben aus und klicken Sie auf die Schaltfläche "Wiederherstellen", um diese zu speichern.

Zusammenfassung
Wer konnte schon ahnen, dass die Datenwiederherstellung auf dem Mac so einfach ist? Mit Recoverit können Sie alle Arten von unzugänglichen oder gelöschten Inhalten zurückholen. Darüber hinaus hilft Ihnen diese Anleitung das Problem zu beheben, dass sich Outlook nicht öffnet, synchronisiert oder verbindet. Probieren Sie gerne einige dieser Lösungen aus, um solche zeitweise auftretenden Outlook Fehler auf dem Mac zu beheben. Wenn Sie zu den Outlook Problemen auf dem Mac einen Tipp haben, welchen Sie gerne mit den Lesern teilen möchten, hinterlassen Sie einfach einen Kommentar.
Lösungen für Mac
- Mac wiederherstellen
- Dateien aus dem geleerten Papierkorb retten
- Gelöschte Notizen auf dem Mac wiederherstellen
- Gelöschte Ordner auf dem Mac wiederherstellen
- Ungespeicherte Excel-Dateien wiederherstellen
- 3 Möglichkeiten, um Fotos wiederherzustellen
- Top 5 Alternativen zu Recuva für Mac
- Top 10 Datenrettungssoftware für Mac 2021
- Daten von einer externen Festplatte wiederherstellen
- Daten von USB auf dem Mac wiederherstellen
- Mac-Probleme beheben
- Mac startet nicht in den Wiederherstellungsmodus
- Grauer Bildschirm beim Start reparieren
- MacBook lässt sich nicht einschalten
- MacBook startet sich immer wieder neu
- MacBook Bildschirmflackern beheben
- Microsoft Word stürzt auf Mac ständig ab
- Mac löschen
- Mac USB-Sticks formatieren
- APFS-Partition löschen
- Leeren des Papierkorbs auf dem Mac erzwingen
- Unlöschbare Dateien auf dem Mac löschen
- Löschen einer Datei auf dem Mac erzwingen
- Mac-Hacks lernen
- Warum wird mein Mac nicht aktualisiert
- Mac Betriebssystem lässt sich nicht installieren
- Alles auf dem Schreibtisch ist verschwunden
- macOS Sierra auf einer externen Festplatte installieren
- Mac im Wiederherstellungs-Modus starten
- MacBook-Kamera funktioniert nicht
- Größe von Partitionen ändern/zusammenführen




Classen Becker
chief Editor