• Abgelegt bei: Mac-Probleme lösen • Bewährte Lösungen
Wenn Sie das Gefühl haben, dass Ihr Mac nach einem Update auf Mac OS Sierra langsam läuft, sind Sie nicht allein. Viele Benutzer des Systems haben sich über Leistungsprobleme bei der Ausführung von Sierra beschwert, es ist also an der Zeit, dass wir uns Lösungen für dieses Problem ansehen.
Der Hauptgrund für das Problem ist jedoch nicht betriebsbedingt. Viele fragen sich immer wieder: "Warum ist mein Mac so langsam?" oder "Wie beschleunige ich meinen Mac?" und es gibt nicht die eine richtige Antwort auf diese Fragen. Der Mac beginnt nach dem Update auf macOS Sierra langsamer zu laufen, da das neue Betriebssystem mehr Ressourcen benötigt als die ältere Version.
Wenn der Mac einige Jahre verwendet wird, wird er langsamer. Das liegt daran, dass bestimmte Teile zu alt sind, die Festplatte zu voll ist, zu viele Apps im Hintergrund laufen usw. Unabhängig davon ist der Vorgang zum Beschleunigen des Mac sehr einfach und wird in der folgenden Anleitung beschrieben.
- Methode 1: Backup mit der Time Machine
- Methode 2. Mac im abgesicherten Modus starten
- Methode 3: Nicht benötigte Anwendungen entfernen
- Methode 4: Anmelde-Elemente entfernen
- Methode 5: Nicht benötigte Elemente entfernen
- Methode 6: Startlaufwerk des Mac überprüfen und reparieren
- Methode 7: Automatische Aktualisierung im App Store deaktivieren
- Methode 8: Desktop bereinigen
- Methode 9: Transparenz und Bewegung reduzieren
- Methode 10: SMC und NVRAM / PRAM zurücksetzen
- Methode 11: Speicher erhöhen
- Methode 12: Mac OS Sierra neuinstallieren
Methode 1: Backup mit der Time Machine
Time Machine ist Apples Lösung für Backup und Synchronisation. Die Software kann viele Daten sicher verwalten, auch diejenigen, von denen Sie dachten, dass Sie sie verloren haben. Diese Methode wird hier als erstes genannt, da sie nur funktioniert, wenn Time Machine bereits vor dem Update eingerichtet wurde.
Wenn das der Fall ist, ist diese Methode ziemlich einfach, um den Mac zu beschleunigen. Wenn dies nicht der Fall ist, gehen Sie die anderen Lösungen durch.
Wir werden Mac OS Recovery verwenden, um zu einer früheren Version des Systems zurückzukehren. So funktioniert's:
- Starten Sie Ihren Mac.
- Drücken Sie sofort "cmd + R";

- Halten Sie beide Tasten so lange gedrückt, bis Sie das Apple-Logo sehen.
- Wählen Sie im Dienstprogrammfenster "Aus Time Machine-Sicherung wiederherstellen".

Warten Sie, bis der Vorgang abgeschlossen ist. Durch das Ausführen dieser Schritte wird die Festplatte gelöscht und erhält dann das Mac OS und andere Contente aus Ihrem Time Machine-Backup.
Methode 2. Mac im abgesicherten Modus starten
Beim Starten im abgesicherten Modus werden bestimmte Programme nicht ausgeführt. Der Vorteil besteht darin, dass Sie feststellen können, ob sich die Systemleistung im abgesicherten Modus verbessert. Nach dem Neustart sind alle Verzeichnisprobleme oder Cache-Dateien verschwunden. Es ist eine gute Option für Tests und Diagnosen.
- Drücken Sie den Netzschalter und starten Sie Ihren Mac.
- Halten Sie, sofort nachdem Sie den Startton gehört haben, die Umschalttaste gedrückt.
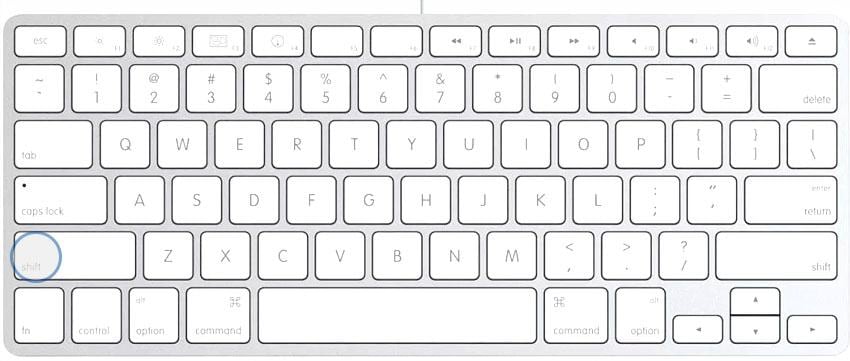
- Halten Sie die Umschalttaste gedrückt, bis das Apple-Logo und eine Fortschrittsanzeige auf dem Display angezeigt werden.

- Loggen Sie sich ein.
Methode 3: Unnötige Anwendungen von Ihrem Mac entfernen
Der Mac-Prozessor ist häufig auf Festplattenspeicher angewiesen, um Daten zu berechnen. Ihre Festplatte kann also als sekundärer RAM für Ihren Mac fungieren. Es ist daher sehr wichtig, eine saubere und organisierte Festplatte mit möglichst wenig unnützen Daten zu haben. Wenn Ihre Festplatte voll ist oder verstopft ist, sollten Sie unnötige Contente löschen.
Obwohl zu viel verbrauchter Speicherplatz eine Hauptursache für einen langsamen Mac ist, ist das Problem sehr leicht zu lösen. Möglichkeiten Speicherplatz frei zu machen sind:
- Löschen Sie alle unerwünschten Daten, die Sie nicht mehr benötigen.
- Verschieben Sie Daten auf eine externe Festplatte.
- Erstellen Sie eine Partition, auf der Mac OS nicht installiert ist, und trennen Sie persönliche Daten.
- Verwenden Sie ein Mac-Bereinigungstool, mit dem Sie Junk aus iTunes, E-Mails, Anhängen, Protokollen usw. entfernen können.
Auf diese Weise reinigen Sie das gesamte System und haben einen Mac, der schnell arbeitet, und auf dem Mac OS Sierra reibungslos funktioniert.
Methode 4. Anmeldeelemente entfernen, um den Start zu beschleunigen
Jedes Mal, wenn Sie Ihren Mac starten, werden mehrere Apps, Add-Ons und unsichtbare Prozesse im Hintergrund ausgeführt. Viele von ihnen sind zwar nützlich, aber es gibt auch Dinge, die Sie nicht immer öffnen müssen. Durch die Verwaltung Ihrer Anmeldeelemente erhalten Sie eine bessere Leistung und einen schnelleren Start.
- Gehen Sie zunächst zu "Apple-Menü> System> Einstellungen> Benutzer & Gruppen".
- Klicken Sie auf den von Ihnen verwendeten Kontonamen und dann auf "Anmeldeelemente".

Hinweis: Erstellen Sie eine Liste der Anmeldeelemente, die Sie behalten und irgendwo speichern möchten.
- Wählen Sie alle Anmeldeelemente in der Liste aus und klicken Sie auf "Entfernen".
- Starten Sie Ihren Mac neu.
- Fügen Sie die Anmeldeelemente nacheinander wieder hinzu und starten Sie den Mac nach jedem Hinzufügen neu.
Überprüfen Sie zuletzt, ob eines der Anmeldeelemente nach dem Hinzufügen Start- oder Leistungsprobleme verursacht. Dieser Prozess garantiert, dass Sie wissen, welche Anwendung den Mac verlangsamt und warum der Mac nach dem Upgrade von Mac OS Sierra langsam ausgeführt wird.
Methode 5. Entfernen Sie unnötige Elemente von Launch Agents und Daemons
Die unten genannten Ordner können geändert werden, um unnötige Dateien zu entfernen und Ihren Mac zu beschleunigen:
- Der Systemordner "/Library/StartUpItems" enthält alle Startdateien, die mit dem System gestartet werden.
- Die Datei "/Library/LaunchDaemons" enthält Einstellungsdateien, die definieren, wie die gestarteten Anwendungen bei einem Start funktionieren.
- In "/Library/LaunchAgents" sind diese Dateien für Apps verantwortlich, die beim Anmeldevorgang gestartet werden (nicht beim Start).
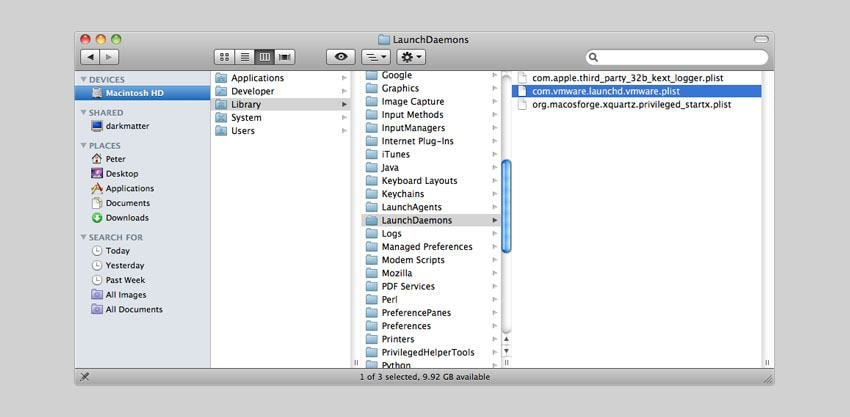
Sie können einige Dateien im Ordner löschen, müssen jedoch wissen, welche Sie löschen und wie sich dies auf Ihre Start- und Anmeldevorgänge auswirkt. Seien Sie also vorsichtig, und löschen Sie Dateien nur wenn Sie sich 100% sicher sind.
Methode 6. Anmeldeelemente entfernen, um den Start zu beschleunigen
Die Erste-Hilfe-Funktion des Festplatten-Dienstprogramms dient dazu, den Betrieb eines Laufwerks zu überprüfen und bei Bedarf Reparaturen an den Datenstrukturen des Laufwerks durchzuführen. Sie können die Erste Hilfe des Festplatten-Dienstprogramms auf dem Startlaufwerk Ihres Mac verwenden. Um jedoch Reparaturen durchzuführen, darf der ausgewählte Datenträger nicht eingelegt sein.
Das Problem ist, dass das Startlaufwerk des Mac während der Verwendung nicht ausgehängt werden kann. Dies bedeutet, dass Sie den Mac von einem anderen bootfähigen Gerät aus starten müssen (mit einer installierten Kopie von OS X oder unter Verwendung des vom System erstellten Recovery HD-Volumes) ).

Gehen Sie danach zu "Anwendungen> Dienstprogramme> Festplatten-Dienstprogramm" und führen Sie einen Live-Test durch, um nach möglichen Problemen auf der Festplatte zu suchen. Wenn die Überprüfung ergibt, dass Reparaturen erforderlich sind, wechseln Sie zum bootfähigen Gerät und führen die Erste Hilfe erneut aus. Weitere Arten von Fehlern oder Komplikationen, die während des Reparaturprozesses auftreten können, finden Sie auf der Website von Apple.
Methode 7. Deaktivieren Sie das automatische Updaten im App Store
Natürlich möchten Sie nicht, dass Ihr Mac veraltet ist. Wenn Sie jedoch Updates von allen Anwendungen erhalten, verarbeitet Ihr System ständig neue Funktionen und hat so immer sehr viel zu tun. Sie können mit wenigen Schritten die automatische Aktualisierungsoption deaktivieren und selbst auswählen, wann die Updates heruntergeladen werden sollen.
- Öffnen Sie das "Apple-Menü" und gehen Sie zu "Systemeinstellungen".
- Klicken Sie nun auf "App Store";
- Deaktivieren Sie im geöffneten Bereich das Kontrollkästchen "Automatisch nach Updates suchen".

Methode 8. Reinigen Sie Ihren Desktop
Viele Benutzer haben die Angewohnheit, tonnenweise Dateien auf ihrem Desktop zu speichern, was zu einem unordentlichen Bereich voller Dateien, Ordner und anderer Dinge führt. Dies kann die Leistung des Mac beeinträchtigen. Versuchen Sie daher, Ihren Desktop so gut wie möglich zu organisieren.
Für Benutzer mit einem völlig durcheinandergebrachten Desktop gibt es zwei Optionen: Die einfachste besteht darin, alles vom Desktop in einen neuen Ordner zu ziehen und dort abzulegen. Oder Sie nehmen sich etwas mehr Zeit und organisieren all Ihre Dateien in Ordner und überlegen sich was Sie löschen möchten. In beiden Fällen ist die Reinigung Ihres Desktops immer eine gute Wahl, um Ihren Mac zu beschleunigen.
Methode 9. Transparenz und Bewegung reduzieren
Die Designeffekte von Apple sehen für die Benutzererfahrung zwar gut aus, können aber gleichzeitig auch zu einer geringeren Leistung führen. In macOS Sierra können diese Effekte deaktiviert werden, was zu einer Leistungssteigerung führt. So deaktivieren Sie die Effekte:
- Öffnen Sie "Apple-Menü> Systemeinstellungen> Bedienungshilfen".
- Gehen Sie zu "Anzeige" -Einstellungen;
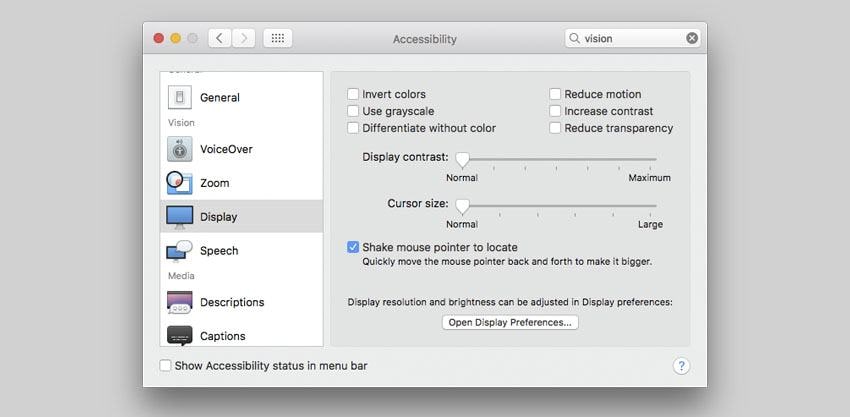
- Aktivieren Sie die Kontrollkästchen für "Bewegung reduzieren" und "Transparenz reduzieren".
Dieses Verfahren wirkt sich unmittelbar auf das Erscheinungsbild des Mac aus, mit weniger Übergängen und Details, führt jedoch zu einem schnelleren Mac.
Methode 10. SMC und NVRAM / PRAM zurücksetzen
Wenn Sie den SMC oder NVRAM / PRAM Ihres Mac zurücksetzen, führen Sie die so genannten "Soft Resets" durch. Dies bedeutet, dass kein Benutzer oder wichtige Daten gelöscht werden. Das dient dazu, die Verbindungen zwischen Software- und Hardwareverbindungen wiederherzustellen.
- Der SMC (System Management Controller) ist ein Chip und hauptsächlich für das Energiemanagement in den physischen Komponenten verantwortlich. Wenn er zurückgesetzt wird, können Batterie- oder andere Stromprobleme behoben werden.
- Der NVRAM (nonvolatile random-access memory), der früher als PRAM (parameter random-access memory) bezeichnet wurde, ist eine kleiner im Mac enthaltener Spezialspeicher. Der Speicher wird benötigt, um bestimmte Einstellungen zu speichern und erneut einzusetzen. Sie können Probleme mit der Bildschirmauflösung, dem Start oder dem Batteriezyklus lösen.
Der NVRAM (nonvolatile random-access memory), der früher als PRAM (parameter random-access memory) bezeichnet wurde, ist eine kleiner im Mac enthaltener Spezialspeicher. Der Speicher wird benötigt, um bestimmte Einstellungen zu speichern und erneut einzusetzen. Sie können Probleme mit der Bildschirmauflösung, dem Start oder dem Batteriezyklus lösen.
Durch Beheben eines der genannten Probleme können Sie die Leistung auf Ihrem Mac verbessern, die nach dem Upgrade auf Mac OS nachgelassen hat. Ausführliche Anweisungen zum Zurücksetzen von SMC und NVRAM finden Sie auf der Website von Apple.
Methode 11. Speicher erhöhen
Wenn Sie noch keine SSD auf Ihrem Mac besitzen, sollten Sie dieses Hardware-Upgrade auf jeden Fall in Betracht ziehen (falls es erschwinglich ist). Eine SSD ist um einiges schneller als ein herkömmlicher Treiber, vollständig digital und führt zu besserer Leistung. Informationen werden auf einer SSD in einem Bruchteil der Zeit einer herkömmlichen Festplatte abgerufen.
Hinweis: Wenn Sie eine SSD erhalten, müssen Sie Mac OS Sierra darauf installieren. Versuchen Sie auch, eine große SDD zu erhalten. Je mehr Speicherplatz Sie haben, desto besser ist die Leistung Ihres Mac. Die Aktualisierung auf SSD-Technologie ist eine der besten Lösungen zur Beschleunigung des Mac.
Methode 12. Installieren Sie Mac OS Sierra neu
Wenn Sie alle oben genannten Optionen ausprobiert haben und nach dem Upgrade von Mac OS Sierra immer noch das Gefühl haben, dass der Mac langsam läuft, sollten Sie eine Neuinstallation des Systems in Betracht ziehen. Sie können Ihren Mac auf die Werkseinstellungen zurücksetzen, indem Sie Ihre Mac-Daten löschen und dann Mac OS mithilfe der Wiederherstellungs-Disk neu installieren.
Stellen Sie sicher, dass Sie Ihre wichtigen Dateien sichern, bevor Sie der Anleitung folgen. Wenn die Neuinstallation auf einem Laptop stattfindet, überprüfen Sie, ob das Netzteil angeschlossen ist. Führen Sie die folgenden Schritte aus:
- Gehen Sie in der Menüleiste zu "Apple Menu> Neustart".
- Halten Sie beim Neustart Ihres Mac die Befehlstaste + R gedrückt, bis das Fenster des Mac OS-Dienstprogramms angezeigt wird.

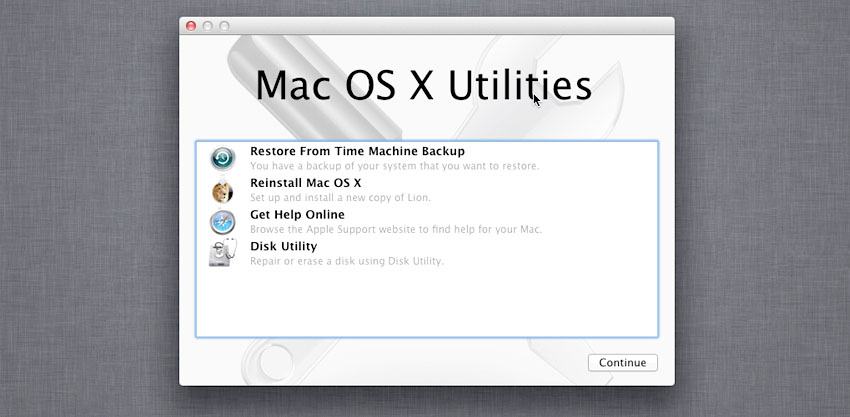
- Wählen Sie "Festplatten-Dienstprogramm" und klicken Sie auf "Weiter".
- Wählen Sie links Ihre Startdiskette und "Löschen".
- Nachdem die Festplatte gelöscht wurde, wählen Sie "Festplatten-Dienstprogramm> Festplatten-Dienstprogramm beenden".
- Klicken Sie abschließend auf "Mac OS neu installieren", "Weiter" und befolgen Sie die Anweisungen auf dem Bildschirm.

Fazit
Alle vorgestellten Lösungen funktionieren möglicherweise, oder auch nicht, je nachdem, um welches Problem es sich handelt. Es handelt sich jedoch um eine vollständige Anleitung, und anhand der 12 Tipps sollten Sie in der Lage sein, Ihren Mac zu beschleunigen. Wenn Ihr Mac nach dem Upgrade von Mac OS Sierra langsam läuft, verwandelt sich Ihr System mit diesen Methoden von einer Schildkröte in einen Hasen.
Aber denken Sie daran: Mit der Zeit werden Probleme auftauchen, die Sierra verlangsamen können. Wenn dies passiert, wissen Sie zumindest bereits, was zu tun ist.
Lösungen für Mac
- Mac wiederherstellen
- Dateien aus dem geleerten Papierkorb retten
- Gelöschte Notizen auf dem Mac wiederherstellen
- Gelöschte Ordner auf dem Mac wiederherstellen
- Ungespeicherte Excel-Dateien wiederherstellen
- 3 Möglichkeiten, um Fotos wiederherzustellen
- Top 5 Alternativen zu Recuva für Mac
- Top 10 Datenrettungssoftware für Mac 2021
- Daten von einer externen Festplatte wiederherstellen
- Daten von USB auf dem Mac wiederherstellen
- Mac-Probleme beheben
- Mac startet nicht in den Wiederherstellungsmodus
- Grauer Bildschirm beim Start reparieren
- MacBook lässt sich nicht einschalten
- MacBook startet sich immer wieder neu
- MacBook Bildschirmflackern beheben
- Microsoft Word stürzt auf Mac ständig ab
- Mac löschen
- Mac USB-Sticks formatieren
- APFS-Partition löschen
- Leeren des Papierkorbs auf dem Mac erzwingen
- Unlöschbare Dateien auf dem Mac löschen
- Löschen einer Datei auf dem Mac erzwingen
- Mac-Hacks lernen
- Warum wird mein Mac nicht aktualisiert
- Mac Betriebssystem lässt sich nicht installieren
- Alles auf dem Schreibtisch ist verschwunden
- macOS Sierra auf einer externen Festplatte installieren
- Mac im Wiederherstellungs-Modus starten
- MacBook-Kamera funktioniert nicht
- Größe von Partitionen ändern/zusammenführen




Classen Becker
chief Editor