• Abgelegt bei: Mac-Probleme lösen • Bewährte Lösungen
Es gibt zahlreiche Gründe für Benutzer, ihre MacBook Pros auf die Werkseinstellungen zurücksetzen zu wollen. Möglicherweise liegt es daran, dass Sie größere Probleme mit seiner Leistung, mit Virenangriffen und Systemfehlern haben. Sie können diesen Vorgang auch dann durchführen, wenn Sie Daten aus Ihrem Rechner bereinigen müssen, wenn Sie ihn verkaufen oder an jemand anderen weitergeben möchten.
Teil 1: Wie Sie das MacBook Pro wiederherstellen
Setzen Sie das MacBook Pro wie folgt auf Werkseinstellungen zurück:
- Bevor Sie die Werkseinstellungen des MacBook Pro wiederherstellen, stellen Sie sicher, dass Ihre Dateien an einem anderen Speicherort gesichert werden. Der Grund dafür ist, dass Sie, sobald Sie den Vorgang starten, alle lokal auf Ihrem MacBook Pro gespeicherten Daten löschen werden. Eine Möglichkeit, dies zu tun, besteht in der Nutzung der von Apple zur Verfügung gestellten Time Machine Funktion. Nehmen Sie sich damit Zeit, so dass Sie sicher sein können, dass Sie weiterhin auf wichtige Daten zugreifen können.
- Sobald Ihre Daten gesichert sind, schließen Sie Ihr Gerät an das Netzteil an und starten es neu. Halten Sie die Tasten "Command" und "R" gleichzeitig gedrückt, um den Wiederherstellungsprozess zu starten, bis Sie das Apple-Logo auf dem Bildschirm sehen. Lassen Sie die Tasten sofort los.
- Das Fenster "OS X Utilities" erscheint und klicken Sie auf "Disk Utility".
- Öffnen Sie die Registerkarte "Löschen" und wählen Sie das primäre Laufwerk Ihres MacBook, um das MacBook Pro zurückzusetzen.
- Wählen Sie "Mac OS Extended (Journaled)" aus dem Dropdown-Menü "Format".
- Klicken Sie auf die Schaltfläche "Löschen".
- Sobald der Löschvorgang abgeschlossen ist, schließen Sie das Fenster "Festplatten-Dienstprogramm".
- Um den Wiederherstellungsprozess abzuschließen, schließen Sie Ihren Computer an das Internet an. Stellen Sie eine WiFi-Verbindung mit einem sicheren Netzwerk her.
- Suchen Sie im Menü "OS X-Dienstprogramme" entweder nach "Internet-Wiederherstellung", "OS X-Wiederherstellung" oder "OS X neu installieren". Folgen Sie dem Assistenten und schließen Sie die Installation des Betriebssystems ab. Starten Sie Ihr MacBook neu, sobald die Installation abgeschlossen ist.
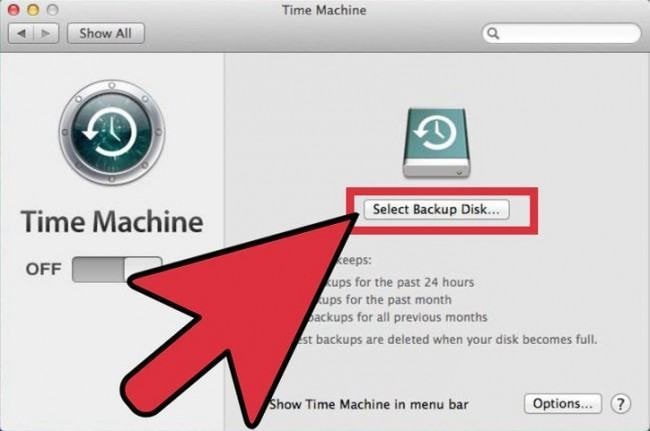
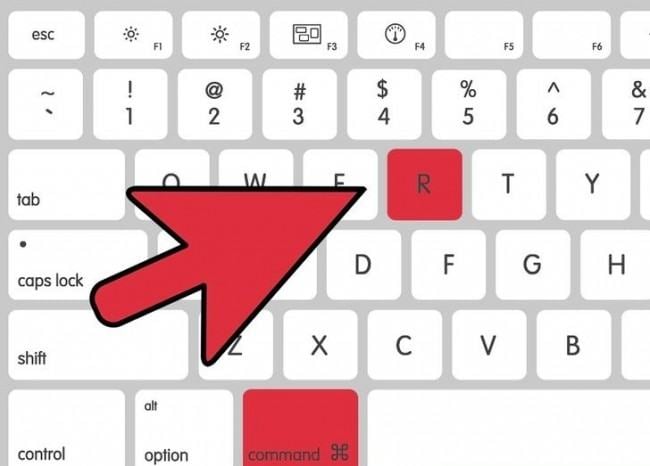
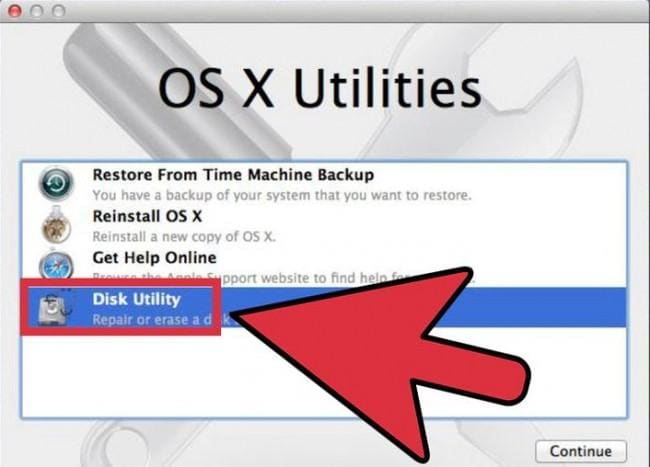
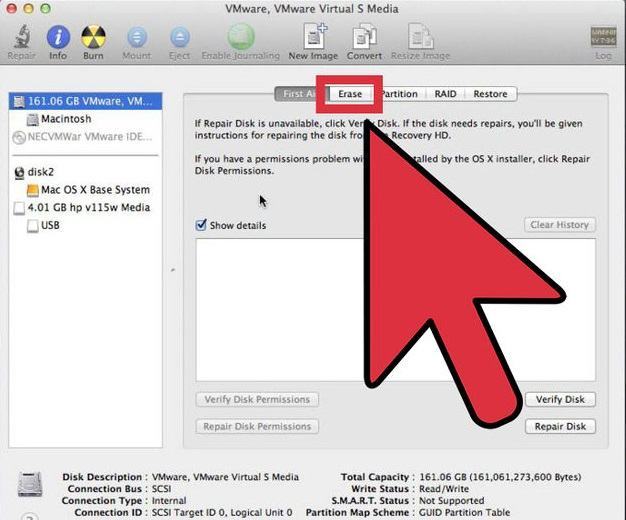
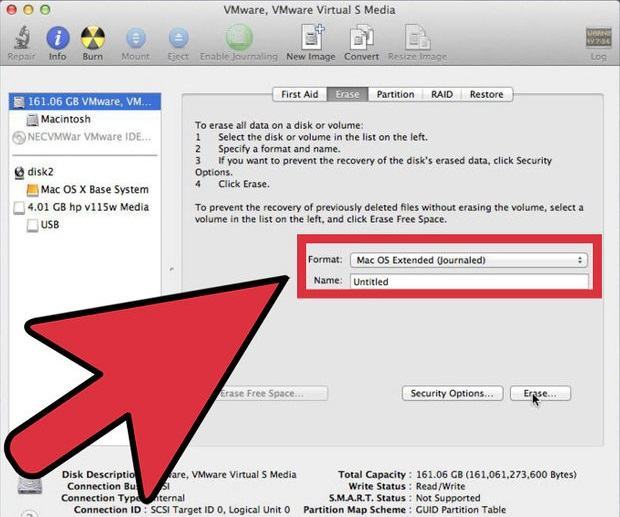
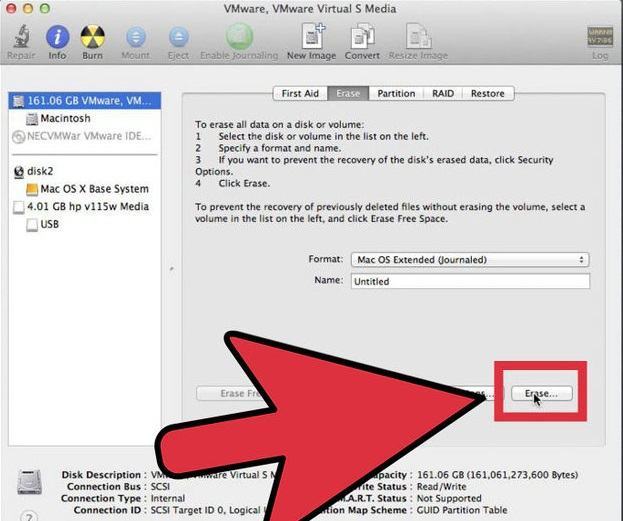
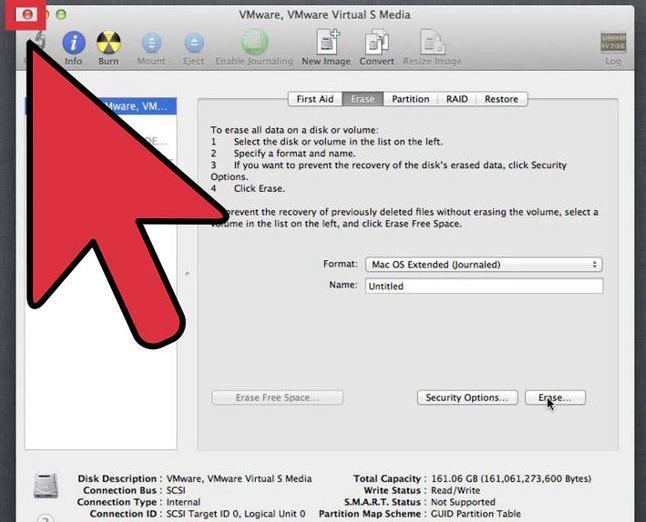
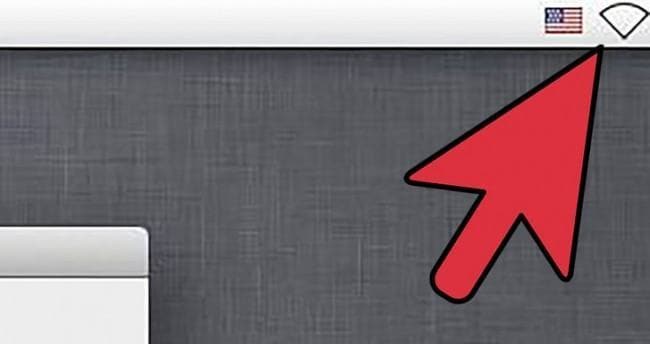
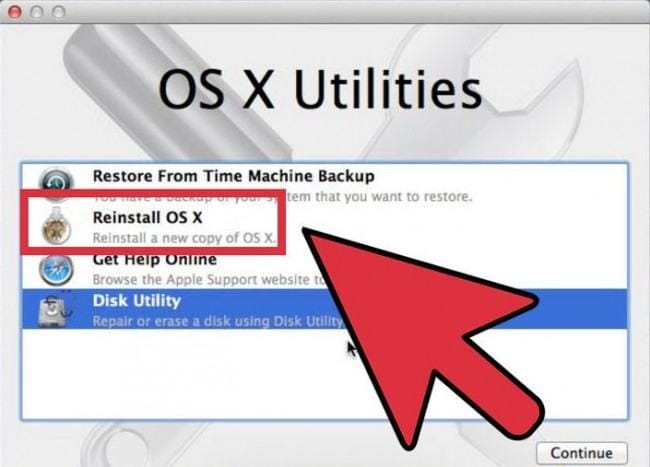
Teil 2: Wie man Daten vom Macbook Pro wiederherstellt
Der schnellste und einfachste Weg, um sicherzustellen, dass Daten auf Ihrem MacBook Pro nicht vollständig verloren gehen, ist die integrierte Time Machine-Funktion auf Ihrem Rechner. Diese Methode ist jedoch möglicherweise nicht zu 100% effektiv und Sie benötigen möglicherweise die Unterstützung eines Datenwiederherstellungs-Tools eines Drittanbieters, um Daten vom MacBook Pro wiederherzustellen.
Recoverit für Mac ist eine großartige Option, die Sie bei der Wiederherstellung von Daten in einem MacBook Pro unterstützt, das auf seine Werkseinstellungen zurückgesetzt wurde. Sie können diese Software auch nützlich finden, wenn wertvolle Daten aufgrund einer beschädigten Festplatte, Virenangriffen, Systemfehlern, Formatierungen usw. verloren gehen.
Wir haben die notwendigen Schritte umrissen, um Daten von einem MacBook Pro mit Recoverit für Mac wiederherzustellen - denken Sie nur daran, die Software in einer Partition zu installieren, die sich von der Partition unterscheidet, in der die Daten verloren gegangen sind:
- Wählen Sie ein Laufwerk
- Die Partition scannen
- Verlorene Dateien wiederherstellen
Um gelöschte oder verlorene Daten auf dem Mac wiederherzustellen, können Sie die Partition wählen, die auf die Werkseinstellungen zurückgesetzt wurde. Klicken Sie dann auf "Start", um sie zu scannen.

Recoverit beginnt mit dem gründlichen und schnellen Scannen der ausgewählten Mac-Partition. Es wird Ihre Daten nur lesen, um den Wiederherstellungsprozess durchzuführen.

Es wird eine Liste von Dateien erstellt. Markieren Sie den Dateinamen, um eine Vorschau des Inhalts anzuzeigen, wählen Sie die gewünschten Dateien aus und klicken Sie auf "Wiederherstellen", um sie zurückzuholen.

Wie wir oben beschrieben haben, sollte das Zurücksetzen des MacBook Pro auf die Werkseinstellungen Sie nicht davon abschrecken, es nicht selbst durchzuführen. Sie brauchen sich keine Sorgen über den Verlust Ihrer Daten zu machen, denn es ist wirklich einfach, das MacBook Pro wiederherzustellen - so einfach wie das Einmaleins. Viel Glück bei Ihren Bemühungen!
Themen für Mac
- Mac wiederherstellen
- Mac-Daten kostenlos wiederherstellen
- Überschriebene Dateien wiederherstellen
- Top 5 Alternativen zu Recuva
- Dateien von USB wiederherstellen
- Gelöschte Notizen auf dem Mac wiederherstellen
- Ungespeicherte Excel-Dateien wiederherstellen
- Gelöschte Word-Dateien wiederherstellen
- Dateien von externer Festplatte auf Mac wiederherstellen
- Mac-Probleme beheben
- Internet-Recovery funktioniert nicht
- MacBook Pro Bildschirm wird schwarz
- Mac ist im Ladebildschirm hängen geblieben
- Macbook hängt sich beim Apple Logo auf
- Microsoft Word reagiert nicht auf Mac
- YouTube reagiert nicht auf dem Mac
- Mac-Sound funktioniert nicht
- Mac löschen
- Leeren des Papierkorbs auf dem Mac erzwingen
- APFS-Partition unter macOS Sierra löschen
- Löschen einer Datei auf dem Mac erzwingen
- Google Drive-Papierkorb leeren
- Mac-Hacks lernen



Classen Becker
chief Editor