• Abgelegt bei: Mac-Probleme lösen • Bewährte Lösungen
Speicherkarten sind dazu da, Daten für die Zukunft zu speichern, und eignen sich dafür echt perfekt - Deswegen sind sie auch die am meisten genutzten Datenträger weltweit. Mit einem USB Datenträger können Sie den Speicher Ihres Macs deutlich erweitern, falls dieser langsam an seine Speichergrenzen stößt, und nur noch geringe Mengen an Speicherkapazität über sind. Manchmal jedoch passiert es, dass das Laufwerk nicht angezeigt wird, selbst wenn es richtig angeschlossen ist. Sie fragen sich nun sicher, wie Sie das Problem lösen können? Lesen Sie weiter, und lernen Sie wie Sie das Problem meistern.
Überblick über einen nicht angezeigten USB Datenträger auf dem Mac
Laufwerke sind praktische Geräte, welche dazu benutzt werden können, Daten abzuspeichern und diese auf verschiedenen Geräten weiterzuverwenden. Blöder Weise gibt es Situationen in welchen Sie dringend auf diese Daten zugreifen sollten, doch das angeschlossene Laufwerk ist im Finder nicht aufzufinden. Sie kennen eventuell die Gründe dafür nicht, doch unsere Schritte garantieren Ihnen, dass Sie Ihr USB Gerät am Ende wieder auf Ihrem Mac wiederfinden werden.
5 Wege um ein nicht angezeigtes USB Laufwerk auf dem Mac wieder sichtbar zu bekommen
Bevor wir loslegen, versuchen Sie Ihren Mac neu zu starten, und kontrollieren Sie, ob das USB Gerät nun wieder sichtbar ist. Manchmal bewirkt ein einfacher Restart Wunder und repariert interne sowie externe Probleme von selbst. Falls der Restart nichts gebracht hat, versuchen Sie einen der weiteren Lösungsansätze.
Weg 1. Kontrollieren Sie die Anschlüsse
Kontrollieren Sie den USB-Anschluss, an welchen Sie Ihr USB Gerät angeschlossen haben. Falls der Port defekt ist, erscheint das Laufwerk nicht auf Ihrem Rechner. Falls sie nicht sicher sind, ob der Anschluss funktionstüchtig ist oder nicht, versuchen Sie das Laufwerk an einen anderen Anschluss anzuhängen. Falls der zweite Anschluss auch nicht funktioniert, versuchen Sie das Laufwerk an ein anderes Gerät anzuhängen, und kontrollieren Sie dessen Funktionalität. Falls das Laufwerk auf dem anderen Gerät funktioniert, bedeutet das, dass die Anschlüsse des ersten Gerätes defekt sind. Falls das Laufwerk nicht funktioniert, probieren Sie eine andere Lösungsmöglichkeit.

Weg 2. Kontrollieren Sie den Akkustand
Es ist möglich, dass das Laufwerk nicht angezeigt wird, weil der Akkustand Ihres Laptops zu gering ist. Die extra nötige Akkuleistung kann von Ihrem Gerät dann nicht mehr hervorgebracht werden. Eine perfekte Lösung dafür ist, das Laufwerk direkt an einen Computer anzuschließen, oder den Laptop mit einem Ladekabel zu verbinden.

Weg 3. Fehler beim vorherigen Entfernen des Laufwerkes
Ein häufiger Fehler ist, dass das Laufwerk nicht richtig ausgeworfen wurde, bevor es abgesteckt wurde. Ein zu frühes Entfernen kann das Laufwerk beschädigen, versuchen Sie also diese Handlung zu verhindern, um Ihr Laufwerk gesund zu halten. Falls Sie Ihr Laufwerk entfernen wollen, tun Sie das über den sicheren Weg, indem Sie das Laufwerk im Finder auswerfen bevor Sie es abhängen.
Weg 4. Updaten Sie die Firmware und das Betriebssystem
Das Updaten der Firmware und des Betriebssystems löst eine Menge Funktionsprobleme - sowohl Ihrer internen als auch Ihrer externen Laufwerke. Falls Sie Auffindbarkeitsprobleme mit Ihrem USB Gerät haben, könnte ein schnelles Update das Problem mit dem nicht auffindbaren Laufwerk beseitigen.
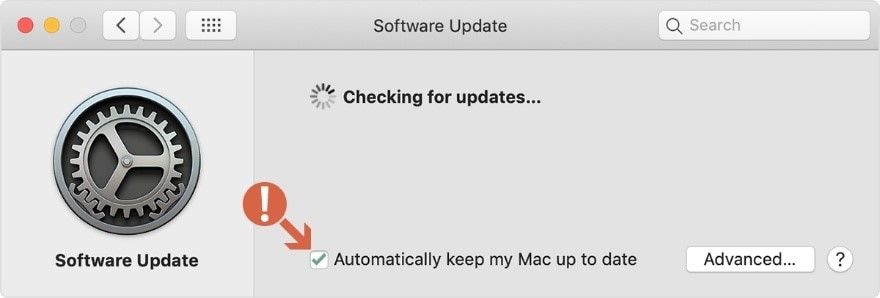
Weg 5. Kontrollieren Sie die Systemkonfiguration
Die Systemkonfiguration Ihres Macs könnte fehlerbehaftet sein, und könnte einen Reset benötigen, um das USB Problem zu beheben. Um einen sauberen Reset durchzuführen, befolgen Sie folgende Schritte unter größter Sorgfalt:
Falls Sie einige USB Geräte auf Ihrem Mac deaktiviert auffinden, sollten Sie das reparieren. Die Lösung finden Sie unter: die Reparatur von USB Geräten auf dem Mac.
Lösungen für Mac
- Mac wiederherstellen
- Dateien aus dem geleerten Papierkorb retten
- Gelöschte Notizen auf dem Mac wiederherstellen
- Gelöschte Ordner auf dem Mac wiederherstellen
- Ungespeicherte Excel-Dateien wiederherstellen
- 3 Möglichkeiten, um Fotos wiederherzustellen
- Top 5 Alternativen zu Recuva für Mac
- Top 10 Datenrettungssoftware für Mac 2021
- Daten von einer externen Festplatte wiederherstellen
- Daten von USB auf dem Mac wiederherstellen
- Mac-Probleme beheben
- Mac startet nicht in den Wiederherstellungsmodus
- Grauer Bildschirm beim Start reparieren
- MacBook lässt sich nicht einschalten
- MacBook startet sich immer wieder neu
- MacBook Bildschirmflackern beheben
- Microsoft Word stürzt auf Mac ständig ab
- Mac löschen
- Mac USB-Sticks formatieren
- APFS-Partition löschen
- Leeren des Papierkorbs auf dem Mac erzwingen
- Unlöschbare Dateien auf dem Mac löschen
- Löschen einer Datei auf dem Mac erzwingen
- Mac-Hacks lernen
- Warum wird mein Mac nicht aktualisiert
- Mac Betriebssystem lässt sich nicht installieren
- Alles auf dem Schreibtisch ist verschwunden
- macOS Sierra auf einer externen Festplatte installieren
- Mac im Wiederherstellungs-Modus starten
- MacBook-Kamera funktioniert nicht
- Größe von Partitionen ändern/zusammenführen




Classen Becker
chief Editor