Microsoft Excel ist ein bekanntes Tabellenkalkulationsprogramm, das auf vielen Betriebssystemen verfügbar ist. Dieses leistungsstarke Tool bietet ein Pivot-Tool, Grafiken, Berechnungen und viele andere Funktionen zur Durchführung von Aufgaben. Doch wie jede andere Software ist auch MS Excel anfällig für Fehler. Normalerweise verursacht es Probleme zu ganz unerwarteten Zeiten. Einer dieser häufigen Excel-Fehler ist "Dateien können nicht gespeichert werden", was zu Datenverlust führt.
Sie stecken in dieser Situation fest und fragen sich, wie Sie diese wieder loswerden können? Scrollen Sie weiter auf der Seite und finden Sie einige praktische Möglichkeiten, um diesen Fehler im Handumdrehen zu beheben. Der Leitfaden enthält auch einige mögliche Gründe, die den Fehler auslösen können, sowie wichtige Tipps, um den Fehler in Zukunft zu vermeiden.
Teil 1: Beheben Sie das Problem, dass Excel Änderungen nicht speichert.
-
Speichern unter einem neuen Dateinamen
Die erste und einfachste Möglichkeit, diesen Excel-Fehler zu beheben, besteht darin, die Datei unter einem neuen Namen zu speichern. Manchmal tritt der Fehler auf, wenn Sie bereits eine Datei in Ihrem Ordner gespeichert haben, die einen ähnlichen Namen hat wie die Datei, die Sie Ihrer neuen Datei geben.
Folgen Sie den Schritten, um den Fehler zu beheben.
1. Gehen Sie auf die Datei Option und tippen Sie auf die Schaltfläche "Speichern unter".
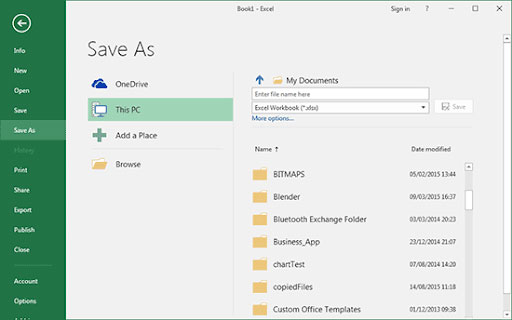
2. Benennen Sie Ihre Datei um und klicken Sie darauf, um die Excel-Arbeitsmappe zu speichern.
-
Verschieben Sie die ursprünglichen Arbeitsblätter in eine neue Arbeitsmappe
Die zweitbeste Methode, das Problem zu beseitigen, besteht darin, die ursprünglichen Arbeitsblätter in eine neue Arbeitsmappe zu verschieben. Hier sind die Schritte zur Durchführung dieses Prozesses.
1. Drücken Sie zunächst die Tastenkombination Umschalt + F11, um Ihrer Arbeitsmappe ein Füllblatt hinzuzufügen. Gruppieren Sie dann alle Arbeitsblätter außer dem Füllblatt.
2. Wählen Sie das erste Blatt, halten Sie die Umschalttaste gedrückt und wählen Sie das letzte Blatt. Danach wählen Sie die gruppierten Blätter mit der rechten Maustaste aus und klicken auf "Verschieben" oder "Kopieren".
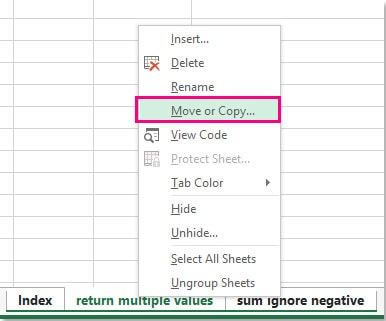
3. Wählen Sie (Neue Mappe) in der Liste Zu Mappe.
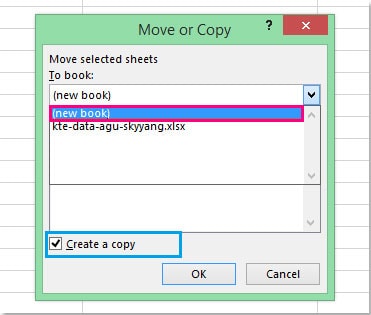
4. Tippen Sie auf Ok und Sie sind fertig.
-
Speichern Sie die Datei als einen anderen Excel-Dateityp
Können Sie die Arbeitsmappe in Microsoft Excel immer noch nicht speichern? Machen Sie sich keine Sorgen und versuchen Sie, die Datei in einem anderen Excel-Dateityp zu speichern. Informieren Sie sich hier über die Schritt-für-Schritt-Anleitung.
1. Öffnen Sie das Datei Menü und klicken Sie auf die Schaltfläche "Speichern unter".
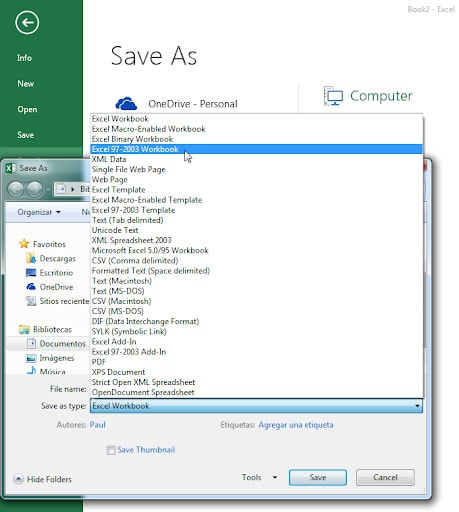
2. Wählen Sie in der Liste Dateityp ein anderes Dateiformat als das aktuelle Dateiformat
3. Wenn Sie MS Excel 2007 oder eine neuere Version verwenden, speichern Sie die Datei mit der Erweiterung .xlxs oder .xlsm anstelle von .xls.
-
So ändern Sie den Standardspeicherort
Es kann vorkommen, dass Excel Ihr Arbeitsblatt nicht speichert, weil der Speicherplatz auf Ihrer Festplatte nicht ausreicht, Ihr Dateiname die maximale Zeichenanzahl überschreitet oder ein Antivirus-Konflikt mit der Excel-Datei besteht. In einem solchen Fall wird empfohlen, die Datei an einem anderen Ort zu speichern, z.B. auf einer lokalen Festplatte, einem Wechsellaufwerk oder einem Netzlaufwerk.
-
Speichern Sie die Arbeitsmappen im abgesicherten Modus
Eine weitere Möglichkeit, diesen Excel-Fehler loszuwerden, besteht darin, Ihre Arbeitsmappen im abgesicherten Modus zu speichern. Dazu müssen Sie Windows im abgesicherten Modus neu starten und dann versuchen, das Arbeitsblatt auf Ihrer lokalen Festplatte zu speichern.
-
Registry-Einträge ändern
Wenn Benutzer nicht auf die Arbeitsmappen zugreifen können, die auf dem gemeinsamen Laufwerk gespeichert sind, können Sie versuchen, die Einträge in der Registry zu ändern. Folgen Sie den nachstehenden Schritten, um den Vorgang auszuführen.
1. Geben Sie "regedit" in das Start-Suchfeld ein und drücken Sie die Eingabetaste, um zu "Registry Entry" zu gelangen.
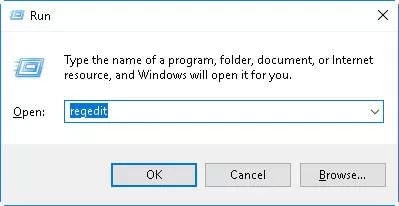
2. Danach werden Sie zur Eingabe des Administrator-Passworts oder zur Bestätigung aufgefordert. Geben Sie das Passwort ein und klicken Sie auf "Weiter".
3. Suchen Sie nun den folgenden Unterschlüssel in der Registry und klicken Sie mit der rechten Maustaste darauf.
HKEY_LOCAL_MACHINE\System\CurrentControlSet\Services\CSC
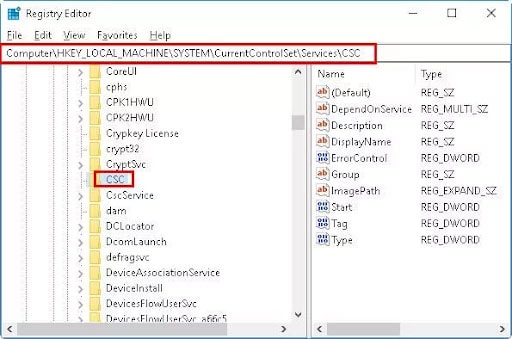
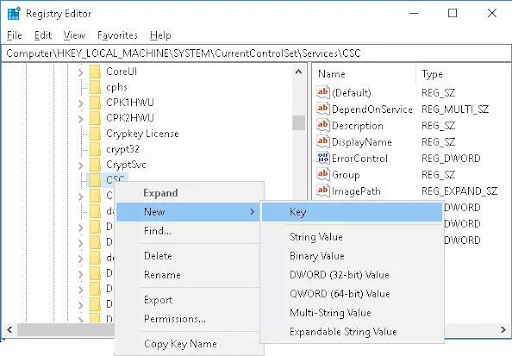
4. Gehen Sie mit dem Cursor auf Neu und tippen Sie auf "Key".
5. Geben Sie nun die Dateiparameter in das verfügbare Feld ein.
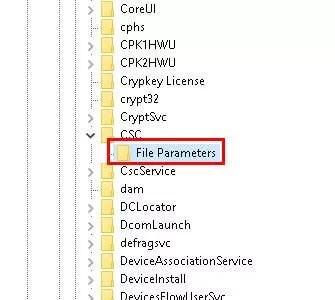
6. Klicken Sie mit der rechten Maustaste auf die Parameter, zeigen Sie mit dem Cursor auf Neu und tippen Sie auf "DWORD (32-bit)Value".
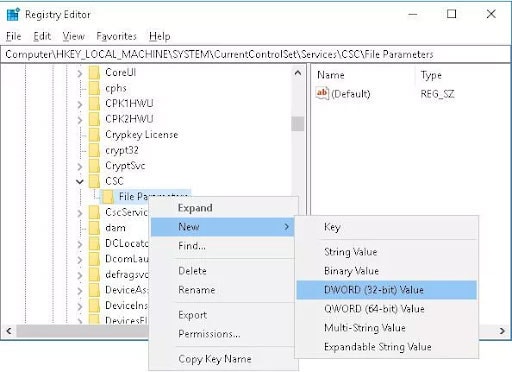
7. Geben Sie "FormatDatabase" ein und drücken Sie die Eingabetaste. Klicken Sie mit der rechten Maustaste auf FormatDatabase und wählen Sie "Ändern".
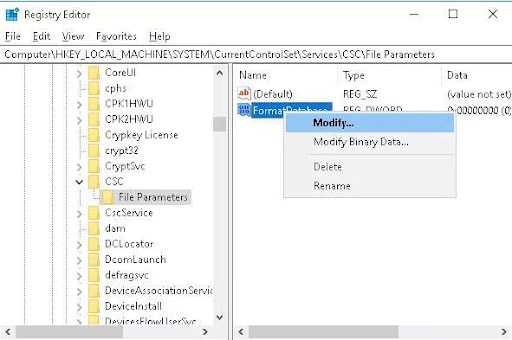
8. Geben Sie in das Datenfeld Wert die Zahl "1" ein und klicken Sie auf Ok.
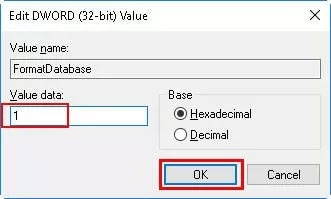
9. Beenden Sie den "Registry Editor" und starten Sie das System neu, um zu überprüfen, ob die Dateien jetzt gespeichert werden können.
-
Testen Sie Google Uploads
Sie können die Arbeitsmappe in Microsoft Excel nicht speichern? Lassen Sie sich nicht verrückt machen und versuchen Sie, das Dokument auf Google Drive hochzuladen, um es zu speichern. Das Beste an dieser Methode ist, dass Sie von überall und zu jeder Zeit auf die Arbeitsmappe zugreifen können. Alles, was Sie brauchen, ist ein Gerät und eine starke Internetverbindung. Sie können auch die Exportfunktion von Google Sheets verwenden, um die Datei im Excel-Format herunterzuladen.
-
Manuell auflösen mit Öffnen und Reparieren
Dieser Excel-Fehler tritt manchmal auf, wenn die Datei während der Arbeit beschädigt wird. In solchen Fällen können Sie das Problem mit einem manuellen Tool zum Öffnen und Reparieren beheben. Folgen Sie den Schritten, um Ihre Arbeitsmappe wiederherzustellen.
-
Klicken Sie auf Datei > Öffnen.
-
Gehen Sie zu dem Ort oder Ordner, der die beschädigte Arbeitsmappe enthält.
-
Wählen Sie die beschädigte Datei im Dialogfeld Öffnen aus.
-
Tippen Sie auf den Pfeil neben der Schaltfläche "Öffnen" und wählen Sie die Option "Öffnen und reparieren".
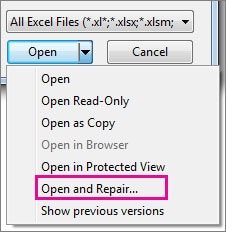
-
Klicken Sie auf Reparieren, um so viel wie möglich von der Datei wiederherzustellen.
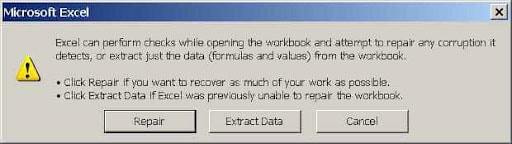
-
So verwenden Sie die AutoRecover-Funktion von Excel
Die Auto-Recover-Funktionen von Excel speichern Kopien aller Excel-Dateien, die wiederhergestellt werden können, wenn MS Excel unerwartet geschlossen wird.
Folgen Sie den Schritten zur Konfiguration der Einstellungen für die automatische Wiederherstellung in Excel.
-
Gehen Sie auf die Registerkarte Arbeitsmappen speichern und aktivieren Sie das Kontrollkästchen "Auto-Recover-Info jedes Mal speichern", um die Funktion Auto-Recover zu aktivieren.
-
Geben Sie eine beliebige ganze Zahl zwischen 1 und 120 in das Feld der Minuten ein. In diesem Feld legen Sie die Anzahl der Minuten fest, die zwischen den Speicherungen liegen. Der Standardwert ist 10 Minuten.
-
Geben Sie den Pfad in das Speicherort Feld der Auto-Recover-Dateien und den Namen des Ordners ein, in dem die Auto-Recover-Dateien gespeichert werden sollen. Der Standardspeicherort ist drive:\Documents and Settings* user_name*\Application Data\Microsoft\Excel.
Teil 2: Beschädigte Excel-Dateien mit dem File Repair Tool reparieren
Wenn Sie alles versucht haben, aber der Fehler immer noch besteht, ist es an der Zeit, den Ansatz zu ändern und eine Drittanbieter-App zu versuchen, um das Problem zu lösen. Wondershare Repairit ist ein leistungsstarkes Tool, mit dem Sie beschädigte Excel-Dateien in wenigen Schritten reparieren können. Diese Software verfügt über eine einfache Oberfläche, so dass jeder sie schnell nutzen kann, ohne viele Lerntutorials zu durchlaufen.

Wondershare Repairit
751.557 Personen haben das Tool bereits heruntergeladen.
-
Reparieren Sie beschädigte Dateien mit allen Beschädigungsgraden, einschließlich Dateien, die Änderungen nicht speichern, leere Dateien, Dateien, die sich nicht öffnen lassen, unerkennbares Format, unlesbarer Inhalt, verstümmelte Dateien, verändertes Layout der Dateien, etc.
-
Reparieren Sie beschädigte oder fehlerhafte PDF-, Word-, Excel- und PowerPoint-Dateien, die alle Dateiformate und Versionen unterstützen.
-
Reparieren Sie beschädigte oder fehlerhafte Dateien, die durch einen Systemabsturz, eine Änderung des Dateiformats, einen Virenbefall, etc. verursacht wurden.
-
Reparieren Sie beschädigte Dateien mit einer sehr hohen Erfolgsquote perfekt, ohne die Originaldatei zu verändern.
-
Kompatibel mit Windows PC, Mac OS und unterstützt die Übertragung von PC zu Handy.
Im Folgenden finden Sie eine schrittweise Anleitung zur Verwendung des Tools.
Schritt 1: Laden Sie die beschädigte Datei hoch
-
Starten Sie das Wondershare Repairit Tool und gehen Sie auf die "Dateireparatur" Funktion auf dem linken Dashboard "Weitere Arten der Reparatur".
-
Klicken Sie auf die Hinzufügen Schaltfläche, um die beschädigte Exceldatei hinzuzufügen.

Schritt 2: Starten Sie den Prozess der Dateireparatur
-
Sobald die Arbeitsmappe in das Tool hochgeladen wird, werden die Details auf dem Bildschirm angezeigt, z.B. die Dateigröße und der Speicherort.
-
Tippen Sie auf die Reparieren Schaltfläche, um den Vorgang zu starten.

-
Das Tool benötigt möglicherweise einige Minuten, um die beschädigte Excel-Datei zu reparieren und Sie können den Fortschritt des Reparaturvorgangs auf dem Bildschirm verfolgen.
Schritt 3: Vorschau und Speichern der Ergebnisse
-
Sobald der Reparaturvorgang abgeschlossen ist, wird ein Prompt auf dem Bildschirm angezeigt, um Sie darüber zu informieren. Klicken Sie auf die "Vorschau" Schaltfläche, um die reparierte Datei zu überprüfen, bevor Sie sie speichern.
-
Wenn Sie mit dem Ergebnis zufrieden sind, klicken Sie auf die Speichern Schaltfläche neben den Dateidetails, um die reparierte Datei an den gewünschten Ort zu exportieren.

Teil 3: Weitere Informationen, die Sie wissen möchten
Plausible Gründe für den Fehler "Excel-Arbeitsmappe kann nicht gespeichert werden".
Einige der möglichen Gründe, die den Fehler "Arbeitsmappe kann in Microsoft Excel nicht gespeichert werden" auslösen können, sind im Folgenden aufgeführt.
-
Die Nichtübereinstimmung der Excel-Version auf dem Benutzersystem und der Excel-Version auf dem Dateiserver führt zu diesem Fehler.
-
MS Excel speichert die Datei nicht, wenn das Dokument mit Malware oder einem Virus infiziert ist.
-
Ein unerwartetes Herunterfahren, während der Speichervorgang noch läuft, führt zu einer Beschädigung der Datei und damit zu diesem Excel-Fehler.
-
Das Problem tritt im Allgemeinen in MS Office Professional Plus 2010 32-bit, Service Pack 14.0.6029.1000 auf. Außerdem betrifft es nur die Build-Version 1707 und höher.
Tipps zur Vermeidung dieses Fehlers
Auch wenn Sie jetzt mit den Methoden zur Behebung des Problems vertraut sind, ist es dennoch gut, sich mit den zusätzlichen Tipps vertraut zu machen, um den Fehler in Zukunft zu vermeiden. Hier sind einige von ihnen erwähnt.
-
Vergewissern Sie sich, dass Sie Excel-Dateien richtig behandeln, um diesen Fehler zu vermeiden. Vermeiden Sie zum Beispiel ein unerwartetes Herunterfahren des Systems, während sich die Datei im Speichermodus befindet.
-
Installieren Sie lieber ein zuverlässiges Anti-Malware Tool auf Ihrem System, um Ihre Dateien vor Beschädigung zu schützen.
-
Sie sollten immer nur die vertrauenswürdigen Add-ons für Ihre MS Excel-Anwendung installieren.
-
Und schließlich sollten Sie unerwünschte Aktionen vermeiden, die logische Probleme mit Excel-Arbeitsmappen auslösen könnten.
Abschließende Worte
Die Fehlermeldung "Arbeitsmappe kann in Microsoft Excel nicht gespeichert werden" ist ein häufiges Problem, das aus verschiedenen Gründen auftreten kann, sei es eine beschädigte Datei, eine falsche Handhabung, eine Fehlanpassung des Excel-Servers oder etwas anderes. Aber es gibt keinen Grund zur Sorge, denn wir haben zahlreiche Lösungen für dieses Problem. Die Benutzer können die Seite als Lesezeichen speichern und eine der oben aufgeführten Methoden verwenden, um diesen Excel-Fehler zu beseitigen.
Denken Sie daran, dass diese Methoden am besten funktionieren, wenn das Problem durch ein unerwartetes Herunterfahren oder Hardware-Probleme entstanden ist. Wenn der Fehler jedoch durch eine beschädigte Excel-Arbeitsmappe ausgelöst wird, müssen Sie das Tool eines Drittanbieters verwenden, um das Problem zu beheben. Wondershare Repairit ist eine leistungsstarke und zuverlässige Software, mit der Sie beschädigte und unzugängliche Dokumente reparieren können.

