Sie können Hyperlinks in Ihrem Excel-Arbeitsblatt aus vielen Gründen verwenden. Vielleicht möchten Sie auf eine Datei auf dem Computer verweisen oder es handelt sich um einen Verweis auf einen Ort noch innerhalb des Arbeitsblatts. Es gibt auch Fälle, in denen ein Hyperlink auf eine URL verweist. Manchmal funktionieren Hyperlinks in Excel jedoch nicht und einige der Fehlermeldungen, die dann erscheinen, lauten:
Die angegebene Datei kann nicht geöffnet werden
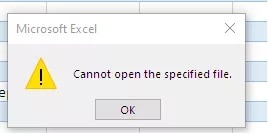
Dieser Vorgang wurde aufgrund von Einschränkungen auf diesem Computer abgebrochen
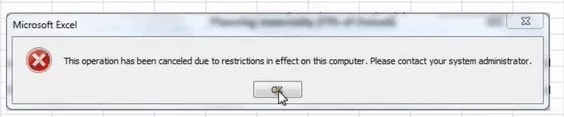
Unabhängig von der Fehlermeldung gibt es folgende Gründe, warum der Excel-Hyperlink-Fehler auftritt. Wir zeigen Ihnen auch Lösungen auf, wie Sie Excel-Hyperlinks wieder zum Laufen bringen können.
Teil 1: Tatsächliche Gründe für das Problem "Hyperlinks funktionieren in Excel nicht".
Die Kenntnis der tatsächlichen Gründe für nicht funktionierende Hyperlinks in Excel kann Ihnen helfen, die richtige Lösung zu finden, damit Excel-Hyperlinks wieder funktionieren. Nachfolgend finden Sie einige Gründe, warum Hyperlinks in Excel möglicherweise nicht mehr funktionieren.
- Für Windows
Es gibt verschiedene Gründe, warum Hyperlinks in Excel nicht funktionieren; im Folgenden finden Sie einige davon.
1. Alter Hyperlink Arbeitsblatt Name
Mit Hilfe von Hyperlinks können Sie verwandte Informationen an verschiedenen Orten anzeigen, auch auf Ihrem Computer. Wenn jedoch der Name des Ortes, auf den er verweist, geändert wird, funktioniert der Hyperlink nicht mehr. Wenn Sie in Excel Hyperlinks mit einem falschen Namen einfügen oder der Dateiname im Hyperlinktext stark vom tatsächlichen Dateinamen abweicht, kann es für Windows schwierig sein, die Datei zu finden.
Dieser Fehler führt zu einer Fehlermeldung "Die angegebene Datei kann nicht geöffnet werden". Die Behebung dieses Fehlers sieht zwar mühsam aus, aber wir haben in diesem Artikel Lösungen, mit denen Sie die besten Ergebnisse erzielen und Excel-Hyperlinks wieder funktionsfähig machen können.
2. Ungewöhnliches Schließen von Dateien oder Herunterfahren des PCs
Wenn die Microsoft Excel-Anwendung unerwartet geschlossen wird oder der PC ohne Vorwarnung herunterfährt, kann dies zu einer Fehlfunktion Ihres Computers führen. Ein Risiko, das mit dieser unerwarteten Schließung einhergeht, sind Änderungen an den gespeicherten Daten, die dazu führen können, dass z.B. ein Hyperlink in Excel nicht funktioniert. Microsoft Excel verfügt über eine integrierte Funktion, die Hyperlinks jedes Mal aktualisiert, wenn der PC heruntergefahren wird und eine ungesicherte Datei vorhanden ist. Diese automatische Aktualisierung kann dazu führen, dass sich die Zellformeln in Excel ändern und die Adresse des Hyperlinks verändert wird.
Meistens ist dies die Ursache für die Fehlermeldung, die angezeigt wird. Um dieses Problem zu lösen, müssen Sie die Daten vor dem Herunterfahren oder Schließen von Dateien speichern.
3. Dateiname hat ein Raute-Zeichen
Wenn Sie einen Hyperlink für Dateien in Microsoft Excel erstellen, sollten Sie dem Dateinamen niemals ein Rautezeichen hinzufügen. Ein Hyperlink ist wie eine Excel-Dateierweiterung und das Rautezeichen wird in einem Dateinamen, den Sie als Hyperlink verwenden würden, nicht akzeptiert. In den meisten Fällen führt dies dazu, dass Excel-Hyperlinks nicht funktionieren und die Fehlermeldung "Die angegebene Datei kann nicht geöffnet werden" angezeigt wird. Während Sie das Raute-Zeichen in allgemeinen Dateinamen verwenden können, akzeptiert Microsoft Office es nicht in Dateien, die Sie in Hyperlinks verwenden würden.
- Für das Web: Defekte Links
Es gibt viele Gründe, warum Hyperlinks in Excel nicht funktionieren, wenn Sie versuchen, einen Link ins Internet zu setzen. Einer der wichtigsten ist jedoch, dass der Link unterbrochen ist. Vielleicht existiert die Seite, auf die Sie verweisen möchten, nicht mehr. Dies könnte dazu führen, dass Excel-Hyperlinks nicht funktionieren.
Manchmal ist die Webseite nicht vertrauenswürdig, was dazu führt, dass Ihr PC den Link nicht öffnet und Ihren PC in Gefahr bringt. Sie sollten versuchen, den Link zu kopieren und ihn in einem Browser zu öffnen, um festzustellen, ob der Link defekt ist.
Teil 2: Effektive Methoden, um Excel-Hyperlinks zum Laufen zu bringen
Da Sie nun die tatsächlichen Gründe kennen, warum Excel-Hyperlinks nicht funktionieren, finden Sie im Folgenden einige effektive Methoden, um Excel-Hyperlinks wieder zum Laufen zu bringen. Diese Methoden werden in manuelle und automatische Verfahren unterteilt; lassen Sie uns einen Blick darauf werfen.
Manuelle Methoden:
Diese manuellen Methoden erfordern ein paar Schritte. Wenn Sie die unter den einzelnen Prozessen beschriebenen Schritte befolgen, funktionieren die Excel-Hyperlinks im Handumdrehen wieder.
1. Excel-Hyperlinks neu erstellen
Wenn Sie das Arbeitsblatt, auf das die Hyperlinks verweisen, umbenannt haben, müssen Sie dies korrigieren, indem Sie den Dateinamen aktualisieren. Auf diese Weise wird sichergestellt, dass Windows die Datei schnell erkennt und Excel-Hyperlinks wieder funktionieren. Nachfolgend finden Sie die Schritte, um Excel-Hyperlinks neu zu erstellen.
- Gehen Sie zunächst zum Speicherort der Datei und kopieren Sie die korrekte Adresse der Datei.
- Starten Sie dann Excel und gehen Sie zu dem Hyperlink in Ihrem Arbeitsblatt.
- Klicken Sie mit der rechten Maustaste auf den Hyperlink und wählen Sie in dem sich öffnenden Menü "Hyperlink bearbeiten".
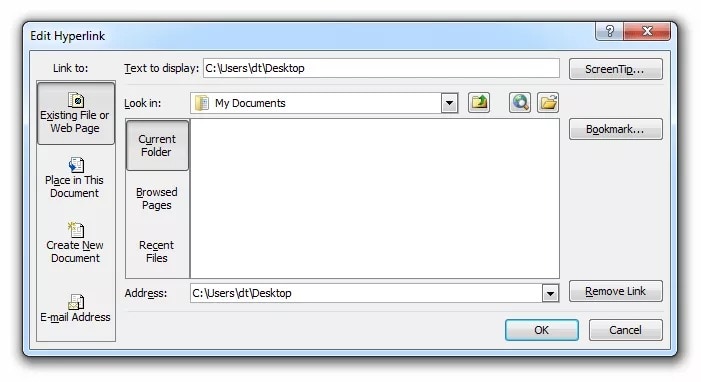
Geben Sie in das erscheinende Adressfeld die kopierte Adresse ein und klicken Sie dann auf "ok".
Jetzt können Sie auf den Hyperlink klicken und sehen, ob der Hyperlink in Excel wieder richtig funktioniert. Wenn dies der Fall ist, sollte er Sie zu der Excel-Dateierweiterung führen, die Sie über einen Hyperlink mit Ihrem Arbeitsblatt verbunden haben. Wenn der Excel-Hyperlink damit nicht funktioniert, können Sie die folgende Lösung aus unserer Liste ausprobieren.
2. Entfernen Sie das Rautezeichen aus Ihrem Dateinamen
Die nächste Lösung, die Sie ausprobieren sollten, damit der Excel-Hyperlink auf Ihrem Arbeitsblatt wieder funktioniert, ist die Entfernung des Rautezeichens aus Ihrem Dateinamen. Wenn Sie den Dateinamen untersuchen und ein Raute-Zeichen finden, ist dies höchstwahrscheinlich für die Fehlermeldung verantwortlich, die Sie erhalten, wenn Sie versuchen, den Hyperlink zu öffnen. Um das Rautezeichen aus Ihrem Dateinamen zu entfernen, gehen Sie wie folgt vor.
- Klicken Sie zunächst mit der rechten Maustaste auf die Zelle, die den fehlerhaften Hyperlink enthält.
- Wählen Sie dann im angezeigten Menü die Option "Hyperlink bearbeiten".
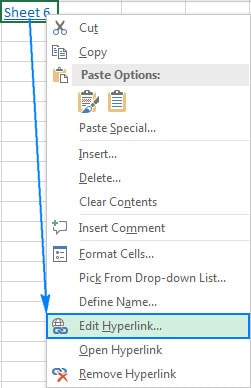
- Es öffnet sich ein Fenster. Kopieren Sie die Adresse der Datei, die Sie verlinken möchten, aus dem Adressfeld.
- Gehen Sie dann zum Speicherort der Datei und klicken Sie mit der rechten Maustaste auf die Datei.
- Wählen Sie Umbenennen aus den angezeigten Optionen und entfernen Sie das Rautezeichen aus dem Dateinamen.
- Kehren Sie nun zur Excel-Datei zurück und klicken Sie mit der rechten Maustaste auf den problematischen Link.
- Wählen Sie "Hyperlink bearbeiten" und prüfen Sie dann die verfügbaren Dateien, um die umbenannte Datei auszuwählen.
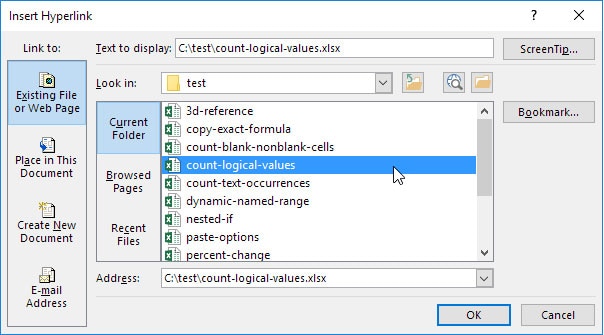
- Klicken Sie auf "ok", sobald Sie die neu benannte Datei ohne das Rautezeichen ausgewählt haben und sie im Adressfeld erscheint.
Jetzt können Sie versuchen, den Hyperlink erneut zu öffnen. Damit sollte das Problem gelöst sein, wenn das Rautezeichen das Problem wäre. Wenn nicht, können Sie die folgende Lösung aus unserer Liste ausprobieren, um Excel-Hyperlinks für jeden Excel-Dateityp wieder funktionsfähig zu machen.
3. Deaktivieren Sie die Option "Link beim Speichern aktualisieren".
Es besteht die Möglichkeit, dass Sie eine unbeabsichtigte Funktion ausgeführt haben, z.B. das Herunterfahren Ihres Computers, ohne die Excel-Datei zu speichern und ordnungsgemäß zu schließen. Für solche Fälle verfügt Excel über eine integrierte Option, die Hyperlinks beim Speichern einer Arbeitsmappe jedes Mal zu aktualisieren.
Wenn der Hyperlink in Excel weiterhin jedes Mal aktualisiert wird, kann dies dazu führen, dass der Hyperlink in Excel nicht funktioniert. Um dies zu ändern, befolgen Sie bitte die unten aufgeführten Schritte.
- Zunächst müssen Sie im Excel-Fenster auf "Optionen" klicken. Wenn Sie Excel 2007 verwenden, können Sie dies tun, indem Sie auf die Schaltfläche "Office" und dann in der Liste unten auf "Excel-Optionen" tippen. Wenn Sie jedoch Excel 2010/2013 verwenden, sollten Sie auf die Registerkarte Datei klicken und Optionen aus dem Dropdown-Menü wählen.
- In dem neu erscheinenden Fenster wählen Sie in der Liste der Optionen auf der linken Seite die Registerkarte "Erweitert".
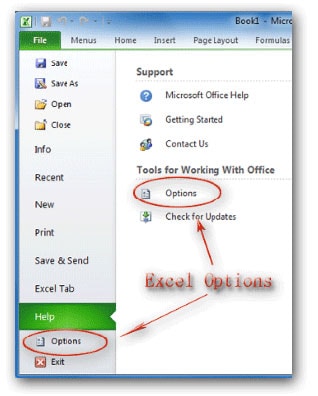
- Scrollen Sie weiter, bis Sie auf "Allgemein" stoßen. Hier wählen Sie die Schaltfläche "Weboptionen", um das Dialogfeld der Weboptionen zu öffnen.
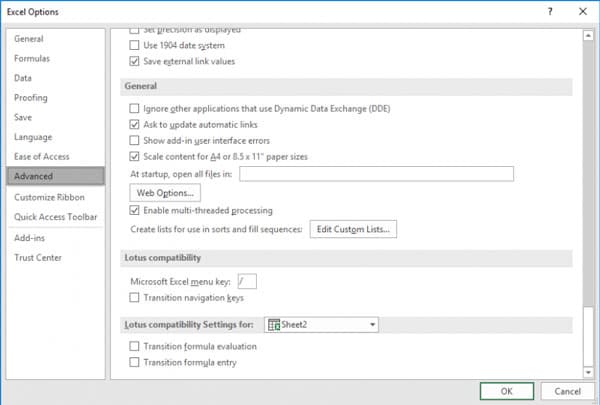
- Wechseln Sie in diesem neuen Fenster auf die Registerkarte "Datei" und deaktivieren Sie die Option "Links beim Speichern aktualisieren".
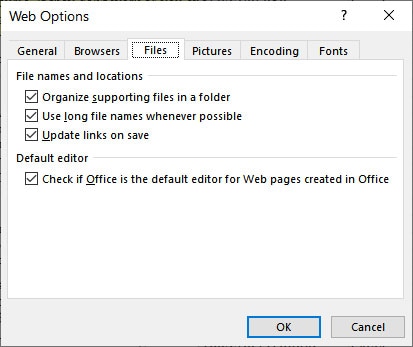
- Klicken Sie auf "ok", um Ihre Wahl zu bestätigen und zu Ihrem Arbeitsblatt zurückzukehren.
Diese Schritte stellen sicher, dass das Herunterfahren von Excel die Excel-Hyperlinks nicht mehr beeinträchtigt. Letztendlich wird es Ihnen ermöglichen, dass Excel-Hyperlinks wieder funktionieren. Wenn dies nicht der Fall ist, bleibt Ihnen nur die automatische Methode.
Automatische Methoden: Wondershare Repairit - File Repair verwenden
In den meisten Fällen liegt es daran, dass das Excel-Arbeitsblatt beschädigt ist, so dass Sie Schwierigkeiten haben, Ihre Arbeit zu erledigen. Daher ist die Wahrscheinlichkeit groß, dass das Einfügen von Hyperlinks in Excel nicht funktioniert. Um dieses Problem zu beheben und Ihre Hyperlinks in Excel wieder funktionsfähig zu machen, sollten Sie beschädigte und fehlerhafte Excel-Arbeitsmappen mit Wondershare Repairit reparieren.
Dieses fortschrittliche Reparatur-Tool repariert beschädigte Excel-Dateien und beseitigt die darin enthaltenen Fehler. Auf diese Weise müssen Sie keine Ihrer wichtigen Daten durch eine Beschädigung verlieren, da Repairit alle Schäden in der Datei beseitigt.
Wondershare Repairit ist einzigartig und ermöglicht es Ihnen, mehrere Excel-Dateien in einem einzigen Reparaturzyklus zu reparieren. Es ermöglicht Ihnen, Ihre reparierten Dateien an dem von Ihnen bevorzugten Ort zu speichern, um sie schnell wiederzufinden. Es ist ziemlich einfach zu bedienen und kompatibel mit Mac und Windows OS. Das Tool unterstützt außerdem alle Dateitypen, so dass Sie sich keine Gedanken über das Konvertieren von Dateien in ein akzeptables Format machen müssen. Die Reparatur Ihrer Excel-Dateien mit Wondershare Repairit kann in drei einfachen Schritten erfolgen.
Beschädigte Excel-Dateien hinzufügen

Laden Sie die Wondershare Repairit Software auf Ihren PC herunter und starten Sie sie. Gehen Sie auf dem Bildschirm zu "Dateireparatur" und wählen Sie dann in der Mitte des Bildschirms "Dateien hinzufügen". Gehen Sie in dem sich öffnenden Browser-Fenster zum Speicherort der Datei und wählen Sie die beschädigte Datei oder mehrere beschädigte Excel-Dateien zur Reparatur aus.
Reparaturprozess starten

Nachdem Sie die Dateien ausgewählt haben, finden Sie am Ende der Seite die Reparatur-Schaltfläche. Klicken Sie darauf, um den Reparaturvorgang zu starten. Die benutzerfreundliche Oberfläche informiert Sie über das Ende des Reparaturvorgangs.
Reparierte Dateien speichern

Sobald die Dateien repariert sind, können Sie sie zur Bestätigung in der Vorschau anzeigen. Wählen Sie im Browser-Fenster den Speicherort aus, den Sie speichern möchten und bestätigen Sie dann mit "Speichern". Wenn Sie mit dem Ergebnis von Repairit zufrieden sind, klicken Sie am Ende des Bildschirms auf "Speichern".
Teil 3: Einige nützliche Tipps zum Thema Hyperlinks
Da Sie nun die Lösung kennen, mit der Excel-Hyperlinks wieder funktionieren, finden Sie im Folgenden einige wertvolle Tipps, die Ihnen die Verwendung von Hyperlinks in Excel erleichtern.
- Ein effizienter Weg zum Erstellen: Einfügen in Excel
Ein effizienter Weg, einen Hyperlink im Microsoft Excel-Paket zu erstellen, ist die Option "In Excel einfügen". Nachfolgend finden Sie die Schritte, um dies zu tun.
- Öffnen Sie zunächst ein neues Dokument, indem Sie auf das Excel-Symbol doppelklicken und klicken Sie dann auf "Leere Arbeitsmappe".
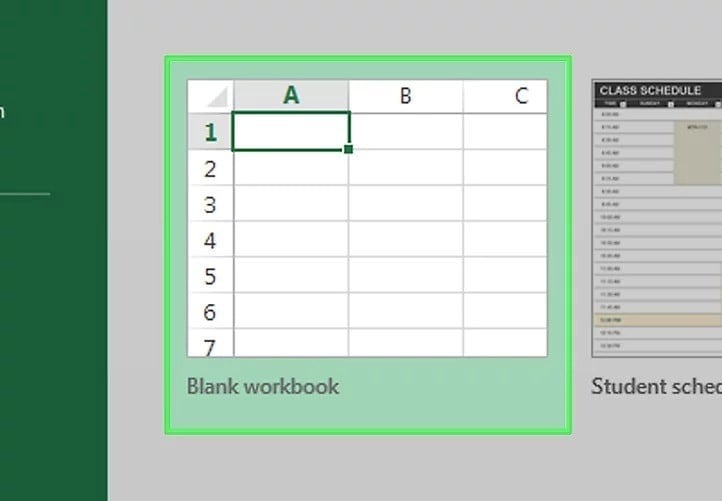
- Wählen Sie nun eine Excel-Zelle, um den Hyperlink in Ihr Arbeitsblatt einzufügen.
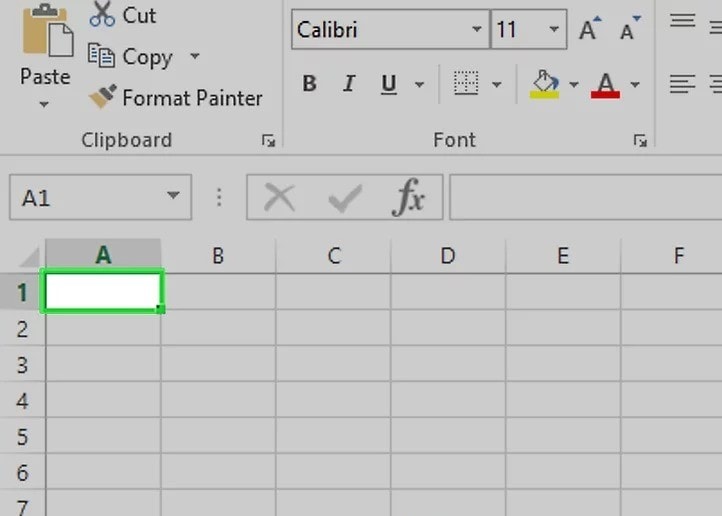
- In der grünen Multifunktionsleiste am oberen Rand des Excel-Fensters sehen Sie eine Registerkarte "Einfügen"; klicken Sie darauf.
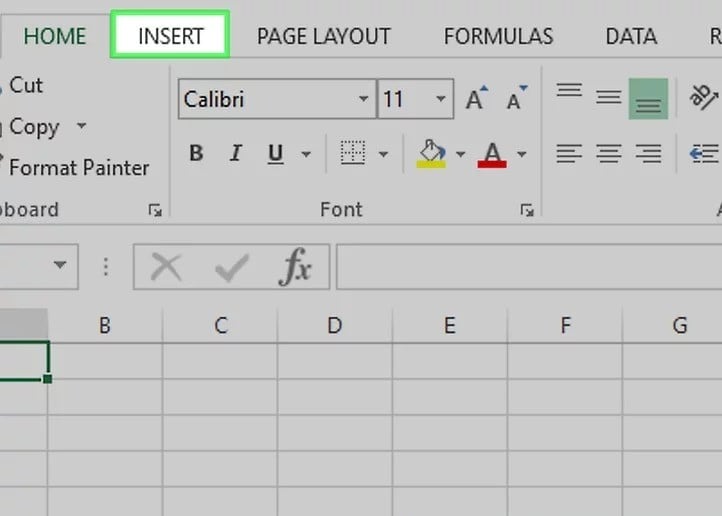
- Dadurch wird eine Symbolleiste direkt unter der Option geöffnet. Für Mac-Besitzer ist es wichtig, die Excel-Registerkarte "Einfügen" nicht mit dem "Einfügen" Menü in der Menüleiste Ihres Mac zu verwechseln.
- Wählen Sie dann in der Symbolleiste die Hyperlinks Option und auf der rechten Seite der Symbolleiste die Option "Links".
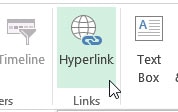
- Ihre Auswahl öffnet ein neues Fenster. Klicken Sie auf "In diesem Dokument platzieren" auf der linken Seite des Fensters.
- Fügen Sie den Hyperlink-Text ein und geben Sie den gewünschten Text in die Kategorie "Anzuzeigender Text" ein. Wenn Sie keinen Text in den Abschnitt "Anzuzeigender Text" eingeben, wird Ihr Linkname als Text angezeigt.
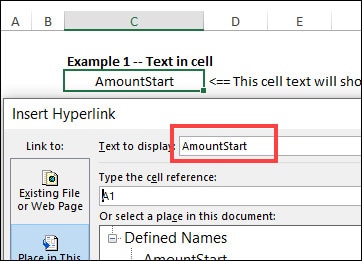
- Klicken Sie nun auf "OK", um Ihren Link zu erstellen.
- Das war's. Excel wird die verknüpfte Zelle automatisch markieren.
- Defekte Links in Excel mit "Suchen und Ersetzen" finden
- Defekte Links sind ziemlich normal, wenn Sie mit einer Tabellenkalkulation arbeiten. Es könnte daran liegen, dass eine mit der Kalkulationstabelle verbundene Datei verschoben oder gelöscht wurde. Was auch immer der Grund sein mag, Sie können dies mit der Option "Suchen und Ersetzen" beheben und unten finden Sie die Schritte.
- Drücken Sie zunächst die Tastenkombination "Strg + F" auf Ihrer Tastatur, um das Fenster "Suchen und Ersetzen" aufzurufen.
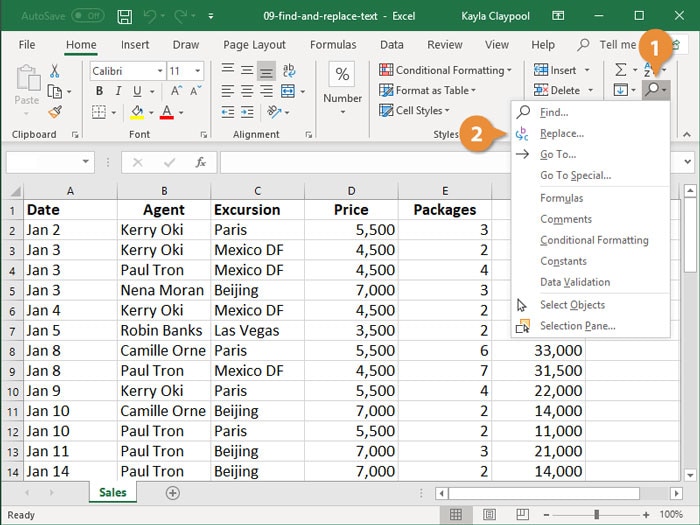
- Geben Sie die verknüpfte Dateierweiterung in das Suchen Feld ein und wählen Sie "Arbeitsmappe" in dem "innerhalb" Feld.
- Wählen Sie Formeln aus den Optionen im Feld "Suchen in".
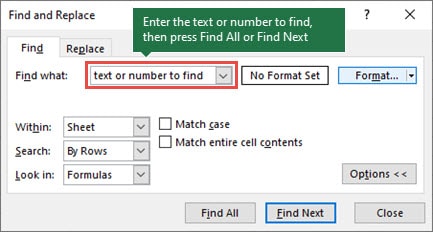
- Mit diesen Schritten finden Sie den defekten Link, fügen den neuen Link im Dialogfeld "Ersetzen" hinzu und wählen "ok".
- Dies sollte alle Änderungen bewirken und den defekten Link sofort ersetzen.
Fazit
In diesem Artikel finden Sie die möglichen Ursachen für nicht funktionierende Excel-Hyperlinks. Diese Gründe werden Ihnen helfen zu verstehen, was das Problem überhaupt verursacht hat. Zum Glück können Sie das Problem beheben und Excel-Hyperlinks zum Laufen bringen. Die in diesem Artikel beschriebenen Lösungen befassen sich mit den verschiedenen Arten von Problemen.
Wenn nichts hilft, können Sie Wondershare Repairit verwenden, um Ihre beschädigte Excel-Datei zu reparieren, ohne die Zellformatierung und die Arbeitsblatteigenschaften zu beeinträchtigen. Da Excel eine unverzichtbare Anwendung ist, können Sie außerdem die oben genannten Tipps nutzen, um die Arbeit mit Hyperlinks in Excel zu vereinfachen und Ihnen die Arbeit zu erleichtern.

