Stellen Sie sich vor, Sie haben Ihre Arbeit in einem Excel-Dokument gespeichert und wenn Sie versuchen, die Datei erneut zu öffnen, erscheint sie als leere Arbeitsmappe. Ist das nicht erschreckend?
Die meisten Benutzer haben solche Berichte eingereicht, die diesen schrecklichen MS Excel-Fehler aufklären. Sie berichteten, dass sie die Arbeitsmappe erfolgreich gespeichert hatten, aber als sie die Datei erneut öffneten, erschien sie leer und sie wurden mit einem grauen Bildschirm konfrontiert.
Dafür kann es mehrere Gründe geben, z.B. beschädigte Dateien, ungeeignete MS Excel-Einstellungen und mehr. Wenn Sie mit einem solchen Problem konfrontiert sind und nach einem Ausweg suchen, lesen Sie den Leitfaden weiter und erfahren Sie mehr über die Hauptgründe und mögliche Lösungen zur Behebung des Fehlers der leeren Excel-Datei.
Teil 1. Warum tritt das Problem der leeren Arbeitsmappe in Excel auf?
Bevor Sie sich an die Liste der wirksamen Methoden zur Behebung des Problems machen, sollten Sie sich über die Ursachen informieren, die den Fehler auslösen. Wir haben hier einige von ihnen aufgelistet, die am häufigsten für das Problem der leeren Arbeitsmappe verantwortlich sind.
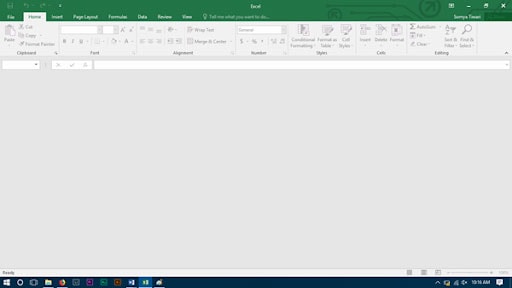
1. Start-Einstellungen
Einer der Hauptgründe für das Problem sind Ihre MS Excel-Starteinstellungen. Manchmal wird der Ordner, in dem diese Einstellungen gespeichert sind, beschädigt oder ist veraltet, was zu einem Fehler führt.
2. Fehlerhafte MS Excel-Einstellungen
Die Microsoft Excel-Einstellungen umfassen verschiedene Dinge wie Hardwarebeschleunigung, DDE und mehr. Der Fehler der leeren Excel-Datei erscheint in der Regel, wenn diese Einstellungen ungeeignet sind. Sie können diese jedoch leicht umgehen, indem Sie sie je nach Bedarf aktivieren oder deaktivieren.
3. Beschädigte Excel-Datei
MS Excel ist, wie alle anderen Anwendungen auch, nicht in der Lage, die beschädigte Datei zu öffnen, was zu Problemen führt. Die Datei kann aus verschiedenen Gründen beschädigt werden, z.B. durch plötzliches Herunterfahren des Systems, unsachgemäße Dateiübertragung, Malware-Infektion und mehr.
Teil 2. Wie kann man leere Arbeitsmappen in Excel reparieren?
Da Sie nun das Grundwissen über die möglichen Ursachen des Fehlers haben, ist es an der Zeit, die möglichen Lösungen zur Behebung der Abfrage auszupacken.
Methode 1: Zurücksetzen der Dateizuordnungen in Excel
Das Zurücksetzen von Dateiverknüpfungen in MS Excel ist der einfachste Weg, um den Fehler des leeren Excels zu beheben. Überprüfen Sie zunächst, ob die Dateiverknüpfungen korrekt sind und setzen Sie diejenigen, die Probleme verursachen, auf ihre Standardeinstellungen zurück. So können Sie es tun.
-
Windows 10
Starten Sie die Windows 10-Einstellungen und klicken Sie auf "Apps".
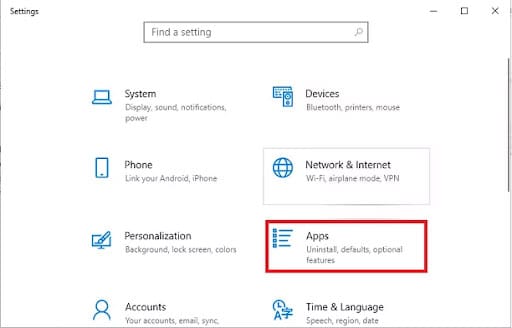
Wählen Sie auf der Registerkarte "App-Einstellungen" die Option "Standard-Apps". Gehen Sie nun zu "Auf den von Microsoft empfohlenen Standard zurücksetzen" und tippen Sie auf die "Zurücksetzen" Schaltfläche.
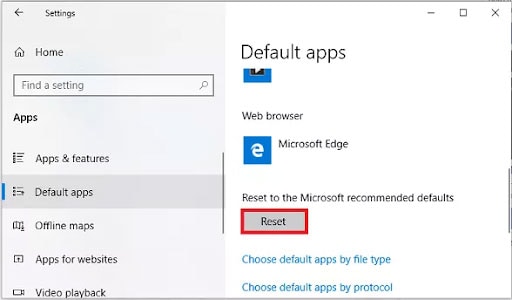
-
Windows 8/ Windows 7
Gehen Sie zur Systemsteuerung > Programme > Standardprogramme.
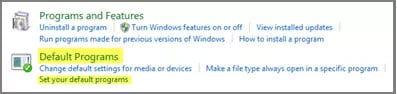
Klicken Sie auf die Schaltfläche "Standardprogramme festlegen", um die derzeit installierten Programme zu starten. Wählen Sie Excel und tippen Sie dann auf "Standard für dieses Programm wählen".
Klicken Sie im Fenster "Programmzugehörigkeit festlegen" auf "Alle auswählen" und tippen Sie auf die Schaltfläche "Speichern", um die Einstellungen zu ändern.
Methode 2: Deaktivieren von Ignorieren DDE
DDE ist eine Dynamic Data Exchange-Nachricht, die an die MS Excel-Anwendung gesendet wird, wenn ein Benutzer versucht, die Excel-Arbeitsmappe in Windows zu öffnen. Sie weist die Software hauptsächlich an, diese bestimmte Datei zu öffnen.
Das Problem tritt jedoch auf, wenn die DDE-Nachricht in der Anwendung auf "ignorieren" eingestellt ist. In diesem Fall öffnet ein Doppelklick auf die Datei lediglich eine leere Arbeitsmappe in Excel.
Die Benutzer können diesen Fehler leicht beheben, indem sie die Option "DDE ignorieren" deaktivieren, falls sie aktiviert ist. Folgen Sie den Anweisungen, um den Vorgang auszuführen.
-
Gehen Sie auf Dateien > Optionen, um das Fenster der Excel-Optionen zu öffnen.
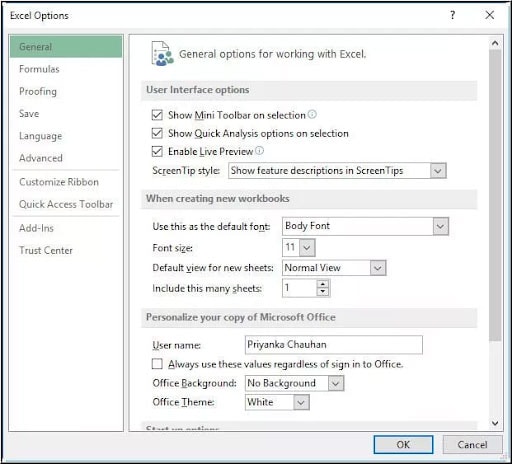
-
Klicken Sie auf der Registerkarte Excel-Optionen auf Erweitert und scrollen Sie nach unten zum Abschnitt "Allgemein".
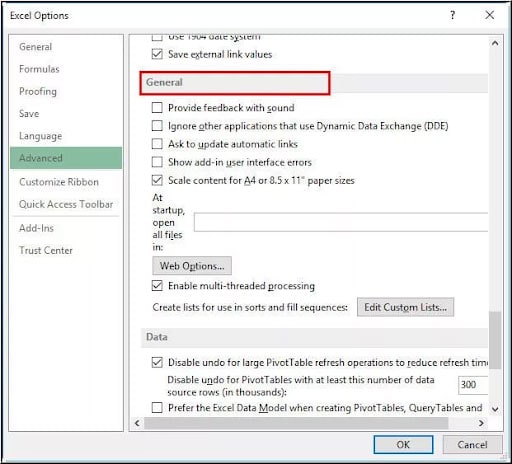
-
Suchen Sie das Feld "Andere Anwendungen, die Dynamic Data Exchange verwenden, ignorieren" und deaktivieren Sie es.
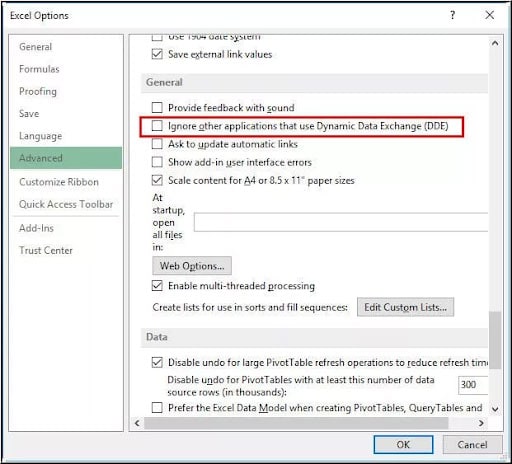
-
Klicken Sie auf Ok, um die Änderungen zu speichern.
Methode 3: Deaktivieren Sie Add-Ins
Manchmal beginnen Excel-Add-Ins, das Laden von Dokumenten zu stören, was zu dem Fehler der leeren Excel-Datei führt. In diesem Fall müssen Sie die Add-Ins deaktivieren, um den Fehler zu beheben. Folgen Sie den Schritten hier.
-
Starten Sie die Anwendung MS Excel und gehen Sie zu Dateien > Optionen, um die Excel-Optionen zu öffnen.
-
Auf der Seite mit den Excel-Optionen können Sie die Add-Ins in der Seitenleiste auswählen.
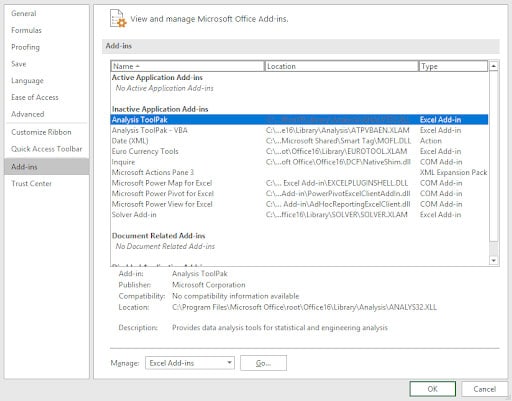
-
Prüfen Sie hier, ob in der Vergangenheit ein aktives Add-In aufgeführt wurde. Deaktivieren Sie sie, um zu prüfen, ob sie das Problem mit der leeren Arbeitsmappe verursachen. Sie können sie jedoch einschalten, wenn sie nicht für den Fehler verantwortlich sind.
Methode 4: Deaktivieren der Hardware-Grafikbeschleunigung
Wenn Sie in Ihren Arbeitsmappen Grafiken wie z.B. erweiterte Diagramme verwenden, kann Excel einen Fehler mit einem leeren Bildschirm erzeugen. Schalten Sie in diesem Fall die Hardwarebeschleunigung aus und prüfen Sie, ob der Fehler dadurch behoben wird.
-
Wählen Sie Datei > Optionen, um das Fenster der Excel-Optionen zu öffnen.
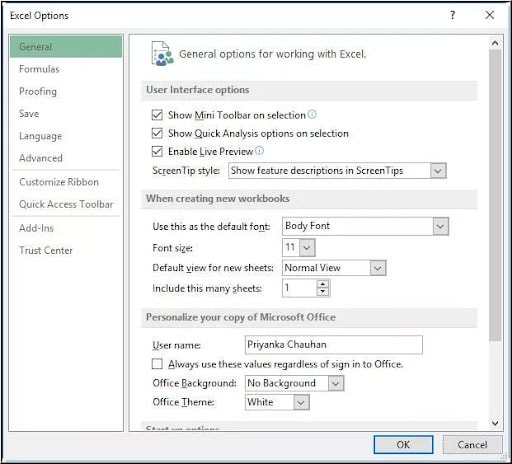
-
Gehen Sie auf die Registerkarte "Erweitert" und suchen Sie dann den Abschnitt "Anzeige".
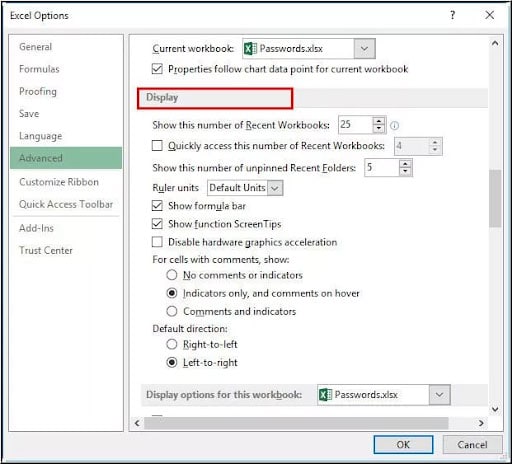
-
Aktivieren Sie das Kontrollkästchen "Hardware-Grafikbeschleunigung deaktivieren". Klicken Sie auf Ok, um die Änderungen zu übernehmen.
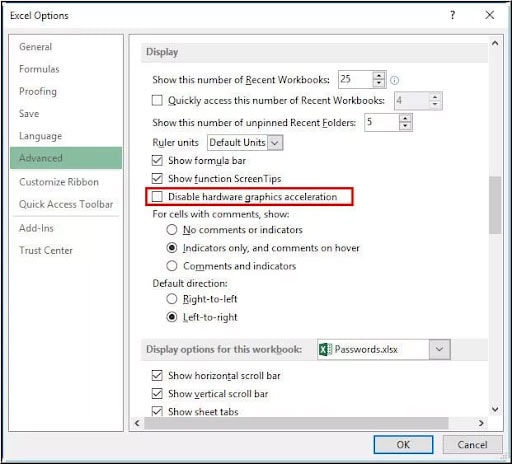
Methode 5: Reparieren der Microsoft Office-Installation
Der Fehler der leeren Excel-Datei kann auftreten, wenn Ihre MS Office-Installation zwischendurch beschädigt oder unterbrochen wird. In diesem Fall sollten Sie versuchen, sie mit Hilfe der unten aufgeführten Anleitung zu reparieren.
-
Gehen Sie zur "Systemsteuerung" und wählen Sie die "Programme und Funktionen".
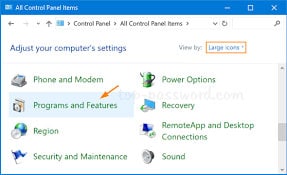
-
Wählen Sie auf der Registerkarte Programme die Option "Microsoft Office" und klicken Sie auf die "Reparieren" Option.
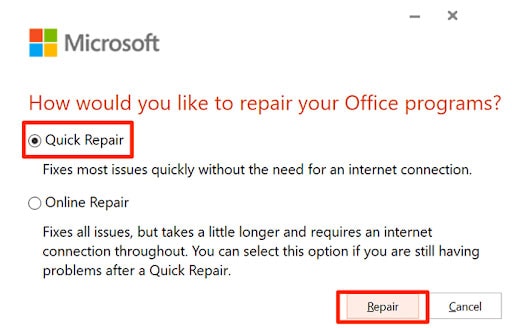
-
Klicken Sie auf Weiter, um den Vorgang abzuschließen.
Teil 3: Reparieren Sie leere Excel-Arbeitsmappen mit einer Reparatursoftware - Wondershare Repairit
Erhalten Sie immer noch die leere Arbeitsmappe in Excel? Wenn das Problem auch nach Anwendung aller oben aufgeführten Methoden weiterhin besteht, deutet dies einfach darauf hin, dass die Excel-Datei beschädigt ist. Um das Problem zu beheben, verwenden Sie eine professionelle Dateireparatursoftware, die die beschädigte Datei im Handumdrehen reparieren kann.
Wondershare Repairit ist eine Komplettlösung, mit der Sie leere Excel-Arbeitsmappen mit drei einfachen Klicks reparieren können. Sie kann unleserliche Dateien wiederherstellen, unabhängig vom Grad der Beschädigung.
Funktionen:

Wondershare Repairit - File Repair
751.557 Personen haben das Tool bereits heruntergeladen.
-
Reparieren Sie beschädigte Dateien mit allen Beschädigungsgraden, einschließlich leerer Dateien, Dateien, die sich nicht öffnen lassen, unerkennbarem Format, unlesbarem Inhalt, geändertem Layout der Dateien, etc.
-
Unterstützung für die Reparatur aller Formate von PDF, Word, Excel, PowerPoint, Zip- und Adobe-Dateien.
-
Reparieren Sie beschädigte Dateien mit einer sehr hohen Erfolgsquote perfekt, ohne die Originaldatei zu verändern.
-
Keine Begrenzung der Anzahl und Größe der zu reparierenden Dateien.
-
Unterstützt Windows 11/10/8/7/Vista, Windows Server 2003/2008/2012/2016/2019/2022 und macOS 10.10~macOS 13.
Eine Anleitung zum Reparieren leerer Excel-Arbeitsmappen mit Wondershare Repairit
Wondershare Repairit ist ein einfach zu bedienendes Tool. Mit nur wenigen Mausklicks können Sie Probleme im Zusammenhang mit Excel-Dateien beheben. Im folgenden Abschnitt führen wir Sie kurz durch die einzelnen Schritte, damit Sie sie besser verstehen.
Schritt 1: Hochladen beschädigter Dateien
-
Laden Sie zunächst Repairit herunter und installieren Sie es auf Ihrem System. Starten Sie das Programm und gehen Sie über das seitliche Dashboard "Weitere Reparaturtypen" zum Abschnitt "Dateireparatur".
-
Klicken Sie auf die "Hinzufügen" Schaltfläche und es öffnet sich ein Browser-Fenster, in dem Sie den Ordner, in dem die beschädigte Datei gespeichert ist, durchsuchen können.

-
Wählen Sie die gewünschte Datei und laden Sie sie in die Anwendung. Sie können auch mehrere Dateien auswählen, die das Tool dann über eine Stapelverarbeitungsfunktion auf einmal repariert.
-
Sobald das Tool die Datei hochgeladen hat, können Sie deren Details auf dem Bildschirm überprüfen.
Schritt 2: Reparieren Sie die Dateien
-
Klicken Sie unten auf die "Reparieren" Schaltfläche, um den Reparaturprozess für leere Excel-Dateien zu starten. Das Tool scannt das Dokument und behebt alle Arten von kleineren und größeren Problemen.

-
Überprüfen Sie den Fortschritt auf dem Bildschirm und warten Sie eine Weile, bis das Tool den Vorgang abgeschlossen hat. Die Oberfläche informiert Sie auch darüber, wie viele Dateien erfolgreich repariert wurden und wie viele gerade in Bearbeitung sind.

Schritt 3: Vorschau und Speichern
-
Sobald das Tool den Reparaturvorgang abgeschlossen hat, werden Sie darüber informiert. Danach können Sie auf die "Vorschau" Schaltfläche neben der Datei klicken, um das Endergebnis zu überprüfen.
-
Die Benutzer können dann auf die "Speichern" Schaltfläche tippen, um die reparierten Dateien in einen speziellen Ordner zu exportieren. Sie können auch auf die Schaltfläche "Alle speichern" klicken, um alle Dateien auf einmal zu speichern.

Fazit
Das war's!!! Wir hoffen, dass unser Leitfaden Ihnen einen detaillierten Einblick in das Problem der leeren Arbeitsmappe gegeben hat und Ihnen helfen wird, den Fehler mit Leichtigkeit zu beheben. Dies ist eine der ärgerlichsten MS Excel-Fehler, die es bisher gab. Da der Fehler Sie wichtige Daten kosten kann, sollte er so schnell wie möglich behoben werden.
Alle oben aufgeführten Methoden können den Fehler beheben, aber Sie sollten sich an Wondershare Repairit wenden, wenn die leere Excel-Datei aufgrund einer Dateibeschädigung erscheint. Dieses leistungsstarke Tool kann jede Art von Dateibeschädigung in nur drei einfachen Schritten beheben.

