In den Anfängen der digitalen Medien war jeder Softwareentwickler bestrebt, Dateiformate einzuführen. Sie hofften, dass dies schließlich dazu führen würde, dass mehr Menschen ihre für solche Dateien optimierten Mediaplayer verwenden würden. Heutzutage kennt der Westen MOV und MP4 als die beliebtesten Erweiterungen für den Austausch von Videoinhalten. In einigen Kreisen jenseits des großen Teichs sind jedoch effektivere Varianten beliebt. Am Ende dieses Artikels erfahren Sie, was eine RMVB-Datei ist, welche Programme die Erweiterung .RMVB öffnen können und wie Sie RMVB in MP4 oder ein anderes Format konvertieren können.
Teil 1: Was ist eine OGM-Datei?
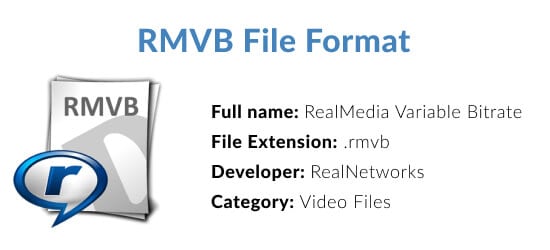
Die RMVB Erweiterung ist die Abkürzung für den RealTime Player. Es steht für "RealMedia Variable Bitrate" und ist eine Verbesserung gegenüber den herkömmlichen RM-Dateien. Mit einer variablen Bitrate für ein Video benötigt jeder hochwertige Inhalt weniger Speicherplatz und erleichtert die Komprimierung.
RMVB-Dateien sind für die Offline-Nutzung optimiert und eignen sich hervorragend für Anime und asiatische Filme und Fernsehsendungen. Darüber hinaus bietet das Format eine hervorragende Flexibilität bei der Kodierung, was für ein Publikum, das Übersetzungen benötigt, von Vorteil ist.
Teil 2: Wie man RMVB-Videodateien öffnet
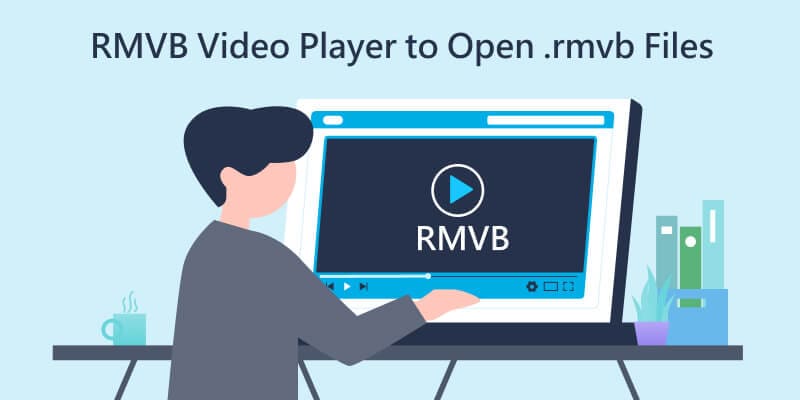
Der offizielle RealPlayer ist zwar der beste Weg, um RMVB-Videos abzuspielen, aber einige Alternativen bieten Ihnen mehr Kontrolle und Kompatibilität mit anderen Dateiformaten. Je nach der von Ihnen gewählten Plattform können Sie die folgenden Optionen für RealPlayer verwenden.
RMVB-Player für Windows
Der neue Standard-Film & TV ist ein Upgrade des ursprünglichen Windows Media Players und kann alle Standard-Dateierweiterungen abspielen, einschließlich WMV, M4V und MP4. Dennoch wird RMVB nicht als Format unterstützt. Mehr Erfolg haben Sie mit den folgenden RMVB-Playern für Windows:
- 5kPlayer
- gom player
- SMPlayer
- MiniTool Movie Maker
RMVB Players für Mac
Viele der Standard-Medienplayer für Mac unterstützen die RMVB-Erweiterung nicht. Es gibt jedoch einige RMVB-Player von Drittanbietern für Mac, die Sie verwenden können.
- AnyMP4 Player
- MPlayer
- Aiseesoft Player
- Eltima Elmedia Player
RMVB Player für Android
Der Google Play Store bietet eine umfangreiche Bibliothek mit Tausenden von Optionen für einen RMVB-Player für Android. Dennoch ist es einfach, das für Ihre Bedürfnisse am besten geeignete Modell auszuwählen. Wenn Sie beispielsweise einen fehler- und kostenfreien Mediaplayer wünschen, können Sie einen der folgenden wählen:
- MX Player
- WXPlayer
- PLAYit Video Player
- ALLPlayer Video Player
RMVB Player für iOS
Die Nutzung von iPhone RMVB-Playern hat in letzter Zeit stark zugenommen, da neue Serien wie Demon Slayer und Jujutsu Kaisen die Aufmerksamkeit der breiten Masse auf sich gezogen haben. Sie haben also einige Optionen für die Apps, mit denen Sie RMVB auf Ihrem iPhone abspielen können:
- Yxplayer
- VLC Media Player
- nPlayer Plus
- Olimsoft OPlayer HD
Teil 3: Wie man RMVB in MP4 und umgekehrt konvertiert
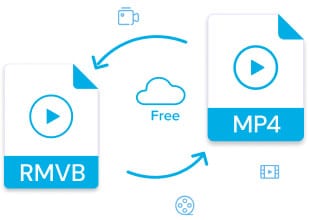
RMVB-Dateien eignen sich zwar hervorragend zum Kodieren und Komprimieren, aber es kann vorkommen, dass Sie für weniger kompatible Mediensysteme einen besseren Ton benötigen. In solchen Fällen müssen Sie Ihre Videos möglicherweise von RMVB in MP4 konvertieren. Sie können das Gleiche mit einigen verschiedenen Methoden erreichen.
Methode 1: Verwendung des VLC Media Players
Als vertrauter, kostenloser Mediaplayer gibt Ihnen VLC auch die Freiheit, Dateiformate zu konvertieren. Wenn Sie dieses Programm bereits auf Ihrem PC haben, können Sie es verwenden, um RMVB-Dateien in MP4 zu konvertieren.
- Schritt 1: Starten Sie VLC und wählen Sie das Medien Menü in der oberen linken Ecke. Klicken Sie dann auf die Option Konvertieren/Speichern.
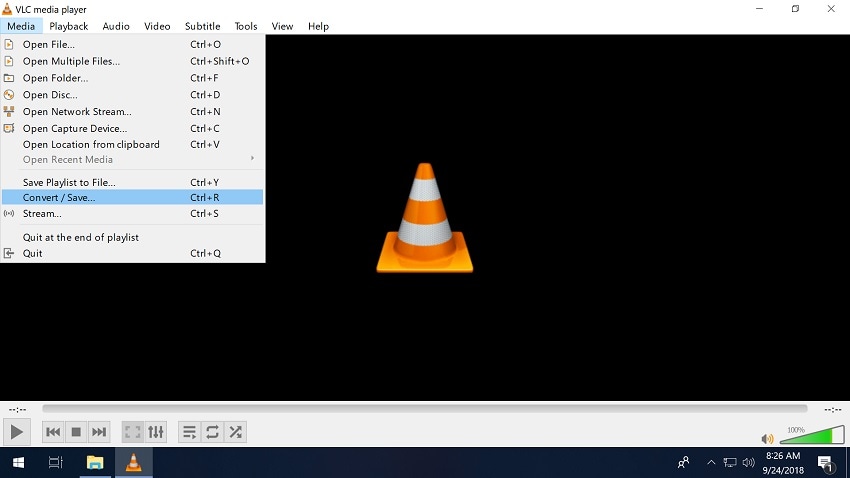
- Schritt 2: Fügen Sie die RMVB-Dateien, die Sie konvertieren möchten, im Popup-Dialogfeld hinzu. Klicken Sie dann auf die Schaltfläche Konvertieren/Speichern in der rechten unteren Ecke.
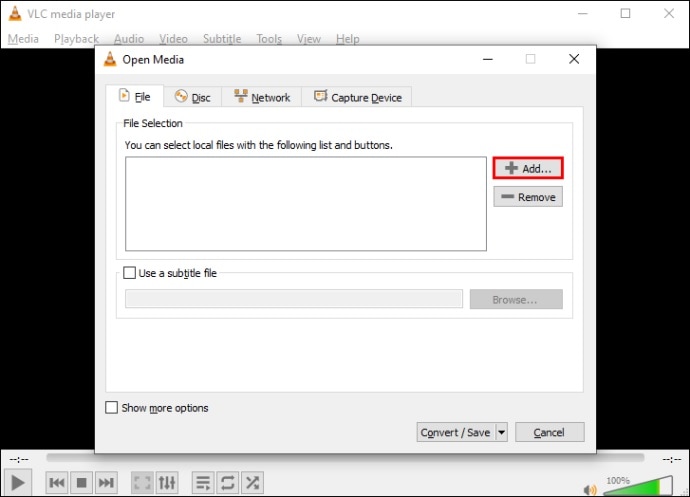
- Schritt 3: Wählen Sie die Option Video - + MP3 (MP4) aus dem Dropdown-Menü neben Profil. Sie können auch alle weiteren Einstellungen nach Ihren Wünschen anpassen.
- Schritt 4: Wenn Sie mit allen Einstellungen zufrieden sind, suchen Sie einen Zielordner, in dem Sie die MP4-Datei erhalten möchten.
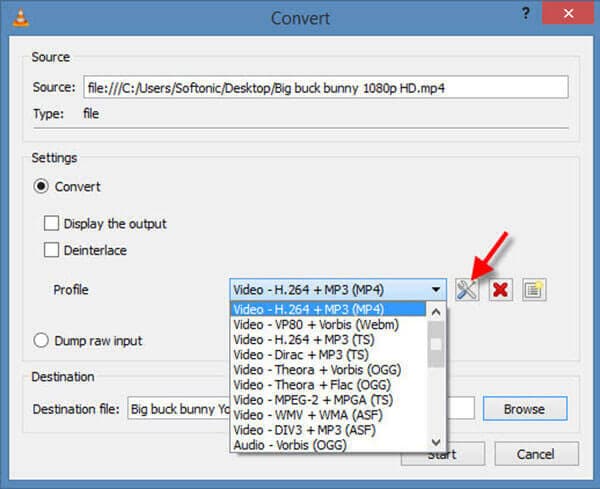
- Schritt 5: Klicken Sie schließlich auf Start, um die Konvertierung von RMVB in MP4 zu beginnen. Dieser Schritt kann je nach Größe der RMVB-Datei eine Weile dauern. Achten Sie darauf, dass Sie während des Vorgangs keine Funktionen verwenden.
Leider kann VLC keine MP4-Dateien in RMVB konvertieren. Für die Transkodierung von MP4 in RMVB können Sie einige kostenlose, online verfügbare Video Converter verwenden.
Methode 2: Verwendung von Online Video Convertern
Trotz all seiner Funktionen hat VLC auch seine Grenzen. Es kann vorkommen, dass die Qualität der Videos nicht den Ansprüchen genügt. Fehler bei den Untertiteln und der Audiosynchronisation sind ebenfalls häufig anzutreffen. Es ist viel besser, eine Online-Alternative zu verwenden, um nach einer Konvertierung von RMVB in MP4 oder MP4 in RMVB die beste Videoqualität zu erhalten.
Einige der beliebtesten RMVB Online-Converter sind:
- Convertio.co
- Media.io
- cloudconvert.com
Convertio.co
Convertio wurde 2014 eingeführt und hat bis 2022 mehr als 1,4 Milliarden Dateikonvertierungen durchgeführt. Es ist eine robuste Online-Plattform, die über 300 Dateiformate unterstützt, von Bildern und Videos bis hin zu Dokumenten und Audiodateien. Sie können Ihre Dateien zur Konvertierung von Ihrem System, Dropbox oder Google Drive aus übermitteln. Der einzige Nachteil ist die Begrenzung der Dateigröße auf 100 MB für Benutzer, die sich noch nicht angemeldet haben.
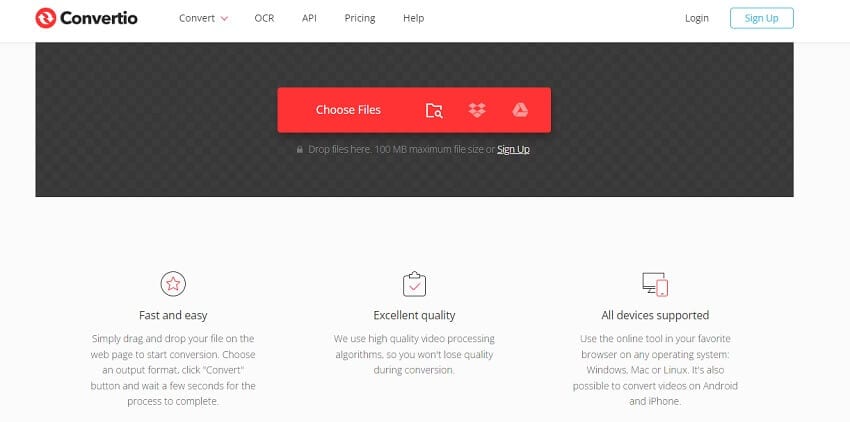
Media.io
Media.io bietet die Funktionen des Wondershare UniConverter online an, wenn auch mit einigen verständlichen Einschränkungen. Die Webseite erhält viel Lob für ihre hieb- und stichfeste Sicherheit und die Unterstützung für verschiedene Formate. Sie können einige erweiterte Einstellungen für das Ausgabevideo ändern, wenn Sie dies wünschen.
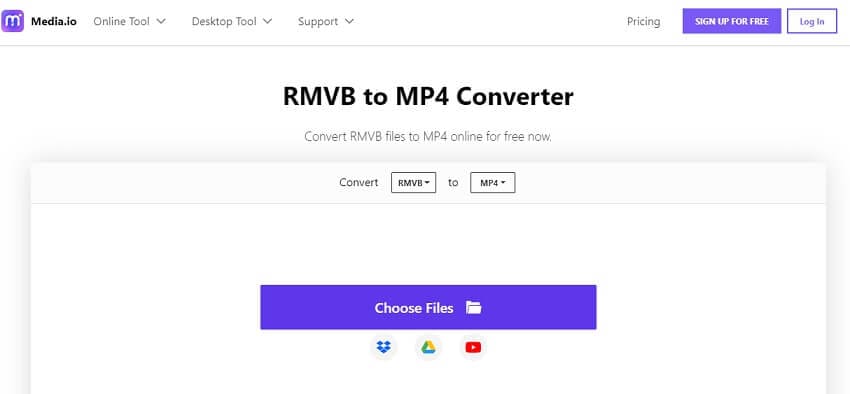
Cloudconvert
CloudConvert verfügt über eine umfangreiche Sammlung von Codecs, die Ihnen bei der Konvertierung von Videos in hoher Qualität helfen können. Es unterstützt sowohl RMVB- als auch MP4-Dateiformate. Was es von den anderen abhebt, ist seine benutzerdefinierte API. Daher können Sie CloudConvert problemlos in mehrere Anwendungen integrieren, ohne Ihr Budget zu strapazieren.
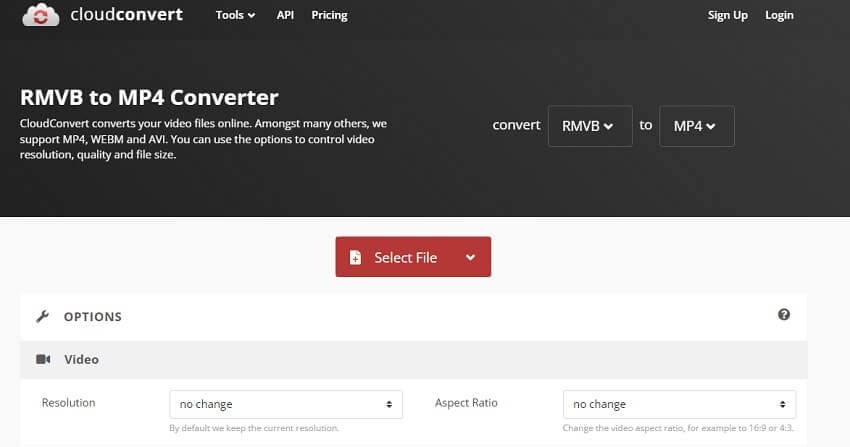
Bonus-Tipps: Wie man verlorene oder gelöschte RMVB-Dateien wiederherstellt
Wenn Sie Ihre Lieblingsfilme oder Familienvideos versehentlich oder durch Computerabstürze, SD-Formatierung, Virenbefall, Festplattenschäden, etc. verlieren, kann das entmutigend sein. Glücklicherweise kann die Situation vorübergehend sein. Es gibt mehrere Möglichkeiten, verlorene RMVB-Videodateien auf Ihrem System wiederherzustellen. Im Folgenden finden Sie die drei bequemsten Methoden im Detail beschrieben.
3 Methoden zur Wiederherstellung von RMVB-Videos
Wiederherstellen verlorener RMVB-Dateien mit Videowiederherstellungssoftware
Recoverit Video Recovery ist ein großartiges Tool, mit dem Sie alle dauerhaft gelöschten Videodateien von Ihrer Festplatte wiederherstellen können. Sie können das Installationsprogramm für das Betriebssystem Ihrer Wahl ganz einfach auf der offiziellen Webseite finden. Sobald Sie den Installationsvorgang abgeschlossen haben, führen Sie diese Schritte aus, um Ihre gelöschten RMVB-Videodateien wiederherzustellen:

Wondershare Recoverit - Stellen Sie Ihre wertvollen Videos wieder her
5.481.435 Personen haben das Tool bereits heruntergeladen.
Stellen Sie Ihre versehentlich gelöschten Videos wieder her und reparieren Sie auch die beschädigten Videos.
Stellen Sie Daten von allen Arten von Speicherlaufwerken wie USB-Laufwerken, SD-Karten, SSDs, HDDs, Disketten, USB-Sticks, etc. wieder her.
Neben allen gängigen Videoformaten wie MP4, AVI, MOV, WMV, M4A, MTS, RMVB, etc. werden auch beschädigte Ultra HD 4K- und 8K-Videos gescannt, gesammelt und abgeglichen, um sicherzustellen, dass die meisten Ihrer Videos wiederhergestellt werden.
Zeigen Sie eine Vorschau der Dateien an, bevor Sie sie wiederherstellen.
Kostenlose Version zum Ausprobieren und kostenpflichtige Version, um mehr zu genießen.
- Schritt 1: Starten Sie die Recoverit RMVB-Wiederherstellungssoftware auf Ihrem PC. Wählen Sie auf der Registerkarte "Laufwerke und Speicherorte" ein Laufwerk oder einen Speicherort aus, auf dem Sie Ihre RMVB-Videos gelöscht oder verloren haben.

- Schritt 2: Klicken Sie dann auf "Start", um den ausgewählten Ordner zu scannen. Der Scanvorgang kann je nach Größe des Ordners Sekunden bis Minuten dauern.

- Schritt 3: Sie können die Objekte während des Scannens in Echtzeit filtern und anzeigen. Sobald Sie die gewünschten Dateien gefunden haben, klicken Sie auf die Wiederherstellen Schaltfläche. Alle Videos, die Sie ausgewählt haben, werden nun an dem angegebenen Ort verfügbar sein.

Für Windows 7 oder neuer
Für macOS 10.10 oder höher
Gelöschte RMVB-Dateien aus dem Windows-Dateiverlauf wiederherstellen
Für Windows-Benutzer kann ein aktiver Dateiverlauf dabei helfen, gelöschte RMVB-Dateien schnell wiederherzustellen. Um Ihre gewünschten Videodateien über den Dateiverlauf abzurufen:
- Schritt 1: Gehen Sie in der Systemsteuerung in den Bereich UPDATE & SICHERHEIT.
- Schritt 2: Wählen Sie dann Dateiverlauf aus der Liste der Optionen.
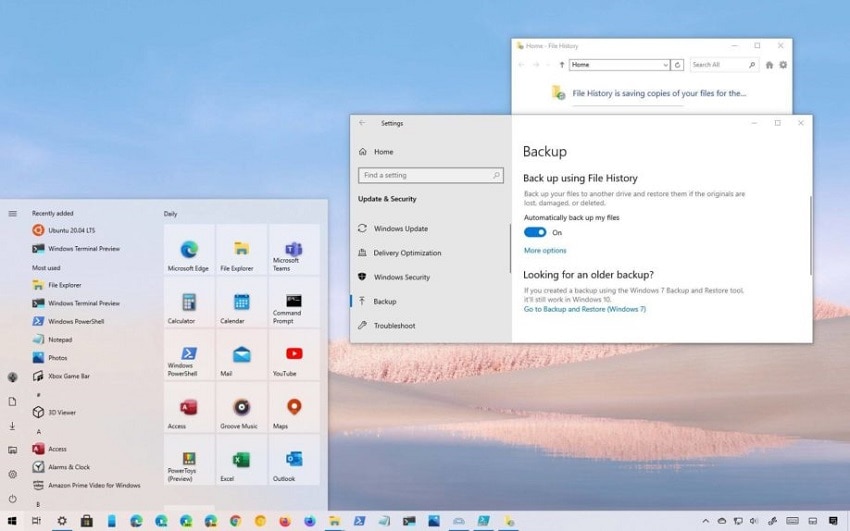
- Schritt 3: Klicken Sie auf der linken Registerkarte auf Dateien aus einem aktuellen Backup wiederherstellen.
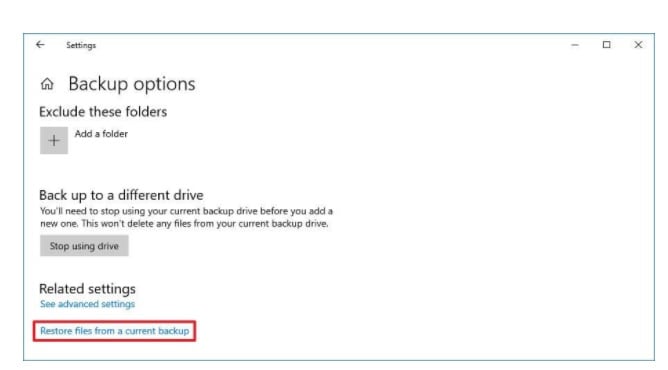
- Schritt 4: Suchen Sie den Ort, an dem sich die RMVB-Datei befindet.
- Schritt 5: Wählen Sie die Datei der vorherigen Version, die Sie wiederherstellen möchten.
- Schritt 6: Sobald Sie die gewünschten Dateien im Menü haben, klicken Sie auf die grüne Wiederherstellen Schaltfläche am unteren Rand des Dialogfelds.
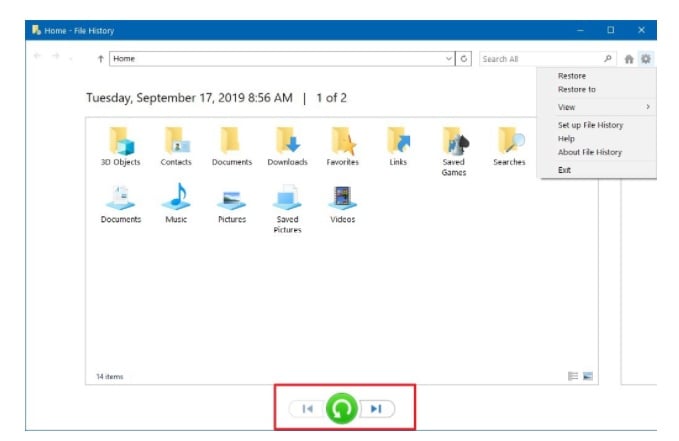
Gelöschte RMVB-Dateien von der Mac Time Machine wiederherstellen
Personen mit Mac-Geräten können die Time Machine verwenden, um ihre gelöschten RMVB-Dateien wiederherzustellen. Nein, das bedeutet nicht, dass Sie physisch in die Vergangenheit reisen müssen, um Ihre Videos abzurufen. Die Time Machine ist eine hilfreiche Wiederherstellungssoftware für jedes Mac-Gerät, auf dem Mac OS X Leopard 1.5 oder älter läuft. So stellen Sie Ihre Dateien mit der Time Machine wieder her:
- Schritt 1: Öffnen Sie die Systemeinstellungen auf Ihrem Mac-Computer.
- Schritt 2: Wählen Sie die Time Machine Option aus dem Menü.
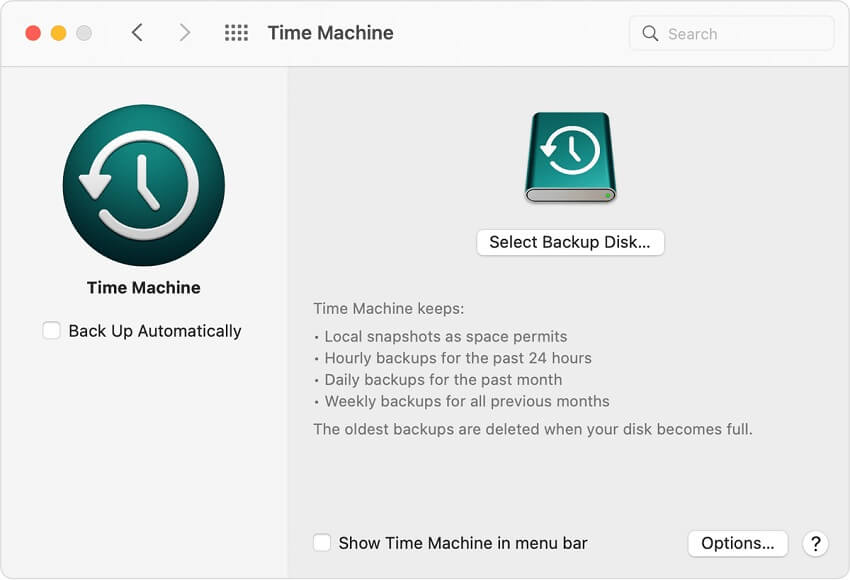
- Schritt 3: Sie können nun auswählen, wie Sie die Time Machine bedienen möchten. Der Einfachheit halber können Sie in der Menüleiste auf "Time Machine anzeigen" klicken.
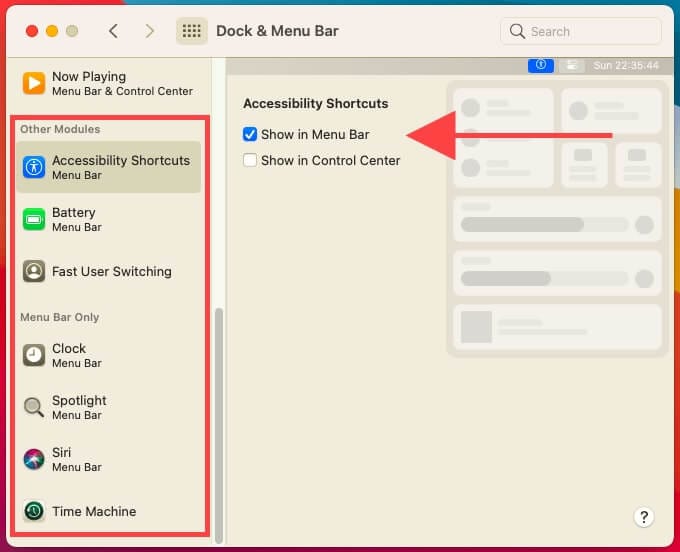
- Schritt 4: Durchsuchen Sie die verfügbaren Backups in der Leiste.
- Schritt 5: Wenn Sie die gewünschten Dateien gefunden haben, wählen Sie sie aus und klicken Sie auf die Wiederherstellen Schaltfläche.

Fazit
RealMedia gibt es seit den frühen 2000er Jahren. Die ständigen Bemühungen der Organisation, Software und Dateierweiterungen auf den neuesten Stand zu bringen, sind bewundernswert. Eine RMVB-Videodatei mag die gleiche Architektur wie MP4 haben, aber ihre Vielseitigkeit zeichnet sie aus. Kein Wunder, dass Filme und Serien mit hoher Dichte dies ideal finden.
Da Streaming-Dienste in den letzten Jahren einen großen Aufschwung erlebt haben, wäre es schön, wenn es bald webbasierte Varianten gäbe. Halten Sie sich mit Wondershare auf dem Laufenden für weitere hilfreiche Artikel und Updates in der digitalen Welt.
Für Windows 7 oder neuer
Für macOS 10.10 oder höher










