• Abgelegt bei: Mac-Probleme lösen • Bewährte Lösungen
F: Was ist die macOS Catalina Sidecar-Funktion und wie benutzt man sie?
"Als ich meinen Mac auf macOS Catalina aktualisierte, erfuhr ich von der Sidecar-Funktion. Stimmt es, dass es das Display meines Macs auf meinem iPad spiegeln kann? Ich bin Grafikdesigner, daher wäre die Funktion bei der Arbeit mit Illustrator sehr hilfreich. Kann mir jemand sagen, wie ich macOS Catalina Sidecar anschließen kann?"
Dies ist eine aktuelle Anfrage eines Mac-Anwenders über die neueste macOS Catalina Sidecar-Funktion. Ja - Sie haben richtig gelesen, mit dieser Funktion können Sie das Display Ihres Macs erweitern oder spiegeln. Wenn Sie es jedoch noch nie benutzt haben, könnten Sie zu Beginn auf einige Probleme stoßen. Um Ihnen zu helfen, habe ich diese detaillierte Anleitung zu den Anforderungen von macOS Catalina Sidecar mit einer schrittweisen Anleitung zur Verwendung erstellt.

Teil 1: Was ist die Sidecar-Funktion in macOS Catalina
Bevor wir besprechen, wie Sie macOS Catalina Sidecar anschließen, wollen wir seine grundlegenden Funktionen und Anforderungen kennenlernen. Diese Funktion wurde erst kürzlich im neuesten macOS Catalina-Update 10.15 hinzugefügt und kann das Display Ihres Macs erweitern. Das heißt, Sie können ein eigenes Fenster für das angeschlossene iPad öffnen, um Ihren Arbeitsbereich zu erweitern. Außerdem können Sie auch das Display Ihres Macs auf dem angeschlossenen iPad spiegeln.
Sie können Ihren Mac und Ihr iPad drahtlos oder mit einem funktionierenden Kabel verbinden (dadurch wird Ihr iPad auch geladen). Sie sollten jedoch wissen, dass die macOS Catalina Sidecar-Funktion nicht mit allen Mac- oder iPad-Geräten funktioniert. Sie können die folgenden Geräte haben, um die Anforderungen von macOS Catalina Sidecar zu erfüllen.
Kompatible iPad-Modelle
- Alle Modelle des iPad Pro
- iPad Air der3. Generation
- iPad Mini der5. Generation
- iPad der 6. Generation oder neuer
Mac-Modelle
- Mac Pro 2019
- Mac Mini 2018 oder neuere Modelle
- iMac Pro
- iMac 2016 oder neuere Modelle
- MacBook Air 2018 oder neuere Modelle
- MacBook 2016 oder neuere Modelle
- MacBook Pro 2016 oder neuere Modelle
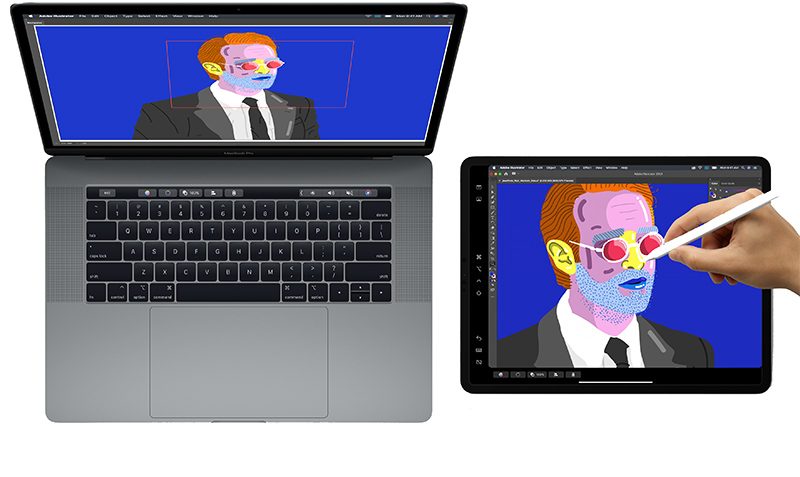
Sobald Ihr iPad mit dem Mac verbunden ist, können Sie Ihren Apple Pencil zum Navigieren oder sogar zum Zeichnen darauf verwenden. Es funktioniert mit einer Vielzahl von Anwendungen wie Photoshop, Illustrator, ZBrush und mehr. Stellen Sie nur sicher, dass Sie diese Voraussetzungen beachten:
- Beide Geräte sollten mit demselben iCloud-Konto verknüpft sein.
- Außerdem sollten Bluetooth, WiFi und Handoff eingeschaltet sein
- Ihr Mac und Ihr iPad sollten sich für eine nahtlose Verbindung mindestens in einem Bereich von 10 Metern befinden.
- Die gemeinsame Nutzung von Mobilfunkdaten oder der Internetverbindung sollte auf beiden Geräten deaktiviert werden.
Teil 2: So verwenden Sie die macOS Catalina Sidecar-Funktion
Wenn Sie Ihren Mac kürzlich auf das neue macOS Catalina aktualisiert haben, dann freuen Sie sich bestimmt schon darauf, die Sidecar-Funktion auszuprobieren. Um zu erfahren, wie Sie macOS Catalina Sidecar anschließen und verwenden können, folgen Sie einfach diesen einfachen Schritten:
Schritt 1: Stellen Sie sicher, dass Sie einen aktuellen Mac/iPad verwenden
Wie Sie sehen können, ist die macOS Catalina Sidecar-Funktion nicht auf jedem Mac verfügbar, der das neue Update unterstützt. Ich habe bereits alle kompatiblen Mac- und iPad-Modelle aufgelistet, die die Sidecar-Funktion ab sofort unterstützen. Das MacBook und MacBook Pro sollten, neben anderen Macs, von 2016 oder einer neueren Version sein. Sie können einfach die obige Liste durchgehen und sicherstellen, dass sowohl iPad als auch Mac die Funktion unterstützen. Wenn nicht, dann funktioniert die Sidecar-Funktion auf Ihrem System nicht.
Schritt 2: Aktualisieren Sie Ihren Mac und Ihr iPad
Wenn Ihre Geräte mit veralteten macOS- oder iOS-Versionen laufen, dann müssen Sie diese zuerst aktualisieren. Unnötig zu erwähnen, dass Sie nicht auf die macOS Catalina Sidecar-Funktion zugreifen können, wenn Ihr Mac nicht mit dem neuesten Betriebssystem 10.15 läuft.
- Entsperren Sie zunächst Ihr iPad und gehen Sie zu dessen Einstellungen > Allgemein > Software-Aktualisierung. Hier können Sie das verfügbare Profil der neuesten iOS-Version sehen. Tippen Sie auf die Schaltfläche "Herunterladen und installieren", um Ihr iPad zu aktualisieren.
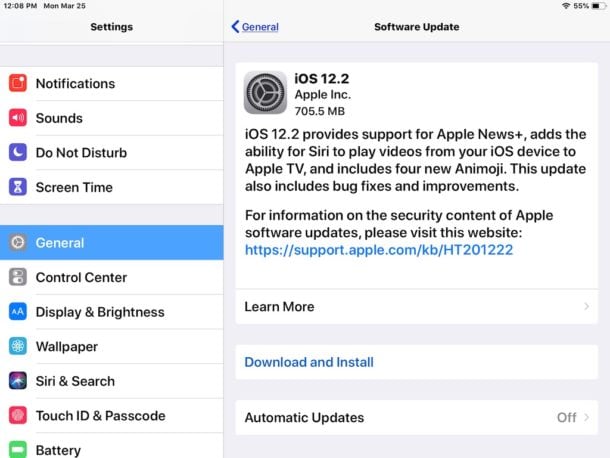
- Es gibt mehrere Möglichkeiten, Ihren Mac auf das neue macOS Catalina zu aktualisieren. Sie können zum Beispiel einfach in den App Store gehen, nach Catalina suchen und das Update installieren.
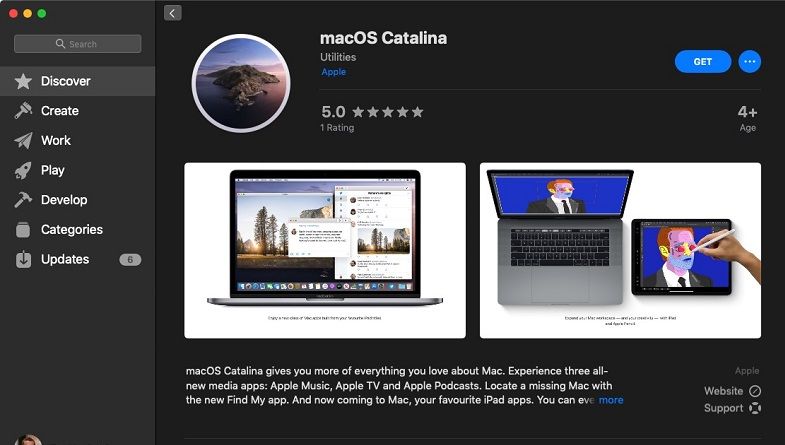
- Wenn Sie möchten, können Sie auch auf die offizielle Website von macOS Catalina gehen und das Update auf Ihren Mac herunterladen.
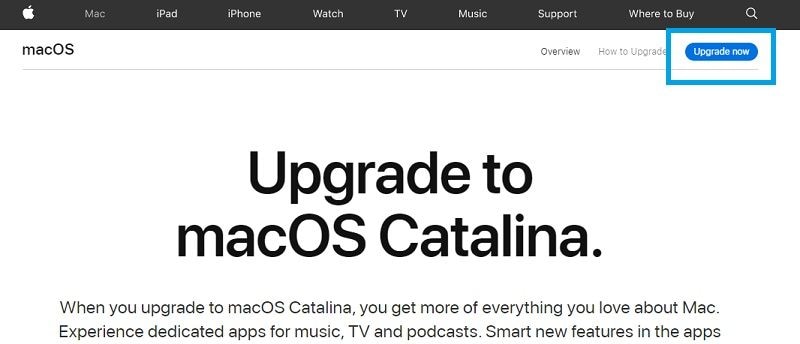
- Am einfachsten geht das, indem Sie Finder > Über diesen Mac > Übersicht > Software-Aktualisierung aufrufen. Prüfen Sie einfach das hier aufgeführte Profil von macOS Catalina und klicken Sie auf "Jetzt aktualisieren", um Ihren Mac zu aktualisieren.
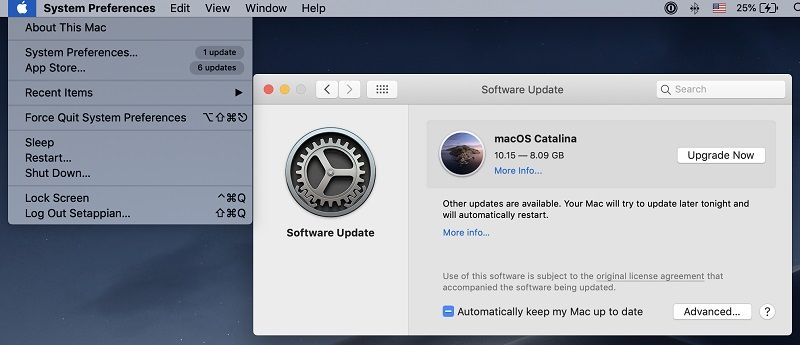
Schritt 3: Öffnen Sie die Systemeinstellungen auf Ihrem Mac
Wenn Sie nun alles vorbereitet haben, können Sie Sidecar auf macOS Catalina und Ihrem iPad verwenden. Folgen Sie einfach diesen einfachen Schritten, um die macOS Catalina Sidecar-Funktion zu nutzen:
- Verbinden Sie zunächst Ihr iPad und Ihren Mac drahtlos oder mit einem Kabel. Für eine sofortige Verbindung können Sie Ihr iPad einfach an den Mac anschließen. Alternativ können Sie auch die AirPlay-Funktion einschalten und beide Geräte miteinander verbinden.
- Sobald beide Geräte angeschlossen sind, gehen Sie zum Desktop Ihres Macs und klicken Sie oben auf das Apple-Menü. Besuchen Sie von hier aus die Systemeinstellungen und öffnen Sie die Sidecar-Einstellungen.
- Da das spezielle Fenster für Sidecar geöffnet werden würde, können Sie Ihr iPad einfach über das Feld "Verbinden mit" mit dem Mac verbinden. Klicken Sie einfach darauf und wählen Sie hier Ihr iPad aus. Sie können hier auch auf verschiedene andere Sidecar-Funktionen zugreifen.
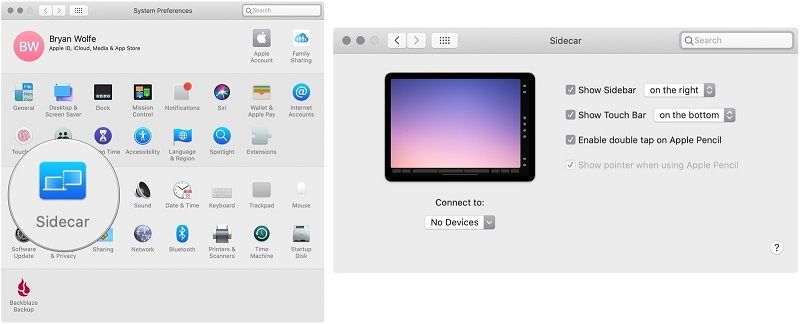
Schritt 4: Sidecar auf dem Mac starten
Das war's! Sobald Sie Ihr iPad und Ihren Mac verbunden haben, können Sie die Sidecar-Funktion einfach starten. In jedem Fenster auf Ihrem Mac können Sie den Mauszeiger auf die Vollbild-Schaltfläche setzen. Von hier aus können Sie das Fenster auf dem angeschlossenen iPad verschieben und so darauf zugreifen, wie Sie es möchten. Sie können auch einfach den Bildschirm Ihres Macs auf dem iPad spiegeln, abgesehen von der Erweiterung des Displays.
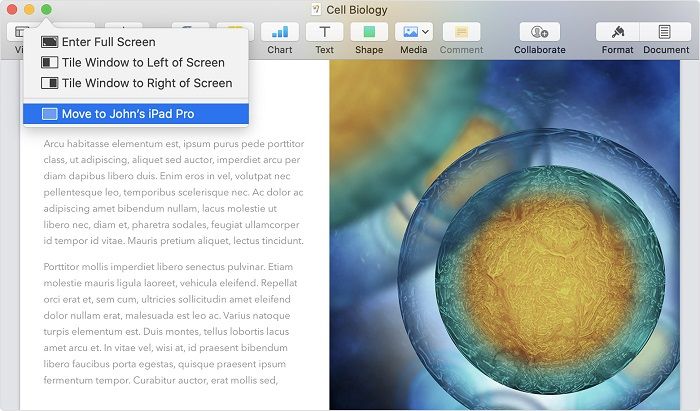
Teil 3: Wie kann ich Sidecar anpassen?
Da Sidecar noch eine neue Funktion auf dem Mac ist, gibt es nicht viele Optionen, um es anzupassen. Sie können zu Systemeinstellungen > Sidecar gehen, um auf die verfügbaren Optionen zuzugreifen. Abgesehen vom angeschlossenen iPad können Sie hier die folgenden wichtigen Änderungen vornehmen.
- Seitenleiste anzeigen - Sie können wählen, ob Sie die Seitenleiste auf Ihrem iPad deaktivieren oder aktivieren oder ihre Platzierung auf der linken oder rechten Seite beibehalten möchten.
- Touch Bar anzeigen - Damit können Sie die Touch Bar entweder unten oder oben auf dem iPad anzeigen (oder deaktivieren).
- Doppeltippen auf Apple Pencil - Es gibt eine benutzerdefinierte Aktion auf Apple Pencil (2. Generation), die Sie auch hier einfach aktivieren können.
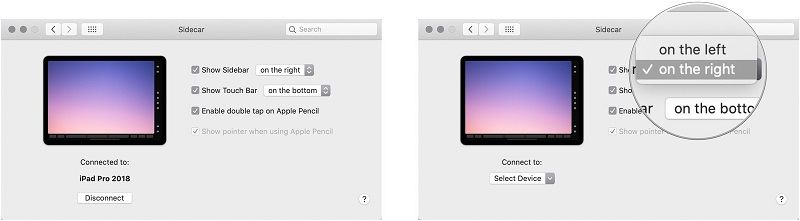
Teil 4: Weitere Funktionen von macOS Catalina Sidecar
Jetzt könnten Sie lernen, wie Sie macOS Catalina Sidecar mit Ihrem iPad verbinden und loslegen können. Um die Funktion wie ein Profi zu nutzen, können Sie schnell die folgenden Zusatzfunktionen der Funktion durchgehen.
- Apple Pencil
Sie können die Unterstützung des Apple Pencil in Anspruch nehmen, um alles auszuwählen, zu zeigen und sogar zu zeichnen. Ja, es gibt alle möglichen Apps, die das Bearbeiten und Skizzieren mit dem Apple Pencil auf Sidecar unterstützen.
- Gesten
Wenn Sie ein Multi-Touch-iPad haben, dann können Sie die folgenden Gesten mit macOS Catalina Sidecar verwenden.
- Wischen Sie mit zwei Fingern, um zu blättern
- Zum Kopieren mit drei Fingern eindrücken
- Zum Schneiden zweimal mit drei Fingern einkneifen
- Mit drei Fingern herausdrücken, um zu kleben
- Wischen Sie mit drei Fingern nach links/rechts, um rückgängig zu machen/wiederherzustellen
- Touch Bar
Auch wenn Ihr Mac nicht über eine Touch Bar-Funktion verfügt, erhalten Sie diese dennoch mit Sidecar auf dem iPad. Tippen Sie einfach darauf, während Sie an Ihrem iPad arbeiten, um von hier aus auf alle Arten von Verknüpfungen zuzugreifen.
- Seitenleiste
Die meisten Funktionen auf Ihrem iPad würden in der Seitenleiste aufgelistet werden. Es wird auch wichtige Tasten wie Befehl und Umschalttaste haben, so dass Sie nicht die Tastatur Ihres iPads verwenden müssen. Um auf die Tastatur zuzugreifen, können Sie einfach auf ihr Symbol in der Seitenleiste tippen. Außerdem können Sie das Dock Ihres Macs ein-/ausblenden und auf die Menüoptionen zugreifen. Sie können von hier aus auch in den Vollbildmodus wechseln oder die Sidecar-Funktion einfach ausschalten.
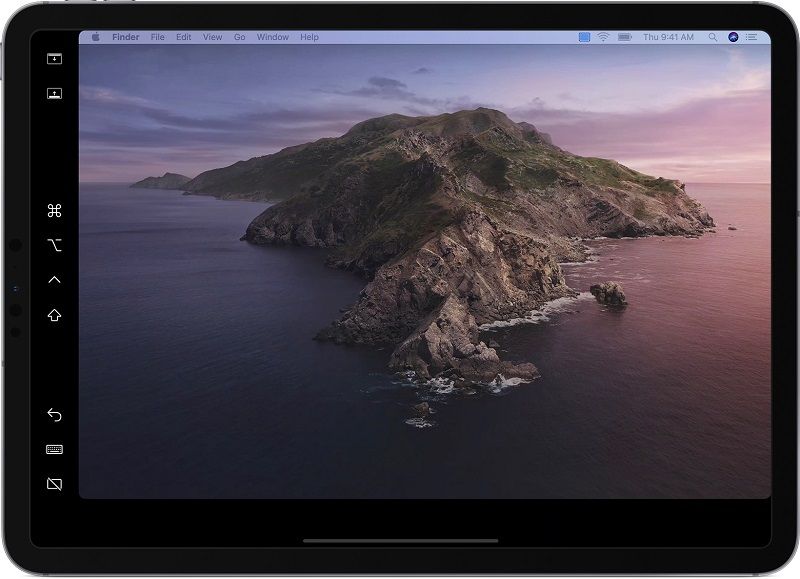
Wenn Sie nun über macOS Catalina Sidecar und all die erstaunlichen Funktionen, die es bietet, Bescheid wissen, können Sie es leicht wie ein Profi nutzen. Stellen Sie nur sicher, dass Sie kompatible Geräte mit aktualisierter Firmware haben, um auf Sidecar unter macOS Catalina zugreifen zu können. Es funktioniert einwandfrei mit Werkzeugen wie Photoshop oder Illustrator, die Ihnen beim Skizzieren, Bearbeiten oder Überarbeiten von Bildern helfen würden. Machen Sie weiter und entfesseln Sie Ihren kreativen Geist oder teilen Sie diese Anleitung einfach mit Ihren Freunden, um ihnen zu zeigen, wie man macOS Catalina Sidecar auch mit dem iPad verbindet.
Leute fragen auch
Was kann ich tun, wenn mein iPad nicht im AirPlay-Menü für Sidecar aufgeführt ist?
Gehen Sie einfach in die Systemeinstellungen des Macs > Sidecar und wählen Sie Ihr iPad aus dem Feld "Verbinden mit". Wenn Ihr iPad hier nicht aufgeführt ist, dann stellen Sie sicher, dass seine Bluetooth- und WiFi-Funktionen eingeschaltet sind. Sie können auch ein Kabel verwenden, um Ihr iPad und Ihren Mac über eine kabelgebundene Verbindung zu verbinden. Natürlich sollte Ihr iPad vorher mit der Sidecar-Funktion kompatibel sein und auf der neuesten iOS-Version laufen.
Ist es möglich, Sidecar auf inkompatiblen Macs in Catalina zu aktivieren?
Es tut mir leid, aber die Sidecar-Funktion funktioniert nur auf den kompatiblen Mac-Systemen, auf denen macOS Catalina installiert ist. Da nicht jedes iPad oder jeder Mac die Sidecar-Funktion unterstützt, können Sie die Liste der kompatiblen Geräte (oben aufgeführt) durchgehen, um eventuelle Unklarheiten im Voraus zu beseitigen.
Funktioniert Sidecar im Portrait-Modus unter macOS Catalina?
Ab sofort unterstützt Sidecar nur den Querformatmodus und wird nicht im Hochformat verfügbar sein. Das liegt daran, dass es als Erweiterung des Mac-Bildschirms arbeitet oder diesen spiegelt, der sich bereits standardmäßig im Querformat befindet. Wenn Sie möchten, können Sie jedoch die Position der Touch Bar oder der Sidebar auf dem Display des iPad ändern, um sie anzupassen.
Lösungen für Mac
- Mac wiederherstellen
- Dateien aus dem geleerten Papierkorb retten
- Gelöschte Notizen auf dem Mac wiederherstellen
- Gelöschte Ordner auf dem Mac wiederherstellen
- Ungespeicherte Excel-Dateien wiederherstellen
- 3 Möglichkeiten, um Fotos wiederherzustellen
- Top 5 Alternativen zu Recuva für Mac
- Top 10 Datenrettungssoftware für Mac 2021
- Daten von einer externen Festplatte wiederherstellen
- Daten von USB auf dem Mac wiederherstellen
- Mac-Probleme beheben
- Mac startet nicht in den Wiederherstellungsmodus
- Grauer Bildschirm beim Start reparieren
- MacBook lässt sich nicht einschalten
- MacBook startet sich immer wieder neu
- MacBook Bildschirmflackern beheben
- Microsoft Word stürzt auf Mac ständig ab
- Mac löschen
- Mac USB-Sticks formatieren
- APFS-Partition löschen
- Leeren des Papierkorbs auf dem Mac erzwingen
- Unlöschbare Dateien auf dem Mac löschen
- Löschen einer Datei auf dem Mac erzwingen
- Mac-Hacks lernen
- Warum wird mein Mac nicht aktualisiert
- Mac Betriebssystem lässt sich nicht installieren
- Alles auf dem Schreibtisch ist verschwunden
- macOS Sierra auf einer externen Festplatte installieren
- Mac im Wiederherstellungs-Modus starten
- MacBook-Kamera funktioniert nicht
- Größe von Partitionen ändern/zusammenführen




Classen Becker
chief Editor