Sep 24, 2025 • Via : Mac-Probleme lösen • Bewährte Lösungen
Was tun Sie, wenn Sie wichtige Dokumente auf Ihrem Computer haben, die Sie sichern möchten, und Time Machine während des Sicherungsvorgangs stehen bleibt? Keine Panik, es gibt verschiedene Lösungen, die Sie verwenden können, um Ihre Dokumente mit integrierten Mac Tools und Tools von Drittanbietern wie Recoverit Mac Data Recovery zu sichern.
Teil 1 - Überblick über "Time Machine sichert nicht"
1. Was bedeutet "Time Machine sichert nicht"?
Es kann vorkommen, dass Time Machine sich weigert, Daten auf Ihrem Mac zu sichern und Sie nicht wissen, was Sie als nächstes tun sollen. Dies ist kein kritischer Fehler, da er leicht behoben werden kann und Sie mit Ihrem Backup-Verfahren fortfahren können.
2. Häufige Ursachen für Time Machine Backup-Probleme
- Schlechtes Backup-Laufwerk - Time Machine verwendet eine externe Festplatte, um Ihre Dokumente zu sichern. Ihr Backup-Laufwerk könnte beschädigt worden sein, was zu dem Fehler führt
- Veraltete Software - Time Machine Backup Probleme können auftreten, wenn Sie Ihr MacOS nicht aktualisiert haben. Aktualisieren Sie das Betriebssystem und starten Sie Ihren Mac neu, um zu sehen, ob das Problem dadurch behoben wird.
- Schlechte Netzwerkverbindung - Stellen Sie immer sicher, dass sich der Mac und das Ziel der Time Machine-Sicherung im selben Netzwerk befinden. Netzwerkprobleme treten auf, wenn Sie eine AirPort Time Capsule, ein mit AirPort Extreme verbundenes Laufwerk oder einen Server verwenden, der sich in einem anderen WLAN-Netzwerk befindet. Vergewissern Sie sich, dass sie sich alle im selben Netzwerk befinden.
- Time Machine Backup Ziel nicht gemountet - dies kann an einer schlechten Verbindung liegen, wenn Sie ein Kabel verwenden, um die externe Festplatte mit Ihrem Mac zu verbinden. Die Festplatte kann auch beschädigt oder ausgeschaltet worden sein.
- Unvollständige oder unterbrochene Sicherung - wenn Sie den Sicherungsvorgang unterbrechen, kann Time Machine möglicherweise nicht fortfahren, wenn Sie später versuchen, die Sicherung fortzusetzen. Möglicherweise erhalten Sie die Fehlermeldung "Time Machine wartet auf den Abschluss der ersten Sicherung".
Teil 2 - Fehler und Lösungen für "Time Machine erstellt keine Sicherungskopie"
Es kann sehr ärgerlich sein, wenn Ihre Time Machine keine Sicherungskopien erstellt, insbesondere wenn Sie glauben, dass Ihre Sicherungsdateien beschädigt wurden oder verloren gegangen sind. Time Machine ist sehr empfindlich und diese Fehlermeldungen deuten nicht unbedingt auf einen kritischen Fehler bei Ihren Sicherungsdateien hin. Diese Anleitung hilft Ihnen bei der Behebung von Problemen mit Time Machine.
A) Häufige Fehler "Time Machine erstellt kein Backup".
Fehler 1 - Time Machine Backup Volumen konnte nicht gemountet werden
Dieser Fehler kann auftreten, wenn Time Machine eine Time Capsule, einen entfernten Mac oder ein Network Attached Storage-Gerät (NAS) verwendet. Die Fehlermeldung kann auch auftreten, wenn Sie ein Sicherungsgerät direkt an den Mac angeschlossen haben, aber das ist ungewöhnlich. Time Machine muss von Ihrem Mac aus auf das Backup-Laufwerk zugreifen, es muss also zuerst auf dem Mac gemountet werden.
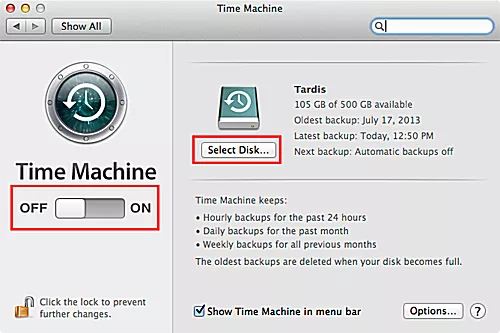
Fehler 2 - Time Machine Backup Volumen ist Schreibgeschützt
Der Time Machine-Fehler "Backup Volumen ist schreibgeschützt" tritt auf, wenn das externe Laufwerk nicht beschrieben oder gesichert werden kann; es kann die bereits auf dem Laufwerk gespeicherten Informationen nur lesen. Möglicherweise haben Sie das Laufwerk versehentlich auf "Schreibgeschützt" gestellt, aber das ist eher ungewöhnlich. Dieser Fehler kann kritische Auswirkungen haben oder auch nur ein kleiner Fehler sein.
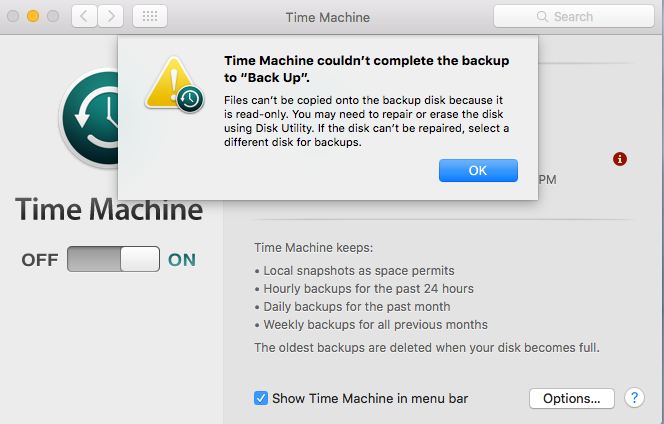
Fehler 3 - Time Machine hängt bei "Backup vorbereiten" fest
Time Machine teilt Ihnen in der Regel mit, dass es ein Backup vorbereitet, was ganz normal ist. Wenn Sie jedoch nach einer Weile zurückkommen und sich das Programm immer noch in der Phase "Backup vorbereiten" befindet, deutet dies auf ein Problem mit Ihrem Backup-Prozess hin.
Dies könnte auf eine Reihe von Problemen zurückzuführen sein, z.B. ein defektes Sicherungslaufwerk, falsch ausgeworfene Laufwerke, ein hängengebliebenes System, Anwendungen von Drittanbietern, die Time Machine beeinträchtigen, beschädigte Dateien und vieles mehr. Eine einfache Time Machine-Fehlerbehebung sollte das Problem beheben.
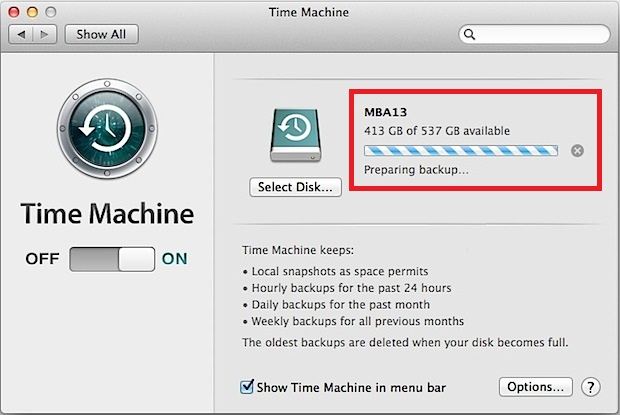
Fehler 4 - Time Machine kann Sicherung nicht abschließen
Diese Fehlermeldung kann auftreten, wenn auf dem Ziellaufwerk nicht genügend Speicherplatz für die Sicherungsdateien vorhanden ist. Der Fehler kann auch aufgrund von Problemen mit dem Ziellaufwerk auftreten. Festplattenfehler können auftreten, wenn Sie die Festplatte ausstecken, bevor Sie sie aus dem Mac mounten. Es gibt verschiedene Ursachen für dieses Time Machine-Backup-Problem. Die Fehlersuche sollte Ihnen zeigen, was das eigentliche Problem ist und Sie können es genau beheben. Lesen Sie die Anleitung weiter, um die Lösung zu erhalten.
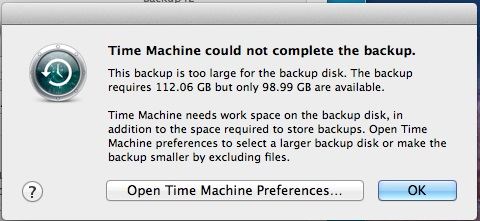
Fehler 5 - Time Machine AirPort-Basisstation
Es kann vorkommen, dass Ihre Time Machine aufgrund von Problemen mit einer Airport Base Station keine Sicherungskopie erstellt. Dies ist üblich für Personen, die dieses Gerät zum Speichern ihrer Time Machine Backup-Dateien verwenden.
Die Fehlerbehebung wird das Problem lösen und erfordert möglicherweise nur einen Neustart.

B) Lösungen für den Fehler "Time Machine erstellt kein Backup".
Backup-Probleme im Zusammenhang mit Time Machine-Backups zeigen einfach an, dass die Einrichtung aus dem einen oder anderen Grund nicht in der Lage ist, Backup-Dateien auf dem bevorzugten Gerät zu erstellen. Das Originallaufwerk des Mac könnte in Ordnung sein, aber Ihr Time Machine-Laufwerk könnte defekt sein. Ein weiteres Problem könnte auf eine schlechte Verbindung zwischen dem Mac und dem Zielgerät der Time Machine-Sicherung zurückzuführen sein.
Die unten aufgeführten Lösungen sollten in den meisten Fällen das Time Machine Backup reparieren.
Lösung 1 - Auswerfen des Time Machine-Laufwerks
Time Machine-Probleme können auf schlechte Trennungspraktiken zurückzuführen sein, z.B. wenn Sie die Verbindung trennen, ohne das Laufwerk aus dem Mac auszuwerfen.
- Gehen Sie zu "Systemeinstellungen"
- Öffnen Sie das Fenster der "Time Machine" Einstellungen
- Es wird das Time Machine-Startfenster angezeigt. Bewegen Sie den Schieberegler einfach auf die Position "Aus", um Time Machine zu beenden.
- Gehen Sie nun zurück auf den Desktop und suchen Sie das Time Machine-Laufwerk. Klicken Sie mit der rechten Maustaste darauf und wählen Sie dann "Auswerfen" aus dem sich daraus ergebenden Menü.
- Sobald es ausgeworfen wurde, schalten Sie das Laufwerk aus und trennen Sie es vom Mac.
- Warten Sie ein paar Minuten und schließen Sie das Laufwerk dann wieder an Ihren Mac an.
- Warten Sie, bis das Laufwerk auf dem Desktop des Macs angezeigt wird, bevor Sie Time Machine neu starten.
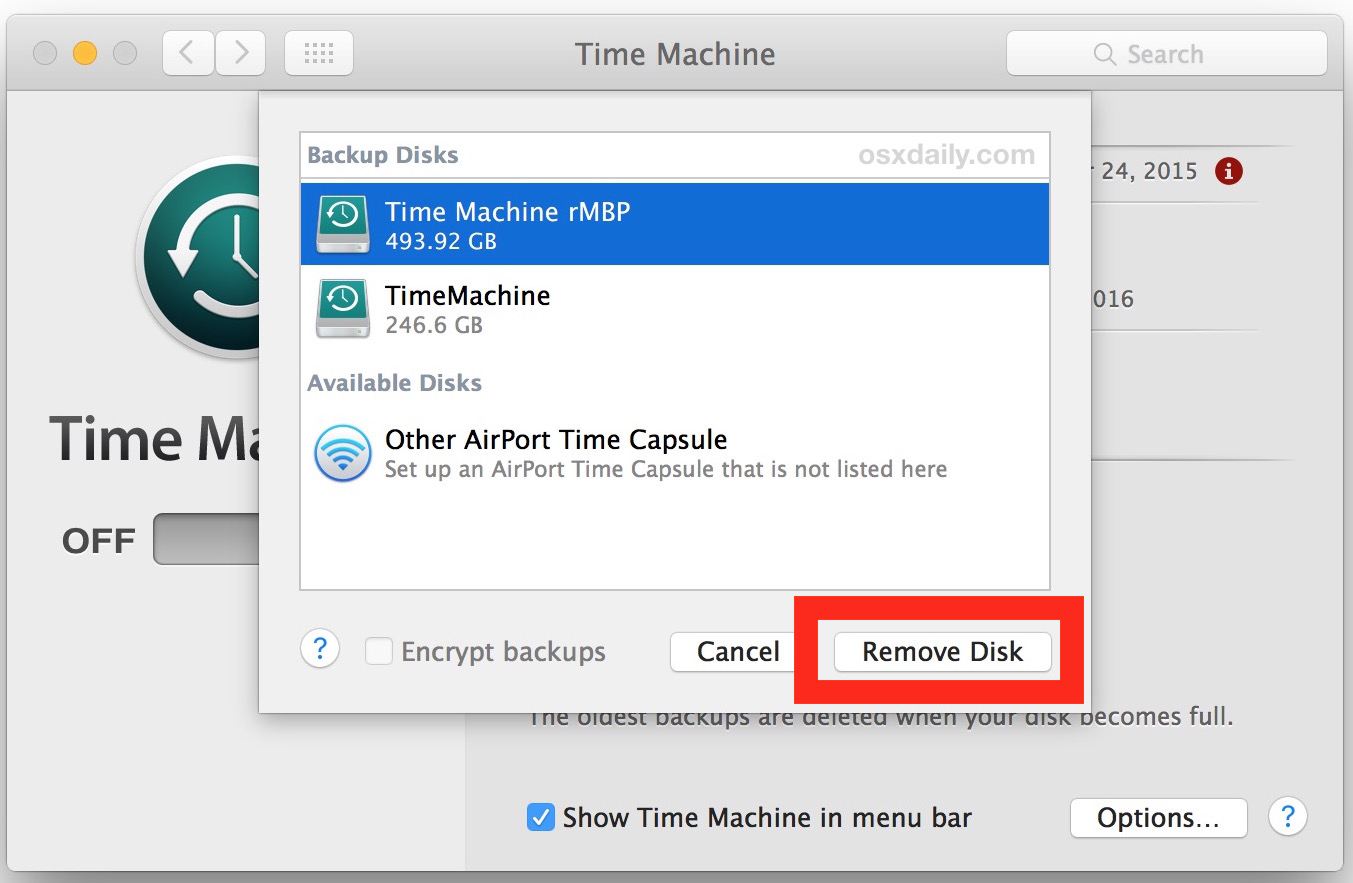
Erstellen Sie nun ein Time Machine-Backup und sehen Sie nach, ob der Fehler "Time Machine kann kein Backup erstellen" behoben ist.
Lösung 2 - Entmounten des Time Machine-Laufwerks mit dem Festplatten-Dienstprogramm
Manchmal liegt das Problem nicht an schlechten Auswerfpraktiken, sondern einfach daran, dass das Laufwerk ursprünglich nicht in den Mac gemountet wurde. In diesem Fall sollten Sie das Laufwerk mit dem Festplatten-Dienstprogramm entmounten.
- Beginnen Sie mit den Schritten 1 bis 3 in Lösung 1 oben.
- Gehen Sie im Finder zu "Anwendungen > Dienstprogramme", um das Festplatten-Dienstprogramm zu finden.
- Starten Sie das Festplattendienstprogramm und öffnen Sie die Seitenleiste. Wählen Sie das Laufwerk aus und klicken Sie dann auf die Schaltfläche "Entmounten" in der Symbolleiste.
- Werfen Sie nun das Laufwerk aus, warten Sie ein paar Minuten und schließen Sie es dann wieder an.
- Sobald es gemountet ist, fahren Sie wie gewohnt fort und erstellen Sie eine Time Machine-Sicherung.
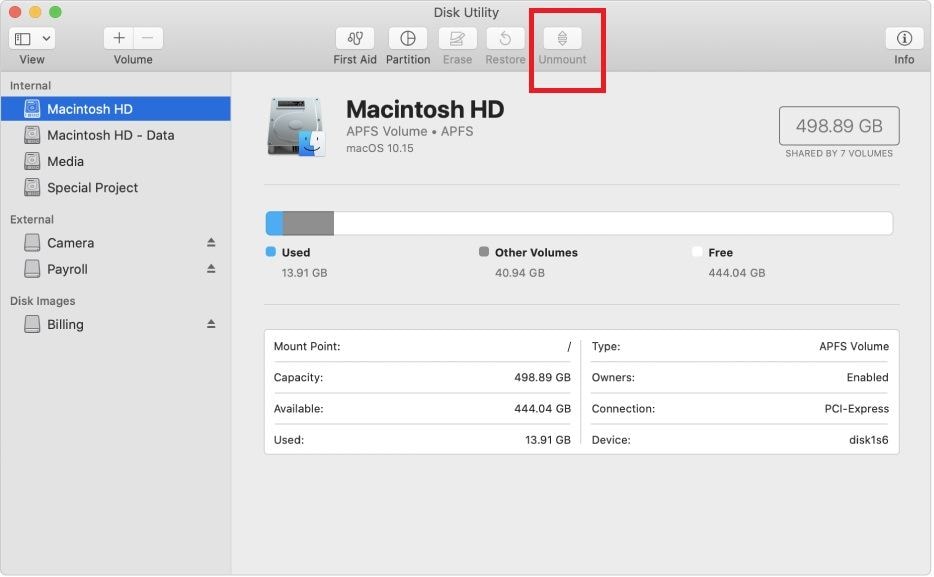
Lösung 3 - Reparieren des Time Machine-Laufwerks
Der Fehler "Time Machine sichert nicht" kann durch ein fehlerhaftes oder nicht funktionierendes Time Machine Laufwerk verursacht werden. In diesem Fall sollten Sie mit dem Festplatten-Dienstprogramm versuchen, das Laufwerk zu reparieren. Dies ist eine integrierte Funktion, mit der Sie die Funktionen "Datenträger reparieren" und "First Aid" ausführen können, um das defekte Laufwerk zu reparieren.
Am besten führen Sie "First Aid" und anschließend "Datenträger reparieren" durch, um alle Fehler auf dem Laufwerk zu beheben.
Wenn Sie fertig sind, können Sie noch einmal ein Time Machine-Backup erstellen.
Lösung 4 - Führen Sie eine Dateisystemprüfung mit dem Befehl (FSCK) durch
Der "Time Machine sichert nicht" Fehler kann auf eine schlechte Dateisystemstruktur zurückzuführen sein. Mac verfügt über einen eingebauten FSCK-Befehl, mit dem Sie das Dateisystem reparieren und Fehler entfernen können.
- Rufen Sie das Terminal Tool auf Ihrem Mac auf
- Geben Sie nun "/sbin/fsck -fy" ein.
- Warten Sie eine Weile, während das Dateisystem repariert wird.
- Starten Sie anschließend Ihren Mac neu und versuchen Sie dann, das Time Machine Backup zu erstellen.
![Führen Sie eine Dateisystemprüfung mit dem Befehl [FSCK] durch](https://images.wondershare.com/recoverit/article/2020/03/time-machine-wont-backup-11.jpg)
Die oben genannten Lösungen beheben alle unkritischen "Time Machine sichert nicht"-Fehler und Sie können mit Ihren Backups wie gewohnt fortfahren.
Teil 3 - Extra Fehler - Mac-Dateien nach Backup verloren
Manchmal stellen Sie beim Erstellen von Sicherungskopien fest, dass Dateien verloren gegangen sind oder nicht geöffnet werden können. Dafür gibt es verschiedene Gründe, die Anlass zur Sorge geben können.
1) Ursachen
- Formatieren - Sie könnten versehentlich eine Festplatte oder Partition formatieren und Ihre Dateien verlieren.
- Versehentliches Löschen - Sie können eine Datei versehentlich löschen, indem Sie die falschen Tasten drücken
- Unsachgemäße Verwendung von Mac- und Backup-Funktionen - Entfernung des Sicherungsdatenträgers ohne Auswerfen kann zu Datenverlust führen
- Computerviren - diese können die Struktur und das Format von Dateien verändern, so dass sie nicht mehr lesbar sind.
- Plötzlicher Stromausfall - dies betrifft Dateien, die in Gebrauch sind und zum Zeitpunkt des Stromausfalls noch nicht gespeichert wurden.
- Unsachgemäße Betriebssystem-Upgrades - falsche Upgrades können Ihre Dateien beeinträchtigen.
- Fehlerhafte Partitionen - dies ist recht häufig und kann leicht behoben werden.
2) Wiederherstellungslösung
Recoverit Mac Data Recovery ist eine leistungsstarke Lösung, mit der Sie mehr als 1.000 Dateitypen wiederherstellen können, die auf Ihrem Mac verloren gegangen sein könnten. Sie kann auch Dateien von allen Arten von Dateisystemen wiederherstellen, wie z.B. FAT, NTFS, HFS+ und APFS.
Recoverit Mac Data Recovery stellt auf ähnliche Weise Daten von allen Arten von externen Speichergeräten wie Kameras, SSD-Karten, Flash-Disks und mehr wieder her.
Bei der Datensicherung können Fehler auftreten, die die Dateien unbrauchbar oder wertlos machen, aber mit diesem Tool können Sie sie wiederherstellen. Es hat sich gezeigt, dass es eine der höchsten Datenwiederherstellungsraten in der Branche hat.
Eine Schritt-für-Schritt-Anleitung zur Wiederherstellung verlorener Dateien und Daten mit Recoverit Mac Data Recovery
Schritt 1 - Wählen Sie das Gerät
Starten Sie Recoverit, um auf den Startbildschirm zuzugreifen und wählen Sie dann "Geräte" oder "Desktop" auf der Registerkarte "Speicherort wählen". Klicken Sie auf "Start", um fortzufahren.

Schritt 2 - Scannen Sie den Speicherort
Geben Sie Recoverit Mac Data Recovery ein paar Minuten Zeit, um den gewünschten Speicherort zu scannen. Sie können den Scan-Vorgang stoppen/anhalten, sobald Sie die fehlende(n) Datei(en) gefunden haben.

Schritt 3 - Vorschau der Dateien
Mit diesem Tool können Sie eine Vorschau der wiederherstellbaren Dateien anzeigen lassen, so dass Sie leicht auf die gewünschten Dateien zugreifen können. Die Vorschau erfolgt in Form von Thumbnails.
Gehen Sie zum Panel auf der rechten Seite und klicken Sie auf die "Vorschau" Schaltfläche. Sie können nur Dateien in der Vorschau anzeigen, die kleiner als 15 MB sind.

Schritt 4 - Schließen Sie die Wiederherstellung ab und speichern Sie Ihre Dateien
Nachdem Sie die Dateien überprüft haben, klicken Sie auf die "Wiederherstellen" Schaltfläche und Ihre Dateien werden geöffnet. Achten Sie darauf, dass Sie die Dateien an einem anderen Ort speichern, um ein Überschreiben der Daten zu vermeiden.
HINWEIS: Mit dieser Methode können Sie Dateien wiederherstellen, die während der Time Machine oder eines anderen Sicherungsprozesses, wie z.B. iCloud, von Ihrer Festplatte verloren gegangen sind oder gelöscht wurden.
Teil 4 - Vermeiden Sie Probleme mit Time Machine-Backups
Sie können den Verlust von Dateien nach einem Time Machine-Backup leicht vermeiden, wenn Sie die folgenden einfachen Tipps befolgen:
1. Richtige Schritte zur Verwendung von Time Machine Backups
- Schließen Sie Ihr Time Machine-Speichergerät an und warten Sie, bis es ordnungsgemäß gemountet wird.
- Vergewissern Sie sich, dass das ausgewählte Gerät Ihr Speicherziel ist
- Nachdem Sie das Sicherungsgerät angeschlossen haben, warten Sie, bis Sie gefragt werden, ob Sie es mit Time Machine verwenden möchten. Klicken Sie auf "Backup-Datenträger verschlüsseln", gefolgt von "Als Backup-Datenträger verwenden".
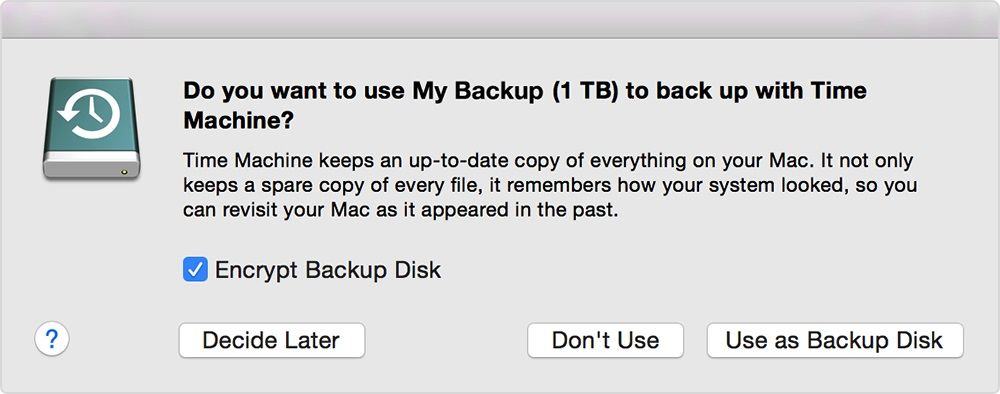
Manchmal werden Sie von Time Machine nicht automatisch dazu aufgefordert und Sie müssen das Speichergerät manuell zu Time Machine hinzufügen. Folgen Sie diesen Schritten.
- Gehen Sie zu "Time Machine-Einstellungen" und klicken Sie auf das Time Machine Symbol. Sie können auch "Apple Menü > Systemeinstellungen" verwenden und dann auf "Time Machine" klicken.
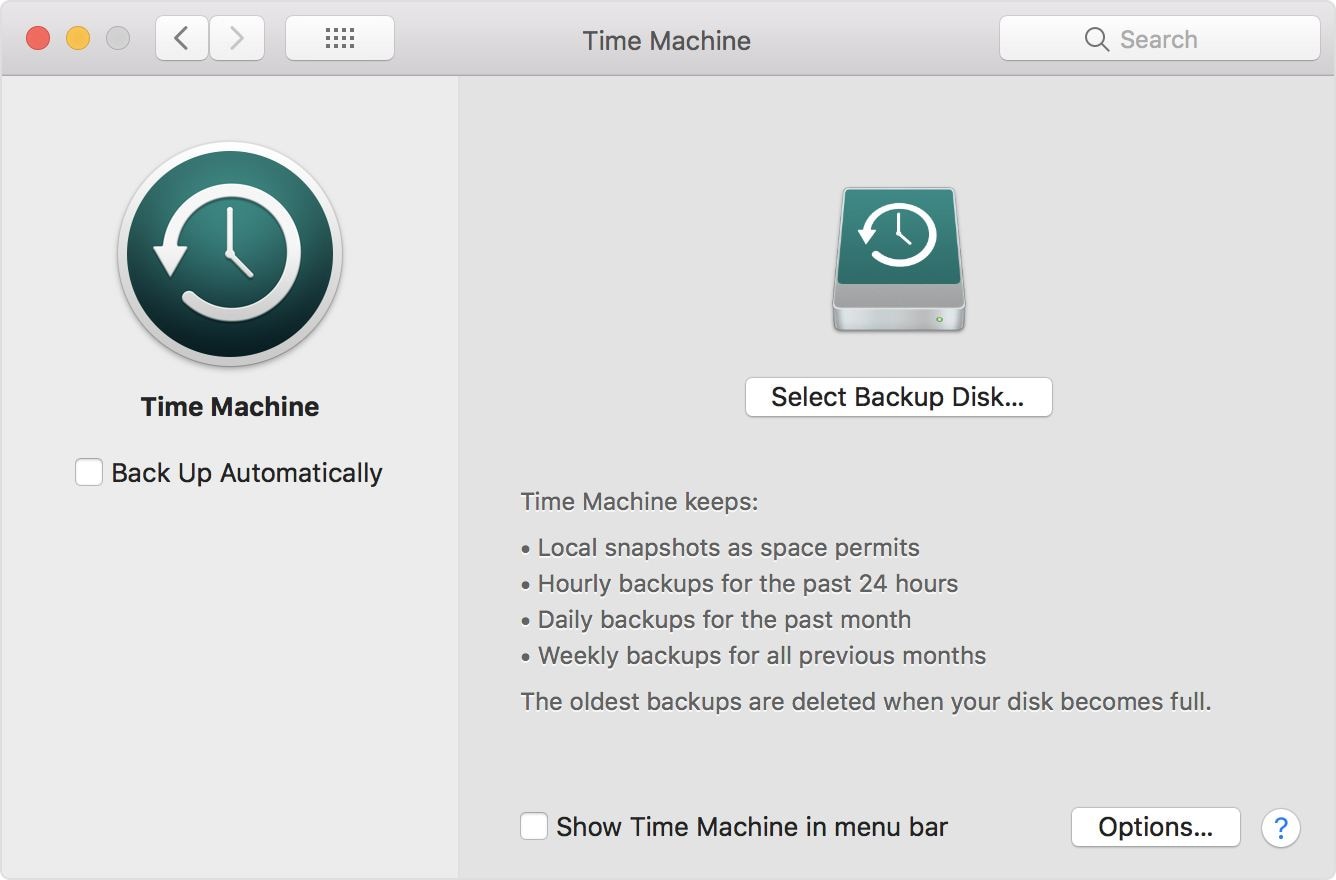
- Klicken Sie auf "Backup-Datenträger auswählen" und wählen Sie dann Ihren externen Datenträger aus der resultierenden Liste. Es wird empfohlen, dass Sie zur Sicherheit Ihrer Dateien "Backups verschlüsseln" wählen. Klicken Sie schließlich auf "Datenträger verwenden".
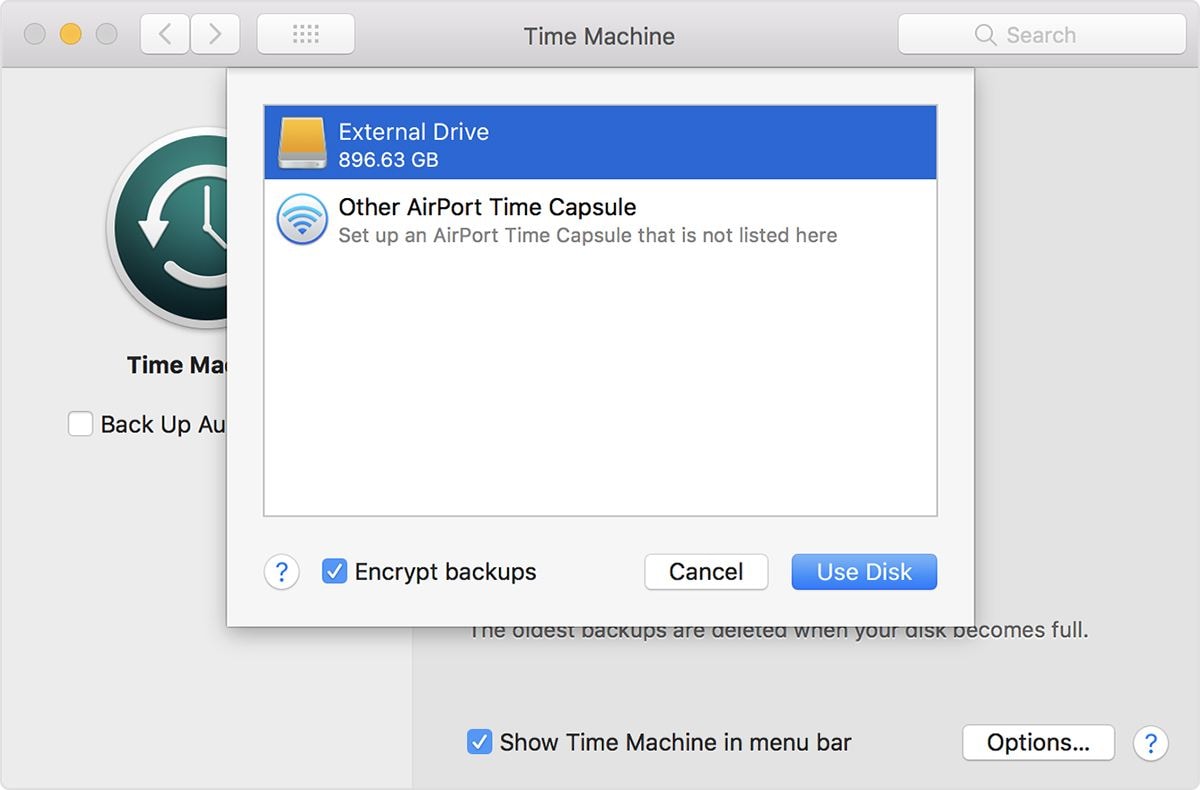
Time Machine kann Sie auffordern, die Festplatte zu löschen, wenn sie nicht in einem Format vorliegt, das von Time Machine verwendet werden kann. Klicken Sie auf "Löschen", um fortzufahren.
2. Richtige Tipps zur Vermeidung von Time Machine-Problemen
- Richten Sie Ihre Time Machine von Anfang an richtig ein
- Schließen Sie das Time Machine-Laufwerk jedes Mal ordnungsgemäß an und trennen Sie es wieder ab, wenn Sie es benutzen.
- Sorgen Sie dafür, dass Sie Fehler rechtzeitig beheben
- Besorgen Sie sich ein gutes Datenwiederherstellungsprogramm wie Recoverit Mac Data Recovery für den Fall, dass Sie beim Erstellen einer Time Machine-Sicherung Daten verlieren.
Fazit
Time Machine ist ein hervorragendes Tool für die Sicherung von Dateien von Ihrem Mac auf einem externen Laufwerk. Wenn Sie die Fehlermeldung "Time Machine erstellt kein Backup" erhalten, befolgen Sie die in der obigen Anleitung beschriebenen Schritte und beheben Sie das Problem. Sollten Sie Dateien verlieren, verwenden Sie Recoverit Mac Data Recovery, um Ihre Dateien wiederherzustellen.
Lösungen für Mac
- Mac wiederherstellen
- Dateien aus dem geleerten Papierkorb retten
- Gelöschte Notizen auf dem Mac wiederherstellen
- Gelöschte Ordner auf dem Mac wiederherstellen
- Ungespeicherte Excel-Dateien wiederherstellen
- 3 Möglichkeiten, um Fotos wiederherzustellen
- Top 5 Alternativen zu Recuva für Mac
- Top 10 Datenrettungssoftware für Mac 2021
- Daten von einer externen Festplatte wiederherstellen
- Daten von USB auf dem Mac wiederherstellen
- Mac-Probleme beheben
- Mac startet nicht in den Wiederherstellungsmodus
- Grauer Bildschirm beim Start reparieren
- MacBook lässt sich nicht einschalten
- MacBook startet sich immer wieder neu
- MacBook Bildschirmflackern beheben
- Microsoft Word stürzt auf Mac ständig ab
- Mac löschen
- Mac USB-Sticks formatieren
- APFS-Partition löschen
- Leeren des Papierkorbs auf dem Mac erzwingen
- Unlöschbare Dateien auf dem Mac löschen
- Löschen einer Datei auf dem Mac erzwingen
- Mac-Hacks lernen
- Warum wird mein Mac nicht aktualisiert
- Mac Betriebssystem lässt sich nicht installieren
- Alles auf dem Schreibtisch ist verschwunden
- macOS Sierra auf einer externen Festplatte installieren
- Mac im Wiederherstellungs-Modus starten
- MacBook-Kamera funktioniert nicht
- Größe von Partitionen ändern/zusammenführen




Classen Becker
chief Editor