• Abgelegt bei: Mac-Probleme lösen • Bewährte Lösungen
Die Fähigkeit zum Multitasking ist einer der Vorteile, die Computer gegenüber Ihnen und mir haben. Das und ihre Geschwindigkeit bei der Ausführung von Aufgaben. Mit Marken wie dem Mac können sie Ihren Lebensstil in jeder Hinsicht komplett revolutionieren. Ob bei der Arbeit oder in der Freizeit, der Computer hat sich bewährt.
Allerdings sollte man der Technik nicht völlig vertrauen. Systeme fallen aus und der Mac ist da keine Ausnahme. Ein Anzeichen für einen Fehler ist, wenn Ihrem System der Anwendungsspeicher ausgeht und Sie mehr freien Speicherplatz schaffen müssen. Aber warum? Nun, wenn Sie eine Vielzahl von Apps installiert haben, von denen viele gleichzeitig laufen, wird Ihr Mac wahrscheinlich überfordert sein.
Wenn Sie mit dem Lesen des Artikels fertig sind, haben Sie einen guten Einblick, was mit dem Speicher Ihres MacBook passiert. Und los geht's!
Teil 1. Was ist Mac-Anwendungsspeicher
Der Mac-Anwendungsspeicher ist der Teil Ihres Systems, der für die Ausführung von Programmen vorgesehen ist. Wenn Sie eine Software herunterladen und installieren, wird sie normalerweise auf Ihrer internen Festplatte gespeichert. Es ist das, was man gemeinhin als Speicherplatz bezeichnet. Es ist auch der Ort, an dem Sie Ihre anderen Dateien zur Speicherung aufbewahren.
Es kommt jedoch der Zeitpunkt, an dem Sie die Anwendung starten müssen. Wenn sie läuft, finden alle ihre Operationen im RAM (Random Access Memory) statt, der beim Mac auch als Anwendungsspeicher bezeichnet wird.
Wie arbeiten diese Anwendungen also mit dem Anwendungsspeicher?
Wenn eine Anwendung läuft, werden ihre Dateien mit Code (in verschiedenen Sprachen) ständig Ihrer CPU zur Verarbeitung zur Verfügung gestellt. Deshalb wird es auch als "zufällig" bezeichnet.
Wenn Ihr Arbeitsspeicher optimal arbeitet, gibt es also keine Verzögerungen. Anwendungen werden schneller gestartet und Spiele lassen sich ohne ständiges Einfrieren problemlos spielen. Ja, einfrieren. Wenn Sie Gamer sind, haben Sie das bestimmt schon einmal erlebt.
Außerdem arbeitet der Anwendungsspeicher Hand in Hand mit Ihrer CPU. Wie oben erwähnt, erledigt die CPU die gesamte logische Verarbeitung, aber wenn sie langsam ist, können Sie die Leistung Ihres Anwendungsspeichers nicht spüren. Ihr System scheint immer noch langsam zu sein, auch wenn der Anwendungsspeicher noch nicht erschöpft ist.
Aber was bedeutet es, "keinen Anwendungsspeicher mehr zu haben"? Liegt es nur an den vielen Apps, die Sie geöffnet haben, oder steckt da mehr dahinter?
Alle Antworten erhalten Sie im nächsten Teil.
Teil 2. Was bedeutet "Mac hat keinen Anwendungsspeicher mehr"?
Was passiert, wenn er zu Ende geht? Nun, genau wie wir frustriert und verwirrt werden, wenn wir über zu viele Themen nachdenken oder versuchen, mehrere Probleme mit unserem Verstand zu lösen, so tut dies auch das Mac-System.
Einige der Ursachen sind:
- Übermäßiges Multitasking des Systems: Der Speicher Ihres Mac-Programms kann durch übermäßiges Multitasking über seine Kapazität hinaus belastet werden. Bei den heutigen technologischen Fortschritten braucht es keine schweren Apps wie Adobe Premiere oder grafikintensive Spiele, um Ihren Anwendungsspeicher zu verstopfen. Auch Browser können Ihren Arbeitsspeicher enorm beeinflussen.
- Die aktuellen anspruchsvollen Browser: Werfen Sie einen Blick auf den Chrome-Browser. Wie funktioniert das? Jeder kostenlose Browser ist gleichbedeutend mit einem laufenden Prozess im Anwendungsspeicher. Somit verhalten sich mehrere geöffnete Browser wie separate Apps oder sind wie solche.
- Andere Apps laufen lassen: Außerdem arbeiten wir alle an unseren Macs, während wir im Hintergrund Musik hören. Wenn Sie also all dies zusammennehmen, stellen Sie fest, dass Ihr System die Seite langsamer lädt, obwohl Sie Hochgeschwindigkeits-Internet haben. Und es wird schlimmer.
- Browser-Verbesserungen: Webseiten haben jetzt Werbung und Pop-up-Videos. Da Sie auch ein nahtloses Browsing-Erlebnis benötigen, installieren Sie Erweiterungen auf Ihren Browsern und erlauben Flash-Plugins und Skripte von Webseiten. Außerdem möchten Sie sofortigen Zugriff auf Ihre Arbeit haben, sodass einmal geöffnete Anwendungen im Hintergrund weiterlaufen.
- Eine volle Festplatte: Als ob das alles noch nicht genug wäre, werden immer mehr Inhalte heruntergeladen, bis Ihre Festplatte voll ist. Aber was hat das damit zu tun, dass der Anwendungsspeicher knapp wird? Nun, während der Ausführung nutzt Ihr Mac OS regelmäßig einen "virtuellen Speicher", der auf Ihrer Festplatte angelegt ist. Der virtuelle Speicher arbeitet als RAM, wenn der Anwendungsspeicher überlastet ist. Wenn der Speicher voll ist, gibt es keinen Platz mehr für Erweiterungen, so dass Ihr Mac keinen Anwendungsspeicher mehr hat.
Außerdem können Programme abstürzen, wenn Ihr Mac keinen Anwendungsspeicher mehr hat. Es liegt daran, dass die CPU nicht mehr auf ihre Dateien zugreifen kann. Es kann für Sie gefährlich sein, wenn Sie sensible Arbeiten durchführen, da Ihr Fortschritt leicht verloren gehen kann. In extremen Fällen kann es zu Fehlfunktionen Ihres Mac OS kommen.
Wenn es darum geht, die Kamera auf Ihrem Mac einzuschalten, gibt es keinen An- und Ausschalter. Es gibt auch keine spezielle Software für die Bedienung der Kamera.
Wie können Sie also den Speicher Ihrer Anwendung überprüfen?
Teil 3. So überprüfen Sie den Anwendungsspeicher auf dem Mac
Sie müssen den Speicher Ihres Mac-Programms ständig im Auge behalten, damit er nicht zur Neige geht. Es stellt sicher, dass Sie keine unnötigen Apps starten. Außerdem wird dadurch verhindert, dass Sie weitere Apps herunterladen und installieren, die Sie möglicherweise nicht benötigen.
Die Überprüfung Ihres Anwendungsspeichers geht also Hand in Hand mit der Überwachung der Festplattennutzung. Wie im vorigen Teil erklärt, führt es auch dazu, dass Ihrem Mac der Anwendungsspeicher ausgeht.
Wie überprüfen Sie also Ihren Anwendungsspeicher auf dem Mac?
- Gehen Sie auf das Apple-Logo oben links und klicken Sie darauf.
- Wählen Sie "Über diesen Mac".
- Gehen Sie in dem sich öffnenden Fenster auf die Registerkarte "Übersicht". Hier werden verschiedene Details Ihres Macs angezeigt, einschließlich der Speichernutzung.
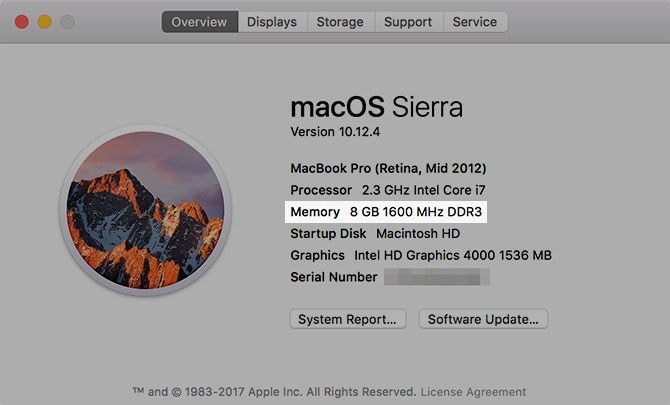
- Für weitere Informationen klicken Sie auf die Schaltfläche "Systembericht".
- Suchen Sie unter Hardware die Registerkarte Speicher. Im rechten Fensterbereich sehen Sie die Steckplatzdetails.

Sie können auch den Aktivitätsmonitor verwenden, der die Speichernutzung in Echtzeit anzeigt. Er wird auch als Apples Task-Manager bezeichnet. Er befindet sich im Ordner /Applications/Utilities/.
So starten Sie ihn über das Spotlight-Suchfeld:
- Drücken Sie gleichzeitig Befehl + Leertaste.
- Geben Sie im Suchfenster 'Aktivitätsmonitor' ein.
- Wählen Sie ihn aus, wenn er erscheint, um die App zu starten.

Sie können auch einen anderen Weg verwenden, wenn Ihr Spotlight nicht funktioniert.
- Gehen Sie auf das Finder-Symbol im Anwendungsdock. Dies ist das Symbol mit zwei verschiedenen Farben.
- Wählen Sie in den Fenstern im Seitenmenü die Option Anwendungen aus.
- Öffnen Sie in den Anwendungen den Ordner "Utilities".
- Doppelklicken Sie auf den "Aktivitätsmonitor", um ihn zu starten.

Zur kontinuierlichen Überwachung können Sie den Aktivitätsmonitor an Ihr Anwendungsdock anheften. Auf diese Weise wird der Zugriff leicht gemacht.
Teil 4. Lösen Sie "Ihr System hat keinen Anwendungsspeicher mehr"
Sie haben gesehen, wie Ihr System aus verschiedenen Gründen effizient aus dem Arbeitsspeicher laufen und Ihren Mac in Mitleidenschaft ziehen kann. Zu den Symptomen, die darauf hindeuten, dass Ihr Mac zu wenig Arbeitsspeicher hat, gehören, dass Apps lange zum Starten brauchen und Dateien länger zum Öffnen brauchen.

Jetzt können Sie herausfinden, wie Sie den Fehler "Ihr System hat keinen Speicher mehr" mit Hilfe der folgenden Lösungen lösen können:
1. Verwendung eines Aktivitätsmonitors.
Starten Sie den Aktivitätsmonitor wie oben abgebildet und pinnen Sie ihn sogar wie erklärt an, damit Sie immer auf dem Laufenden sind, was auf Ihrem System passiert. Im Aktivitätsmonitor können Sie viele Parameter des Systembetriebs überprüfen, darunter die CPU-Auslastung, die Speichernutzung, die Festplatte und andere, wie in der Abbildung unten gezeigt.
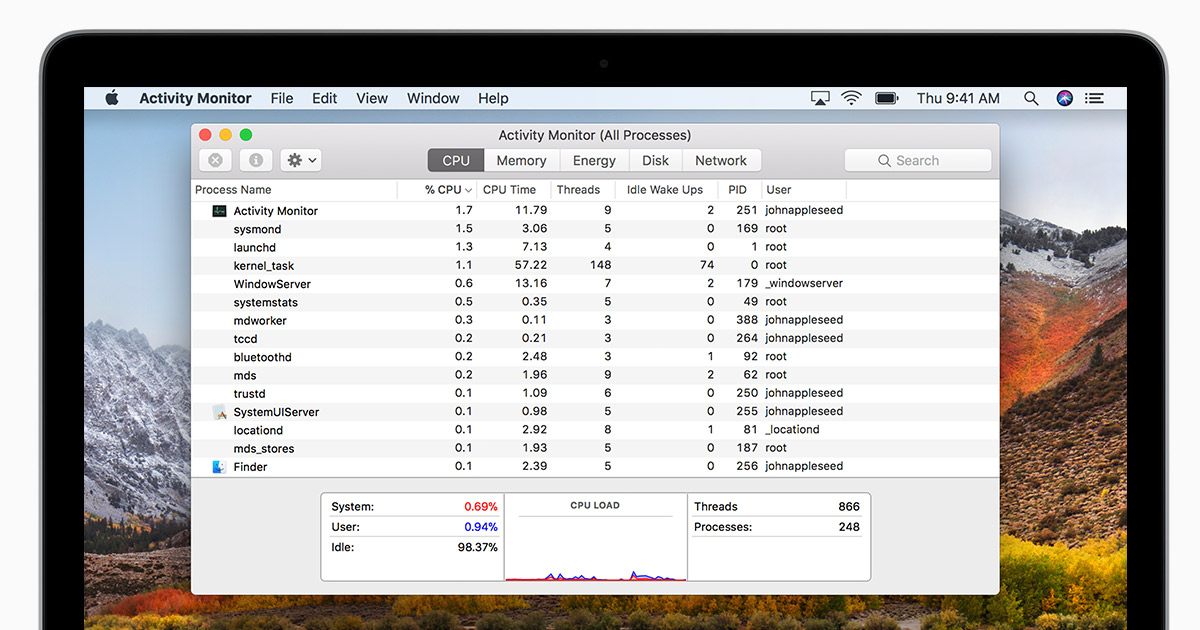
2. Deinstallieren Sie irrelevante Anwendungen.
Sie können dies manuell über den Anwendungsordner tun:
- Öffnen Sie den Anwendungsordner über das Finder-Symbol.
- Suchen Sie das Symbol des zu deinstallierenden Programms und klicken Sie es mit der rechten Maustaste an.
- Wählen Sie im Dropdown-Menü die Option In den Papierkorb verschieben.
- Leeren Sie Ihren Papierkorb.

3. Schaffen Sie Platz auf Ihrer Festplatte
Um Platz auf Ihrer Festplatte zu schaffen, müssen einige Ihrer Dateien gelöscht werden, was entweder durch Löschen oder durch Sichern auf Ihrem Computer oder einer externen Festplatte geschehen kann.
Um Ihren Speicher zu überprüfen:
- Wählen Sie auf dem Apple-Symbol die Option Über diesen Mac.
- Klicken Sie in dem sich öffnenden Fenster auf die Registerkarte "Speicher".
Es erscheint ein Balken, der die Auslastung Ihres internen Laufwerks anzeigt. Sie können dann mit dem Löschen von Dateien beginnen.
4. Entfernen Sie unnötige Browser-Erweiterungen
Egal, ob Sie Chrome oder Safari verwenden, suchen Sie deren Erweiterungsmenü und entfernen Sie unnötige Erweiterungen. Diese Erweiterungen tragen erheblich dazu bei, dass der Speicher Ihres Macs knapp wird, da sie meist im Hintergrund arbeiten.
5. Öffnen Sie weniger Fenster.
Egal, woran Sie gerade arbeiten, stellen Sie sicher, dass Ihr Bildschirm frei von Fenstern ist, die Sie nicht verwenden. Das Schließen unnötiger Apps beschleunigt Ihr System. Für Apps wie z.B. Browser können Webseiten einfach mit Lesezeichen versehen werden, um sie nicht zu verlieren. Andere Anwendungen können ihre Arbeit speichern lassen.
Teil 5. Verwenden Sie Recoverit zum Wiederherstellen von Festplattendaten
Während des Aufräumens Ihres Systems kann es vorkommen, dass versehentlich Anwendungen gelöscht werden, die ansonsten nützlich waren, aber meist im Hintergrund arbeiteten, z.B. Regler für die Bildschirmhelligkeit. Es kann auch dazu führen, dass Systemdateien und andere wichtige Daten in Ihrem System gelöscht werden.
Wie bekommen Sie in einer solchen Situation die Dateien zurück, vor allem, wenn Sie den Papierkorb bereits geleert haben?
Nun, es gibt Hilfe hierfür! Sie heißt Recoverit Data Recovery Mac und hat die Fähigkeit, gelöschte Dateien aller Formate sicher wiederherzustellen.
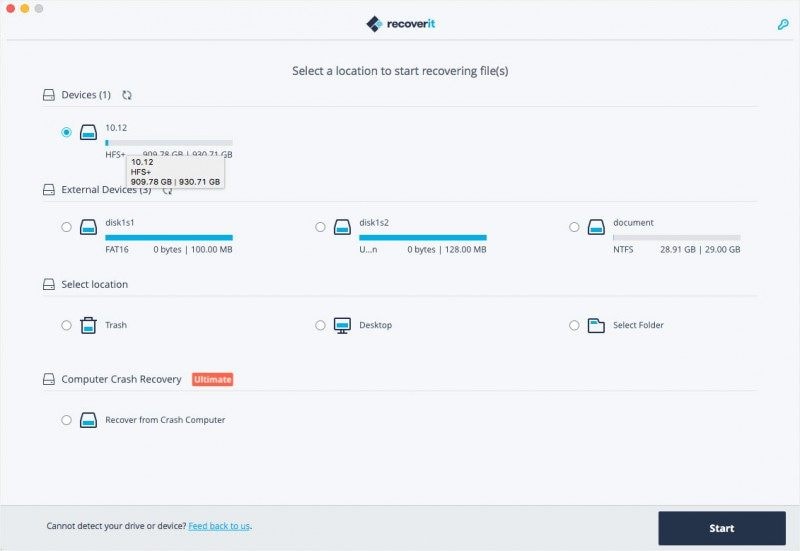
Sie müssen erkennen, dass Sie der Hüter Ihres Mac-Computers sind. Trotz der Verwendung liegt es in Ihrer Verantwortung sicherzustellen, dass keine Probleme auftreten, z.B. dass der Speicher knapp wird.
Die Überwachung Ihres Mac-Systems gehört zu den täglichen Aufgaben. Die Überprüfung der Festplattennutzung und des Speicherverbrauchs sollte Sie über den Status informieren.
Die Verwendung von Techniken zum häufigen Freigeben von Speicherplatz auf der Festplatte kann Ihnen viel Zeit bei der Ausführung von Anwendungen sparen. Wenn der Speicher unzureichend ist und Sie außerdem alle Apps benötigen, können Sie aufrüsten.
Vergessen Sie also nicht, die Hilfe, die Sie in diesem Artikel erhalten haben, weithin mit dem Rest der Welt um Sie herum zu teilen.
Lösungen für Mac
- Mac wiederherstellen
- Dateien aus dem geleerten Papierkorb retten
- Gelöschte Notizen auf dem Mac wiederherstellen
- Gelöschte Ordner auf dem Mac wiederherstellen
- Ungespeicherte Excel-Dateien wiederherstellen
- 3 Möglichkeiten, um Fotos wiederherzustellen
- Top 5 Alternativen zu Recuva für Mac
- Top 10 Datenrettungssoftware für Mac 2021
- Daten von einer externen Festplatte wiederherstellen
- Daten von USB auf dem Mac wiederherstellen
- Mac-Probleme beheben
- Mac startet nicht in den Wiederherstellungsmodus
- Grauer Bildschirm beim Start reparieren
- MacBook lässt sich nicht einschalten
- MacBook startet sich immer wieder neu
- MacBook Bildschirmflackern beheben
- Microsoft Word stürzt auf Mac ständig ab
- Mac löschen
- Mac USB-Sticks formatieren
- APFS-Partition löschen
- Leeren des Papierkorbs auf dem Mac erzwingen
- Unlöschbare Dateien auf dem Mac löschen
- Löschen einer Datei auf dem Mac erzwingen
- Mac-Hacks lernen
- Warum wird mein Mac nicht aktualisiert
- Mac Betriebssystem lässt sich nicht installieren
- Alles auf dem Schreibtisch ist verschwunden
- macOS Sierra auf einer externen Festplatte installieren
- Mac im Wiederherstellungs-Modus starten
- MacBook-Kamera funktioniert nicht
- Größe von Partitionen ändern/zusammenführen




Classen Becker
chief Editor