Sep 24, 2025 • Via : Mac-Probleme lösen • Bewährte Lösungen
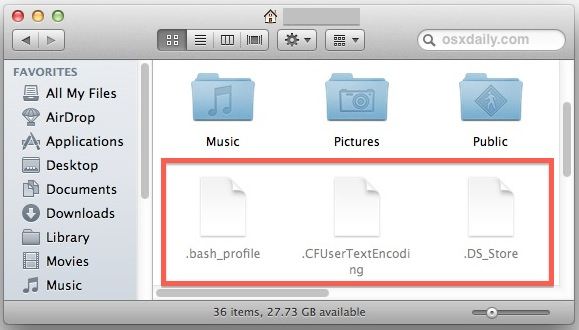
Wenn Sie ein Mac-Benutzer sind, dann haben Sie vielleicht auch eine ähnliche Frage. Genau wie Sie sind auch zahlreiche andere Mac-Benutzer heutzutage mit ähnlichen Situationen konfrontiert. Im Idealfall werden Ihre Dateien und Ordner auf dem Mac automatisch ausgeblendet oder Sie haben es selbst getan. Die gute Nachricht ist, dass es sich um ein geringfügiges Problem handelt und Sie versteckte Dateien auf dem Mac problemlos wieder anzeigen können. In diesem Beitrag erzähle ich Ihnen, wie Sie versteckte Dateien auf dem Mac auf verschiedene Arten finden können.
- Teil 1: Was sind die versteckten Dateien oder Ordner auf dem Mac?
- Teil 2: 4 Wege, um automatisch versteckte Dateien/Ordner zu finden und anzuzeigen
- Teil 3: Wie scannt und zeigt man versteckte Dateien/Ordner auf dem Mac manuell an?
- Teil 4: Wie lassen sich manuell versteckte Dateien/Ordner auf dem Mac verhindern?
Teil 1: Was sind die versteckten Dateien oder Ordner auf dem Mac?
Im Idealfall kann jede Datei oder jeder Ordner auf dem Mac versteckt werden. Die Standarddatei oder der Standardordner wird wie gewohnt im Finder angezeigt und das Symbol wird nicht abgeblendet. Eine versteckte Datei oder ein versteckter Ordner hingegen hat ein abgedunkeltes Symbol (wenn sie überhaupt sichtbar sind). Es steht für alle Dateien oder Ordner, die ein Benutzer versteckt hat oder die das System selbst versteckt hat.
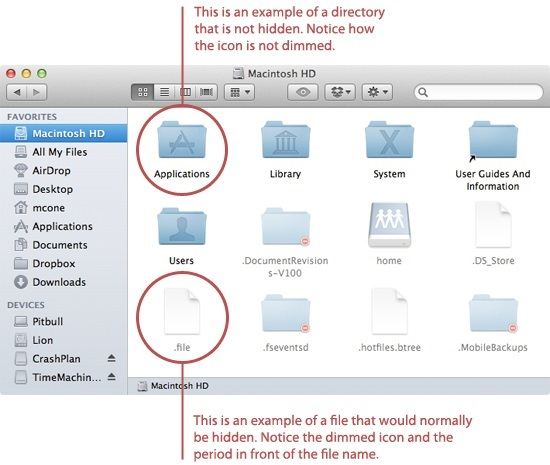
- Automatisch versteckte Dateien/Ordner auf Mac
Viele vom System erzeugte Dateien werden von Mac automatisch versteckt. So gibt es beispielsweise viele Protokolldateien, temporäre Daten, Systemdateien, Cache-Inhalte, Verzeichnisdateien, Bibliotheksordner, etc., die der Mac automatisch ausblendet. Das liegt daran, dass diese Dateien entweder temporär sind oder im Hintergrund laufen. Das System möchte nicht, dass der Benutzer in diese Dateien eingreift und versteckt sie stattdessen. Es kann auch automatisch alle App-Daten ausblenden, die der Benutzer in seiner täglichen Routine möglicherweise nicht benötigt.
- Manuell versteckte Dateien und Ordner
Außerdem können wir mit Mac auch jede Datei oder jeden Ordner aus den Einstellungen ausblenden. Wenn Sie zum Beispiel eine wichtige Datei haben, auf die Sie nicht möchten, dass andere darauf zugreifen, können Sie sie verstecken. Manchmal verstecken Benutzer auch unerwünschte Dateien oder Ordner auf ihrem Mac oder verstecken versehentlich auch ihre Daten.
Teil 2: 4 Wege, um automatisch versteckte Dateien/Ordner zu finden und anzuzeigen
Wie Sie sehen, kann Ihr Mac alle Arten von System- oder Benutzerdaten verstecken. Es gibt jedoch viele Möglichkeiten, versteckte Dateien auf dem Mac zu sehen und auf sie zuzugreifen, wie wir es wünschen. Sie können eine dieser Lösungen verwenden, um zu lernen, wie man versteckte Dateien auf dem Mac findet.
Methode 1: Tastaturkürzel verwenden
Zunächst werde ich Ihnen die richtigen Tastenkombinationen auf dem Mac verraten, mit denen Sie versteckte Dateien auf dem Mac anzeigen können. Alles, was Sie tun müssen, ist, den Finder auf Ihrem Mac zu starten und den Ort aufzusuchen, an dem Sie Ihre versteckten Dateien vermuten. Drücken Sie nun gleichzeitig die Tasten Befehl+Umschalt+Punkt.
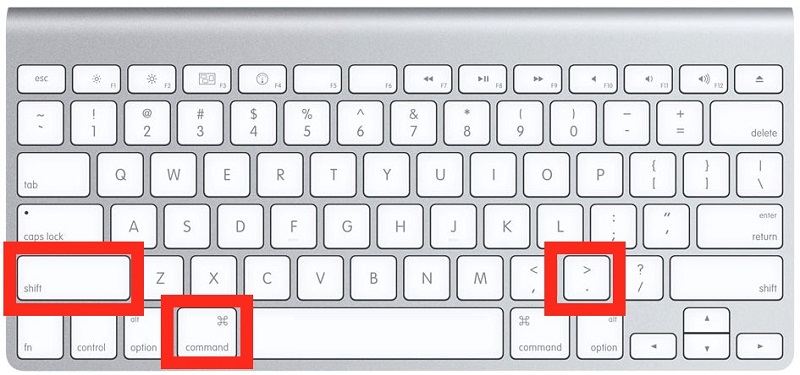
Wenn sich an diesem Ort versteckte Dateien oder Ordner befinden, werden sie sichtbar gemacht. Sie können die gleichen Tastenkombinationen erneut drücken, um sie auszublenden.
Methode 2: Gehen Sie zum Finder, um versteckte Dateien/Ordner anzuzeigen
Eine weitere clevere Lösung, um zu lernen, wie Sie versteckte Ordner auf dem Mac anzeigen können, ist die Verwendung des Finders. Es ist ein integriertes Programm auf dem Mac, das uns bei der Navigation durch den Dateispeicher des Laufwerks hilft. Daher können Sie einfach in den Bibliothek Ordner gehen, um alle auf dem Mac gespeicherten Dateien anzuzeigen, einschließlich der versteckten Daten. Hier erfahren Sie, wie Sie versteckte Dateien auf dem Mac über den Finder anzeigen können.
Schritt 1. Gehen Sie einfach auf die Registerkarte Finder auf dem oberen Bildschirm Ihres Macs und drücken Sie die ALT-Taste
Schritt 2. Klicken Sie bei gedrückter ALT-Taste auf die Option "Los" und besuchen Sie die Bibliothek des Macs.
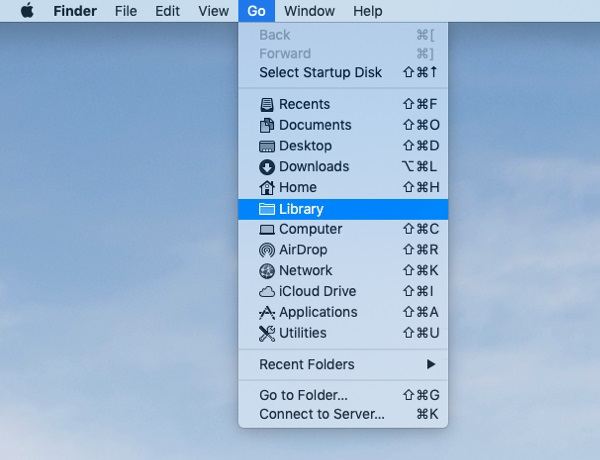
Schritt 3. Alternativ können Sie auch auf Finder > Gehe zu > Gehe zu Ordner klicken und die Zeichenfolge "~/Library/" eingeben.
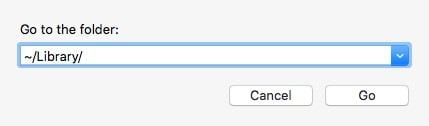
Schritt 4. Das war's! Sobald der Bibliothek Ordner auf dem Mac geöffnet ist, können Sie alle darin gespeicherten Dateien und Ordner einsehen. Sie können auch einfach die Tasten Befehl+Umschalt+Punkt drücken, um sicherzustellen, dass die versteckten Dateien sichtbar sind.
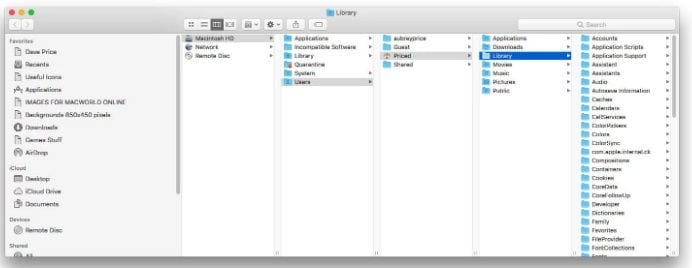
Methode 3: Versteckte Dateien auf dem Mac über Terminal anzeigen
Während der Finder die Interaktion mit dem Mac über eine grafische Oberfläche ermöglicht, bietet Terminal eine Befehlszeilenschnittstelle. Sie können bestimmte Befehle in Terminal eingeben und Ihr Mac verarbeitet sie entsprechend. Achten Sie nur darauf, dass Sie die richtigen Befehle eingeben, damit die Firmware nicht beschädigt wird. Um zu erfahren, wie Sie versteckte Dateien auf dem Mac über Terminal finden, folgen Sie diesen Schritten:
Schritt 1. Gehen Sie zunächst auf Ihrem Mac zu Finder > Programme > Dienstprogramme und starten Sie von hier aus Terminal (als Administrator).
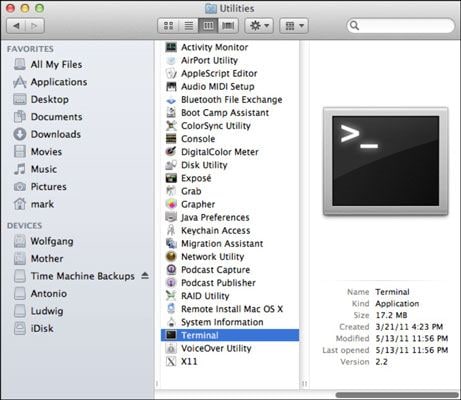
Schritt 2. Großartig! Sobald die Terminal Anwendung gestartet ist, geben Sie auf Ihrem Mac die folgenden Befehle ein:
defaults write com.apple.finder AppleShowAllFiles true;
killall Finder
Schritt 3. Das war's! Während die Zeichenfolge verarbeitet wird, macht die Anwendung automatisch die versteckten Dateien und Ordner sichtbar, auf die Sie über den Finder zugreifen können.
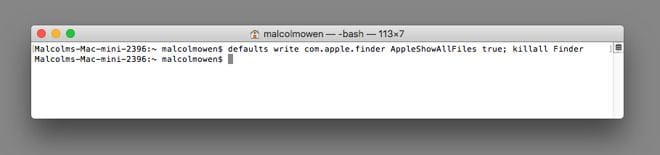
Bitte beachten Sie, dass der obige Befehl nur dazu dient, versteckte Dateien und Ordner auf dem Mac anzuzeigen. Um Ihre Ordner wieder auszublenden, können Sie denselben Befehl eingeben, aber den booleschen Wert von "true" in "false" ändern.
Methode 4: Verwenden Sie einen Dateimanager eines Drittanbieters
Wenn Ihnen die oben genannten Methoden zum Auffinden versteckter Ordner auf dem Mac zu kompliziert sind, sollten Sie stattdessen eine Anwendung eines Drittanbieters verwenden. Es gibt viele Dateimanager für den Mac, die uns beim Durchsuchen des Laufwerks mit fortschrittlichen Funktionen helfen. Einige der beliebtesten Mac-Dateimanager sind Forklift, Path Finder, muCommander, Leap, Xtra Finder, etc.
Schritt 1. Installieren und starten Sie zunächst einen zuverlässigen Dateimanager. Nehmen wir zum Beispiel an, dass wir Forklift auf unserem Mac verwenden. Sie können das Tool starten und die gespeicherten Daten in Ihrem System einsehen.
Schritt 2. Durchsuchen Sie jetzt einfach das Laufwerk und wählen Sie den gewünschten Ordner aus. Klicken Sie anschließend auf Ansicht und gehen Sie im Dropdown-Menü zu den "Ansichtsoptionen".
Schritt 3. Hier finden Sie verschiedene Optionen, wie Sie diese Dateien anzeigen können. Vergewissern Sie sich einfach, dass die Option "Versteckte Dateien anzeigen" aktiviert ist und speichern Sie sie. Damit können Sie versteckte Dateien auf dem Mac ganz einfach anzeigen.
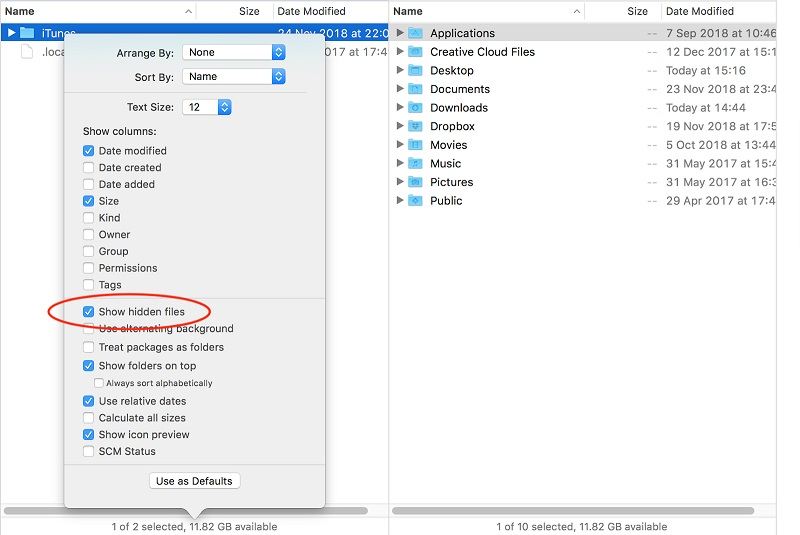
Teil 3: Wie scannt und zeigt man versteckte Dateien/Ordner auf dem Mac manuell an?
Im Gegensatz zu den automatisch versteckten Dateien oder Ordnern kann es schwierig sein, die manuell versteckten Daten auf dem Mac zu extrahieren. Hierfür können Sie die Hilfe einer speziellen Drittanbieter-Anwendung wie Wondershare Recoverit in Anspruch nehmen. Das Programm ist extrem sicher und einfach zu bedienen - Sie müssen nur den Speicherort auswählen, an dem Sie versteckte Dateien auf dem Mac sehen möchten. Das Tool ist mit allen führenden macOS-Versionen kompatibel und unterstützt führende Datentypen wie Fotos, Videos, Dokumente, komprimierte Dateien und mehr.
Neben dem Extrahieren der versteckten Daten können Sie das Programm auch verwenden, um verlorene Inhalte wiederherzustellen oder beschädigte Videos zu reparieren. Um zu lernen, wie Sie mit Recoverit versteckte Ordner auf dem Mac anzeigen können, gehen Sie wie folgt vor.
Schritt 1: Wählen Sie einen Quellort zum Scannen
Zunächst können Sie Recoverit Data Recovery auf Ihrem Mac installieren und von der Startseite aus eine Quelle zum Scannen auswählen (Laufwerk, Volumen oder einen Ordner). Sie können auch ein externes Gerät anschließen und es hier auswählen.

Schritt 2: Lassen Sie die Anwendung Ihre Daten extrahieren
Nachdem Sie einen Ort zum Scannen ausgewählt haben, klicken Sie auf die "Start" Schaltfläche und warten Sie eine Weile, bis der Vorgang abgeschlossen ist. Sie können den Vorgang zwischendurch anhalten und sogar den Fortschritt auf dem Bildschirm verfolgen.

Es gibt auch mehrere integrierte Filter in der Anwendung, die Sie verwenden können, um die Suche auf der Grundlage verschiedener Faktoren einzugrenzen.

Schritt 3: Versteckte Dateien anzeigen und speichern
Das war's! Die Oberfläche zeigt alle extrahierten Daten (einschließlich Ihrer versteckten Dateien) in verschiedenen Kategorien an. Sie können auch eine Vorschau der Ergebnisse wie Ihrer Videos, Fotos, Dokumente, etc. anzeigen und auswählen, was Sie speichern möchten. Klicken Sie am Ende auf die "Wiederherstellen" Schaltfläche und speichern Sie Ihre Dateien an einem Ort Ihrer Wahl.

Teil 4: Wie lassen sich manuell versteckte Dateien/Ordner auf dem Mac verhindern?
Wenn Sie nun wissen, wie Sie versteckte Ordner auf dem Mac finden oder anzeigen können, können Sie Ihre Anforderungen leicht erfüllen. Außerdem sollten Sie diese einfachen Ratschläge befolgen, um zu verhindern, dass so etwas passiert.
- Seien Sie bei der Verwendung Ihres Macs immer ein wenig vorsichtig und stellen Sie sicher, dass Sie nicht versehentlich eine Datei verstecken.
- Überprüfen Sie bei der Installation von Drittanbieter-Anwendungen die Berechtigungen, die Sie ihnen gewähren, damit sie Ihre Dateien nicht verstecken können.
- Wenn Sie etwas manuell auf Ihrem Mac versteckt haben, sollten Sie wissen, wo es sich befindet, damit Sie es im Finder leicht wieder einblenden können.
- Versuchen Sie nicht, einen Hauptordner mit vielen Unterordnern und Dateien zu verstecken, da dies den Zugriff auf so viele Dateien verhindern kann.
- Verwenden Sie Anwendungen wie Terminal oder Finder mit Bedacht und installieren Sie nur zuverlässige Dateimanager, um zu verhindern, dass Ihre Ordner versteckt werden.
Das war's! Nachdem Sie diese Anleitung zum Auffinden von versteckten Ordnern auf dem Mac gelesen haben, können Sie alle Arten von Daten darin einsehen. Wie Sie sehen können, habe ich Möglichkeiten aufgelistet, wie Sie Dateien auf dem Mac sehen können, die vom System oder manuell von einem Benutzer versteckt wurden. Auf diese Weise können Sie auf alle Ihre Daten zugreifen und sogar Probleme beheben. Sie können diese Vorschläge gerne umsetzen und diese Anleitung auch an andere weitergeben, um ihnen zu zeigen, wie man versteckte Dateien auf dem Mac anzeigen kann.
Lösungen für Mac
- Mac wiederherstellen
- Dateien aus dem geleerten Papierkorb retten
- Gelöschte Notizen auf dem Mac wiederherstellen
- Gelöschte Ordner auf dem Mac wiederherstellen
- Ungespeicherte Excel-Dateien wiederherstellen
- 3 Möglichkeiten, um Fotos wiederherzustellen
- Top 5 Alternativen zu Recuva für Mac
- Top 10 Datenrettungssoftware für Mac 2021
- Daten von einer externen Festplatte wiederherstellen
- Daten von USB auf dem Mac wiederherstellen
- Mac-Probleme beheben
- Mac startet nicht in den Wiederherstellungsmodus
- Grauer Bildschirm beim Start reparieren
- MacBook lässt sich nicht einschalten
- MacBook startet sich immer wieder neu
- MacBook Bildschirmflackern beheben
- Microsoft Word stürzt auf Mac ständig ab
- Mac löschen
- Mac USB-Sticks formatieren
- APFS-Partition löschen
- Leeren des Papierkorbs auf dem Mac erzwingen
- Unlöschbare Dateien auf dem Mac löschen
- Löschen einer Datei auf dem Mac erzwingen
- Mac-Hacks lernen
- Warum wird mein Mac nicht aktualisiert
- Mac Betriebssystem lässt sich nicht installieren
- Alles auf dem Schreibtisch ist verschwunden
- macOS Sierra auf einer externen Festplatte installieren
- Mac im Wiederherstellungs-Modus starten
- MacBook-Kamera funktioniert nicht
- Größe von Partitionen ändern/zusammenführen




Classen Becker
chief Editor