Sep 24, 2025 • Via : Mac-Probleme lösen • Bewährte Lösungen
Festplatten können aus einer Vielzahl von Gründen partitioniert werden, vor allem aber je nach den Vorlieben des Benutzers. Manche möchten beispielsweise eine Partition erstellen, um Systemdateien und persönliche Dateien voneinander zu trennen, während andere verschiedene Betriebssysteme installieren möchten.
Was auch immer Ihre Beweggründe für die Partitionierung Ihrer Festplatte sind, Sie müssen unbedingt lernen, wie Sie eine Partition auf dem Mac löschen können, für den Fall, dass Sie Ihre Meinung später ändern oder etwas schief geht. Eine der erstaunlichsten Funktionen, die Mac OS seinen Benutzern seit Jahren bietet, ist das Festplattendienstprogramm. Das Schöne an diesem Programm ist, dass es mehrere Prozesse vereinfacht, einschließlich der Partitionierung Ihrer Festplatte.
Es gibt viele Gründe für die Partitionierung einer Festplatte. Ein häufiger Grund ist die Installation eines anderen Betriebssystems für unterschiedliche Zwecke. Es kann jedoch vorkommen, dass etwas schief geht, die Partition ausfällt oder die Festplatte einen Defekt erleidet, so dass die Partition versehentlich gelöscht wird und somit alle Ihre Dateien verloren gehen.
- Teil 1. Wann wird eine Partition auf dem Mac gelöscht?
- Teil 2. Wie entfernt man eine Partition auf dem Mac?
- Teil 3. Was tun, wenn die Mac-Partition versehentlich gelöscht wurde?
- Teil 4. Bootcamp Mac Partition kann nicht entfernt werden
- Teil 5. Wie kann man verlorene Daten beim Löschen einer Partition wiederherstellen?
- Teil 6. Tipps zur Entfernung von Partitionen auf dem Mac
Teil 1. Wann wird eine Partition auf dem Mac gelöscht?
Bei der Partitionierung der Festplatte wird diese in Teile oder "Regionen" unterteilt, die jeweils einen eigenen Volumen-Wert haben. Mac OS behandelt diese Partitionen einzeln, um Konflikte zwischen diesen Teilen zu vermeiden.
Die Erstellung einer Partition erfolgt in der Regel vor der Installation des Betriebssystems. Unternehmen wie Apple neigen jedoch dazu, die Festplatte als eine einzige große Partition zu belassen. Warum sollten Sie also überhaupt eine Partitionierung Ihrer Festplatte in Erwägung ziehen, wenn die meisten Computerhersteller der Meinung sind, dass eine Partitionierung mehr als genug ist?
Nun, um ehrlich zu sein, hat die Erstellung einer Partition ihre Vorteile.
- Trennen Sie zunächst Ihre Dateien, Programme, Anwendungen, etc. Aus den Systemdateien entsteht ein perfekter und effizienter Arbeitsplatz. Außerdem schaffen sie die perfekte Umgebung, um dasselbe Programm unter zwei verschiedenen "Benutzern" auszuführen und so Konfliktsituationen zu vermeiden.
- Zweitens können Sie, wenn Sie das Boot Camp Dienstprogramm verwenden, zwei verschiedene Partitionen auf Ihrem Mac erstellen, eine mit Mac OS und die andere mit Windows. Beim Start haben Sie die Wahl, das eine oder das andere zu initiieren.
- Schließlich können Sie Partitionen erstellen, um "Beta-Betriebssysteme" auszuführen, ohne dauerhafte Schäden an der Festplatte und möglichen Datenverlust zu riskieren. Sie können zum Beispiel mit dem Festplatten-Dienstprogramm eine kleine Volumen-Partition erstellen, um das neueste Beta-Betriebssystem von Apple auszuführen.
Wenn Sie erst einmal gelernt haben, wie man eine Festplatte auf dem Mac partitioniert und wie man eine Partition auf dem Mac entfernt, können Sie die Partitionen einzeln formatieren und verwalten - Sie erhalten also zwei Computer zum Preis von einem.
Ein Aspekt, den Sie bei der Erstellung oder Löschung einer Partition berücksichtigen müssen, ist, dass das angegebene Volumen mindestens doppelt so groß sein sollte wie die Mindestanforderung, wenn Sie beabsichtigen, ältere Versionen von Mac OS über Time Machine auszuführen.
Teil 2. Wie entfernt man eine Partition auf dem Mac?
Bevor Sie weiterlesen, erinnern Sie sich bitte daran, dass das Manipulieren der Festplatte, sei es zum Erstellen oder Löschen einer Partition, das Entfernen von Daten beinhaltet. Vergewissern Sie sich, dass Sie ein Backup all Ihrer wichtigen Dateien haben, bevor Sie mit den folgenden Schritten fortfahren.
Der beste und sicherste Weg, eine Partition auf dem Mac zu entfernen, ist die Verwendung des Festplatten-Dienstprogramms.
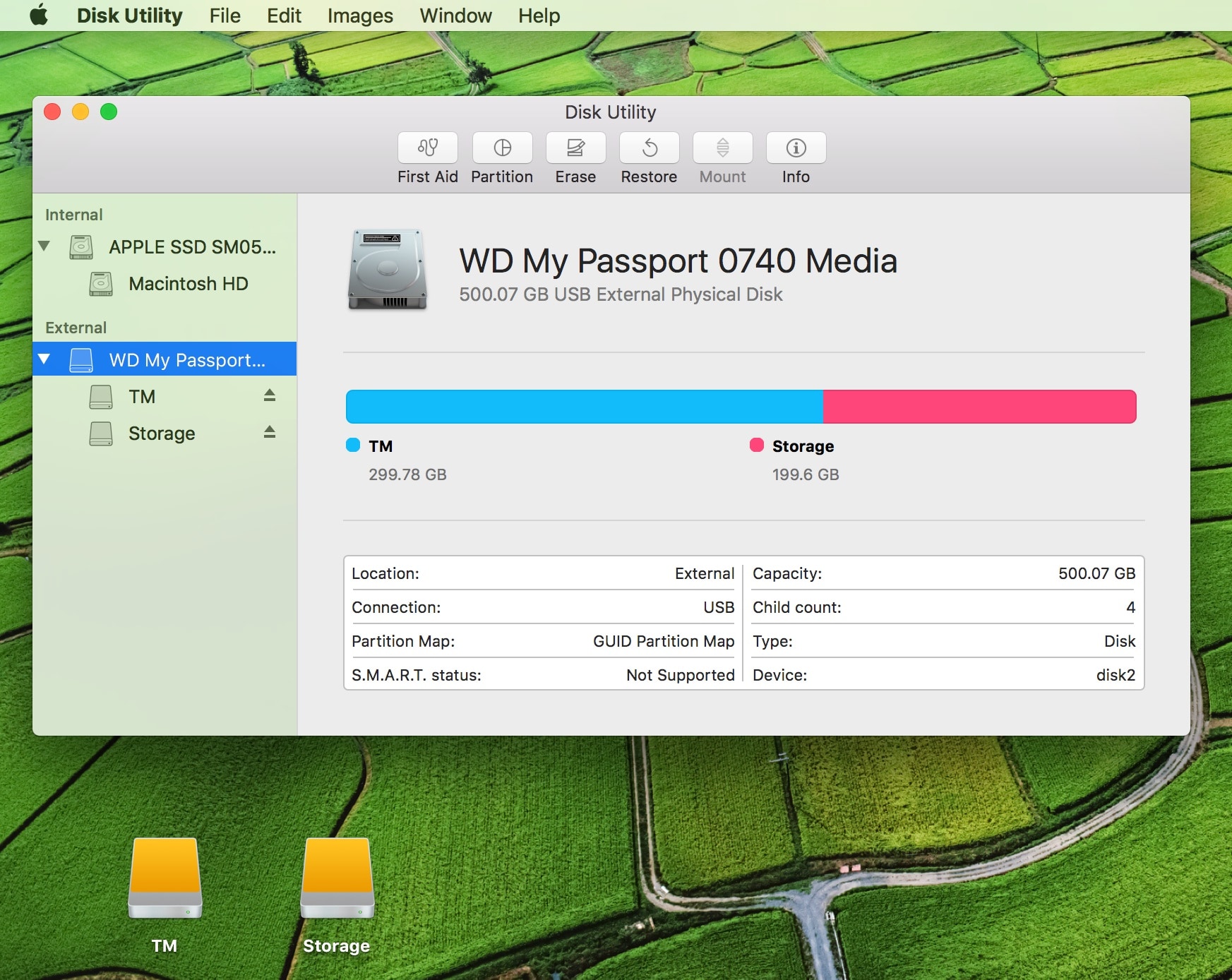
Schritt 1: Festplatten-Dienstprogramm
Starten Sie zunächst das Festplatten-Dienstprogramm über Spotlight. Wie Sie sehen können, werden in der Seitenleiste alle verfügbaren Festplatten und ihre Partitionen angezeigt. Im Hauptfenster werden die Informationen über das ausgewählte Laufwerk angezeigt.
Schritt 2: Suchen Sie nach dem Speicherort.
Suchen Sie in der Seitenleiste nach dem Laufwerk, das die zu entfernende Partition enthält. Wenn Sie das Laufwerk dort nicht finden können, vergewissern Sie sich, dass es richtig angeschlossen ist, falls Sie mit externen Festplatten arbeiten. Versuchen Sie es mit dem altmodischen Trennen und erneuten Anschließen, falls erforderlich. Wenn das gesuchte Laufwerk nicht in der Seitenleiste erscheint, können Sie nicht weiterkommen.
Schritt 3: Wählen Sie den Speicherort
Stellen Sie sicher, dass Sie das Laufwerk auswählen, das die Partition enthält. Es sollte bei den Informationen im Hauptfenster erscheinen.
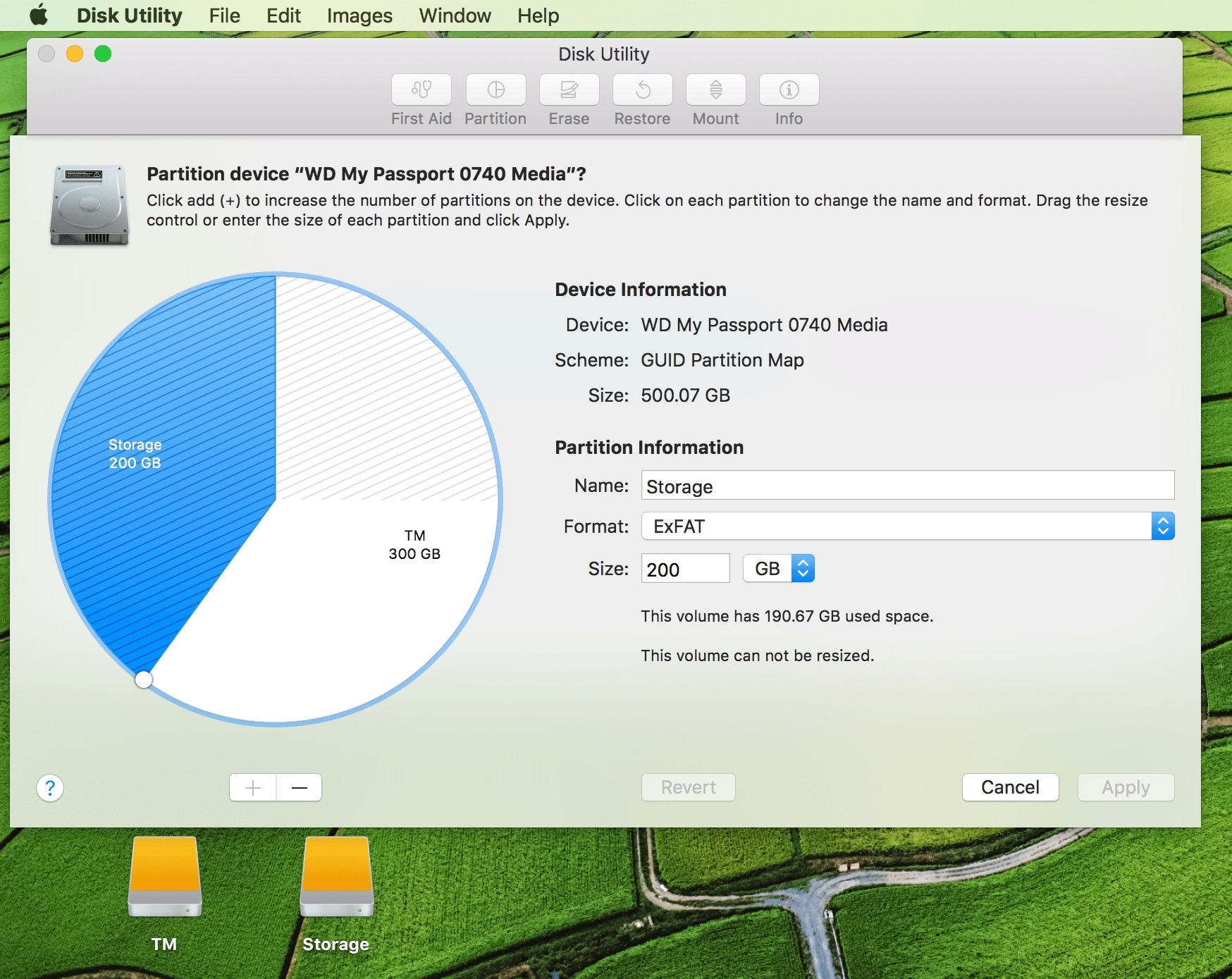
Schritt 4: Partitionskarte
In der oberen Leiste des Festplattendienstprogramms sehen Sie die "Partition" Schaltfläche. Klicken Sie darauf und es öffnet sich ein weiteres Fenster, das diesmal die Partitionsübersicht hervorhebt.

Schritt 5: Partition entfernen
Um eine Partition zu entfernen, klicken Sie sie im Tortendiagramm an, das im Fenster der Partitionsübersicht angezeigt wird. Klicken Sie anschließend auf das Minus-Symbol unter dem Diagramm.

Schritt 6: Änderungen übernehmen
Nachdem Sie die gewünschte(n) Partition(en) von Ihrer Festplatte entfernt und die Größe der verbleibenden Partition(en) angepasst oder den neuen Speicherplatz der Hauptfestplatte zugewiesen haben, müssen Sie nur noch auf die "Übernehmen" Schaltfläche klicken.
Es erscheint ein Bestätigungsfenster, das alles zusammenfasst, was Sie bisher getan haben. Ein Ratschlag an dieser Stelle wäre, den Bestätigungsdialog sorgfältig zu lesen, bevor Sie fortfahren. Vergewissern Sie sich, dass alle Änderungen, die Sie vorgenommen haben, auf dem Laufwerk vorgenommen wurden, das Sie dafür vorgesehen haben.
Teil 3. Was tun, wenn die Mac-Partition versehentlich gelöscht wurde?
Wenn Sie versehentlich eine Mac-Partition gelöscht haben, gibt es keinen Grund zur Panik. Das Mac OS Festplattendienstprogramm hilft Ihnen, eine gelöschte Partition wiederherzustellen. Seit seiner Einführung als Teil des Betriebssystems bietet dieses Dienstprogramm Wiederherstellungsdienste in Form des "Klonens" des Laufwerks an.
Diese unglaubliche Funktion ermöglicht Ihnen den Zugriff auf eine identische Kopie Ihrer Festplatte und aller Partitionen und damit auf die wertvollen Daten, die Sie für immer verloren glaubten.
Die Vorteile des Klonens Ihrer Laufwerke und Partitionen sind zahlreich, aber der wichtigste, oder zumindest der wichtigste in diesem Moment, ist die Möglichkeit, eine versehentlich gelöschte Mac-Partition wiederherzustellen.
Wie immer gilt: Lesen Sie alle Schritte sorgfältig durch und achten Sie genau auf die Bilder, um potenziell schädliche Fehler zu vermeiden.
- Starten Sie zunächst das Festplattendienstprogramm über Spotlight, den Finder, Cmd+Umschalt+U oder, da Sie Mac OS Sierra verwenden, sagen Sie einfach Siri, dass es das Dienstprogramm für Sie starten soll.

- Dann erscheint das traditionelle Festplatten-Dienstprogramm. In der linken Seitenleiste sehen Sie alle Ihre Festplatten und Partitionen und im Hauptfenster sehen Sie die allgemeinen Informationen zu den einzelnen Festplatten.

- Drittens: Wählen Sie die Festplatte oder Partition aus, die Sie wiederherstellen möchten und klicken Sie dann auf die "Wiederherstellen" Schaltfläche oben im Fenster. Dies ist die Partition, die Sie versehentlich gelöscht haben.

- Viertens: Wählen Sie in dem soeben erschienenen Popup-Menü den Datenträger oder die Partition aus, auf der Ihre Dateien wiederhergestellt werden sollen.
- Fünftens, klicken Sie schließlich auf die "Wiederherstellen" Schaltfläche und dann auf "Fertig".
Teil 4. Bootcamp Mac Partition kann nicht entfernt werden
Bootcamp ist ein unglaublich nützliches Tool für Mac-Benutzer, um Windows in einer separaten Partition auf dem Mac installieren zu können. Manchmal kann dies jedoch fehlschlagen und Ihnen Probleme bereiten, ein anderes Mal möchten Sie die Partition einfach nur entfernen und den Platz für andere Zwecke freigeben.
Was auch immer Ihre Gründe für die Entfernung der Windows-Partition auf dem Mac sind, wenn Sie es irgendwie nicht schaffen, folgen Sie einfach diesen einfachen Schritten.

- Starten Sie das Festplatten-Dienstprogramm
- Wählen Sie in der Seitenleiste die Windows-Partition (standardmäßig heißt sie "Bootcamp").
- Klicken Sie auf die "Löschen" Schaltfläche oben im Fenster des Festplatten-Dienstprogramms.
- Löschen Sie die Partition.
Teil 5. Wie man verlorene Daten beim Löschen einer Partition wiederherstellt
Ein paar Dateien zu verlieren ist eine Sache, aber eine ganze Partition zu verlieren ist eine andere. Sie sind der Einzige, der weiß, wie wertvoll diese Dateien waren und wenn Sie nicht wissen, wie Sie mit der Situation umgehen sollen, wird sie nur noch schlimmer.
Glücklicherweise gibt es viele Möglichkeiten, verlorene Daten von einer gelöschten Partition wiederherzustellen. Aber der absolut beste Weg dazu ist Recoverit für Mac. Lesen Sie weiter, um herauszufinden, was dieses Programm genau tut und wie Sie es verwenden können, um Ihre Dateien wiederherzustellen.
Kostenloser Download Recoverit Mac Data Recovery
Der Verlust einer ganzen Partition kann beunruhigend sein. Dafür kann es viele Gründe geben, z.B. versehentliches Löschen, ein Festplattendefekt, etc. Aber was Sie festhalten müssen, um diese schreckliche Tortur zu überstehen, ist, dass die Dateien wiederhergestellt werden können. In den meisten Fällen werden Sie Ihre Festplatte in einem verzweifelten Versuch formatieren, um mehr Speicherplatz zu gewinnen oder ein Problem mit dem Betriebssystem zu beheben. Alles, was Sie brauchen, ist eine effiziente Datenrettungssoftware.
Die Recoverit Data Recovery Software für Mac ist bei weitem die beste Partitionswiederherstellungssoftware, die es gibt. Die Wiederherstellung potenziell verlorener Dateien ist eine heikle Aufgabe, die von integrierten Dienstprogrammen nicht erfolgreich durchgeführt werden kann. Sie benötigen eine hochentwickelte und spezielle Wiederherstellungssoftware wie Recoverit für Mac.
Recoverit - Die beste Software zur Wiederherstellung von Word-Dateien
- Stellen Sie Word-Dokumente von allen Speichermedien wie Mac wieder her.
- Stellen Sie über 1.000 Dateitypen und -formate in verschiedenen Situationen wieder her.
- Scannen Sie die Dateien und sehen Sie sie in der Vorschau an, bevor Sie sie von der MacBook-Festplatte wiederherstellen.
Wenn Sie auf dem Mac versehentlich eine Partition und anschließend alle darin enthaltenen Dateien löschen, lautet die erste Frage, die Ihnen in den Sinn kommt: "Wie kann ich meine Daten wiederherstellen?", und genau hier kommt Recoverit für Mac ins Spiel.
Schritt 1: Wählen Sie den Speicherort
Um verlorene Dateien in einer Partition auf dem Mac wiederherzustellen, müssen Sie nach dem Ausführen von Recoverit als erstes den Ort auswählen, an dem sich die Dateien befunden haben und dann auf die Start Schaltfläche klicken.

Schritt 2: Scannen Sie den Speicherort
Recoverit startet den Scan-Vorgang am ausgewählten Speicherort. Dies ist eine sehr gründliche Suche, die einige Zeit in Anspruch nehmen wird.

Schritt 3: Vorschau und Wiederherstellung
Sobald der Scan-Vorgang abgeschlossen ist, wird eine Liste mit allen wiederherstellbaren Dateien angezeigt. Sie können die Vorschaufunktion verwenden, um sie alle zu überprüfen und diejenigen auszuwählen, die Sie speichern möchten. Wenn Sie fertig sind, klicken Sie auf die Wiederherstellen Schaltfläche.

Teil 6. Tipps zur Entfernung von Partitionen auf dem Mac
- Wenn Sie eine Partition von einem externen Laufwerk entfernen, vergewissern Sie sich, dass es während des gesamten Vorgangs ordnungsgemäß an den Mac-Computer angeschlossen ist.
- Sofern Sie nicht vorhaben, das Festplatten-Dienstprogramm oder Recoverit für Mac für die Entfernung der Partition zu verwenden, installieren Sie keine Software von fragwürdigen Entwicklern.
- Wenn Sie vermuten, dass die gesamte Festplatte beschädigt ist, können Sie die Funktion "First Aid" des Festplattendienstprogramms verwenden, um mögliche Schäden zu reparieren.
- Wenn Sie versuchen, eine Partition von einem MacBook zu entfernen, vergewissern Sie sich, dass das Gerät mit dem Ladegerät verbunden bleibt.
- Wenn es sich bei der zu entfernenden Partition um eine Windows-Partition handelt, verwenden Sie das Festplatten-Dienstprogramm und nicht die Bootcamp-App.
Alle Mac-Computer, iMacs, MacBook Pro, MacBook Air oder andere Apple-Geräte verfügen über eine begrenzte Menge an Speicherplatz. Je nachdem, wie Sie diesen Speicherplatz nutzen, benötigen Sie möglicherweise mehr, indem Sie ein externes Laufwerk kaufen oder Dateien in die Cloud hochladen.
Fazit
Was auch immer der Fall ist, Sie wissen jetzt genau, wie Sie mit dieser Situation umgehen müssen. Sie haben gelernt, wie Sie Ihre Festplatte mit Hilfe integrierter Dienstprogramme partitionieren können, Sie haben gelernt, wie Sie eine solche Partition löschen können, wie Sie eine versehentlich gelöschte Partition wiederherstellen können und Sie haben ein paar Tipps erhalten, die Ihnen den gesamten Prozess wesentlich erleichtern und gleichzeitig die Sicherheit Ihrer Daten gewährleisten, was das ultimative Ziel ist, nämlich den Verlust Ihrer wichtigen Dateien zu verhindern.
Auch wenn Sie vielleicht zögern, Partitionen auf Ihrem Mac zu erstellen, um im Falle eines hypothetischen Datenverlusts nicht alle in diesem Leitfaden aufgeführten Schritte durchführen zu müssen, sollten Sie wissen, dass die Vorteile der Partitionierung Ihrer Festplatte Ihr Zögern überwiegen.
Lösungen für Mac
- Mac wiederherstellen
- Dateien aus dem geleerten Papierkorb retten
- Gelöschte Notizen auf dem Mac wiederherstellen
- Gelöschte Ordner auf dem Mac wiederherstellen
- Ungespeicherte Excel-Dateien wiederherstellen
- 3 Möglichkeiten, um Fotos wiederherzustellen
- Top 5 Alternativen zu Recuva für Mac
- Top 10 Datenrettungssoftware für Mac 2021
- Daten von einer externen Festplatte wiederherstellen
- Daten von USB auf dem Mac wiederherstellen
- Mac-Probleme beheben
- Mac startet nicht in den Wiederherstellungsmodus
- Grauer Bildschirm beim Start reparieren
- MacBook lässt sich nicht einschalten
- MacBook startet sich immer wieder neu
- MacBook Bildschirmflackern beheben
- Microsoft Word stürzt auf Mac ständig ab
- Mac löschen
- Mac USB-Sticks formatieren
- APFS-Partition löschen
- Leeren des Papierkorbs auf dem Mac erzwingen
- Unlöschbare Dateien auf dem Mac löschen
- Löschen einer Datei auf dem Mac erzwingen
- Mac-Hacks lernen
- Warum wird mein Mac nicht aktualisiert
- Mac Betriebssystem lässt sich nicht installieren
- Alles auf dem Schreibtisch ist verschwunden
- macOS Sierra auf einer externen Festplatte installieren
- Mac im Wiederherstellungs-Modus starten
- MacBook-Kamera funktioniert nicht
- Größe von Partitionen ändern/zusammenführen



Classen Becker
chief Editor