
Der Wechsel zwischen verschiedenen Computern, um andere Betriebssysteme zu verwenden, scheint ziemlich mühsam zu sein. Daher ist Bootcamp der beste Weg, um solche Probleme zu vermeiden, insbesondere wenn Sie Windows und Mac OS nebeneinander verwenden möchten. Die Bootcamp-Partitionierung ermöglicht es Ihnen, die exklusiven Funktionen und die Software beider Betriebssysteme gleichzeitig auf demselben Gerät zu nutzen. Dennoch kann es sein, dass Sie sie entfernen müssen, da Sie möglicherweise Probleme mit dem Festplattenspeicher haben. Angesichts dieses Szenarios finden Sie hier eine detaillierte Erklärung, wie Sie Bootcamp vom Mac OS entfernen können.
Teil 1. Was ist Bootcamp & Bootcamp Partition?
Die Unterscheidung zwischen Bootcamp und Bootcamp Partition könnte Sie verwirren. Bootcamp ist eine integrierte Mac-Software, mit der Sie eine Windows-Partition auf einer Mac-Festplatte erstellen können. Im Gegensatz dazu ist eine Bootcamp-Partition der exklusive Bereich der Festplatte, der vom Windows-Betriebssystem belegt wird, das mit Bootcamp erstellt wurde. Sie müssen jedoch die folgenden Bedingungen erfüllen, bevor Sie eine Bootcamp-Partition erstellen können:
- Ein freier Speicherplatz von mindestens 64 GB auf der internen Festplatte des Mac, um eine Windows-Partition zu erstellen.
- Ein Mac-System mit einem Intel-Prozessor.
Außerdem können Sie sich anhand der Tabelle einen vollständigen Überblick über die kompatibilitätsbezogenen Faktoren für das Boot Camp Assistant Dienstprogramm verschaffen.
macOS Version |
Boot Camp Assistant Version |
Windows OS Version |
| macOS X 10.6 Snow Leopard/10.7 Lion/ 10.8.2 Mountain Lion | 4.0 | Windows 7 |
| macOS X 10.8.3 Mountain Lion/10.9 Mavericks/ 10.10 Yosemite/10.11 EL Capitan | 5.0 | 64-bit Windows 7 & 8 |
| macOS 12 Monterey/11 Big Sur/10.15 Catalina/10.14 Mojave/10.12 Sierra/10.13 High Sierra | 6.0 & 6.1 | 64-bit Windows 10 |
Teil 2. Wie entfernt man die Bootcamp-Partition vom Mac?
Kommen wir nun dazu, wie Sie Bootcamp auf dem Mac löschen können. Da Sie den Speicherplatz auf dem Mac wiederherstellen müssen, können Sie die Bootcamp-Partition praktisch löschen, indem Sie die folgenden Strategien anwenden.
Tipp: Beachten Sie, dass durch das Löschen der Bootcamp-Partition auch die in dieser Partition gespeicherten Daten gelöscht werden. Sichern Sie daher wichtige Daten, bevor Sie den Löschvorgang einleiten.
Entfernung der Bootcamp-Partition vom Mac mit dem Boot Camp Assistant
Obwohl macOS über einige andere integrierte Tools verfügt, die Bootcamp auf dem Mac deinstallieren können. Dennoch ist der Boot Camp Assistant der empfehlenswerteste, um eine Partition zu löschen, die zuvor mit demselben Tool erstellt wurde. Daher haben wir den gesamten Prozess zum Löschen der Bootcamp-Partition von Mac OS Schritt für Schritt demonstriert.
Wenn Sie Windows 10 noch nicht auf Ihrem Mac installiert haben und nicht wissen, wie Sie dies mit Hilfe von Boot Camp tun können, sehen Sie sich bitte dieses Video an.
Video-Tutorial - Wie man Windows 10 auf einem Mac mit Boot Camp Assistant 2022 installiert
Schritt 1: Wählen Sie die Option macOS: Neustart > Langer Druck auf die Option > Boot-Menü > macOS.

Schritt 2: Schließen Sie alle Programme oder Anwendungen, falls diese geöffnet sind, um einen reibungslosen Löschvorgang zu gewährleisten.
Schritt 3: Suchen Sie Boot Camp Assistant auf Ihrem macOS mit Spotlight und starten Sie ihn: Spotlight > Programme > Dienstprogramme > Boot Camp Assistant.
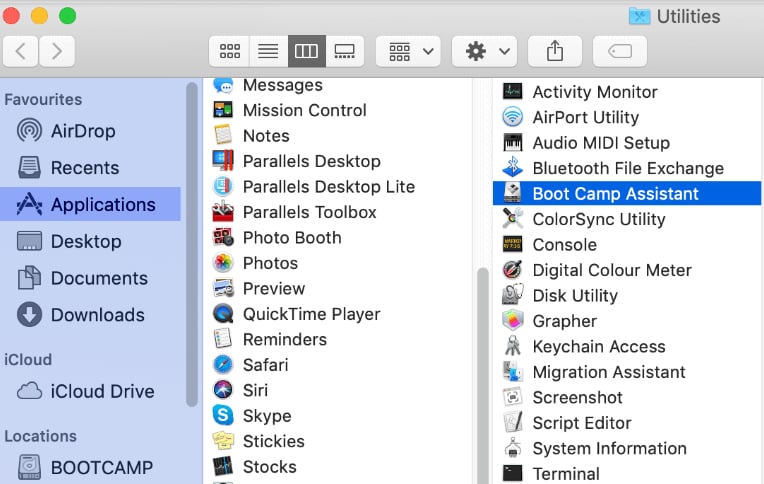
Schritt 4: Klicken Sie auf die Weiter Schaltfläche, wenn das Boot Camp Assistant Tool vollständig geöffnet ist.
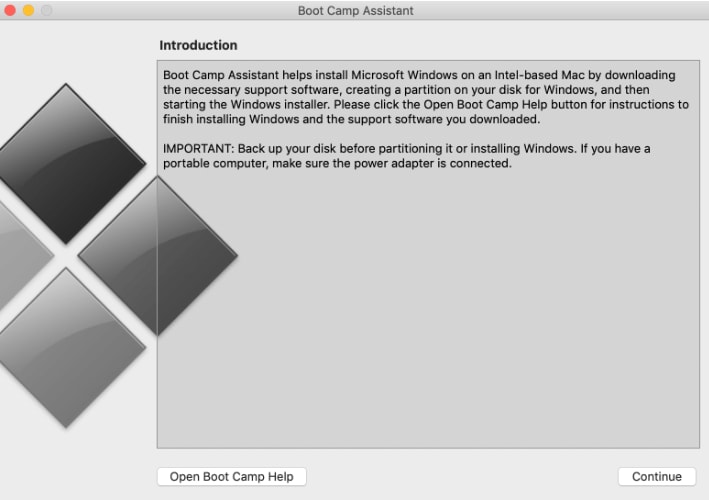
Schritt 5: Wählen Sie die Option "Windows 10 oder neuere Version entfernen", wenn Sie im Bildschirm "Aufgaben auswählen" aufgefordert werden und klicken Sie auf "Weiter", um mit dem Löschvorgang fortzufahren.

Schritt 6: Klicken Sie auf die Wiederherstellen Option.
Hinweis: Wenn Ihr Mac mehrere interne Festplatten enthält, müssen Sie die Windows-Festplatten Option wählen. Wählen Sie dann die Option "Festplatte auf ein einzelnes Volumen (macOS Partition) wiederherstellen" und klicken Sie auf "Weiter".
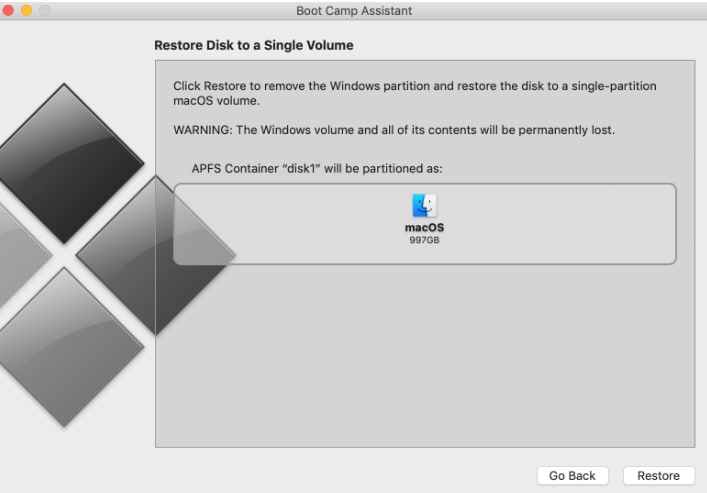
Schritt 7: Geben Sie ein Passwort ein, um den Wiederherstellungsprozess zu starten.

Schritt 8: Klicken Sie auf die Beenden Schaltfläche, sobald der Wiederherstellungsprozess abgeschlossen ist.

Bootcamp-Partition mit dem Festplatten-Dienstprogramm vom Mac entfernen
Glauben Sie, dass Sie die Bootcamp-Partition mit dem Festplattendienstprogramm noch löschen können? Für den Fall, dass der Boot Camp Assistant aus irgendeinem Grund nicht funktioniert hat. Natürlich, ja! Jetzt können Sie die Option "Festplatten-Dienstprogramm" wählen. Der Disk Manager ist ein weiteres integriertes Tool, mit dem Sie Partitionen erstellen und löschen, APFS-Volumen hinzufügen und löschen können und vieles mehr. Wenn Sie also das Festplatten-Dienstprogramm zum Entfernen der Bootcamp-Partition verwenden möchten, folgen Sie den unten angegebenen Schritten:
Schritt 1: Starten Sie zunächst Ihren Computer mit Mac. Sie müssen Ihr System neu starten (wie im vorherigen Ansatz beschrieben).
Schritt 2: Schließen Sie dann alle unnötigen Anwendungen und melden Sie alle Login-Sitzungen des aktiven Benutzers ab, falls vorhanden.
Schritt 3: Rufen Sie nun das Spotlight-Suchtool mit der Tastenkombination Befehl + Leertaste auf und suchen Sie dann das Festplatten-Dienstprogramm Tool in Spotlight und öffnen Sie es.

Schritt 4: Entfernen Sie die Boot Camp Partition von Ihrem Mac: Windows Boot Camp Laufwerk > wählen Sie die Option Partition verfügbar > Löschen.
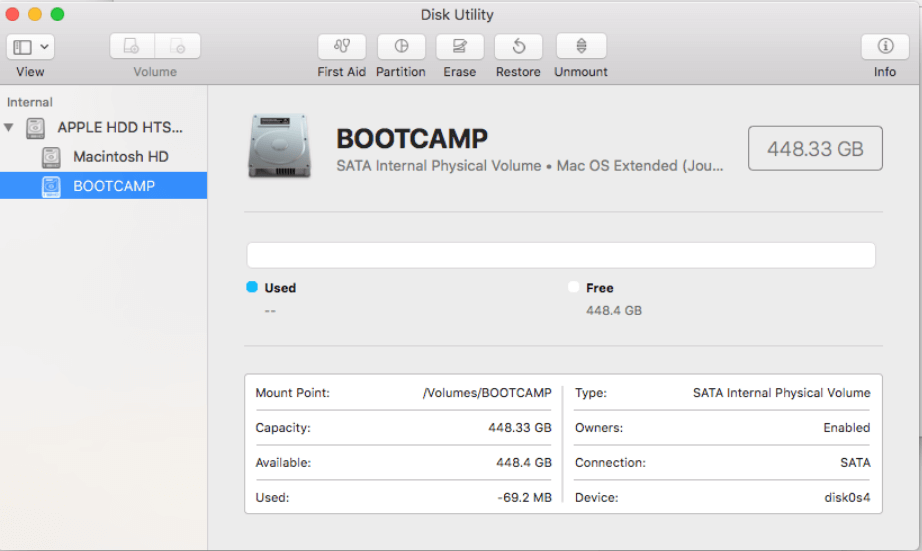
Schritt 5: Fahren Sie fort, indem Sie die Partition als MacOS Extended oder APFS formatieren.

Schritt 6: Warten Sie ein paar Augenblicke, bis die Bootcamp-Partition erfolgreich gelöscht wurde.

In diesem Video wird ausführlich erklärt, wie Sie Bootcamp von MacOS entfernen können.
Bootcamp Partition von Mac über Terminal entfernen
Manchmal laufen die Dinge nicht so, wie sie im Plan vorgesehen sind und Sie müssen dann vielleicht eine andere Wahl treffen. Ebenso können die Mac-Anwendungen nicht richtig funktionieren, so dass Sie die Bootcamp-Partition nicht mehr mit dem Boot Camp Assistant oder dem Festplattendienstprogramm löschen können. Daher erweist sich das Terminal in einem solchen Fall als letzter Ausweg. Was Sie also tun müssen, ist Folgendes:
Schritt 1: Starten Sie das Spotlight Such-Tool auf Ihrem Mac und öffnen Sie die Terminal-App, indem Sie sie in Spotlight suchen.
Schritt 2: Geben Sie nun den folgenden Befehl in Terminal ein:
diskutil list
Schritt 3: Nach der korrekten Ausführung des obigen Befehls sehen Sie eine Liste der Festplatten und Partitionen.
Hinweis: Navigieren Sie hier zu der Festplatte & Windows-Partition (unterhalb der Spalte "IDENTIFIER"), die Sie von Ihrem Mac löschen möchten.

Schritt 4: Geben Sie nun den folgenden Befehl ein. Hier müssen Sie disk03 durch den genauen Namen der jeweiligen Bootcamp-Partition ersetzen.
sudo diskutil erasevolume JHFS+ deleteme /dev/disk0s3
Teil 3. Überprüfen Sie, ob die Windows-Partition erfolgreich entfernt wurde!
Auch wenn Sie alle erforderlichen Schritte zum Löschen der Bootcamp-Partition von Ihrem Mac-Gerät präzise ausgeführt haben, kann der Vorgang erst dann als abgeschlossen betrachtet werden, wenn Sie eine Bestätigungsbenachrichtigung oder einen Alarm sehen. Überprüfen Sie daher am besten, ob die Windows-Partition erfolgreich gelöscht wurde oder nicht, sobald der Löschvorgang abgeschlossen ist. In diesem Zusammenhang haben wir hier angegeben, wie Sie den Löschvorgang der Bootcamp-Partition überprüfen können.
Methode 1:
- Klicken Sie zunächst auf das Apple-Logo auf Ihrem Mac.
- Klicken Sie auf die Option "Über diesen Mac" und wählen Sie dann Speicher.
- Die zuvor erstellte Bootcamp-Partition wird nun nicht mehr vorhanden sein. (Dies bestätigt den erfolgreichen Löschvorgang)
Methode 2:
- Öffnen Sie das Festplatten-Dienstprogramm auf Ihrem Mac und starten Sie es.
- Klicken Sie auf die Ansicht Option und dann auf "Alle Geräte anzeigen".
- In der linken Seitenleiste sehen Sie dann die Bootcamp- oder Windows-Partition nicht mehr.
Teil 4. Wie kann man eine gelöschte oder verlorene Partition auf dem Mac wiederherstellen?
Der Verlust wichtiger Daten bei der Entfernung der Bootcamp-Partition ist ziemlich beunruhigend. Auch wenn Sie versucht haben, vor dem Löschen der Partition eine Sicherungskopie wichtiger Daten zu erstellen, können einige wichtige Dateien verloren gehen; manche Benutzer vergessen sogar, eine Sicherungskopie zu erstellen. Aus diesem Grund ist es wichtig, dass Sie alle wichtigen Daten, die in der gelöschten Partition gespeichert sind, wiederherstellen.
Es gibt mehrere kostenlose und kostenpflichtige Tools für die Mac-Datenrettung, aber Sie müssen sich für das zuverlässigste entscheiden. In diesem Zusammenhang ist Recoverit eines der besten und zuverlässigsten Tools zur Wiederherstellung von Mac-Daten, da es in der jüngeren Vergangenheit sogar von G2 als führendes Tool zur Wiederherstellung von Dateien anerkannt wurde. Außerdem können Sie mit Recoverit praktisch alle Arten von Daten wiederherstellen, z.B. Grafiken, Videos, Dokumente, etc. Sie müssen also die unten aufgeführten Schritte befolgen, um Ihre verlorenen Daten von der Bootcamp-Partition wiederherzustellen:
Für Windows XP/Vista/7/8/10/11
Für macOS X 10.10 - macOS 13
Schritt 1: Wählen Sie eine Partition zum Scannen aus.
Starten Sie Recoverit auf Ihrem Computer und wählen Sie dann die zu startende Partition aus.

Schritt 2: Scannen Sie die ausgewählte Partition.
Nachdem Sie die Partition ausgewählt haben, scannt die Software nach verlorenen oder gelöschten Dateien.

Schritt 3: Vorschau und Wiederherstellung von Daten auf der verlorenen Partition.
Zeigen Sie eine Vorschau der Dateien an, die Sie wiederherstellen möchten und klicken Sie auf Wiederherstellen, um die verlorenen Dateien wiederherzustellen.
Wählen Sie einen Pfad, um Ihre wiederhergestellten Dateien an einem bestimmten Ort zu speichern.

Für Windows XP/Vista/7/8/10/11
Für macOS X 10.10 - macOS 13
FAQs
Kann ich die Größe der Bootcamp-Partition auf einem Mac ändern?
Ja! Sie können die Größe Ihrer Bootcamp-Partition auf dem Mac ganz einfach und sicher ändern, wenn Sie sie verkleinern oder vergrößern müssen. Auf diese Weise gehen bei dieser Größenänderung keine Daten verloren.
Lohnt es sich, Boot Camp auf dem Mac auszuführen?
Natürlich, denn es erleichtert Ihnen die Nutzung Ihrer Mac-Ressourcen ungemein, wenn Sie mit Boot Camp eine weitere Partition auf Ihrem Mac erstellen. Außerdem können Sie damit zwei verschiedene Betriebssysteme auf demselben Computer ausführen.
Was tun, wenn sich Ihr Mac nach der Entfernung der Bootcamp-Partition nicht mehr starten lässt?
Manchmal startet der Mac nach der Entfernung der Bootcamp-Partition nicht oder zeigt nur einen schwarzen Bildschirm an. In einem solchen Fall können Sie versuchen, Ihre Festplatte neu zu partitionieren oder zu formatieren, um das Problem zu beheben. Die Neupartitionierung kann im Wiederherstellungsmodus durchgeführt werden.
Ist es besser, eine oder zwei Partitionen zu haben?
Beide Möglichkeiten sind mit spezifischen Vor- und Nachteilen verbunden; wenn Sie eine Partition verwenden, können Sie über Speicherplatz verfügen. Im Gegensatz dazu kann die Verwendung von zwei Partitionen auf demselben Gerät zu Platzproblemen führen, da Sie vielleicht auf einer Partition genügend Platz haben, auf der anderen aber nicht einmal den erforderlichen Speicherplatz.
Was passiert, wenn ich die Bootcamp-Partition von Windows 10 lösche?
Zunächst wird durch diese Löschung der Speicherplatz wiederhergestellt, indem alle Dateien, d.h. Videos, Bilder, Dokumente, etc., von dieser Bootcamp-Partition entfernt werden. Anschließend wird die Boot-Festplatte in eine macOS-Partition umgewandelt.
Beeinträchtigt Boot Camp die Leistung des Mac?
Nein, Boot Camp ermöglicht es Ihnen, zwei verschiedene Betriebssysteme auf demselben Mac-Gerät zu verwenden. Das Boot Camp Tool erstellt eine separate Partition auf der Festplatte, um Windows und Mac OS gleichzeitig auszuführen. Die Bootcamp-Partition verbraucht jedoch genügend Platz auf der Mac-Festplatte.
Fazit
Benutzer sind oft besorgt darüber, ob Mac die Bootcamp-Partition löschen kann. In diesem Artikel erhalten Sie Antworten auf alle Ihre Fragen zum Löschen der Bootcamp-Partition. Wir haben Ihnen ausführlich erklärt, wie Sie Bootcamp auf dem Mac am besten deinstallieren können. Es wird jedoch häufig empfohlen, bei der Entfernung der Bootcamp-Partition vom Mac in erster Linie das Boot Camp Assistant Tool zu verwenden.










