• Abgelegt bei: Mac-Probleme lösen • Bewährte Lösungen
F: Ich bin auf ein Problem mit macOS Catalina gestoßen. Wie kann ich es reparieren?
"Vor kurzem habe ich mein MacBook Pro auf das neueste macOS Catalina aktualisiert, aber danach habe ich verschiedene Probleme bekommen. Einige der Apps funktionieren nicht und das System startet immer wieder neu. Kann mir jemand sagen, wie ich diese macOS Catalina-Fehler beheben kann?"
Anfang Oktober 2019 hat Apple die neueste Version von macOS - Catalina (macOS 10.15) veröffentlicht. Obwohl das Betriebssystem ziemlich fortschrittlich ist und eine Menge neuzeitlicher Funktionen bietet, ist nicht jeder Mac-Benutzer glücklich damit. Zum Beispiel wird die oben genannte Anfrage von einem macOS-Benutzer über die Fehlfunktion des Systems nach dem Upgrade auf macOS Catalina gestellt. Abgesehen davon gibt es verschiedene andere macOS Catalina-Probleme, die auftreten können. In diesem Beitrag erfahren Sie mehr über die 13 häufigsten Probleme mit macOS Catalina und wie Sie sie beheben können.
- Problem 1: Kann macOS Catalina nicht installieren
- Problem 2: Catalina friert beim Neustart ein
- Problem 3: Catalina-Apps funktionieren nicht
- Problem 4: macOS Catalina läuft langsam
- Problem 5: Problem mit Apple-ID-Einstellungen
- Problem 6: Sidecar-Probleme unter macOS Catalina
- Problem 7: iCloud-Probleme auf Catalina
- Problem 8: Einfrieren der Musikbibliothek
- Problem 9: Zu viele Benachrichtigungen
- Problem 10: Bluetooth nicht verfügbar unter macOS Catalina
- Problem 11: Safari-Erweiterungen funktionieren nicht mehr
- Problem 12: Speicher füllt sich ohne Grund
- Problem 13: Krise der iTunes-XML-Datei
So beheben Sie Fehler oder Probleme mit macOS Catalina
Da es sich bei macOS Catalina um ein neu erschienenes Betriebssystem handelt, ist es ziemlich offensichtlich, dass es Probleme mit der Funktionalität oder Kompatibilität gibt. Hier sind einige der am häufigsten auftretenden macOS Catalina-Fehler, die Sie leicht beheben können.
Problem 1: Kann macOS Catalina nicht installieren
Dies ist das häufigste Problem, über das sich Mac-Anwender beschweren. Da so viele Leute versuchen, ein Update auf macOS Catalina durchzuführen, bringt der Prozess nicht immer die erwarteten Ergebnisse. Möglicherweise gibt es Kompatibilitätsprobleme mit Ihrem Mac oder der Download hängt fest.
Fix 1: Ist Ihr Mac mit macOS Catalina kompatibel?
Bevor Sie versuchen, diese macOS Catalina-Probleme zu diagnostizieren, stellen Sie sicher, dass Ihr System von macOS 10.15 Catalina unterstützt werden kann. Sie können einfach auf die offizielle Website von Apple gehen, um die vollständige Liste der unterstützten macOS Catalina-Systeme zu überprüfen.
Lösung 2: Eine stabile Internetverbindung haben
Da Ihr Computer eine beträchtliche Menge an Daten von den Apple-Servern herunterladen würde, müssen Sie eine stabile Internetverbindung aufrechterhalten. Überprüfen Sie einfach die Ethernet- oder WiFi-Verbindung am Mac, bevor Sie die Installation starten.
Lösung 3: Starten Sie die Installation erneut
Wenn die Installation stecken bleibt und nicht fortgesetzt werden kann, können Sie sie neu starten. Am besten starten Sie Ihren Mac im Wiederherstellungsmodus neu, indem Sie während des Neustarts die Tastenkombination Command + R drücken. Klicken Sie nun auf die Option "macOS neu installieren" aus den macOS Utilities des Wiederherstellungsmodus, um fortzufahren.

Fix 4: Prüfen Sie, ob Apples Server ausgefallen sind
Das mag überraschend klingen, aber auch die Server von Apple könnten ausgefallen oder überlastet sein. Sie können einfach auf die Apple System Status Seite gehen, um den aktuellen Status der Server zu überprüfen.
Problem 2: Catalina friert beim Neustart ein
Viele Anwender sind auf diese macOS Catalina-Fehler gestoßen, bei denen das System beim Neustart einfriert. Es tritt meist aufgrund eines Konflikts im System oder eines Problems mit der macOS-Firmware auf.
Fix 1: Restart Mac in Safe Mode
Wenn es ein Problem mit der Startdiskette des Macs gibt, können Sie es überprüfen, indem Sie ihn im abgesicherten Modus booten. Dies würde die zusätzlichen Funktionen des Mac verwerfen und nur seine Kern-Firmwarekomponenten laden. Starten Sie dazu einfach Ihren Mac neu und halten Sie die Umschalttaste während des Neustarts gedrückt. Lassen Sie den Schlüssel los, sobald der Mac neu startet, und melden Sie sich bei Ihrem Konto an.
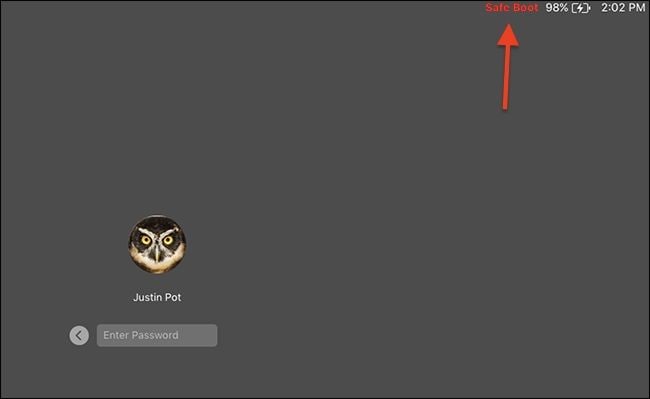
Alternativ können Sie auch Terminal starten und den folgenden Code eingeben, um den Mac im abgesicherten Modus neu zu starten:
sudo nvram boot-args="-x"
Fix 2: Peripheriegeräte abklemmen
Viele Mac-Anwender haben bemerkt, dass diese macOS Catalina-Fehler aufgrund von Verbindungsproblemen auftreten. Es wird daher empfohlen, alle Peripheriegeräte wie Maus, Bluetooth-Lautsprecher, USB-Laufwerk usw. vom Mac zu trennen und ihn neu zu starten. Wenn alles gut geht, können Sie Ihren Mac ohne Probleme starten.
Problem 3: Catalina-Apps funktionieren nicht
Mit der Veröffentlichung von Catalina hat Apple die Art und Weise, wie Apps auf einem Mac laufen, drastisch verändert. Dies hat viele Benutzer mit macOS Catalina Probleme im Zusammenhang mit ihren Apps. Es besteht die Möglichkeit, dass Ihre Apps nicht kompatibel sind oder seit einer Weile nicht mehr aktualisiert wurden.
Fix 1: Prüfen Sie, ob Ihre Apps auf 32 Bit laufen
Mit der Veröffentlichung von macOS Catalina hat Apple es offiziell gemacht, dass 32-Bit-Apps nicht mehr vom Betriebssystem unterstützt werden. Das heißt, nur 64-Bit-Apps würden unter macOS Catalina laufen. Daher müssen Sie prüfen, ob die fehlerhafte App auf 32-Bit basiert, wenn sie nicht läuft.
Fix 2: Aktualisieren Sie die App
Es besteht die Möglichkeit, dass Sie eine alte oder veraltete Version der App verwenden. Um dies zu beheben, starten Sie einfach den App Store auf Ihrem Mac und gehen Sie zum Abschnitt "Updates". Zeigen Sie alle Apps an, die für ein Upgrade zur Verfügung stehen, und tippen Sie auf die Schaltfläche "Aktualisieren" neben den Apps.
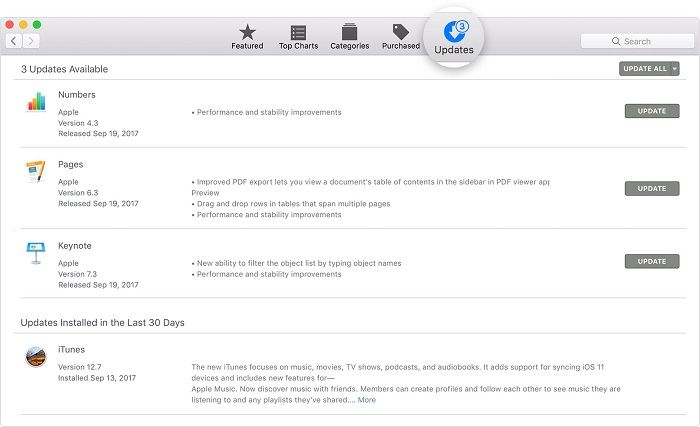
Problem 4: macOS Catalina läuft langsam
Wenn Ihr System nach dem Upgrade auf macOS Catalina drastische Veränderungen aufweist, dann sollten Sie alarmiert sein. Versuchen Sie, diese macOS Catalina-Fehler zu beheben, da sie auf lange Sicht zu ernsthaften Problemen führen können. Meistens tritt dieses Problem aufgrund von Speicherplatzmangel oder einer beschädigten macOS-Installation auf.
Fix 1: Speicherplatz auf dem Mac freimachen
Wenn Ihr Mac bereits mit wenig Speicherplatz auskommt, kann er durch das Upgrade sogar noch langsamer werden. Um dies zu überprüfen, gehen Sie einfach zu seinem Home und klicken Sie auf das Apple-Logo > Über diesen Mac > Speicher. Wenn Ihr System über wenig oder nur begrenzten Speicherplatz verfügt, löschen Sie alle unerwünschten Daten daraus. Leeren Sie den Papierkorb, deinstallieren Sie die Apps, die Sie nicht mehr benötigen, und löschen Sie einfach die Fotos/Videos, die sich im Speicher ansammeln könnten.
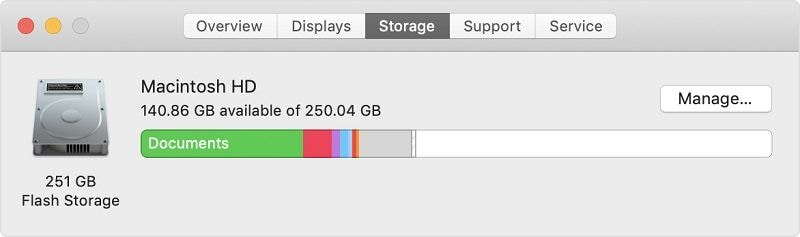
Fix 2: Aktualisieren Sie Ihr macOS
Wenn Ihr System langsam läuft, besteht die Möglichkeit, dass Sie es auf eine instabile oder Beta-Version des Betriebssystems aktualisiert haben. Um diese macOS Catalina-Probleme zu beheben, öffnen Sie einfach den App Store des Mac und suchen Sie nach Catalina. Von hier aus können Sie das Betriebssystem einfach auf die neueste stabile Version aktualisieren.
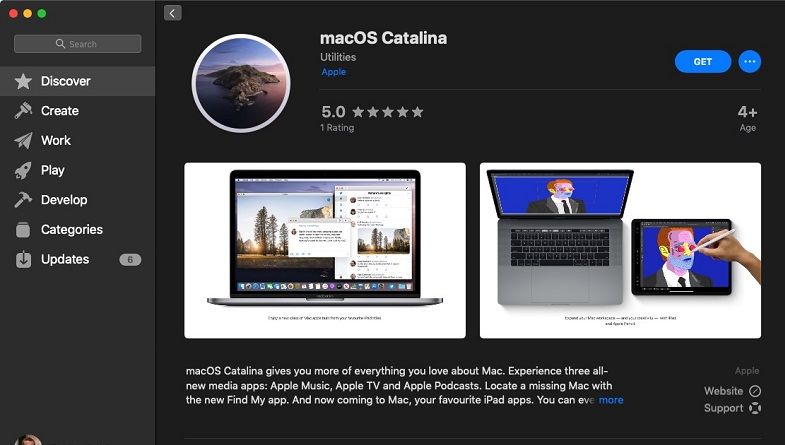
Problem 5: Problem mit Apple-ID-Einstellungen
Apple hat macOS Catalina extrem sicher gemacht und auch beim iCloud-Konto einige Änderungen vorgenommen. Aus diesem Grund sind Benutzer mit macOS Catalina-Fehlern im Zusammenhang mit ihrer Apple ID konfrontiert, die leicht behoben werden können.
Beheben: Setzen Sie Ihr Apple-Konto zurück
Die einfachste Möglichkeit, dieses Problem zu beheben, besteht darin, Ihr iCloud-Konto zurückzusetzen. Starten Sie einfach die iCloud-Anwendung auf Ihrem Mac und klicken Sie auf die Schaltfläche "Abmelden". Warten Sie eine Weile oder starten Sie Ihren Mac einfach neu. Starten Sie erneut die iCloud-Anwendung und melden Sie sich wieder bei Ihrem Konto an. Ziehen Sie bei Bedarf in Erwägung, das Kennwort Ihres iCloud-Kontos in etwas Starkes (wie einen alphanumerischen Code) zu ändern.
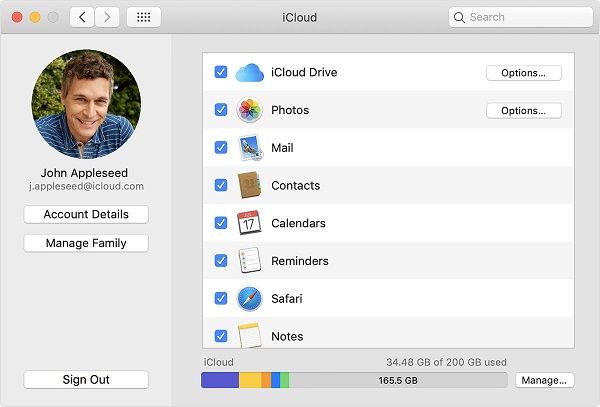
Problem 6: Sidecar-Probleme unter macOS Catalina
Apple hat in macOS Catalina auch eine brandneue Funktion des Sidecars eingeführt. Damit können wir den Bildschirm unseres Macs auf ein angeschlossenes iPad erweitern oder spiegeln. Allerdings treten manchmal Probleme mit macOS Catalina auf, wenn Sie die Seitenleistenfunktion verwenden. Es kann ein Verbindungs- oder Kompatibilitätsproblem vorliegen, das dies verursacht.
Fix 1: Ist Ihr iPad kompatibel?
Nicht jedes iPad-Modell unterstützt die in macOS eingeführte Sidecar-Funktion. Daher können Sie einfach auf die offizielle Website von Apple gehen und überprüfen, ob das iPad, das Sie besitzen, die Funktion unterstützt oder nicht.
Fix 2: Aktualisieren Sie Ihr iPad
Das Problem kann auch auftreten, wenn Sie eine alte oder veraltete Version von iOS auf Ihrem Gerät verwenden. Die gute Nachricht ist, dass dies ganz einfach behoben werden kann, indem Sie die Einstellungen > Allgemein > Softwareaktualisierung Ihres iPads aufrufen. Wählen Sie hier einfach aus, das neue Update herunterzuladen und zu installieren, und versuchen Sie, es erneut mit Ihrem Mac zu verbinden.
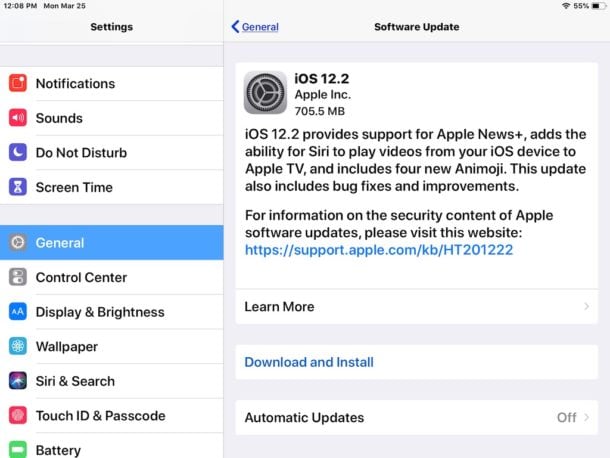
Fix 3: Alle Anschlüsse prüfen
Wenn Sie ein Kabel verwenden, dann überprüfen Sie die Anschlüsse und alle Verbindungen. Falls beide Geräte drahtlos verbunden sind, stellen Sie sicher, dass die Bluetooth- und WiFi-Funktionen aktiviert sind. Halten Sie sie in unmittelbarer Nähe und versuchen Sie, sie über AirPlay zu verbinden. Später können Sie in den Systemeinstellungen Ihres Macs > Sidecar gehen und Ihr iPad unter der Option "Verbinden mit" auswählen.
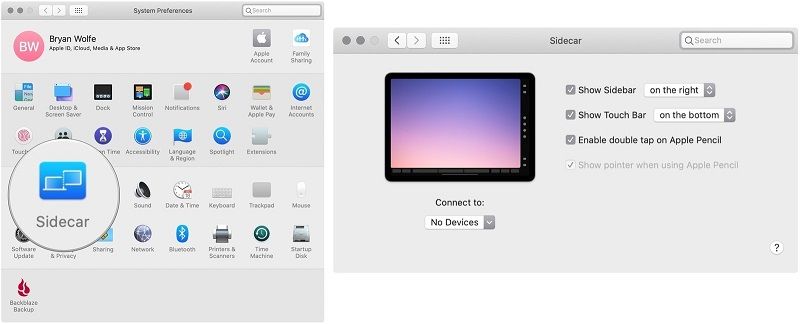
Problem 7: iCloud-Probleme auf Catalina
Wenn Sie ein regelmäßiger iCloud-Benutzer sind, dann könnten Sie nach dem Update auf macOS Catalina auf einige Probleme damit stoßen. Setzen Sie zunächst das iCloud-Konto zurück, indem Sie sich abmelden und wieder anmelden. Wenn das nicht funktioniert, dann entfernen Sie alle leeren Ordner aus dem iCloud-Laufwerk auf Ihrem System.
Fix: Leere Ordner in iCloud loswerden
Wenn zu viele leere Ordner auf dem iCloud-Laufwerk vorhanden sind, kann dies ebenfalls zu unerwünschten Problemen führen. Starten Sie einfach den Finder und besuchen Sie das iCloud-Verzeichnis in seiner Seitenleiste. Löschen Sie nun alle Ordner, die leer sind, und starten Sie den Mac neu.
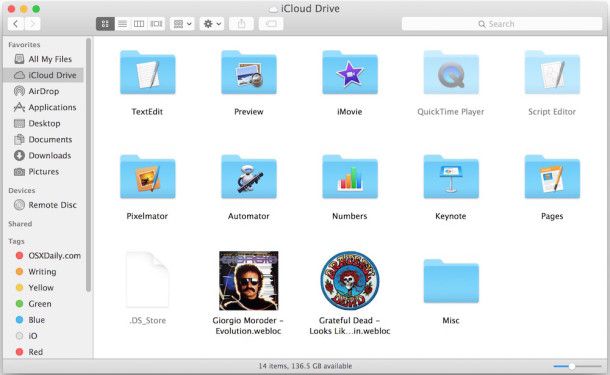
Problem 8: Einfrieren der Musikbibliothek
Apple hat iTunes unter macOS Catalina abgeschafft und durch verschiedene Apps wie Musik, Podcasts, TV und so weiter ersetzt. Da die Funktion relativ neu ist, kann es manchmal zu Fehlfunktionen kommen.
Fix: Leeren Sie die Bibliothek
Eine der einfachsten Möglichkeiten, diese macOS Catalina-Probleme zu beheben, ist das Zurücksetzen Ihrer Bibliothek. Allerdings sollten Sie vorher ein Backup Ihrer Bibliothek erstellen. Öffnen Sie einfach den Finder und gehen Sie zu ~/Library und löschen Sie den Ordner Music von hier. Sie können auch den Ordner ~/Library /Caches besuchen, um den Cache Ihres Macs zurückzusetzen.
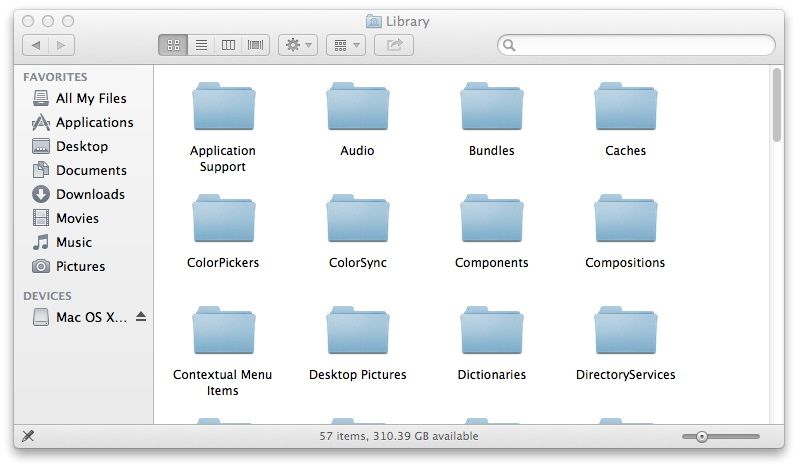
Problem 9: Zu viele Benachrichtigungen
Dies ist etwas, worüber sich fast jeder Mac-Anwender nach dem Update auf Catalina beschwert. Nach dem Update muss Ihr System zu viele Berechtigungen für verschiedene Apps und Konten vergeben haben. Um diese macOS Catalina-Probleme zu beheben, müssen Sie diese Berechtigungen manuell widerrufen.
Beheben: Entziehen Sie die Berechtigungen für Apps und Konten
Dies ist eine etwas zeitaufwändige Lösung, da Sie die Berechtigungen in verschiedenen Apps und Konten manuell ändern müssen. Sie können zum Beispiel in den Systemeinstellungen Ihres Macs > Internet-Accounts überprüfen, ob ein Account Ihnen Benachrichtigungen senden kann. Wenn ja, widerrufen Sie die Berechtigung und machen Sie das Gleiche auch mit anderen Apps.
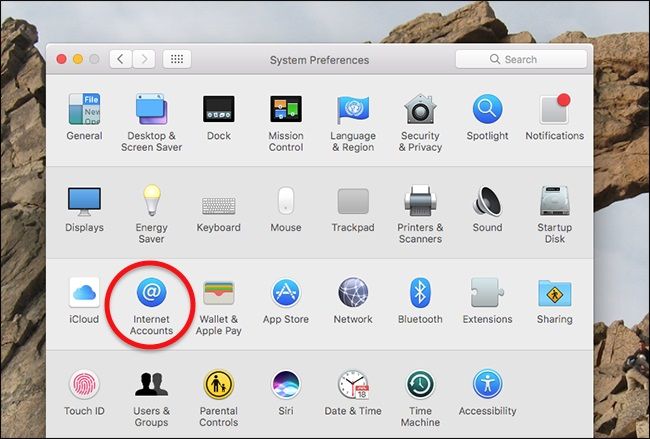
Problem 10: Bluetooth nicht verfügbar in macOS Catalina
Bluetooth ist ein selbstverständlicher Bestandteil des Mac, da es für die drahtlose Verbindung mit anderen Geräten verwendet wird. Glücklicherweise kann ein einfaches Zurücksetzen der Bluetooth-Liste alle Arten von Problemen mit dem Gerät beheben.
Beheben: Entfernen Sie die Bluetooth plist-Datei
Dieser Fix ist wirklich zeitsparend und einfach. Alles, was Sie tun müssen, ist den Finder zu starten und zu Bibliothek > Einstellungen zu wechseln. Suchen Sie von hier aus nach der Datei "com.apple.Bluetooth.plist" und entfernen Sie diese einfach von Ihrem Mac. Starten Sie später Ihr System neu und prüfen Sie, ob die macOS Catalina-Fehler dadurch behoben werden oder nicht.
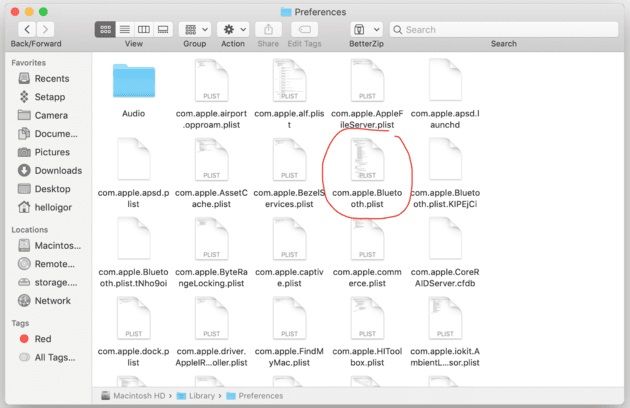
Problem 11: Safari-Erweiterungen funktionieren nicht mehr
Da Apple so viele Änderungen in Catalina vorgenommen hat, kann es vorkommen, dass einige Safari-Erweiterungen nicht mehr damit kompatibel sind. Während einige wieder installiert werden können, mussten andere dauerhaft gelöscht werden.
Beheben: Erweiterungen neu installieren oder löschen
Starten Sie einfach Safari und gehen Sie in dessen Menü zu Safari > Safari-Erweiterungen. Hier können Sie alle Erweiterungen sehen, die derzeit auf Ihrem Safari installiert sind. Entsorgen Sie einfach die Erweiterungen, die Sie nicht mehr benötigen. Wenn Sie sie immer noch wollen, installieren Sie sie erneut, und prüfen Sie, ob sie funktionieren oder nicht.
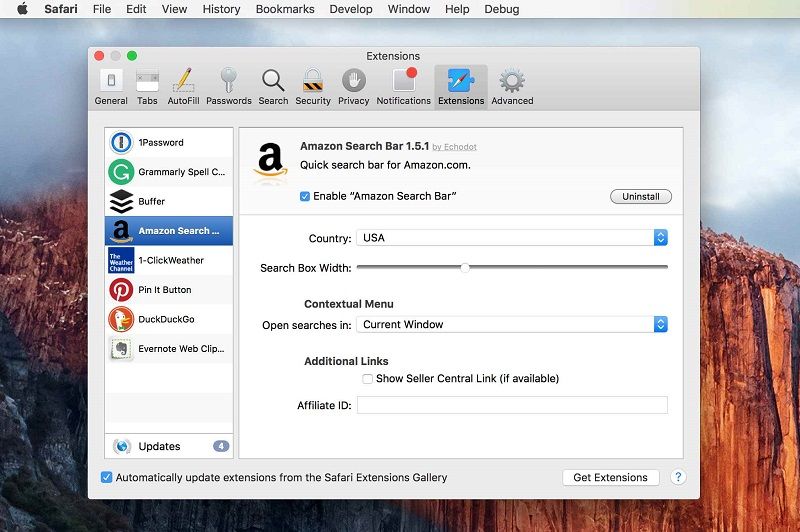
Problem 12: Speicher füllt sich ohne Grund
Nimmt Ihr Mac viel Speicherplatz ein oder der Betrieb hat begonnen, seinen Speicherplatz ohne Grund zu füllen? Meistens ist die Ursache für diese macOS Catalina-Fehler die Time Machine, da sie zu viele und häufige Schnappschüsse des Systems machen kann.
Beheben: Time Machine-Schnappschüsse einschränken
Das Problem kann durch häufige Time Machine-Snapshots auftreten, die Sie manuell einschränken können. Starten Sie zunächst das Terminal auf Ihrem Mac und geben Sie den folgenden Befehl ein:
tmutil listlocalsnapshots / tmutil listlocalsnapshots /System/Volumes/Data
Dadurch werden alle verfügbaren Time Machine-Snapshots aufgelistet. Von hier aus können Sie die Daten, die Sie nicht mehr benötigen, mit diesem Befehl manuell löschen:
deletelocalsnapshots <snapshot_date> </snapshot_date>
Bitte beachten Sie, dass die Snapshot-Daten bezüglich der Daten, die Sie löschen möchten, korrekt eingegeben werden sollten.
Problem 13: Krise der iTunes-XML-Datei
Die iTunes-XML-Dateien werden vor allem von DJs und Tontechnikern aus den verschiedensten Gründen verwendet. Seit macOS Catalina iTunes nicht mehr unterstützt, sind viele Musik-Apps betroffen. Im Moment gibt es noch keine Lösung für die Krise der iTunes-XML-Datei. Im Idealfall können Sie Ihren Mac einfach auf eine frühere stabile Version wie macOS Mojave downgraden, so dass Sie wieder auf die iTunes XML-Dateien zugreifen können.
Bonus-Tipp: Wie kann man verlorene Daten wiederherstellen, die durch macOS Catalina Bugs oder Probleme verursacht wurden?
Wie Sie wissen, könnten Sie beim Beheben von macOS Catalina-Fehlern Ihre Daten verloren oder versehentlich etwas gelöscht haben. Keine Sorge - Sie können Ihre Dateien mit einem zuverlässigen macOS Catalina-Datenwiederherstellungstool wie Recoverit problemlos wiederherstellen. Es unterstützt alle Arten von Mac-Systemen und Datenverlust unter verschiedenen Szenarien. Nach einem einfachen Klickvorgang können Sie Ihre Fotos, Videos, Dokumente, komprimierten Dateien und vieles mehr wiederherstellen. Sie können einen bestimmten Ort auswählen oder auch die gesamte Festplatte scannen. Hier erfahren Sie, wie Sie Recoverit Datenrettungverwenden können, um die verlorenen Daten auf Ihrem Mac wiederherzustellen.
Schritt 1: Auswählen, wo gescannt werden soll
Starten Sie zunächst die Anwendung Recoverit Data Recovery auf Ihrem System und wählen Sie einen Speicherort zum Scannen aus. Wenn Sie sich nicht sicher sind, von wo aus Sie Ihre Daten verloren haben, dann wählen Sie die gesamte Macintosh HD aus und starten Sie den Prozess.

Schritt 2: Scannen der Mac HD
Da Recoverit die verlorenen Dateien Ihres Macs scannen würde, können Sie sich einfach zurücklehnen und warten, bis der Prozess abgeschlossen ist. Bei Bedarf können Sie den Vorgang zwischendurch immer wieder anhalten.

Schritt 3: Wiederherstellen der Daten
Wenn der Scanvorgang abgeschlossen ist, werden alle wiederhergestellten Contente in verschiedenen Abschnitten aufgelistet. Sie können eine Vorschau Ihrer Daten anzeigen, die zu speichernden Dateien auswählen und auf die Schaltfläche "Wiederherstellen" klicken, um sie am gewünschten Ort wiederherzustellen.

Ich bin mir sicher, dass Sie nach der Lektüre dieser Anleitung in der Lage sein werden, alle Arten von macOS Catalina-Fehlern und Problemen im Zusammenhang mit verschiedenen Dingen zu beheben. Da Catalina eine neu veröffentlichte macOS-Version ist, funktionieren viele Apps von Drittanbietern noch nicht mit ihr. Abgesehen davon gibt es auch einige Verbindungs- und Firmware-Probleme, die mit den oben aufgeführten Lösungen behoben werden können. Auch wenn Sie beim Reparieren des Mac einige Dateien verloren oder gelöscht haben, sollten Sie ein zuverlässiges Datenwiederherstellungsprogramm wie Recoverit verwenden. Es ist kostenlos erhältlich und läuft auch unter dem neuen macOS Catalina einwandfrei.
Lösungen für Mac
- Mac wiederherstellen
- Dateien aus dem geleerten Papierkorb retten
- Gelöschte Notizen auf dem Mac wiederherstellen
- Gelöschte Ordner auf dem Mac wiederherstellen
- Ungespeicherte Excel-Dateien wiederherstellen
- 3 Möglichkeiten, um Fotos wiederherzustellen
- Top 5 Alternativen zu Recuva für Mac
- Top 10 Datenrettungssoftware für Mac 2021
- Daten von einer externen Festplatte wiederherstellen
- Daten von USB auf dem Mac wiederherstellen
- Mac-Probleme beheben
- Mac startet nicht in den Wiederherstellungsmodus
- Grauer Bildschirm beim Start reparieren
- MacBook lässt sich nicht einschalten
- MacBook startet sich immer wieder neu
- MacBook Bildschirmflackern beheben
- Microsoft Word stürzt auf Mac ständig ab
- Mac löschen
- Mac USB-Sticks formatieren
- APFS-Partition löschen
- Leeren des Papierkorbs auf dem Mac erzwingen
- Unlöschbare Dateien auf dem Mac löschen
- Löschen einer Datei auf dem Mac erzwingen
- Mac-Hacks lernen
- Warum wird mein Mac nicht aktualisiert
- Mac Betriebssystem lässt sich nicht installieren
- Alles auf dem Schreibtisch ist verschwunden
- macOS Sierra auf einer externen Festplatte installieren
- Mac im Wiederherstellungs-Modus starten
- MacBook-Kamera funktioniert nicht
- Größe von Partitionen ändern/zusammenführen




Classen Becker
chief Editor