• Abgelegt bei: Mac-Probleme lösen • Bewährte Lösungen
F: Wie kann ich macOS Catalina installieren oder aktualisieren?
"Ich habe gehört, dass Apple eine brandneue macOS-Version veröffentlicht hat, die zum Download bereitsteht. Kann mir jemand sagen, wie ich macOS Catalina 10.15 auf meinem MacBook Pro installieren kann?"
Nach der neuen Veröffentlichung von macOS Catalina ist dies etwas, das uns viele Leute gefragt haben. Da das neue Angebot von Apple ziemlich topaktuell ist und viele neue Funktionen mitbringt, möchte fast jeder sein System auf macOS Catalina aktualisieren. Allerdings sollten Sie beim Ausführen des macOS Catalina-Installationsprogramms äußerst vorsichtig sein. Ein falscher Schritt und Sie könnten unerwünschte Probleme wie den dauerhaften Verlust Ihrer Daten erleiden. Keine Sorge - ich bin hier, um Ihnen mit dieser ultimativen Anleitung zur Aktualisierung/Installation von macOS Catalina zu helfen, die jede Ihrer Fragen beantwortet.
Video-Tutorial: MacBook auf Werkseinstellungen zurücksetzen, so geh't
Teil 1: Vorbereitungen für die Installation von macOS Catalina 10.15
Bevor Sie mit dem Installationsvorgang beginnen, müssen Sie einige Dinge beachten. Sie sollten zum Beispiel prüfen, ob Ihr Mac mit macOS Catalina kompatibel ist oder ob er genügend freien Speicherplatz hat.
- Prüfen Sie, ob Ihr Mac mit macOS Catalina kompatibel ist
Das Wichtigste zuerst - stellen Sie sicher, dass Ihr Mac das neue Betriebssystem unterstützt oder nicht. Wenn Ihr System unter macOS Mojave läuft (außer 2010-12 Mac Pros), dann ist es idealerweise auch mit macOS 10.15 kompatibel. Hier sind alle Geräte, die das neue macOS Catalina unterstützen würden:
- MacBook Air 2012 oder neuere Modelle
- MacBook Pro 2012 oder neuere Modelle
- MacBook 2015 oder neuere Modelle
- Mac Mini 2012 oder neuere Modelle
- Mac Pro 2013 oder neuere Modelle
- iMac 2012 oder neuere Modelle
- iMac Pro (alle Modelle)
- Bereinigen Sie Ihren Computer
Sie dürfen vor dem Upgrade auf macOS Catalina nicht viel unerwünschten Speicherplatz auf Ihrem Mac haben. Befolgen Sie einfach diese Vorschläge, um Ihr System schnell zu bereinigen:
- Deinstallieren Sie alle alten Apps, die Sie nicht mehr benötigen
- Entfernen Sie alle Dateien, die nicht wichtig sind
- Papierkorb auf dem Mac leeren
- Safari-Verlauf oder andere Browserdaten löschen
- Abmelden oder Ausschalten von Apps mit zu vielen Daten

- Eine Sicherung erstellen
Es kommt vor, dass Benutzer beim Upgrade auf ein neues Betriebssystem ihre Daten verlieren. Wenn Sie nicht in eine ähnliche Situation geraten wollen, dann sollten Sie vorher eine Sicherung Ihrer Daten vornehmen. Um dies zu tun, können Sie Ihre Dateien entweder manuell an einen anderen Ort verschieben oder Time Machine verwenden. Schließen Sie einfach eine externe Festplatte an Ihren Mac an und starten Sie Time Machine darauf. Von hier aus können Sie ein umfangreiches Backup Ihres Macs auf dem angeschlossenen Medium erstellen.

- Kennen Sie Ihre Apple ID
Wenn Sie ein macOS Catalina-Upgrade durchführen möchten, werden Sie möglicherweise nach Ihrer Apple ID zur Verifizierung gefragt. Daher sollten Sie Ihre Apple-ID und Ihr Passwort im Voraus kennen. Gehen Sie zur iCloud Anwendung auf Ihrem Mac, um diese zu prüfen. Außerdem können Sie von hier aus die Option Kontodetails aufrufen, um mehr über das verknüpfte Apple-Konto zu erfahren.

- Prüfen Sie den freien Speicherplatz auf Ihrem Mac
Um macOS Catalina erfolgreich zu installieren, benötigen Sie 4 GB RAM auf Ihrem System und mindestens 12,5 GB freien Speicherplatz auf der Festplatte. Nutzer von macOS Yosemite benötigen anstatt dessen mindestens 18,5 GB freien Speicherplatz. Sie können zu Finder > Über diesen Mac > Abschnitt Speicher gehen, um zu sehen, wie viel leerer Speicherplatz auf Ihrem Mac vorhanden ist. Wenn zuviel Daten vorhanden sind, dann können Sie ungewünschte Inhalte von der Festplatte löschen.

Teil 2: Wie Sie auf macOS Catalina 10.15 aktualisieren
Wenn Sie bereits eine stabile Version von macOS verwenden, dann können Sie einfach auf das neueste macOS Catalina aktualisieren. Dazu können Sie die offizielle Webseite von Apple aufrufen, den App Store des Macs besuchen oder die Einstellungen für die Softwareaktualisierung aufrufen. Wenn Sie sich um alle oben genannten Voraussetzungen gekümmert haben, folgen Sie einfach diesen Schritten, um zu erfahren, wie Sie auf macOS Catalina aktualisieren können.
- Wenn Ihr System auf macOS High Sierra, Sierra oder El Capitan läuft, dann können Sie einfach in den App Store gehen und nach Catalina suchen. Lesen Sie sich die Funktionen durch und installieren Sie macOS Catalina direkt von hier.
- Alternativ können Sie auch die offizielle Webseite von Apple aufrufen und auf die Schaltfläche "Jetzt aktualisieren" klicken, um den Vorgang zu starten.
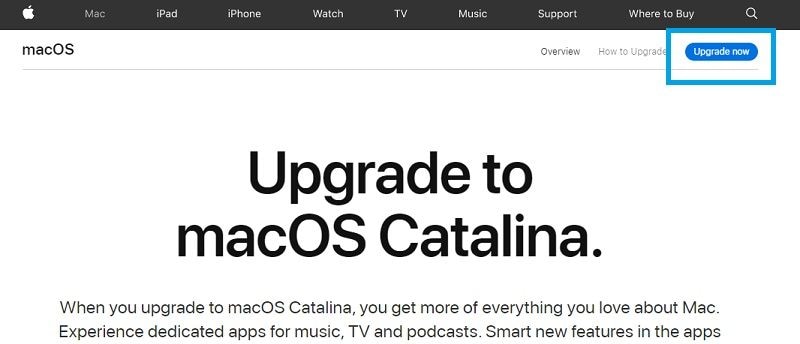
- Die empfehlenswerteste Lösung, um ein macOS Catalina-Upgrade durchzuführen, ist jedoch der Besuch der Software-Update-Einstellungen. Gehen Sie im Finder auf die Funktion Über diesen Mac.
- Unter dem Bereich Überblick, klicken Sie auf die Schaltfläche "Software Update". Dadurch wird ein spezieller Bereich gestartet, der das Profil der neuesten verfügbaren macOS-Version auflistet.
- Wenn das Profil von macOS Catalina 10.15 aufgelistet ist, dann klicken Sie auf die Schaltfläche "Jetzt aktualisieren" daneben. Dies wird das macOS Profil herunterladen und Ihr System anschließend automatisch neu starten. Danach können Sie den einfachen Anweisungen auf dem Bildschirm folgen, um die Installation von macOS Catalina abzuschließen.

Teil 3: Wie Sie macOS Catalina 10.15 sauber installieren
Abgesehen von der einfachen Aktualisierung von macOS auf ihrem System, entscheiden sich einige Benutzer dafür, stattdessen eine Neuinstallation durchzuführen. Das macOS Catalina-Upgrade wird die Benutzerdaten, Apps, App-Daten von Drittanbietern und so weiter beibehalten. Wenn auf Ihrem Mac einige Probleme auftauchen, dann könnte hier ein Upgrade hilfreich sein. In diesem Fall können Sie eine saubere Installation von macOS Catalina 10.15 von Grund auf durchführen.
Bitte beachten Sie, dass eine Neuinstallation von macOS alle vorhandenen Daten, Apps oder gespeicherten Einstellungen von Ihrem System entfernen würde. Hierfür sollten Sie im Voraus einige Dinge wissen:
- Der gesamte Vorgang wird ungefähr 1-2 Stunden dauern.
- Sie sollten ein USB Laufwerk oder externe Festplatte mit mindesten 16 GB freien Speicherplatz besitzen.
- Wenn Sie keine Daten verlieren möchten, dann erstellen Sie zuvor eine Sicherung.
Der Prozess zur sauberen Installation von macOS Catalina kann in zwei Teile aufgeteilt werden - zuerst werden wir ein bootfähiges Medium erstellen und später werden wir dasselbe verwenden, um macOS zu installieren.
Schritt 1: Erstellen Sie einen bootfähigen Installer mit Terminal
Im Gegensatz zum macOS Catalina Upgrade, ist ein sauberer Installationsprozess ein wenig kompliziert. Nachdem Sie ein Backup Ihrer Daten erstellt haben, folgen Sie diesen Schritten, um das macOS Catalina-Installationsprogramm herunterzuladen und ein bootfähiges Medium zu erstellen.
- Gehen Sie in den App Store auf Ihrem Mac und suchen Sie hier nach Catalina oder macOS 10.15 Sobald das dedizierte Profil für macOS Catalina geöffnet wäre, klicken Sie auf die Schaltfläche "Holen", um das macOS Catalina-Installationsprogramm zu speichern.

- Wenn das Installationsprogramm vollständig heruntergeladen ist, beenden Sie die Anwendung über die Menüleiste oder durch Drücken der Tasten Befehl + Q. Dies Verhindert den Autostart des macOS Catalina Installers.
- Gehen Sie nun zu Finder > Anwendungen > Dienstprogramme und starten Sie die Terminal Anwendung. Geben Sie einfach den Befehl "sudo" ein mit anschließendem Leerzeichen, um loszulegen. Stellen Sie auch sicher, dass das USB Laufwerk/ die Festplatte mit Ihrem System verbunden ist.

- Starten Sie danach das Fenster "Programme" im Finder und gehen Sie in dessen Menü, um den Inhalt des Pakets anzuzeigen. Sie können auch nach Anwendungen > Dienstprogramme > Inhalt > Ressourcen suchen.
- Hier können Sie ein "createinstallmedia" Datei sehen. Ziehen Sie diesen Datei einfach in Terminal hinein.
- Großartig! Gehen Sie nun zum Terminal-Fenster und geben Sie den Befehl /Applications/Install\ macOS\ Catalina.app/Contents/Resources/createinstallmedia --volume /Volumes/XYZ ein. Hier wird XYZ durch den Namen des bootfähigen Mediums (Ihren USB Stick) ersetzt.
- Und das war's! Nun müssen Sie die Eingabetaste drücken und Ihre Apple-ID und Ihr Passwort bestätigen, um das angeschlossene USB-Laufwerk zu einem bootfähigen Medium zu machen.
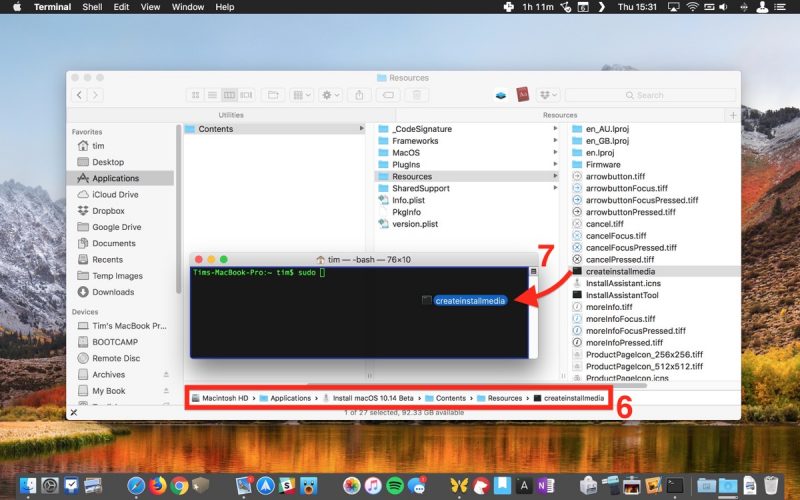
Schritt 2: Saubere macOS Catalina 10.15 Installation
Nachdem das bootfähige Medium erstellt wurde, können Sie dessen Hilfe in Anspruch nehmen, um macOS Catalina sauber auf Ihrem System zu installieren. Hierfür starten Sie Ihren Mac einfach im Wiederherstellungsmodus und installieren die OS Kopie darauf.
- Starten Sie Ihren Mac neu während des Bootvorgangs, drücken und halten Sie Command + R zur selben Zeit. Halten Sie diese gedrückt, bis Ihr Mac im Wiederherstellungsmodus startet.

- Sobald der Mac im Wiederherstellungsmodus startet, werden die verfügbaren macOS Dienstprogramme angezeigt. Klicken Sie einfach auf die Festplatten-Dienstprogramm Option, um die Anwendung zu starten.
- Wählen Sie hier Ihre Mac Festplatte von der Seitenleiste und klicken Sie rechts auf die Löschen Schaltfläche. Wählen Sie das Dateisystem und Partitionsschema für die Festplatte und klicken Sie erneut auf die Schaltfläche "Löschen".

- Warten Sie, bis alle Ihre vorhandenen Daten auf der Mac Festplatte gelöscht sind. Wenn das System danach im Wiederherstellungsmodus neu gestartet wird, können Sie wählen, ob Sie macOS neu installieren möchten.

- Halten Sie die Optionstaste gedrückt, um sicherzugehen, dass Sie die Funktion zur Auswahl einer Quelle für die Installation von macOS auf Ihrem System erhalten. Wählen Sie hier einfach das angeschlossene bootfähige Laufwerk aus, das Sie gerade erstellt haben und starten Sie den Installationsvorgang.

Teil 4: Wie Sie verlorene Daten nach dem Update auf macOS Catalina wiederherstellen
Mittlerweile sollten Sie in der Lage sein, macOS Catalina recht einfach auf Ihrem System zu installieren. Allerdings kann es vorkommen, dass Anwender dabei ihre Daten verlieren. In diesem Fall können Sie die Hilfe eines Datenwiederherstellungstools in Anspruch nehmen, um Ihre verlorenen Inhalte wiederherzustellen. Hier sind einige der möglichen Gründe für den Verlust Ihrer Daten im Prozess.
- Sie könnten versehentlich einige Ihrer wichtigen Dateien gelöscht haben.
- Es könnte ein Problem mit dem Time Machine-Backup geben (oder Sie könnten vergessen haben, das Backup zu machen).
- Ihre Daten können dabei durch etwas anderes überschrieben werden.
- Wenn kein ausreichender Speicherplatz auf Ihrem System vorhanden ist, wären einige Ihrer Dateien dabei verloren gegangen.
- Wenn der Installationsvorgang zwischendurch angehalten wurde oder nicht erfolgreich ist, kann es zu einem dauerhaften Verlust Ihrer Daten kommen.
Es spielt keine Rolle, ob Ihre Daten aufgrund eines eingefrorenen Macs oder einer beschädigten Installation verloren gegangen sind, Sie können sie ganz einfach mit Recoverit Data Recovery wiederherstellen. Es ist ein professionelles Datenrettungstool, das für seine außergewöhnlichen Ergebnisse bekannt ist. Es unterstützt die Wiederherstellung aller Arten von Dateien unter allen möglichen Szenarien. Alles, was Sie tun müssen, ist die Anwendung zu installieren und diese Schritte zu befolgen, um Ihre Daten wiederherzustellen.
Schritt 1: Wählen Sie einen Ort zum Scannen
Starten Sie zunächst Recoverit Data Recovery für Mac und wählen Sie aus, wo Sie nach verlorenen Inhalten suchen möchten. Wenn Sie möchten, können Sie auch die gesamte Mac-Festplatte oder einen bestimmten Ordner/Partition auswählen.
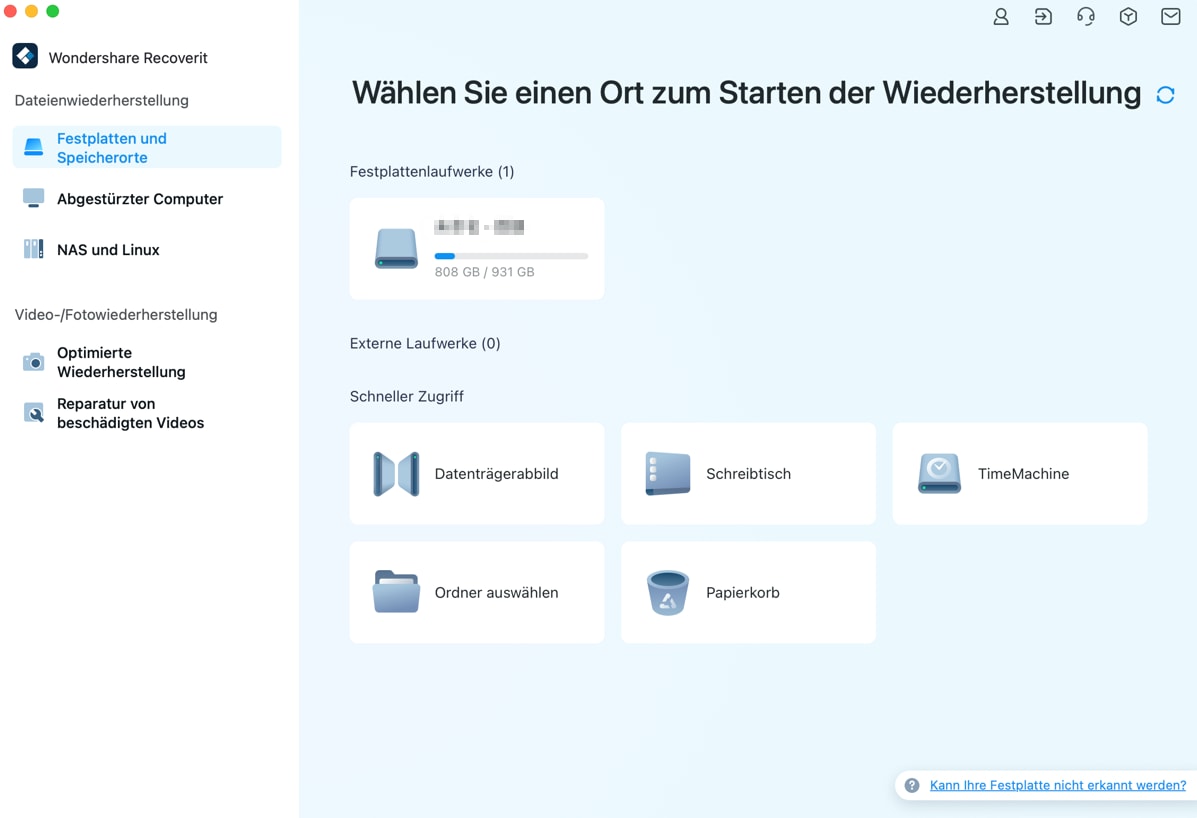
Schritt 2: Suchen Sie nach Ihren verlorenen Daten
Sobald Sie den Scan starten, wird Recoverit die erforderlichen Maßnahmen ergreifen, um Ihre Daten wiederherzustellen. Bitte haben Sie etwas Geduld und warten Sie ein paar Minuten, bis Ihre Daten vollständig extrahiert sind.
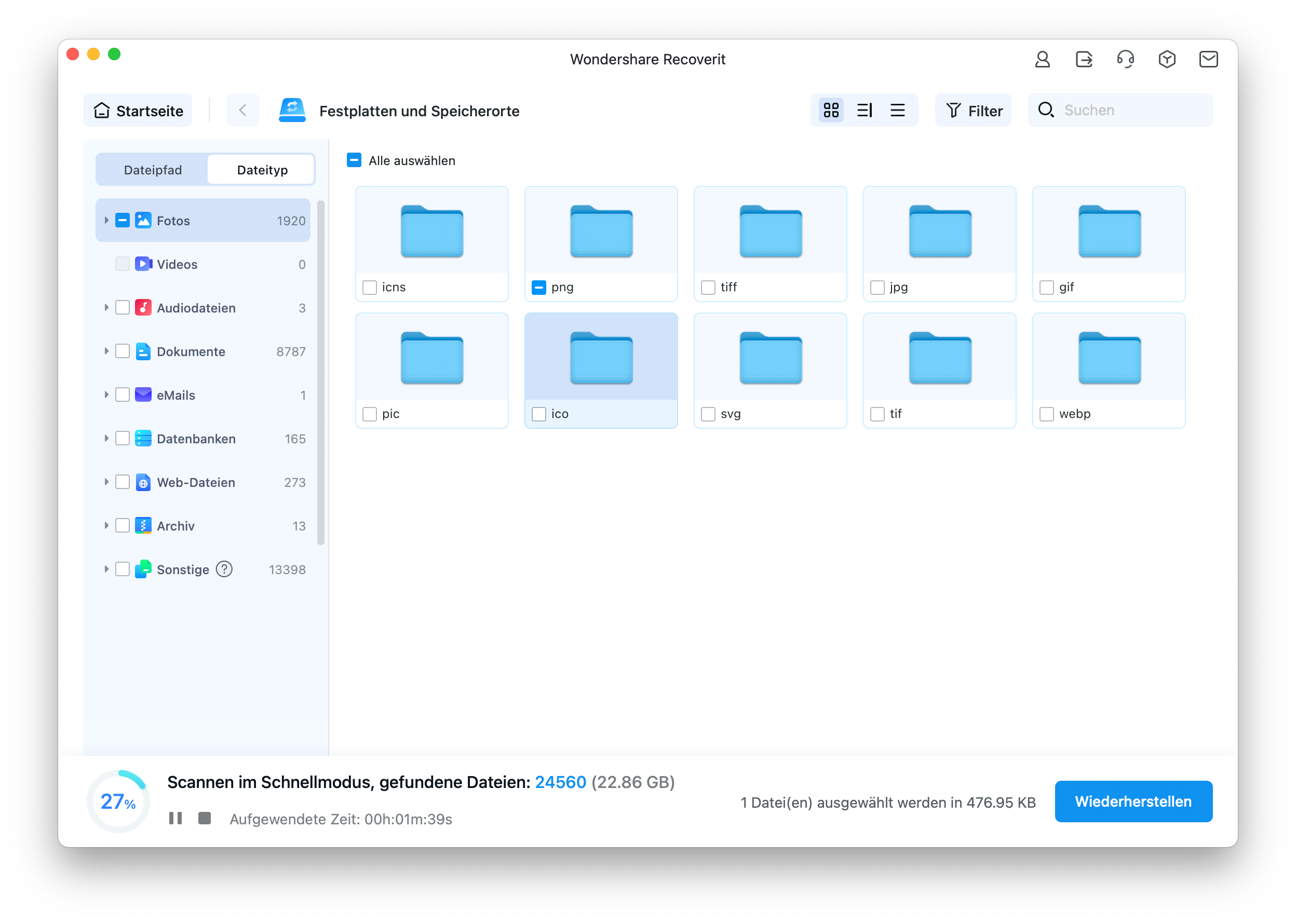
Schritt 3: Stellen Sie Ihre Dateien wieder her
Und das war's! Am Ende werden alle extrahierten Inhalte in verschiedenen Abschnitten aufgelistet, die Sie in der Vorschau betrachten können. Hier können Sie die zu sichernden Dateien auswählen und auf die Schaltfläche "Wiederherstellen" klicken.
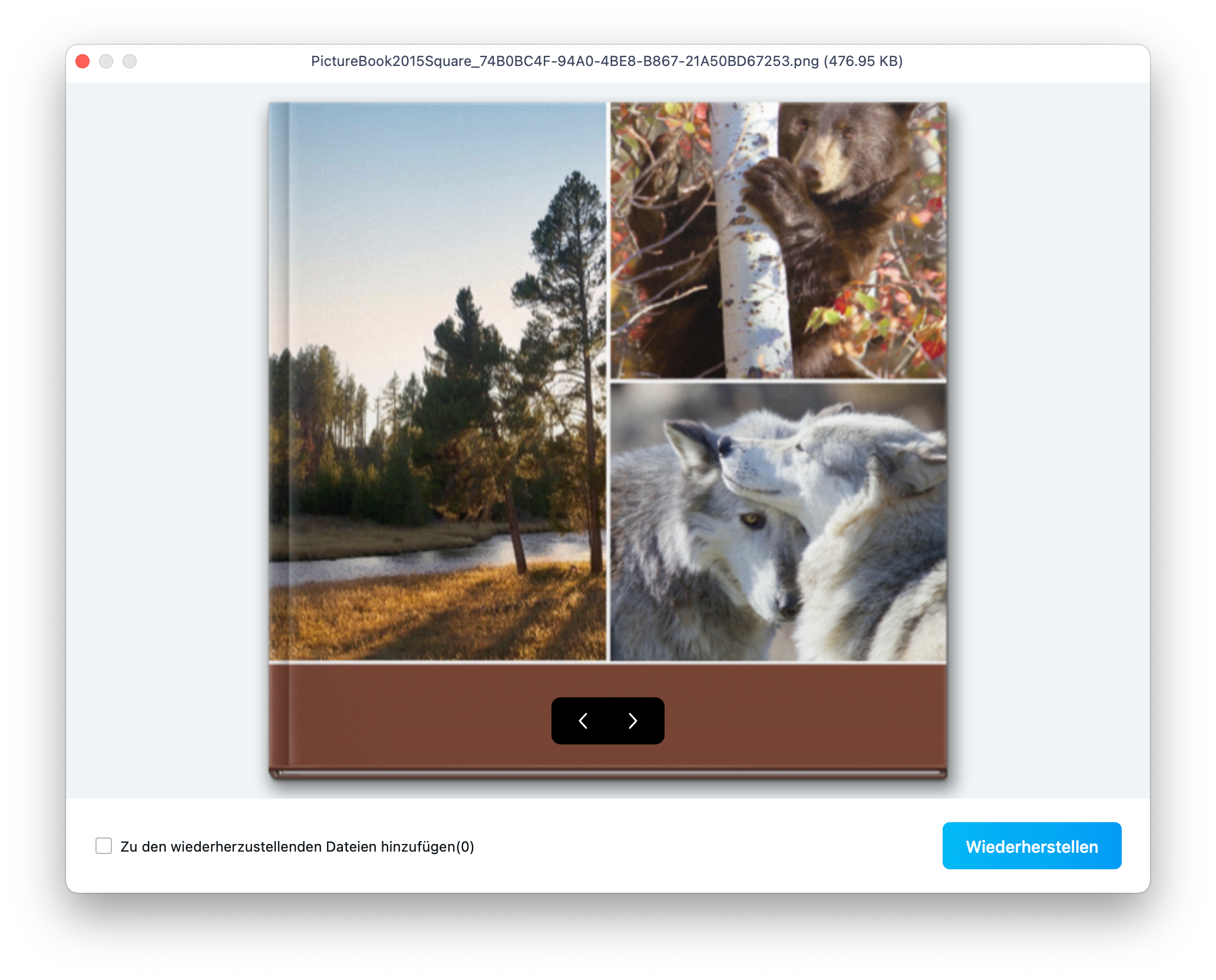
Und das war's! Nachdem Sie diese Anleitung befolgt haben, können Sie macOS Catalina so installieren, wie Sie es möchten. Wie Sie sehen können, haben wir eine schrittweise Lösung aufgelistet, um sowohl ein macOS Catalina-Upgrade als auch eine Neuinstallation von macOS Catalina durchzuführen. Wenn Sie jedoch Ihre Daten während des Prozesses verloren haben, sollten Sie Recoverit verwenden, um sie wiederherzustellen. Es ist ein professionelles Datenrettungstool, das für seine außergewöhnlichen Ergebnisse und eine benutzerfreundliche Oberfläche bekannt ist. Sie können die kostenlose Version griffbereit halten und sie im Bedarfsfall verwenden, um Ihre Daten wie ein Profi wiederherzustellen.
Fazit
Zusammenfassend lässt sich sagen, dass die Installation oder Aktualisierung von macOS Catalina auf Ihrem MacBook Pro einfach sein kann, wenn Sie die richtigen Schritte befolgen. Es ist wichtig, dass Sie vor der Installation einige Vorbereitungen treffen, wie das Überprüfen der Kompatibilität Ihres Macs, das Bereinigen des Systems und das Erstellen einer Sicherungskopie Ihrer Daten. Wenn Sie während des Prozesses Daten verlieren, können Sie Wondershare Recoverit Data Recovery verwenden, um sie wiederherzustellen. Dieses professionelle Datenrettungstool ist einfach zu bedienen und bietet außergewöhnliche Ergebnisse. Probieren Sie es aus und stellen Sie Ihre verlorenen Daten auf Ihrem Mac wieder her.
Häufig gestellte Fragen
-
Kann ich macOS Catalina auf meinem älteren Mac installieren?
Nein, nicht alle älteren Mac-Modelle sind mit macOS Catalina kompatibel. Überprüfen Sie die offizielle Liste von Apple, um festzustellen, ob Ihr Mac-Modell unterstützt wird. -
Wie viel Speicherplatz benötige ich, um macOS Catalina zu installieren?
Für die Installation von macOS Catalina benötigen Sie mindestens 12,5 GB freien Speicherplatz auf Ihrer Festplatte. Es wird jedoch empfohlen, mehr freien Speicherplatz zur Verfügung zu haben, um reibungslos arbeiten zu können. -
Kann ich meine Daten während des Upgrades auf macOS Catalina verlieren?
Es besteht immer das Risiko, dass während des Upgrades auf macOS Catalina Daten verloren gehen. Es wird dringend empfohlen, vor dem Upgrade eine Sicherungskopie Ihrer Daten zu erstellen, um sicherzustellen, dass Sie sie im Falle eines Problems wiederherstellen können. -
Kann ich meine Daten nach dem Upgrade auf macOS Catalina wiederherstellen?
Ja, wenn Sie Ihre Daten nach dem Upgrade auf macOS Catalina verloren haben, können Sie ein Datenwiederherstellungstool wie Wondershare Recoverit verwenden, um sie wiederherzustellen. Stellen Sie sicher, dass Sie das Tool sofort verwenden, um die besten Chancen auf eine erfolgreiche Wiederherstellung zu haben.
-
Wie lange dauert die Installation von macOS Catalina?
Die Dauer der Installation von macOS Catalina kann je nach System und Internetverbindung variieren. In der Regel dauert es jedoch etwa 30 Minuten bis 1 Stunde, um das Upgrade abzuschließen.
-
Kann ich nach der Installation von macOS Catalina zu einer früheren Version zurückkehren?
Ja, Sie können zu einer früheren Version von macOS zurückkehren, wenn Sie mit macOS Catalina nicht zufrieden sind. Beachten Sie jedoch, dass dies eine Neuinstallation des Betriebssystems erfordert und alle Daten auf Ihrem Mac gelöscht werden.
-
Kann ich macOS Catalina auf einem Windows-Computer installieren?
Nein, macOS Catalina ist das Betriebssystem von Apple und kann nur auf Mac-Computern installiert werden. Es ist nicht kompatibel mit Windows-Computern.
-
Kann ich macOS Catalina kostenlos herunterladen?
Ja, macOS Catalina ist kostenlos und kann über den App Store auf Ihrem Mac heruntergeladen werden. Stellen Sie sicher, dass Sie eine stabile Internetverbindung haben, um den Download abzuschließen.
-
Kann ich während des Upgrades auf macOS Catalina meinen Mac verwenden?
Es wird empfohlen, während des Upgrades auf macOS Catalina Ihren Mac nicht zu verwenden, um mögliche Probleme zu vermeiden. Lassen Sie den Upgrade-Vorgang abgeschlossen sein, bevor Sie Ihren Mac wieder verwenden.
-
Wie oft sollte ich mein Betriebssystem aktualisieren?
Es wird empfohlen, Ihr Betriebssystem regelmäßig zu aktualisieren, um von den neuesten Funktionen, Sicherheitsupdates und Verbesserungen zu profitieren. Überprüfen Sie regelmäßig auf Updates und führen Sie diese durch, um Ihr System auf dem neuesten Stand zu halten.
Lösungen für Mac
- Mac wiederherstellen
- Dateien aus dem geleerten Papierkorb retten
- Gelöschte Notizen auf dem Mac wiederherstellen
- Gelöschte Ordner auf dem Mac wiederherstellen
- Ungespeicherte Excel-Dateien wiederherstellen
- 3 Möglichkeiten, um Fotos wiederherzustellen
- Top 5 Alternativen zu Recuva für Mac
- Top 10 Datenrettungssoftware für Mac 2021
- Daten von einer externen Festplatte wiederherstellen
- Daten von USB auf dem Mac wiederherstellen
- Mac-Probleme beheben
- Mac startet nicht in den Wiederherstellungsmodus
- Grauer Bildschirm beim Start reparieren
- MacBook lässt sich nicht einschalten
- MacBook startet sich immer wieder neu
- MacBook Bildschirmflackern beheben
- Microsoft Word stürzt auf Mac ständig ab
- Mac löschen
- Mac USB-Sticks formatieren
- APFS-Partition löschen
- Leeren des Papierkorbs auf dem Mac erzwingen
- Unlöschbare Dateien auf dem Mac löschen
- Löschen einer Datei auf dem Mac erzwingen
- Mac-Hacks lernen
- Warum wird mein Mac nicht aktualisiert
- Mac Betriebssystem lässt sich nicht installieren
- Alles auf dem Schreibtisch ist verschwunden
- macOS Sierra auf einer externen Festplatte installieren
- Mac im Wiederherstellungs-Modus starten
- MacBook-Kamera funktioniert nicht
- Größe von Partitionen ändern/zusammenführen




Classen Becker
chief Editor