• Abgelegt bei: Mac-Probleme lösen • Bewährte Lösungen

Als ich diesen Forenbeitrag eines betroffenen Mac-Nutzers las, stellte ich fest, dass der fehlende Ton beim MacBook ein recht häufiges Problem ist. Die gute Nachricht ist, dass das Problem meistens durch kleinere Dinge verursacht wird, die leicht behoben werden können. Immer wenn mein MacBook keinen Ton hat, unternehme ich eine bestimmte Reihe von Schritten zur Fehlerbehebung. In diesem Beitrag werde ich Ihnen all diese bewährten Lösungen zeigen, mit denen Sie das Problem, dass das MacBook keinen Ton mehr macht, beheben können.
Teil 1: Warum funktioniert der Ton nicht?
Bevor ich auf die Details eingehe und mit der Anleitung zur Fehlerbehebung beginne, wollen wir einige der häufigsten Gründe erläutern, die dazu führen, dass das MacBook ein Tonproblem hat. Auf diese Weise können Sie das Problem leichter identifizieren und schnell beheben.
- Hardwarekomponenten (wie Lautsprecher oder Kopfhörer) funktionieren möglicherweise nicht richtig.
- Möglicherweise liegt ein Treiber- oder Firmware-Problem mit Ihrem Mac vor.
- Die wesentlichen Komponenten, die zum Abspielen von Sounds auf Ihrem Mac benötigt werden, sind möglicherweise nicht richtig geladen.
- Der Speicherort der Firmware des Sounds ist möglicherweise beschädigt oder es fehlen einige Dateien.
- Möglicherweise liegt ein Problem mit Ihrem Browser vor, wenn Sie darauf keinen Ton abspielen können.
- Möglicherweise haben Sie die Einstellungen Ihres Mac unbeabsichtigt geändert.
- Die Mediendatei ist möglicherweise beschädigt, wurde nicht ordnungsgemäß heruntergeladen oder es fehlt ein Header.
- Die Anwendung, auf der Sie Ihre Mediendatei abspielen, kann ebenfalls beschädigt oder nicht mit dem Audioformat kompatibel sein.
- Es kann auch Probleme mit der Codierung / Decodierung oder den ausgegebenen Soundformaten Ihres Systems geben.
Teil 2: Mac-Lösungen zur Behebung des Problems
Wenn vom MacBook kein Ton ausgegeben wird, kann das verschiedene Gründe haben. Ich würde die folgenden Lösungen empfehlen, um das MacBook Pro / Air zu reparieren.
Lösung 1: Überprüfen Sie die Hardware und andere Verbindungen
Bevor Sie drastische Maßnahmen ergreifen, um den Ton auf dem Mac zurückzusetzen, sollten Sie sicherstellen, dass alle anderen wichtigen Komponenten funktionieren.
- Zum Beispiel sollten Lautsprecher oder Kopfhörer richtig angeschlossen sein.
- Sie können alle Peripheriegeräte von Ihrem Mac trennen und erneut verbinden.
- Wenn Kopfhörer oder Bluetooth-Geräte nicht funktionieren, versuchen Sie stattdessen, etwas über die internen Lautsprecher abzuspielen.
- Versuchen Sie nach dem Trennen aller Peripheriegeräte, das System neu zu starten, und prüfen Sie, ob auf dem Mac immernoch kein Ton abgespielt werden kann.

Lösung 2: Stellen Sie sicher, dass die Toneinstellungen korrekt sind
Möglicherweise hätten Sie unbeabsichtigt einige Änderungen an den Toneinstellungen Ihres Mac vorgenommen. In diesem Fall, gehen Sie wie folgt vor:
Schritt 1. Gehen Sie zunächst vom Finder zu Systemeinstellungen > Ton.
Schritt 2. Gehen Sie nun zu "Ausgabe" und stellen Sie sicher, dass die Standardausgabe für die internen Lautsprecher (oder eine andere bevorzugte Quelle) ist.
Schritt 3. Außerdem sollten Sie natürlich überprüfen, dass die Lautsprecher nicht stummgeschaltet sind. Sie können auch die Lautstärke der Lautsprecher anpassen, um sicherzustellen, dass der Ton auch wahrnehmbar ist.

Lösung 3: Starten Sie den Sound Controller auf dem Mac neu
Sound Controller ist die Kernkomponente in Mac, die für die korrekte Wiedergabe von Audiodateien verantwortlich ist. Wenn der Sound Controller nicht gestartet wurde oder nicht ordnungsgemäß funktioniert, können Sie auf dem Macbook kein Ton hören. Um das Problem zu beheben, können Sie den Sound Controller neu starten.
Schritt 1. Gehen Sie einfach zum Finder Ihres Mac, navigieren Sie zu Programme > Dienstprogramme und öffnen Sie die Aktivitätsanzeige.
Schritt 2. Suchen Sie nach dem Start der Aktivitätsanzeige nach dem Prozess "CoreAudio".
Schritt 3. Nachdem Sie die Core Audio-Komponente gefunden haben, wählen Sie sie aus und klicken Sie auf das Kreuzsymbol, um sie zu schließen.
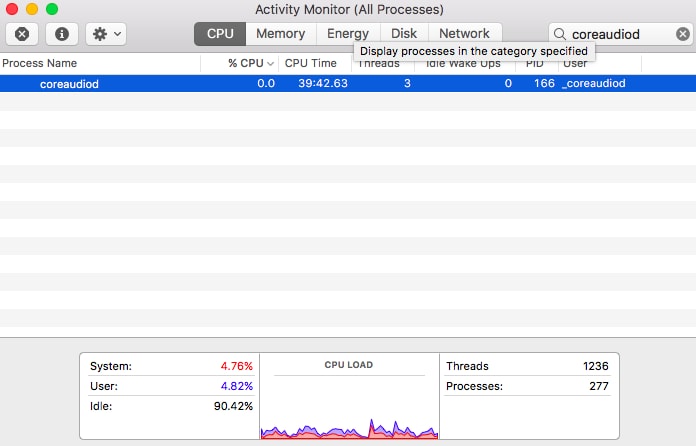
Sound Controller
Warten Sie nun eine Weile, schließen Sie die Aktivitätsanzeige und versuchen Sie, einen Sound abzuspielen, um den Audio-Controller neu zu starten.
Lösung 4: Setzen Sie das verbundene Bluetooth-Gerät zurück
Wenn Sie in der Lage sind, Ton über die internen Lautsprecher Ihres Mac abzuspielen, das verbundene Bluetooth-Audio jedoch nicht funktioniert, können Sie diese Lösung ausprobieren. Stellen Sie vorher sicher, dass die allgemeinen Sounds auf Ihrem Mac funktionieren und dass das Bluetooth-Gerät auch funktioniert.
Schritt 1. Gehen Sie im Finder Ihres Mac zu den Systemeinstellungen, um die Bluetooth-Einstellungen zu starten.
Schritt 2. Sobald das Bluetooth-Fenster geöffnet ist, wählen Sie einfach das verbundene Gerät aus und entfernen Sie es. Wenn Sie möchten, können Sie Bluetooth von hier aus auch vollständig ausschalten, eine Weile warten und wieder einschalten.

Schritt 3. Anschließend können Sie auch von hier aus versuchen, Ihr Bluetooth-Gerät wieder mit Ihrem Mac zu koppeln.
Schritt 4. Wenn es immer noch nicht funktioniert, klicken Sie im Finder auf das Bluetooth-Symbol und wählen Sie die Option Debug > Alle verbundenen Apple-Geräte auf Werkseinstellungen zurücksetzen.
Schritt 5. Befolgen Sie den einfachen Vorgang, um die verbundenen Geräte und Ihre Bluetooth-Einstellungen zurückzusetzen.
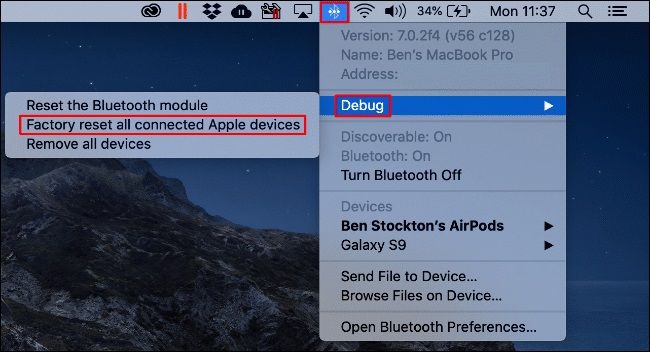
Lösung 5: Setzen Sie den PRAM auf Ihrem Mac zurück
Wie oben erwähnt, besteht die Möglichkeit, dass wesentliche Komponenten Ihres Mac möglicherweise nicht ordnungsgemäß initiiert wurden. Wenn es ein Firmware-Problem gibt, das dazu führt, dass das MacBook Pro kein Ton abspielen kann, sollten Sie den PRAM zurücksetzen. Dies ist ein nichtflüchtiger RAM, der Informationen über das Booten und die angeschlossenen Geräte speichert.
Um den PRAM Ihres Mac zurückzusetzen, starten Sie einfach Ihr System neu und drücken Sie gleichzeitig cmd + alt + P + R. Sie müssten sie eine Weile halten und loslassen, sobald Sie beim Booten den Ton ein zweites mal hören. Warten Sie nun, bis Ihr Mac neu gestartet wird, und prüfen Sie, ob das Problem mit dem MacBook-Ton immernoch vorliegt.
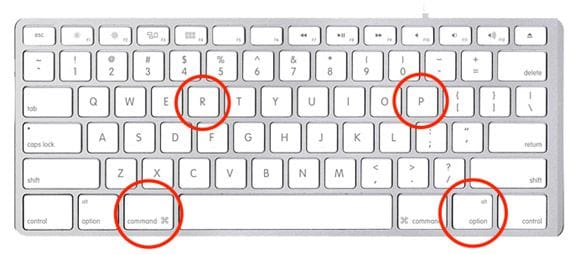
Teil 3: Was tun, wenn in Videos kein Ton abgespielt wird?
Das Problem, dass Sie keinen Ton auf Ihrem MacBook haben, tritt oft auf wenn man Videos abspielen möchte. In diesem Fall würde ich die folgenden Lösungen empfehlen, um das Problem von keinem Ton während der Wiedergabe von Videos zu beheben.
Lösung 1: Korrigieren Sie beschädigte Videos mit Wondershare Video Repair
Wenn Sie der Meinung sind, dass Ihre Videodatei keine Audiokomponente hat, es Probleme mit der Audiosynchronisierung gibt oder ein beschädigtes Medium aufweist, sollten Sie Wondershare Video Repair verwenden. Es ist eine hochentwickelte Videoreparaturanwendung, die alle Arten von Wiedergabefehlern in Ihrer Mediendatei beheben kann. Sie können den Standard-Scan durchführen, indem Sie mehrere Videos gleichzeitig laden. Wenn Sie möchten, können Sie auch einen erweiterten Scan durchführen, der möglicherweise länger dauert, aber auch bessere Ergebnisse liefert. So können Sie Audioprobleme in einer beschädigten Videodatei mit Wondershare Video Repair beheben.
Schritt 1: Fügen Sie die zu reparierenden Videos hinzu
Starten Sie zunächst einfach Wondershare Video Repair auf Ihrem System und fügen Sie die beschädigten Videos hinzu. Sie können auf die Schaltfläche Hinzufügen klicken, um nach der Datei zu suchen, oder sie einfach per Drag & Drop hierher ziehen.
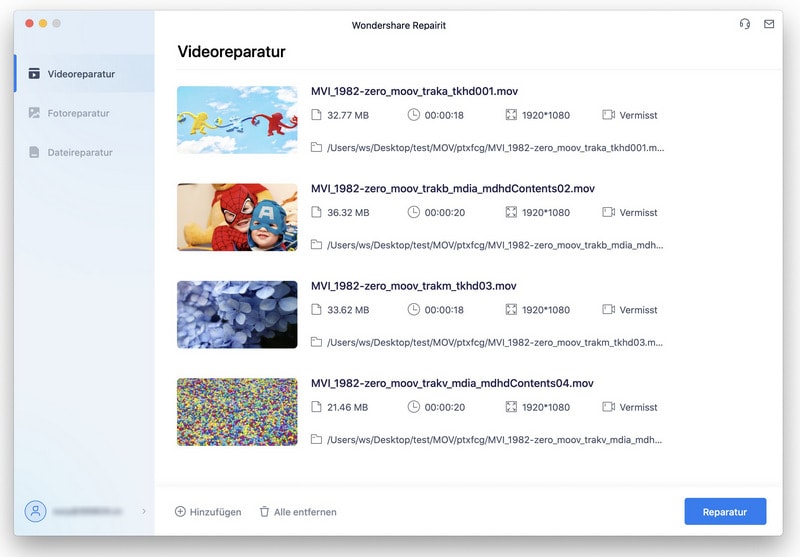
Nach dem Hinzufügen der Videos können Sie sich deren Details auf der Benutzeroberfläche anzeigen lassen. Sie können hier jedes Video hinzufügen / löschen und auf "Reparieren" klicken, wenn Sie bereit sind.

Schritt 2: Vorschau und Speichern der reparierten Videos
Sobald Sie den Reparaturvorgang starten, repariert die Anwendung die geladenen Videos automatisch in kürzester Zeit. Am Ende können Sie eine Vorschau der Ergebnisse auf der Benutzeroberfläche anzeigen und auf die Schaltfläche "Speichern" klicken, um das Video wiederherzustellen.
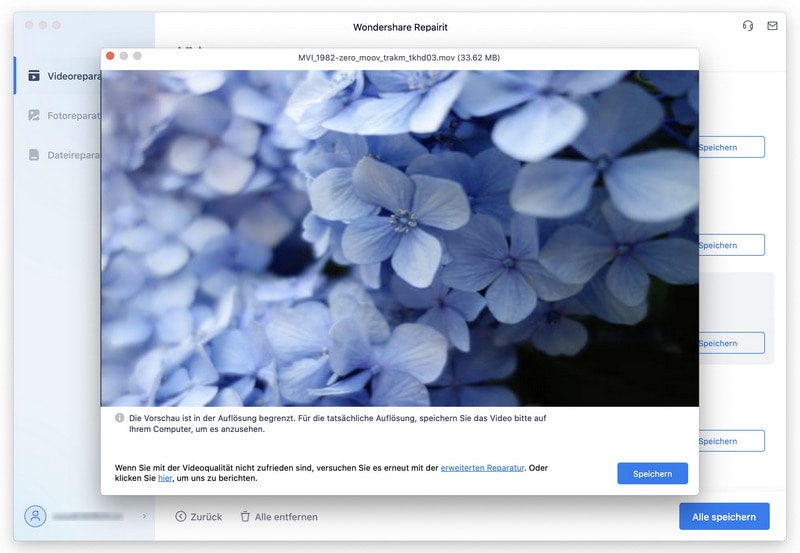
Schritt 3: Führen Sie eine erweiterte Videoreparatur durch (optional)
Wenn Ihre Dateien stark beschädigt sind und der Standardprozess sie nicht reparieren kann, können Sie stattdessen auf die Option "Erweiterte Videoreparatur" klicken. Dort werden Sie aufgefordert, ein Beispielvideo für die beschädigte Datei zu laden, welches als Referenz beibehalten wird. Das Beispielvideo sollte dasselbe Format haben und auf demselben Gerät wie das beschädigte aufgenommen wurden sein.
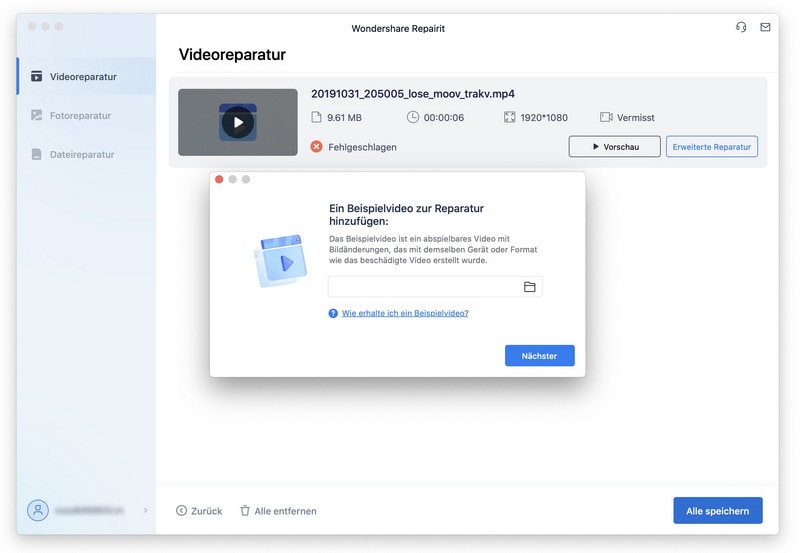
Nun können Sie wieder den Reparaturprozess starten, am Ende eine Vorschau der Ergebnisse anzeigen und Ihr Video speichern. Mit der Anwendung können Sie Ihre reparierten Videos durchsuchen und an einem Ort Ihrer Wahl speichern.
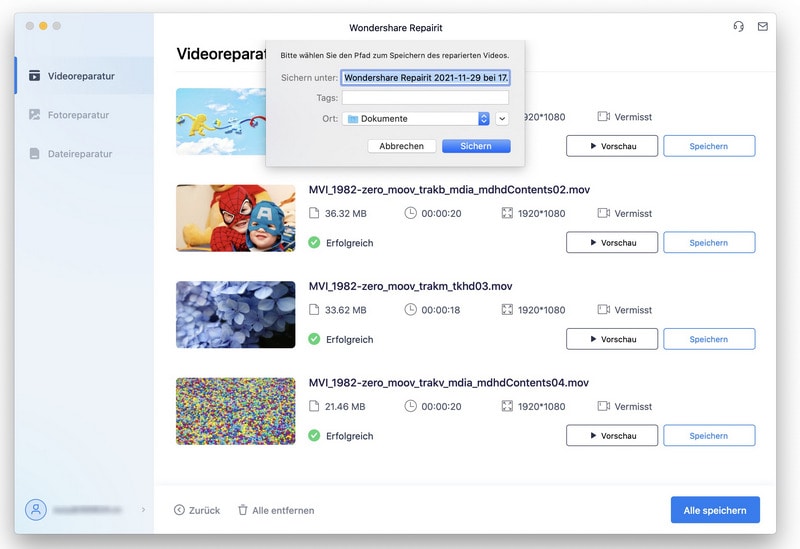
Lösung 2: Versuchen Sie, das Video mit einer anderen Anwendung abzuspielen
Während der Wiedergabe eines Videos mit einem nicht unterstützten Media Player kann es vorkommen, dass der Ton nicht funktioniert. Es kann vorkommen, dass das Format der Videodatei, die Sie abspielen möchten, nicht mit der Anwendung kompatibel ist. Es kann auch sein, dass etwas mit dem Media Player nicht in Ordnung ist. Sie können auf Ihrem Mac einfach in den App Store gehen und einen zuverlässigen Videoplayer herunterladen, der das jeweilige Format auch unterstützt.

Lösung 3: Suchen Sie nach Anwendungs- und Firmware-Updates
Es mag Sie überraschen, aber als ich in der Situation war, dass ich kein Ton auf meinem MacBook hatte, konnte ich das durch ein Update beheben. Wenn der Media Player oder die Firmware eine Weile nicht aktualisiert wurden, kann dies natürlich zu unerwünschten Problemen führen.
Wenn Sie iTunes verwenden, können Sie es einfach auf Ihrem Mac starten und zum Hauptmenü > iTunes > Nach Updates suchen gehen. Dadurch wird ein Assistent gestartet, mit dem Sie iTunes auf die neueste stabile Version aktualisieren können.

Sie sollten auch versuchen, Ihren Mac auf die neueste macOS-Version zu aktualisieren. Gehen Sie dazu zu Finder > Systemeinstellungen > Software-Update und überprüfen Sie das neueste verfügbare Update. Starten Sie danach Ihren Mac neu und prüfen Sie, ob das Problem mit dem Ton nun behoben wurde.

Teil 4: Was tun, wenn der Sound bei MacBook-Browsern nicht funktioniert?
Manchmal tritt das Problem des fehlenden Sounds nur dann auf, wenn man versucht Audio im Browser abzuspielen. Da dies ein spezifisches Problem ist, gibt es dafür diese konkreten Lösungen:
Lösung 1: Deaktivieren Sie unnötige Erweiterungen
Es spielt keine Rolle, ob Sie Safari oder Chrome auf Ihrem Mac verwenden. Eine unnötige Erweiterung kann dazu führen, dass das MacBook in Browsern keinen Ton abspielt. Gehen Sie also zu den Einstellungen Ihres Browsers. Überprüfen Sie die installierten Erweiterungen und löschen Sie alle die Sie nicht unbedingt benötigen und von denen Sie glauben, dass sie Probleme mit Ihrem Mac verursachen können.

Lösung 2: Löschen Sie die Browserdaten
Wann haben Sie das letzte Mal den Cache und einen anderen Browserverlauf in Safari oder Chrome geleert? Wenn das schon eine Weile her ist, können die gesammelten Daten Ihren Browser verlangsamen und sogar dazu führen, dass die Soundausgabe des Mac nicht funktioniert. Bei Chrome gehen Sie dazu zu "Einstellungen"> "Datenschutz"> "Daten durchsuchen". Von hier aus können Sie den Browserverlauf, den Cache, die Protokolldateien und mehr löschen.
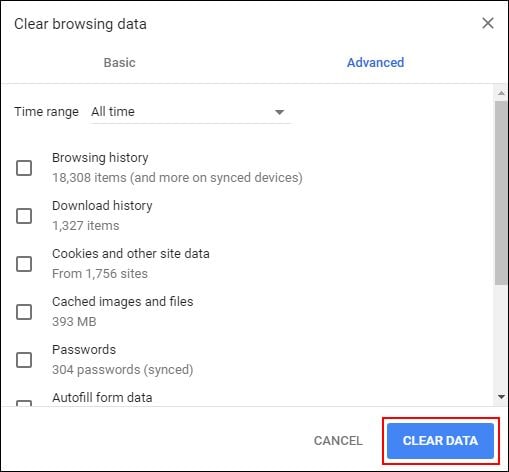
Wenn Sie Safari verwenden, können Sie auch zu Menü > Safari > Einstellungen > gehen. Klicken Sie nun auf die Funktion "Alle Website-Daten entfernen" und entfernen Sie alle unerwünschten Dateien von Ihrem Mac.

Lösung 3: Deaktivieren Sie die Hardware-Beschleunigung
Obwohl die Hardware-Beschleunigung das Surfen beschleunigen soll, kann sie manchmal zu Konflikten im System führen. Ein möglicher Weg, um das Problem zu beheben, besteht also darin, die Funktion zu deaktivieren. Die Option befindet sich in verschiedenen Sektionen Ihres Browsers. Firefox-Benutzer finden es beispielsweise unter Einstellungen > Erweitert, während Safari-Benutzer es unter Systemeinstellungen finden. Sobald Sie es gefunden haben, deaktivieren Sie einfach die Funktion und starten Sie Ihren Browser neu.

Teil 5: So verhindern Sie das Problem zukünftig
Inzwischen wissen Sie, was zu tun ist, wenn das MacBook keinen Ton mehr wiedergibt. Wenn Sie dieses Problem nun in Zukunft vermeiden wollen, sollten Sie diese Tipps berücksichtigen.
- Versuchen Sie, keine Medienanwendungen oder Audiodateien von unzuverlässigen Quellen herunterzuladen, die den Sound Ihres Systems beeinträchtigen könnten.
- Erlauben Sie einer unzuverlässigen Anwendung keinen Zugriff darauf, Änderungen an den Soundeinstellungen Ihres Mac vorzunehmen.
- Vermeiden Sie einen plötzlichen Neustart Ihres Mac, da dies Auswirkungen auf den PRAM haben kann.
- Halten Sie alle Anwendungen und die Firmware Ihres Mac mit installiertem Antivirenprogramm auf dem neuesten Stand, um Ihr System zu schützen.
- Wenn auf dem MacBook während der Wiedergabe eines YouTube-Videos kein Ton zu hören ist, überprüfen Sie zunächst die Toneinstellungen in Ihrem YouTube-Konto, bevor Sie drastischere Schritte ausführen.
So weit so gut! Ich bin mir sicher, dass Sie nach dem Lesen dieses Artikels das Problem mit dem nicht funktionierenden MacBook-Ton beheben können. Ich habe Ihnen erklärt, was ich mache, wenn auf meinem MacBook kein Ton zu hören ist. Ich hoffe, diese Anleitung zur Fehlerbehebung hat Ihnen geholfen das Problem zu lösen. Wenn Sie noch Anmerkungen haben, oder weitere Lösungen, wie man das Problem lösen kann, nutzen Sie gerne die Kommentarfunktion.
Häufige Fragen
-
Warum bleibt mein Mac stumm?
Möglicherweise haben Sie Ihren Mac zuvor stummgeschaltet. Um dies zu ändern, gehen Sie einfach zu Toneinstellungen > Ausgabe Ihres Mac und stellen Sie sicher, dass der Lautsprecher nicht stummgeschaltet ist. -
Wie setze ich den Ton auf meinem MacBook Pro zurück?
Sie können einfach zu Systemeinstellungen > Aktivitätsanzeige gehen und den Prozess "coreaudiod" beenden. Alternativ können Sie auch Terminal starten und den Befehl "killall coreaudiod" eingeben. -
Wie repariere ich den Ton auf meinem MacBook Pro?
Gehen Sie zu den Toneinstellungen und stellen Sie sicher, dass alles korrekt markiert ist. Sie können es auch auf die Standardeinstellungen zurücksetzen oder Ihre macOS-Firmware aktualisieren. Es kann auch hilfreich sein, zu den Geräteeinstellungen zu gehen und dort sicherzustellen, dass alles (wie z.B. Bluetooth Lautsprecher) ordnungsgemäß funktioniert. -
Kann Wondershare das Problem beheben, dass Audio bei Videos nicht funktioniert?
Wenn die Videodatei beschädigt wurde und verschiedene Audioprobleme hat, kann Wondershare Video Repair Ihnen sicherlich helfen. Es kann alle Arten von kleinen und großen Problemen im Zusammenhang mit beschädigten Videos beheben.
Themen für Mac
- Mac wiederherstellen
- Mac-Daten kostenlos wiederherstellen
- Überschriebene Dateien wiederherstellen
- Top 5 Alternativen zu Recuva
- Dateien von USB wiederherstellen
- Gelöschte Notizen auf dem Mac wiederherstellen
- Ungespeicherte Excel-Dateien wiederherstellen
- Gelöschte Word-Dateien wiederherstellen
- Dateien von externer Festplatte auf Mac wiederherstellen
- Mac-Probleme beheben
- Internet-Recovery funktioniert nicht
- MacBook Pro Bildschirm wird schwarz
- Mac ist im Ladebildschirm hängen geblieben
- Macbook hängt sich beim Apple Logo auf
- Microsoft Word reagiert nicht auf Mac
- YouTube reagiert nicht auf dem Mac
- Mac-Sound funktioniert nicht
- Mac löschen
- Leeren des Papierkorbs auf dem Mac erzwingen
- APFS-Partition unter macOS Sierra löschen
- Löschen einer Datei auf dem Mac erzwingen
- Google Drive-Papierkorb leeren
- Mac-Hacks lernen




Classen Becker
chief Editor