• Abgelegt bei: Mac-Probleme lösen • Bewährte Lösungen
Mac-Benutzer erhalten neue Software-Updates und Versionen häufiger als die anderen Betriebssysteme. Das ist sowohl Segen als auch Fluch für Mac-Benutzer. Die neueste Software macht Ihr Mac-Gerät kompatibel mit den neuen technologischen Entwicklungen. Allerdings macht es auch das bestehende Betriebssystem überflüssig. Aus diesem Grund versuchen die meisten Mac-Benutzer mit alten Geräten, ihren Mac auf OS X El Capitan zu aktualisieren. Sie können Ihren Mac jedoch nicht auf El Capitan 10.11 aktualisieren, wenn Ihr Mac mit einer neueren Software als Mac OS X 10.6 Snow Leopard läuft.
Ist OS X El Capitan noch für Ihren Mac verfügbar?
OS X El Capitan (10.11) wurde am 25. September 2015 eingeführt und ist eine verbesserte Version von OS X Yosemite (10.10). Verbessertes Fenstermanagement, eine schnelle und responsive Oberfläche, Spotlight-Suche und verbesserte Grafiken waren die Vorzüge von El Capitan OS. Wenn Sie jedoch planen, Ihren Mac auf OS X El Capitan zu aktualisieren, muss Ihr Gerät die folgenden Anforderungen erfüllen.

Platzbedarf
Sie können OS X El Capitan nur installieren, wenn Ihr Mac über einen freien Speicherplatz von 8,8 GB verfügt. Aber das ist der Platz, den Sie brauchen, um El Capitan auf Ihrem Mac zu installieren. Möglicherweise müssen Sie mehr Speicherplatz freigeben, um Ihren Mac reibungsloser zu betreiben, da ein geringer Speicherplatz die Systemleistung verlangsamt.
Hardware-Kompatibilität
Die meisten Mac-Modelle können OS X El Capitan installieren und ausführen, aber bei einigen Geräten können Sie aufgrund von Hardware-Einschränkungen nicht alle Funktionen dieses Betriebssystems nutzen. So können Sie beispielsweise AirDrop auf Ihrem Mac nicht verwenden, wenn Sie nicht über ein WLAN-Netzwerk verfügen, das mit PAN kompatibel ist. Nachfolgend finden Sie Geräte, die mit OS X El Capitan kompatibel sind.
- MacBook, eingeführt 2009 oder später, plus MacBook (13 Zoll, Aluminium, Ende 2008)
- MacBook Air, eingeführt Ende 2008 oder später
- MacBook Pro, eingeführt Mitte 2007 oder später
- Mac mini, eingeführt Anfang 2009 oder später
- iMac, eingeführt Mitte 2007 oder später
- Mac Pro, eingeführt Anfang 2008 oder später
- Anfang 2009 eingeführte Xserve-Modelle
RAM-Kompatibilität
RAM ist der temporäre Speicher, der das System bei der effizienten Ausführung von Anwendungen und Programmen unterstützt. Ohne ausreichenden Arbeitsspeicher können Sie nicht einmal Ihr natives Betriebssystem reibungslos ausführen. Ebenso können Sie El Capitan nur installieren, wenn Sie 2 GB RAM auf Ihrem Mac haben.
Kompatibilität mit dem Betriebssystem
Betriebssysteme spielen eine entscheidende Rolle bei der Schaffung einer Betriebsumgebung sowohl für die Software als auch für die Hardware. Wenn Sie sich entschlossen haben, Ihren Mac PC zu aktualisieren, müssen Sie sicherstellen, dass Ihr Gerät nicht mit einem neueren Betriebssystem als Mac OS X Snow Leopard 10 betrieben wird. 6. 8.
Leute suchen auch nach:
- Wie man einen Mac auf macOS Sierra aktualisiert
- Eine vollständige Anleitung zum macOS Mojave 10.14.4 Update
Wie aktualisiert man seinen Mac auf OS X 10.11.6/10.11.4?
Nachdem Sie die Kompatibilität Ihres Mac-Geräts überprüft haben, ist es an der Zeit, einige Schritte zu unternehmen, um Ihr Gerät für Mac OS X El Capitan 10.11 vorzubereiten. Diese Schritte sind für die erfolgreiche Installation von El Capitan OS auf Ihrem Mac obligatorisch und werden auch von Apple empfohlen.
Bereiten Sie Ihren Mac auf das El Capitan Update vor
Die unvorbereitete Installation eines neuen Betriebssystems kann zu Enttäuschungen führen. Denken Sie daran, dass Sie ein relativ neues Betriebssystem für Ihren älteren Mac erhalten. Um die Hardwarekompatibilität Ihres Macs zu erhöhen, müssen Sie eine Checkliste für die erfolgreiche Installation von OS X El Capitan durchgehen.
Platz auf Ihrem Mac: Dazu gehört das Freigeben von Speicherplatz sowohl im RAM als auch auf der Festplatte. 2 GB RAM und 8,8 GB Festplattenspeicher sind obligatorisch, da das Installationsprogramm ohne die Erfüllung dieser Hardwareanforderungen nicht fortfahren wird.
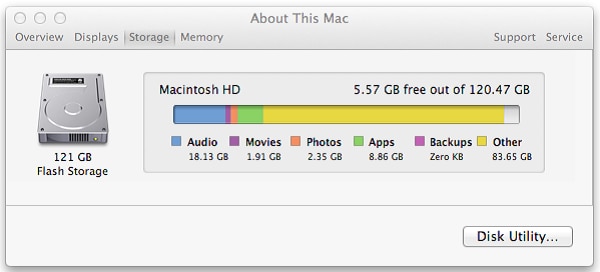
Mindestanforderung an den Akku: Während der Aktualisierung des Betriebssystems verbraucht ein Computer den Akku schneller als im normalen Betrieb. Ihr Mac muss mindestens 45% Akku haben, um die Installation von El Capitan zu durchlaufen.
Aktive Internetverbindung: Ohne eine aktive Internetverbindung können Sie mit der Installation des Betriebssystems nicht fortfahren. Zusammen mit dem Installationspaket benötigt Ihr Mac während des Updates auch einige Nebeninstallationen. Ohne die Unterstützung durch diese Plugins und Treiber wären Sie wieder am Anfang. Eine aktive Verbindung ist also ein Muss.
Apps aktualisieren: Veraltete Anwendungen können den Aktualisierungsprozess Ihres Macs aufhalten. Sobald die Installation von Mac OS X El Capitan abgeschlossen ist, stehen Sie vor einer Softwarekrise. Die meisten Ihrer Anwendungen funktionieren dann nicht mehr und bereiten Ihnen Kopfschmerzen. Vergessen Sie deshalb nicht, Ihre Apps zu aktualisieren, bevor Sie das Update starten.
Sichern Sie Ihre Daten: Die Wahrscheinlichkeit, dass Sie Ihre Daten während des Mac OS X EI Capitan-Updates verlieren, ist groß, da das neue Betriebssystem an allen Ecken und Enden Ihres PCs Änderungen vornimmt. Um einem möglichen Datenverlust vorzubeugen, machen Sie eine doppelte Sicherung - eine in Time Machine und eine auf dem externen Speichergerät. Wenn eine Datei nach dem El Capitan-Update fehlt, lesen Sie, wie Sie Dateien nach einem OS X-Update wiederherstellen können.
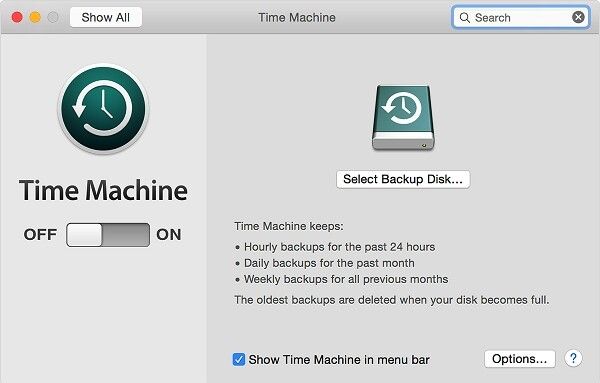
Aktualisierungsprozess beginnen
Ihr Gerät ist bereit, Mac OS X El Capitan 10.11 zu verwenden, nachdem Sie die oben genannten Schritte durchgeführt haben. Jetzt ist es Zeit für echte Action.
Schritt 1 Besuchen Sie den offiziellen Mac App Store und suchen Sie nach Mac OS X El Capitan. Ihr Suchergebnis führt Sie auf die El Capitan-Seite. Sie können El Capitan auch ohne den App Store über die folgenden Links herunterladen.
Schritt 2 Auf der offiziellen El Capitan-Seite können Sie Ihre gewünschte Version herunterladen.
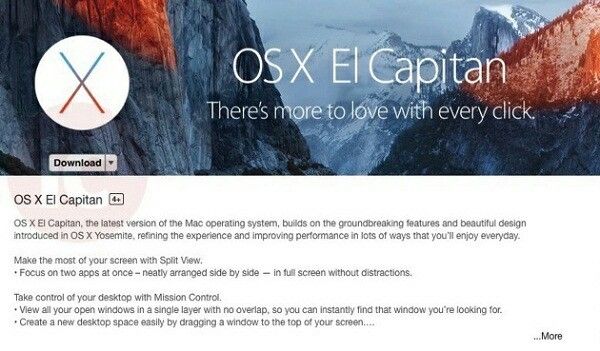
Schritt 3 Sobald der Download abgeschlossen ist, wird das El Capitan-Installationsprogramm auf Ihrem Bildschirm angezeigt.
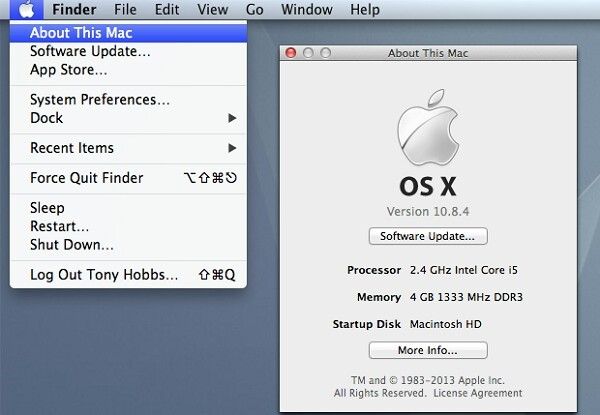
Schritt 4 Klicken Sie auf die Schaltfläche "Weiter" und warten Sie, bis die Installation beginnt. Sie können mit der Installation fortfahren, indem Sie den Anweisungen des Installationsprogramms folgen.
Schritt 5 Der Installationsvorgang nimmt nicht viel Zeit in Anspruch. Sobald die Installation abgeschlossen ist, können Sie Ihre Daten von Time Machine oder einem externen Laufwerk wiederherstellen.
Verlorene Dateien nach dem OS X El Capitan Update wiederherstellen
Erinnern Sie sich an die Schritte vor der Installation? Diese Schritte wurden unternommen, um das Risiko eines Datenverlusts während der Installation von Mac OS X El Capitan zu minimieren. Trotz dieser Vorsichtsmaßnahmen sind Sie immer noch dem Risiko eines Datenverlusts ausgesetzt. Sie können Daten aus den folgenden Gründen verlieren.
Datenverlust aufgrund von beschädigten Dateien: Wenn Ihr Mac beschädigte Dateien enthält, werden Sie Ihre Daten verlieren. Während der Installation versucht das neue Betriebssystem, beschädigte Dateien zu reparieren oder zu löschen. Diese überschriebenen oder gelöschten Dateien erscheinen nach der Installation nicht mehr.
Natur des Mac OS X El Capitan's Updates: Sie werden Ihr älteres Betriebssystem durch eine neue Version ersetzen, die nicht auf Ihren Mac zugeschnitten ist. Das ist eine erhebliche Veränderung in der Umgebung Ihres Macs. Solche großen Updates sind mit Unsicherheiten verbunden und Sie können nicht vorhersagen, ob Sie Ihre Daten verlieren werden oder nicht.
Hardware Spezifikationen: 2 GB RAM und 8,8 GB Festplattenspeicher sind eine Standardanforderung für das El Capitan-Update. Aber ein Mac-Gerät muss sich noch viel mehr an eine neu erzwungene Umgebung anpassen. Eine kleine Inkompatibilität kann dazu führen, dass Sie Ihre Daten verlieren, ohne dass Sie es merken.
Sie haben Ihre Daten nach Mac OS X El Capitan verloren: Wie geht es weiter?
Datenverlust ist einer der zu erwartenden Nachteile bei der Installation von Mac OS X El Capitan. Wenn Sie Ihre Daten nach einem Update Ihres Macs verloren haben und nicht wissen, wie es weitergeht, ist es an der Zeit, sich Hilfe von Experten zu holen.
Recoverit Data Recovery kann verwendet werden, um Ihre Dokumente, Audioclips, Videos und Fotos nach einem Mac OS-Update wiederherzustellen. Es verwendet High-Tech-Codecs, die mit mehr als tausend Dateiformaten kompatibel sind. Hier sind alle guten Gründe, Recoverit Data Recovery zu vertrauen.
- Junk-freie Installation für die Datensicherheit ihrer Benutzer;
- Hohe Kompatibilität mit Mac auf verschiedenen Versionen;
- Funktioniert effektiv mit jedem Speichergerät: Festplatte, USB-Laufwerk, SD-Karte, etc;
- Tiefenscan-Funktion;
- Unkomplizierte Benutzeroberfläche und schnelle Datenwiederherstellung.
Mac-Benutzer können ihre verlorenen Daten nach dem OS X El Capitan Update wiederherstellen, indem sie die folgenden Schritte ausführen.
Schritt 1 Laden Sie Recoverit herunter und tippen Sie auf das Symbol, um es auf Ihrem Mac zu starten.
(Wenn Sie das Recoverit-Symbol auf Ihrem Desktop nicht finden können, können Sie den Finder verwenden, um danach zu suchen).
Schritt 2 Nachdem Sie Recoverit erfolgreich auf Ihrem Mac ausgeführt haben, wählen Sie nun die folgenden Optionen.
Schritt 3 Wählen Sie den Speicherort des Laufwerks, auf dem Sie Dateien wiederherstellen möchten.

Schritt 4 Verwenden Sie die "Start" Schaltfläche, um ihn zu scannen. Das Scannen ruft alle Daten des ausgewählten Laufwerks ab.
Schritt 5 Mit der Option "Vorschau" können Sie die Dateien auswählen, die Sie wiederherstellen möchten und schon sind Sie fertig.
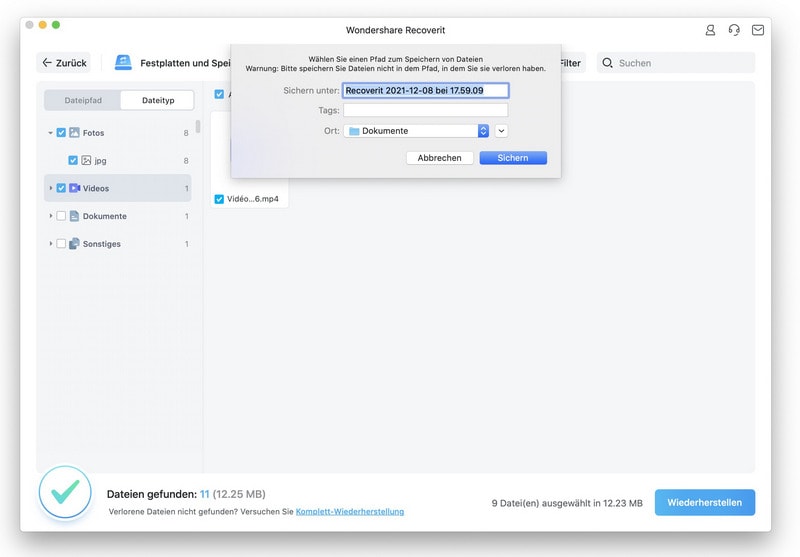
Fazit
Neue Updates sind immer mit Unsicherheiten für die alten Geräte verbunden. Sie können den Datenverlust jedoch rückgängig machen, indem Sie die entsprechenden Vorsichtsmaßnahmen ergreifen. Trotz dieser Schritte könnten Sie einige Ihrer Dateien verlieren. Aber keine Sorge, eine erstklassige Software wie Recoverit kann Ihre Daten wiederherstellen.
Themen für Mac
- Mac wiederherstellen
- Mac-Daten kostenlos wiederherstellen
- Überschriebene Dateien wiederherstellen
- Top 5 Alternativen zu Recuva
- Dateien von USB wiederherstellen
- Gelöschte Notizen auf dem Mac wiederherstellen
- Ungespeicherte Excel-Dateien wiederherstellen
- Gelöschte Word-Dateien wiederherstellen
- Dateien von externer Festplatte auf Mac wiederherstellen
- Mac-Probleme beheben
- Internet-Recovery funktioniert nicht
- MacBook Pro Bildschirm wird schwarz
- Mac ist im Ladebildschirm hängen geblieben
- Macbook hängt sich beim Apple Logo auf
- Microsoft Word reagiert nicht auf Mac
- YouTube reagiert nicht auf dem Mac
- Mac-Sound funktioniert nicht
- Mac löschen
- Leeren des Papierkorbs auf dem Mac erzwingen
- APFS-Partition unter macOS Sierra löschen
- Löschen einer Datei auf dem Mac erzwingen
- Google Drive-Papierkorb leeren
- Mac-Hacks lernen




Classen Becker
chief Editor