• Abgelegt bei: Mac-Probleme lösen • Bewährte Lösungen
Die neueste macOS Version - "Sierra" hat sicherlich viel für die Mac-Desktops und -Laptops gebracht. Jeder, der einen Mac hat, der im Jahr 2008 oder später hergestellt wurde, kann jetzt das neueste macOS herunterladen und installieren. Eines der größten Highlights dieses Betriebssystems ist, dass Siri nun auch auf dem Mac verfügbar ist. Mit Siri auf dem Desktop kannst du jede beliebige Datei auf deiner Festplatte suchen, indem du einfach ihren Namen aussprichst. Darüber hinaus kann Siri auch alles andere - von einer Google-Suche bis zum Abspielen deiner Lieblingsmusik und vieles mehr.
Dieses macOS kann auch mit der Apple Watch synchronisiert werden, wodurch du deinen Mac entsperren kannst, sobald du dich in seiner Nähe befindest. Mit der nahtlosen Synchronisierung mit all deinen Apple-Geräten gibt es wenig, was das macOS Sierra der Fantasie überlässt. All diese Funktionen machen sicher Lust auf das neueste macOS Sierra. Lasse uns weitermachen und erfahre, wie du dein System mit diesem Upgrade ausstatten kannst.
Bevor du dein System auf macOS Sierra aktualisierst
Bevor du deinen Mac auf Sierra aktualisierst, ist es wichtig, deine Festplatte zu sichern. Auch wenn Macs und ihre Betriebssysteme sehr stabil sind, ist eine Sicherung vor dem Update eine Vorsichtsmaßnahme, die du treffen solltest, um Risiken zu entgehen, dass etwas passiert. Für das Sichern und Wiederherstellen deines Macs ist die Time Machine die beste Option. Mit diesem Tool, das in Mac OS vorinstalliert ist, kannst du deine Daten auf einer externen Festplatte sichern. Du kannst sogar die iCloud verwenden, um deine Fotos, Musik und andere Daten als Backup zu speichern.

Du benötigst mindestens 2 GB RAM und mindestens 8,8 GB Speicherplatz auf deiner Festplatte. Um das Modell deines Macs, die Speicherinformationen, den Arbeitsspeicher und die Betriebssystemversion zu überprüfen, musst du lediglich das Apple-Menü aufrufen und auf "Über diesen Mac" klicken. Du benötigst mindestens OS X Lion v10.7, um Mac OS X Sierra zu erhalten.
So installiert man macOS Sierra
Nun, da du all die erstaunlichen Dinge weißt, welche das macOS bietet, und was du tun solltest, bevor du es installierst, ist es Zeit, zum eigentlichen Thema überzugehen. Bevor du mit dem Upgrade auf macOS Sierra beginnst, solltest du ein Backup deiner auf dem Mac befindlichen Daten erstellen, wie zuvor beschrieben. Außerdem benötigst du deine Apple ID sowie das dazu nötige Passwort. Es gibt 2 Wege, um MacOS Sierra zu installieren - einer ist ein direktes Upgrade für diejenigen, die OSX Lion 10.7.5 oder höher verwenden. Der andere Weg ist für diejenigen, die eine ältere Version des Betriebssystems verwenden, wie z.B.: OS X Leopard oder OS X Snow Leopard.

1. Das Upgraden von 10.7.5 oder höher
Das Upgrade von MacOS 10.7.5 oder einer späteren Version ist kostenlos und sehr einfach durchzuführen. Zunächst musst du die Mac OS Sierra-Seite auf der Apple-Website aufrufen. Stelle sicher, dass du diese Webseite von deinem Mac aus öffnest, auf welchem OS 10.7.5 oder eine neuere Version installiert ist. Du kannst auch auf das Apple-Symbol in der linken Ecke des Desktops klicken und von dort aus zum App Store wechseln und dann auf "Featured" klicken, um die macOS Sierra-Option zu erhalten.
Sobald du auf die Schaltfläche "Download" klickst, beginnt der Download von macOS Sierra auf deinem System. Die Gesamtgröße dieses Downloads beträgt ca. 5 GB und es kann ein oder zwei Stunden dauern, abhängig von Apples Servern sowie der Geschwindigkeit deiner Internetverbindung.

Wenn der Download abgeschlossen ist, kannst du mit der Installation beginnen. Klicke auf dem Setup-Bildschirm auf die Schaltfläche "Weiter" und folge den kommenden Schritten. Auf dem Bildschirm, auf dem du aufgefordert wirst, ein Ziellaufwerk auszuwählen, wählst du den "Macintosh HD" Speicher, also deine Standardfestplatte. Du wirst an dieser Stelle auch nach Passwörtern gefragt, halte diese also unbedingt griffbereit.

Das Installationsprogramm führt alles selbständig durch. Dein System kann während dem Installationsprozess mehrmals neu starten. Sobald der Installationsvorgang abgeschlossen ist, läuft dein Mac unter macOS Sierra. Du kannst das unter der Registerkarte "Über diesen Mac" jeder Zeit überprüfen. Von hier aus kannst du deine iCloud-Anmeldedaten eingeben und den Mac so einstellen, dass er alles richtig ausführt. Dein Rechner kümmert sich nun auch um ein paar Aufgaben im Hintergrund, während derer Funktionen wie Mail oder Spotlight möglicherweise nicht so schnell sind wie früher. Gebe ihm einfach ein paar Minuten Zeit, um den Prozess abzuschließen und sich gut einzurichten.

Falls du das Installationsprogramm verlässt und nicht fortfährst, kannst du den Vorgang auch an der gleichen Stelle wieder aufnehmen. Du findest eine Datei mit dem Namen "Install macOS Sierra" im Ordner der Anwendung oder im Launchpad.
2. Das Updaten von einer älteren Version
Für den Fall, dass du eine ältere Version des OSX verwendest, musst du zunächst dein System auf eine neuere Version aktualisieren. Für diejenigen, die auf dem OS X Leopard auf einem System laufen, das macOS Sierra unterstützt, ist das erste, was du tun musst, es auf OS X Snow Leopard zu aktualisieren. Allerdings wird dieses Upgrade für dich nicht mehr kostenlos sein - um OS X 10.6 zu erhalten musst du etwas Geld in die Hand nehmen.

Sobald du Mac OS X Snow Leopard erstanden und installiert hast, kannst du die gleichen Schritte wie oben beschrieben ausführen, um Mac OS Sierra auf dein System zu installieren. Das Upgrade kostet dich ab hier nichts mehr, da du nur für den Erwerb von Mac OS X Snow Leopard bezahlen musst. Die Installation von Mac OS Sierra ist also ab diesem Punkt, wie oben beschrieben, kostenlos.
Wenn du bereits El Capitan, Mavericks oder eine andere Version von OS X gekauft oder heruntergeladen hast, wird diese unter der Registerkarte "Gekauft" in deinem Store angezeigt und verfügbar sein.
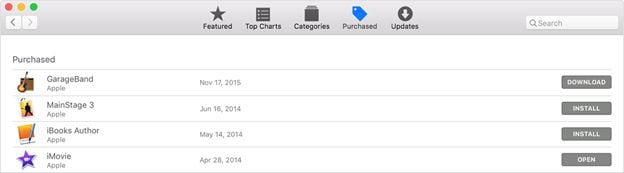
Mit diesen Schritten wirst du also bald das tolle macOS Sierra auf deinem System installiert haben. Für den Fall, dass du auf Probleme stößt, gibt es hier in der Apple-Community eine Menge Schritte zur Fehlerbehebung. Der gesamte Prozess ist einfach genug, und abgesehen von ein paar Klicks, musst du nichts weiter tun. Stelle einfach sicher, dass du deinen Mac vor dem Start sicherst - und das macOS Sierra-Installationsprogramm wird den Rest für dich erledigen!
Lösungen für Mac
- Mac wiederherstellen
- Dateien aus dem geleerten Papierkorb retten
- Gelöschte Notizen auf dem Mac wiederherstellen
- Gelöschte Ordner auf dem Mac wiederherstellen
- Ungespeicherte Excel-Dateien wiederherstellen
- 3 Möglichkeiten, um Fotos wiederherzustellen
- Top 5 Alternativen zu Recuva für Mac
- Top 10 Datenrettungssoftware für Mac 2021
- Daten von einer externen Festplatte wiederherstellen
- Daten von USB auf dem Mac wiederherstellen
- Mac-Probleme beheben
- Mac startet nicht in den Wiederherstellungsmodus
- Grauer Bildschirm beim Start reparieren
- MacBook lässt sich nicht einschalten
- MacBook startet sich immer wieder neu
- MacBook Bildschirmflackern beheben
- Microsoft Word stürzt auf Mac ständig ab
- Mac löschen
- Mac USB-Sticks formatieren
- APFS-Partition löschen
- Leeren des Papierkorbs auf dem Mac erzwingen
- Unlöschbare Dateien auf dem Mac löschen
- Löschen einer Datei auf dem Mac erzwingen
- Mac-Hacks lernen
- Warum wird mein Mac nicht aktualisiert
- Mac Betriebssystem lässt sich nicht installieren
- Alles auf dem Schreibtisch ist verschwunden
- macOS Sierra auf einer externen Festplatte installieren
- Mac im Wiederherstellungs-Modus starten
- MacBook-Kamera funktioniert nicht
- Größe von Partitionen ändern/zusammenführen




Classen Becker
chief Editor