• Abgelegt bei: Mac-Probleme lösen • Bewährte Lösungen
Haben Sie kürzlich einen Mac gekauft? Kennen Sie die eingebaute Backup-Funktion des Mac OS? Der Mac wird mit Time Machine geliefert, der neuesten Sicherungsfunktion des Mac. Dieses exzellente Werkzeug verfolgt jede Ihrer Aktivitäten oder Änderungen in Ihren Systemdateien, die es Ihnen leicht machen, verlorene Daten oder Änderungen wiederherzustellen.
Die herausragenden Eigenschaften der Time Machine sind überraschend erstaunlich. Wenn Sie sich fragen, wie man Time Machine auf dem Mac einrichtet und wie man Time Machine verwendet, dann möchten wir Ihnen sagen, dass es viel einfacher ist.
In diesem Artikel erfahren Sie alles über Time Machine, wie Sie damit Backups erstellen, wie Sie damit Dateien wiederherstellen können und mit welchen anderen Optionen Sie Mac-Dateien wiederherstellen können.
Teil 1. Überblick über Time Machine auf dem Mac
Die mit MAC OS X Leopard eingeführte Sicherungssoftware Time Machine ist ein Teil Ihres Mac-Betriebssystems, der von Apple entwickelt wurde. Es kann mit AirPort Time Capsule, Wi-Fi-Routern, die eine eingebaute Festplatte haben, und anderen internen und externen Laufwerken arbeiten.
Lassen Sie uns etwas mehr über Time Machine erfahren, wie es funktioniert und wofür es verwendet wird.
1. Was ist die Time Machine
Time Machine ist eine eingebaute Funktion Ihres Macs, die dabei hilft, ein Backup Ihres Mac-Betriebssystems zu erstellen. Es ist die beste Backup-Lösung, und das Spannende daran ist, dass sie Teil Ihres Betriebssystems ist.
Wenn Sie eine drahtlose Verbindung herstellen möchten, schließen Sie es über ein Netzwerk an. Für eine kabelgebundene Verbindung müssen Sie jedoch eine externe Festplatte anschließen.
Es sichert Ihre Daten stündlich, und die älteste Sicherung wird gelöscht, wenn der Speicherplatz auf dem Laufwerk erschöpft ist.
2. Wofür wird Time Machine verwendet?
Time Machine wird verwendet, um Ihren Mac vollständig zu sichern. Dazu gehören Apps, Musik, Systemdateien, E-Mails, Fotos, Videos und alle Ihre Dokumente. Wenn Sie das Gerät einschalten, startet es automatisch die stündlichen, täglichen und wöchentlichen Backups.
3. Wie funktioniert Time Machine auf dem Mac?
Wenn Sie die eingebaute Time Machine verwenden, um Backups zu erstellen, die später wiederhergestellt werden können, werden das gesamte System und sogar bestimmte Dateien gesichert. Das Gerät erfasst die letzten Änderungen, und wenn diese im Vergleich zu den neueren Daten oder Änderungen alt werden, werden diese gelöscht.
Sie können eine Sicherung der letzten 24 Stunden, eine tägliche, wöchentliche und sogar eine monatliche Sicherung erhalten. Aber wenn der Speicherplatz knapp wird, werden ältere Backups gelöscht.
Verschiedene Typen von externen Geräten, die Sie zum Einrichten einer Time Machine-Sicherung verwenden können, sind:
- Externes USB-, FireWire-Laufwerk oder Thunderbolt
- Externes Laufwerk, angeschlossen an AirPort Time Capsule oder AirPort Extreme Basisstation
- Mac als Sicherungsziel für TimeMachine verwendet
- NAS - Netzwerkspeichergerät, das von Time Machine unterstützt wird
4. Wo befindet sich Time Machine auf dem Mac?
Die eingebaute Time-Machine-Backup-Funktion des Mac-Betriebssystems speichert eine Kopie der aktuellsten Daten und kann sehr einfach durchsucht werden.
- Sie wird auf Ihrer externen Sicherungsplatte gespeichert
- Suchen Sie es im Pfad: Apfel-Menü -> Systemeinstellungen -> TimeMachine
Teil 2. Wie man mit Time Machine sichert
Die eingebaute App Time Machine ist sehr nützlich und einfach zu bedienen. In diesem Teil erfahren Sie, was das Gerät sichert, wie es gesichert wird, wie lange die Sicherung dauert und wie Sie Einstellungen vornehmen können. Lesen Sie weiter, um alles zu erfahren.
1. Was bedeutet Time Machine Backup
Sie können Ihren kompletten Mac mit der Time Machine sichern. Von Systemdateien über Apps, Fotos, Musik, E-Mails, Dokumente, alles. Sobald Time Machine eingeschaltet ist, startet es automatisch die Sicherung des Macs und erstellt stündliche, tägliche, wöchentliche und monatliche Backups.
Das Gerät speichert nicht nur das Backup auf der angeschlossenen externen Sicherungsplatte, sondern auch die Snapshots der Änderungen auf der internen Platte. So können Sie Ihre früheren Versionen leichter wiederherstellen.
Alle diese Schnappschüsse werden stündlich gespeichert, bis Sie die Option - Backup automatisch - abwählen. Wenn Sie also während der Arbeit an Ihrem Mac versehentlich Daten löschen, können Sie diese problemlos aus der Time Machine-Sicherung wiederherstellen.
APFS-Benutzer können diese Snapshots von der APFS-Platte erhalten, unabhängig davon, ob die Platte portabel ist oder auf Ihrem Desktop-Mac liegt.
2. Wie Sie mit Time Machine sichern
Manchmal werden einige der nützlichen Daten versehentlich gelöscht. Diese erweisen sich in solchen Fällen als sehr vorteilhaft. Es hilft Ihnen, Ihre Daten wieder in Ihr System zu bekommen.
Die "Time Machine" in Ihrem Mac hilft Ihnen, ein Backup Ihrer Daten zu erhalten. Mit der eingebauten Sicherungsfunktion "Time Machine" können Sie automatische Sicherungen erstellen. Von Fotos über Musik, Apps, Dokumente, Systemdateien und E-Mails kann es alles sichern.
Denken Sie darüber nach, wie Sie Time Machine zum Sichern verwenden können? Im Folgenden finden Sie eine Anleitung, wie Sie mit Time Machine ein Backup erstellen können.
Schritt 1: Anschließen eines externen Speichergeräts
Schritt 2: Wählen Sie nach erfolgreicher Verbindung das angeschlossene Gerät als Ihren Sicherungsdatenträger aus.
Schritt 3: Wenn Sie dazu aufgefordert werden, wählen Sie "Backup-Disk verschlüsseln" und dann "Als Backup-Disk verwenden".
Verschlüsselte Daten bleiben sicher, da nur Benutzer, die ein Passwort für diese Sicherung haben, darauf zugreifen können.

Wenn Ihr Mac Time Machine nicht nach einem Laufwerk fragt, fügen Sie es manuell hinzu. Klicken Sie im Menü auf die "Time Machine-Voreinstellungen".

Wählen Sie die Option Backup Disk.
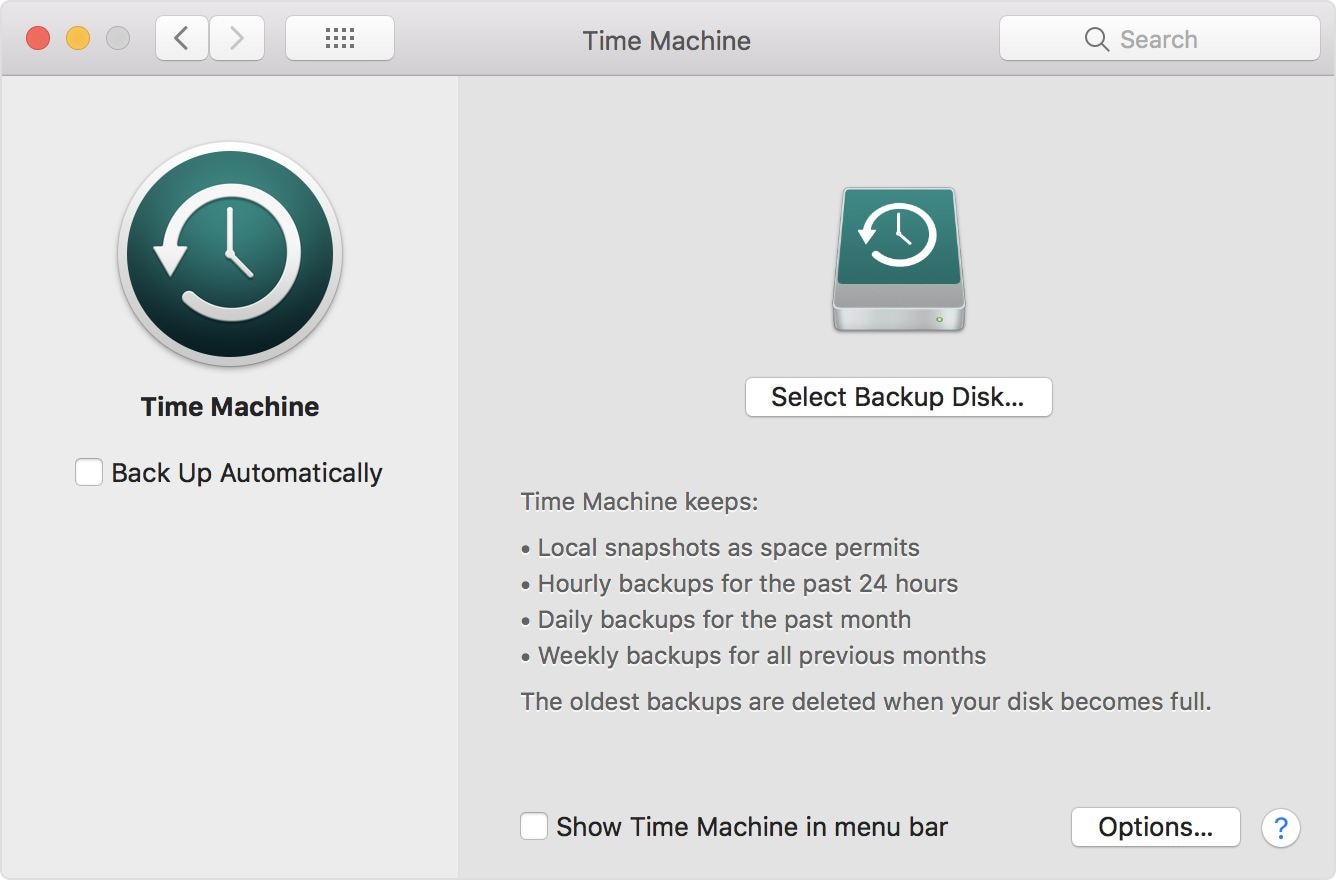
Wählen Sie das angeschlossene externe Laufwerk und aktivieren Sie das Kontrollkästchen Backups verschlüsseln. Nun können Sie auf die Schaltfläche Datenträger verwenden klicken.

Schritt 4: Klicken Sie auf Löschen
Wenn Ihr externes Laufwerk nicht das von Time Machine geforderte Format hat, fordert Mac OS Sie auf, den angeschlossenen Datenträger zuerst zu löschen. Bei diesem Vorgang werden alle Informationen auf dem Datenträger gelöscht.
Schritt 5: Ihr periodisches Backup startet automatisch mit der Time Machine. Klicken Sie auf Schließen, wenn die Sicherung abgeschlossen ist.

Wenn die Sicherung zum ersten Mal erfolgt, dauert sie etwas länger. Aber danach werden die Backups viel schneller sein. Bei den periodischen Backups sichert die TimeMachine nur die Dateien, bei denen Änderungen gegenüber dem vorherigen Backup festgestellt wurden.
Da nur die benötigten Dateien und nicht die gesamten auf dem System gespeicherten Daten gesichert werden, wird der Sicherungsvorgang schneller.
3. Wie lange dauert eine Time Machine-Sicherung
Wenn die Zeitmaschine das erste Backup Ihres Macs erstellt, führt sie ein vollständiges Backup durch. Es kann also einige Zeit dauern, bis der komplette Prozess der ersten Sicherung abgeschlossen ist. Danach überprüft Time Machine Ihren Mac stündlich auf alle geänderten, gelöschten und neuen Daten. Alle diese Sicherungen nach der ersten Sicherung sind viel schneller als die erste.
Alle bisherigen Sicherungen bleiben für 24 Stunden gespeichert. Nach 24 Stunden wird eine tägliche Sicherung für einen kompletten Monat gespeichert. Wöchentliche Backups werden ebenfalls gespeichert, aber nur so lange, bis der Platz auf dem externen Laufwerk nicht mehr ausreicht. In dem Moment, in dem das Backup-Laufwerk voll ist, werden alte Backups von der eingebauten Backup-Maschine gelöscht.
4. So richten Sie die Time Machine-Backup-Voreinstellungen ein
Da Time Machine bei der Sicherung Ihres Macs hilft, können Sie auch Einstellungen vornehmen, um dieser eingebauten Funktion zu erlauben, Backups nach Ihren Anforderungen zu erstellen.
Sie können das Backup mit bestimmten Optionen einstellen, z. B. dass Sie eine Benachrichtigung erhalten, wenn Ihr altes Backup gelöscht wird, welche Dateien in das Backup aufgenommen werden sollen und was ausgeschlossen werden muss.
Möchten Sie Time Machine mit den neuen Einstellungen einrichten? Wenn ja, dann prüfen Sie hier.
Schritt 1: Wählen Sie das Apple-Menü
Schritt 2: Klicken Sie auf Systemeinstellungen
Schritt 3: Zeitmaschine auswählen

Schritt 4: Klicken Sie auf Optionen
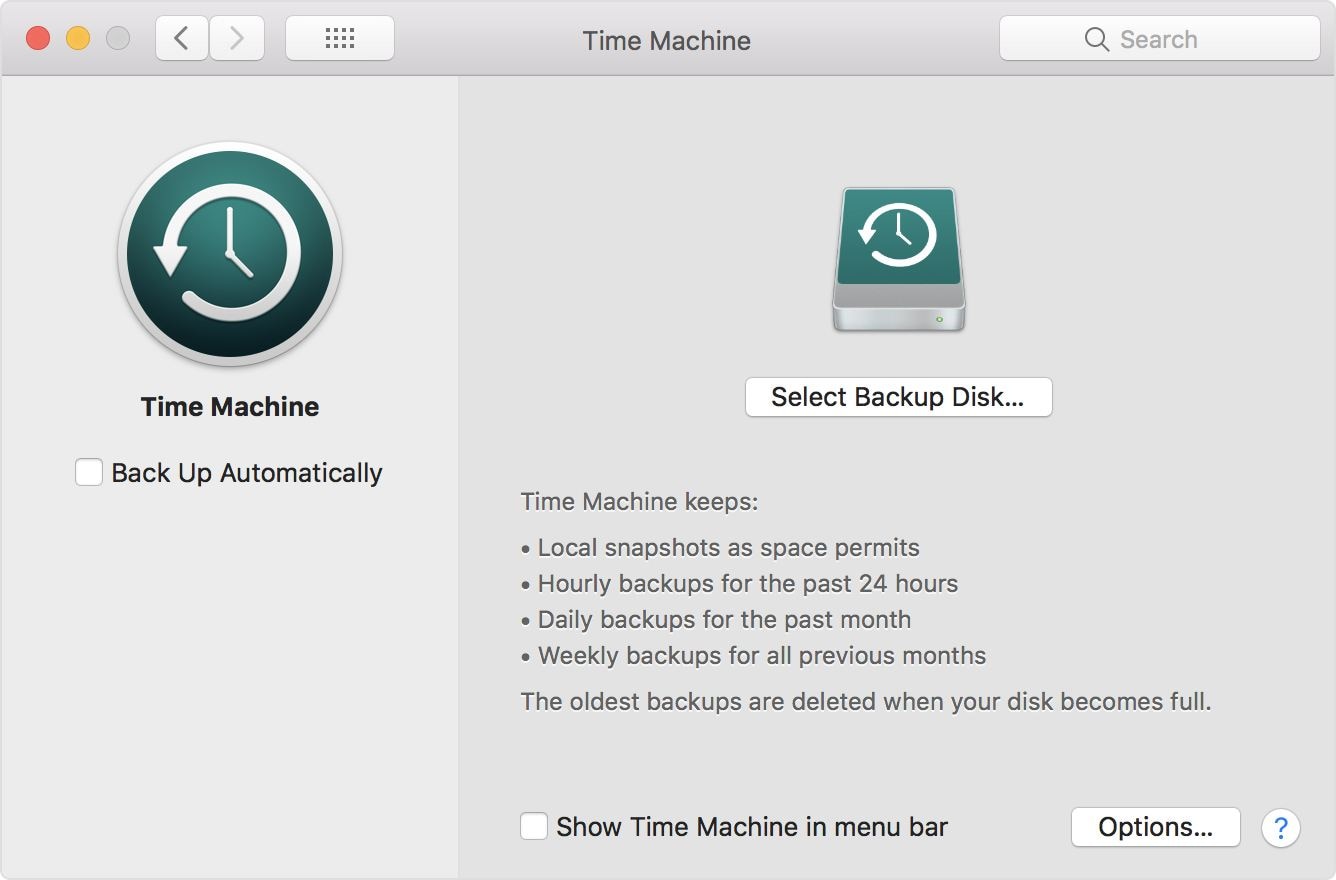
Sie finden diese Option in der rechten Ecke am unteren Rand des Bildschirms
Schritt 5: Drücken Sie auf das "+"-Zeichen und wählen Sie dann die Datei, Ordner, Anwendungen, Dateien oder die Festplatte aus, die Sie von der Sicherung ausschließen möchten. Nachdem Sie die Auswahl getroffen haben, klicken Sie auf "Ausschließen". Weitere Optionen, die Sie auswählen können, sind:
- Automatisch sichern: Wählen Sie diese Option, um Time Machine zu erlauben, Dateien automatisch zu sichern.
- Wählen Sie Backup Disk, Disk, Remove oder Add Backup Disk.
- Sie können auch die Option auswählen, dass Time Machine in der Menüleiste angezeigt wird.
Teil 3. Verwenden von Time Machine zum Wiederherstellen von Dateien
Das Erstellen von Sicherungskopien von Dateien, die auf Ihrem Mac gespeichert sind, ist mit der in Mac integrierten Time Machine sehr einfach. Wenn Sie jedoch einige Ihrer wichtigen Daten auf dem Mac verloren oder gelöscht haben, müssen Sie sie aus dem Backup wiederherstellen, das Ihr Mac erstellt hat.
So einfach wie das Anlegen eines Backups ist, so einfach hat Apple auch das Wiederherstellen gemacht. Wenn Sie die vorherige Sicherung wiederherstellen möchten, erfahren Sie in diesem Teil, wie Sie das tun können.
Hier erfahren Sie nicht nur, wie Sie Dateien wiederherstellen können, sondern auch, was Sie wiederherstellen können, wie lange der Wiederherstellungsprozess dauert und wie Sie Wiederherstellungseinstellungen einrichten können.
1. Was kann mit Time Machine wiederhergestellt werden?
Sie können Ihren kompletten Mac aus der TimeMachine wiederherstellen. Ihr Backup kann Ihnen helfen, Ihre Dateien und auch Mac OS-spezifische Versionen, die Sie zum Zeitpunkt der Erstellung des Backups verwendet haben, wiederherzustellen.
Wenn Sie jedoch Ihren Sicherungsdatenträger nicht haben, können Sie Ihre Daten auch wiederherstellen. Die lokalen Schnappschüsse, die von der TimeMachine auf der Startplatte erstellt werden, helfen bei der Wiederherstellung von Daten auf Ihrem System.
2. Wie Sie Dateien mit Time Machine wiederherstellen
Wenn Sie Daten vom Mac verloren haben und überlegen, wie Sie Dateien von der Time Machine wiederherstellen können, führen Sie die folgenden Schritte aus:
Schritt 1: Klicken Sie im Apple-Menü auf Systemeinstellungen und wählen Sie das Symbol Time Machine.

Schritt 2: Wählen Sie das Kästchen neben der Option "Time Machine anzeigen".
Schritt 3: Klicken Sie im Menü auf "Time Machine" und dann auf "Time Machine eingeben".
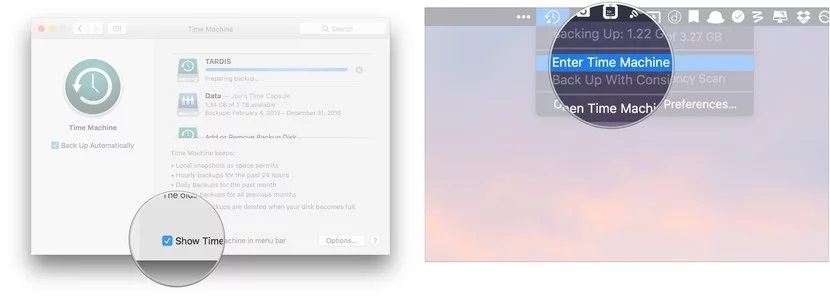
Schritt 4: Klicken Sie auf Wiederherstellen, nachdem Sie die gewünschte Datei oder den Ordner ausgewählt haben
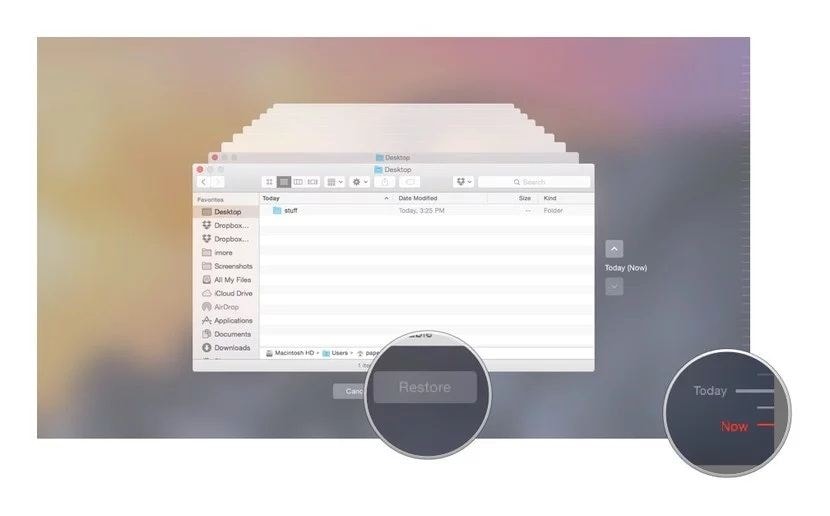
Schritt 5: Sobald Sie auf "Wiederherstellen" klicken, kopiert Time Machine die gewünschte Datei oder den gewünschten Ordner zurück an den Ort, an dem sie ursprünglich auf Ihrem System gespeichert wurden.
3. Wie lange dauert die Wiederherstellung mit Time Machine
Das Wiederherstellen einer Sicherung ist sehr einfach. Wir haben die Schritte oben bereits besprochen. Wenn Sie jedoch eine einzelne Datei oder ein paar Dateien wiederherstellen, ist der Prozess vergleichsweise schneller als bei der Wiederherstellung Ihrer kompletten Mac-Daten.
Wenn Sie auf Wiederherstellen klicken, werden Sie gefragt, wie Sie die Daten wiederherstellen möchten. Zum Beispiel, ob Sie vorhandene Versionen der Dateien, die sich im Wiederherstellungsprozess befinden, ersetzen oder beide Versionen beibehalten wollen. Wählen Sie Ihre Option und folgen Sie den Anweisungen auf dem Bildschirm, um die Datenwiederherstellung abzuschließen.
Wenn Sie mehrere Dateien wiederherstellen, haben Sie ein wenig Geduld, da es einige Zeit dauern kann.
4. Einrichten der Time Machine-Wiederherstellungspräferenzen
Sie können die Dinge, die Sie wiederherstellen müssen, selektiv wiederherstellen. Die Auswahl der bevorzugten Sicherungsdateien ist sehr einfach. Führen Sie einfach die folgenden Schritte aus, um nur die benötigten Dateien wiederherzustellen:
Schritt 1: Öffnen Sie den Finder und wählen Sie das Time Machine-Laufwerk aus
Schritt 2: Durchsuchen Sie den Ordner und erreichen Sie den letzten Link zum Öffnen des Sicherungsordners
Schritt 3: Suchen Sie den Ordner, den Sie wiederherstellen möchten, und wählen Sie ihn aus, indem Sie ihn durchsuchen. Klicken Sie nach der Auswahl auf Wiederherstellen.
Wenn Sie nur die Dateien und nicht die Einstellungen auswählen möchten, können Sie die benötigten Dateien oder Ordner einfach ziehen oder kopieren.
Auf diese Weise können Sie nur die Dinge zurückholen, die Sie auf Ihrem Mac benötigen. Sie haben jedoch immer noch die Möglichkeit, alle anderen Dateien oder Ordner zurückzubekommen, bis die Sicherung nicht gelöscht wird.
Teil 4. Weitere Optionen für die Wiederherstellung von Mac-Dateien
Wenn Sie Ihr Backup verloren haben, da die TimeMachine das älteste Backup löscht, wenn das Laufwerk voll ist, können Sie dennoch alle gelöschten Daten wiederherstellen. Sie müssen darüber nachdenken wie es funktioniert? Nun Recoverit, ist eine der besten Datenrettungssoftware für Mac-Anwender. Es stellt Ihre verlorenen und gelöschten Dateien in 3 einfachen Schritten wieder her, und das auch noch in Minuten.
Die Software kann Daten wiederherstellen, die in einem beliebigen Szenario verloren gegangen sind, z. B. durch Löschung, leeren Papierkorb, Virenbefall, Treiberprobleme, Kartenfehler, Formatierung, Mac-Absturz usw.
Lösung 1. Dateien aus dem Mac-Papierkorb wiederherstellen
Wenn Sie eine Datei von Ihrem System löschen, wird sie vorübergehend in den Mac-Papierkorb verschoben. Dies gibt Ihnen die Möglichkeit, Dateien wiederherzustellen, die Sie möglicherweise versehentlich oder unbeabsichtigt gelöscht haben. Aber wenn Sie Ihren Papierkorb geleert haben, dann sind sie für immer verloren. Aber mit Recoverit haben Sie immer noch die Möglichkeit, diese Dateien wiederherzustellen.
Da die Daten im Papierkorb aus verschiedenen Partitionen, Festplatten und Sektoren stammen, dauert das Scannen etwas. Sie können Dateien mit zwei Modulen wiederherstellen: einem Rundum-Scan sowie einem Tiefenscan.
Führen Sie die folgenden Schritte aus, um aus dem Mac-Papierkorb gelöschte Dateien wiederherzustellen.
Schritt 1: Wählen Sie Papierkorb
Wählen Sie "Papierkorb", um gelöschte Daten aus dem geleerten Papierkorb wiederherzustellen. Sie finden die Option "Papierkorb" auf der Registerkarte "Standort". Nach Auswahl von "Papierkorb" klicken Sie auf "Scannen", um den Scanvorgang zu starten.

Schritt 2: Papierkorb durchsuchen
Wenn Sie auf Start klicken, wird von den zwei verschiedenen Wiederherstellungsmodi zunächst eine Schnellsuche gestartet. Der Scanvorgang dauert nur wenige Minuten.
Wenn Sie jedoch mit der Schnellsuche keine Dateien finden können, können Sie mit der erweiterten Suche fortfahren. Es führt eine gründlichere Suche durch und stellt Ihre gelöschten Dateien jeden Formats und jeder Größe wieder her.

Schritt 3: Vorschau und Speichern
Sobald der Scanvorgang abgeschlossen ist, können Sie die wiederhergestellten Dateien lokalisieren, in der Vorschau anzeigen und zur Wiederherstellung auswählen. Wenn Sie auf Wiederherstellung klicken, fordert die Software Sie auf, den Speicherort auszuwählen, an dem Sie die Datei speichern möchten.

Lösung 2. Daten wiederherstellen mit Mac Utility
Das Festplattendienstprogramm ist eine weitere Lösung, mit der Sie Ihre verlorenen Daten von einer beschädigten Mac-Festplatte wiederherstellen können. Sie können das Mac-Dienstprogramm über den Wiederherstellungsmodus starten und mit der Mac-Festplattenreparatur fortfahren. Führen Sie diesen absolut kostenlosen Vorgang mit den folgenden Schritten durch:
Schritt 1: Starten Sie Ihr macOS neu und halten Sie die Tasten Command + R gedrückt, bis es in den Recovery Mode bootet.

Schritt 2: Klicken Sie auf das Festplatten-Dienstprogramm, wenn Sie den Wiederherstellungsmodus erreichen.

Schritt 3: Wählen Sie Macintosh HD und klicken Sie auf Erste Hilfe, um mit der Reparatur von Festplattenfehlern Ihrer Mac-Festplatte zu beginnen.

Wenn die Reparatur mit dem Festplatten-Dienstprogramm abgeschlossen ist, können Sie zwei Ergebnisse erhalten:
- Datenträger erfolgreich repariert: Wenn die Festplatte erfolgreich repariert wurde, können Sie sich abmelden und Ihren Mac wie gewohnt starten.
- Das Festplatten-Dienstprogramm kann ein beschädigtes Laufwerk nicht reparieren: Das Festplatten-Dienstprogramm hat bestimmte Einschränkungen, aufgrund derer es nicht alle Arten von Beschädigungen reparieren kann. Als ob es nicht in der Lage wäre, die beschädigte Partitionskarte zu reparieren. Dazu müssen Sie die Festplatte mit dem neuen Partitionsschema löschen. Wenn Sie dies tun, verlieren Sie alle Ihre Daten, da der Vorgang das Laufwerk löscht. In einem solchen Szenario können Sie Recoverit Data Recovery Tool verwenden, um verlorene Daten wiederherzustellen
Schlusswort
Egal, ob Sie neu auf dem Mac sind oder bereits ein Mac-Benutzer, es ist immer einfach, den Verlust von Daten durch versehentliches Löschen zu verhindern. Die eingebaute Time Machine erstellt in regelmäßigen Abständen ein Backup all Ihrer Daten und ermöglicht es Ihnen, diese zu speichern, wann immer Sie sie benötigen.
Wenn Ihr Backup zufällig verloren gegangen ist, können Sie Dateien mit dem Tool Recoverit Data Recovery wiederherstellen.
Themen für Mac
- Mac wiederherstellen
- Mac-Daten kostenlos wiederherstellen
- Überschriebene Dateien wiederherstellen
- Top 5 Alternativen zu Recuva
- Dateien von USB wiederherstellen
- Gelöschte Notizen auf dem Mac wiederherstellen
- Ungespeicherte Excel-Dateien wiederherstellen
- Gelöschte Word-Dateien wiederherstellen
- Dateien von externer Festplatte auf Mac wiederherstellen
- Mac-Probleme beheben
- Internet-Recovery funktioniert nicht
- MacBook Pro Bildschirm wird schwarz
- Mac ist im Ladebildschirm hängen geblieben
- Macbook hängt sich beim Apple Logo auf
- Microsoft Word reagiert nicht auf Mac
- YouTube reagiert nicht auf dem Mac
- Mac-Sound funktioniert nicht
- Mac löschen
- Leeren des Papierkorbs auf dem Mac erzwingen
- APFS-Partition unter macOS Sierra löschen
- Löschen einer Datei auf dem Mac erzwingen
- Google Drive-Papierkorb leeren
- Mac-Hacks lernen




Classen Becker
chief Editor