Sep 24, 2025 • Via : Mac-Probleme lösen • Bewährte Lösungen
Dies ist eine kürzlich von einem Mac-Benutzer in einem führenden Forum gestellte Frage zur Formatierung eines MacBook Pro. Tausende andere Menschen sind ebenfalls in einer ähnlichen Situation. Ganz gleich, ob Sie ein Festplattenproblem beheben oder Ihr System weiterverkaufen möchten - es gibt verschiedene Gründe, warum Sie Ihr MacBook formatieren möchten. Die gute Nachricht ist, dass der Mac eine reibungslose Lösung zum Formatieren seines internen Laufwerks und sogar einer externen Datenquelle bietet. In dieser Anleitung erfahren Sie, wie Sie Ihr MacBook auf jede erdenkliche Weise formatieren und wie Sie Daten von einem formatierten MacBook wiederherstellen können.

- Teil 1. Häufige Szenarien für die Formatierung von Mac
- Teil 2. Wie man das MacBook vollständig formatiert
- Teil 3. Wie man NTFS auf dem Mac formatiert
- Teil 4. Wie man eine Festplatte auf dem Mac formatiert
- Teil 5. Wie man eine Mac Datenwiederherstellung nach der Formatierung durchführt
- Teil 6. Tipps zum Formatieren von Mac und zur Wiederherstellung von Mac
Teil 1. Häufige Szenarien für die Formatierung von Mac
Bevor wir das Formatieren von HDD/NTFS auf dem Mac besprechen, ist es wichtig, die Grundlagen zu erläutern. Idealerweise kann es verschiedene Gründe und Szenarien für die Formatierung des Mac-Speichers geben. Einige davon können folgende sein:
- Vielleicht wollen Sie Ihren Mac weiterverkaufen und durch Formatieren können Sie alle unerwünschten Daten loswerden.
- Möglicherweise hat Ihr Mac nur noch wenig freien Speicherplatz. Durch das Formatieren können Sie eine Menge freien Speicherplatz auf Ihrem Mac zurückgewinnen.
- Wenn eine Partition oder Speichereinheit mit Malware infiziert wurde, können Sie sie durch vollständiges Formatieren entfernen.
- Es kann Ihnen helfen, ein Problem mit der Festplatte Ihres Macs oder einem externen Gerät zu beheben.
- Sie können die Festplatte auch defragmentieren und auf diese Weise etwas freien Speicherplatz zurückgewinnen.
- Wenn Sie ein Laufwerk neu formatieren, können Sie sowohl die Partitionen als auch den gesamten Speicher verwalten.
Wie kann man das MacBook vollständig formatieren?
Um das Formatieren des MacBook zu erleichtern, hat Apple ein integriertes Tool entwickelt - das Festplatten-Dienstprogramm. Mit ihm können Sie eine Partition löschen oder die gesamte Festplatte formatieren. Außerdem kann es Ihnen helfen, die Partitionen zu verwalten oder eine defekte Festplatte zu reparieren. Befolgen Sie diese einfachen Schritte, um zu erfahren, wie Sie Ihren Mac vollständig formatieren können:
- Wenn Ihr Mac bereits funktioniert, gehen Sie einfach in den Finder > Programme > Dienstprogramme und starten Sie das Festplatten-Dienstprogramm. Wenn nicht, müssen Sie es stattdessen im Wiederherstellungsmodus starten.

- Wenn sich das Fenster des Festplattendienstprogramms öffnet, können Sie alle Arten von Vorgängen sehen, die Sie durchführen können. Auf der linken Seite wird eine Liste aller angeschlossenen Geräte und des internen Speichers des Mac angezeigt. Wählen Sie einfach das Stammverzeichnis der Festplatte Ihres Macs (wie Macintosh HD oder Fusion HD).
- Klicken Sie auf die "Eraser" Schaltfläche in der Symbolleiste, um das folgende Fenster aufzurufen. Hier können Sie das Schema und das Dateiformat des Laufwerks nach Ihren Wünschen ändern. Einige häufig unterstützte Dateiformate sind APFS, exFAT, FAT 32, HFS, etc.
- Klicken Sie abschließend auf die "Löschen" Schaltfläche und bestätigen Sie Ihre Wahl, da das Programm die Festplatte des Mac vollständig löschen wird.

- Wenn Sie Ihr System komplett zurücksetzen möchten, können Sie auch das macOS neu installieren. Starten Sie dazu Ihren Mac neu und halten Sie die Tasten Command + R gedrückt, um ihn im Wiederherstellungsmodus zu starten.
- Wenn sich das macOS-Dienstprogramm-Fenster öffnet, klicken Sie auf die Option "macOS neu installieren" und folgen Sie den einfachen Anweisungen auf dem Bildschirm, um die neueste macOS-Version auf Ihrem System zu installieren.
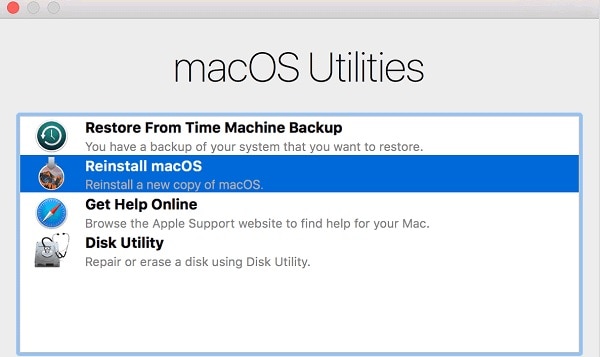
Wie man NTFS auf dem Mac formatiert
NTFS ist ein weit verbreitetes Dateiformat für Windows-Systeme und externe Geräte. Das Format wird nicht für die internen Festplatten des Mac verwendet. Wenn Sie also NTFS auf dem Mac formatieren möchten, müssen Sie eine externe Speichereinheit verwenden. Sie möchten zum Beispiel eine SD-Karte, einen USB-Stick, eine externe Festplatte, etc. mit einem vorhandenen NTFS-Format formatieren.
Außerdem sollten Sie wissen, dass der Mac zwar die Quelle formatieren kann, aber am Ende das Dateiformat ändern wird. Einige der unterstützten Dateisysteme auf dem Mac sind exFAT, FAT und HFS+. Daher sollten Sie diese Schritte befolgen, um zu lernen, wie man NTFS auf dem Mac formatiert, wenn Sie bereit sind, dieses Risiko einzugehen.
- Schließen Sie zunächst Ihr externes Gerät an Ihren Mac an und stellen Sie sicher, dass es von Ihrem System erkannt wird.
- Starten Sie nun das Festplattendienstprogramm, indem Sie den Bereich der Anwendungen auf Ihrem Mac aufrufen. Wählen Sie in der linken Seitenleiste das Gerät aus. Es wird unter der Rubrik "Extern" aufgeführt.
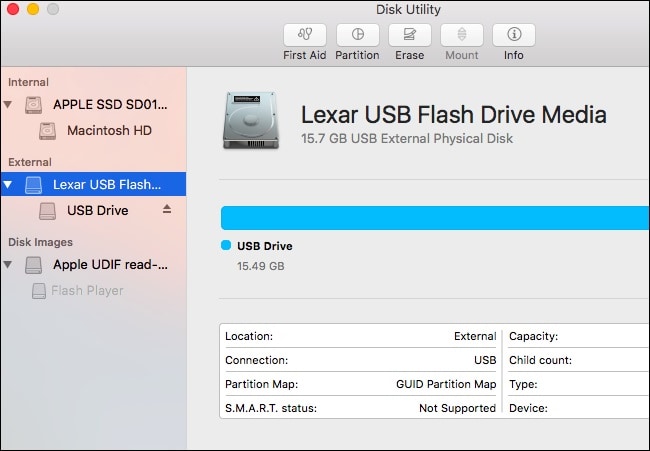
- Klicken Sie anschließend auf die "Löschen" Schaltfläche, um NTFS auf dem Mac zu formatieren. Wenn das folgende Popup-Fenster erscheint, können Sie auf den Bereich "Format" klicken, um ein unterstützendes Format auszuwählen. Aus dieser Liste ist exFAT die kompatibelste Wahl.
- Wenn Sie bereit sind, klicken Sie erneut auf die "Löschen" Schaltfläche und bestätigen Sie Ihre Wahl, da das Festplatten-Dienstprogramm die angeschlossene Quelle formatieren würde.
Wenn das Zieldateiformat der Speichereinheit NTFS sein soll, sollten Sie stattdessen ein Tool eines Drittanbieters (wie Tuxera oder OSxFuse) verwenden.
Wie man die Festplatte auf dem Mac formatiert
Idealerweise gibt es zwei Arten von Festplatten - HDD (Hard Disk Drives) oder SDD (Solid State Drives). Mit dem Fortschreiten der Zeit verwenden die meisten Systeme heutzutage Festplatten. Da der Mac auch Festplatten unterstützt, können Sie seine Hilfe auch zum Formatieren einer Festplatte in Anspruch nehmen. Sobald Sie die vorhandenen Daten gelöscht haben, können Sie auch die Partitionen löschen, um die Daten vollständig zu entfernen. Hier erfahren Sie, wie Sie die Mac-Festplatte ohne ein Tool eines Drittanbieters neu formatieren können.
- Gehen Sie einfach zu Finder > Programme > Dienstprogramm und starten Sie von hier aus das Festplatten-Dienstprogramm. Vergewissern Sie sich außerdem vorher, dass die Festplatte gut angeschlossen und funktionsfähig ist.
- Wählen Sie die angeschlossene Festplatte in der Seitenleiste aus, klicken Sie auf die "Löschen" Option und bestätigen Sie Ihre Wahl noch einmal. Sie können das Format und das Schema der Festplatte ändern, wenn Sie möchten.

- Sobald sie formatiert ist, können Sie auch die Partitionen loswerden. Wählen Sie dazu den Datenträger erneut aus und klicken Sie in der Symbolleiste auf die "Partitionieren" Option.
- Es wird eine visuelle Darstellung der Speichereinheit angezeigt. Sie können die Größe des Volumens des Datenträgers einfach durch Ziehen ändern oder auch einen numerischen Wert eingeben. Um eine Partition zu entfernen, klicken Sie einfach auf das Minuszeichen "-" oder auf das Pluszeichen "+", um eine Partition hinzuzufügen.

Das war's! Auf diese Weise können Sie die Festplatte des MacBook formatieren und auch die Partition problemlos verwalten.
Wie man Mac-Daten nach dem Formatieren wiederherstellt
Wie Sie wissen, werden beim Formatieren einer Festplatte oder einer Partition alle vorhandenen Daten von Mac gelöscht. Manchmal kommt es vor, dass Benutzer versehentlich eine Festplatte formatieren oder vergessen, vorher ein Backup ihrer wichtigen Dateien zu erstellen. Wenn Sie dabei Ihre wichtigen Dateien verloren haben, dann nehmen Sie die Hilfe von Recoverit Data Recovery in Anspruch. Das von Wondershare entwickelte Tool wurde vor kurzem auf den neuesten Stand gebracht - Recoverit 8.0. Mit diesem bemerkenswerten Datenwiederherstellungstool für Mac können Sie jetzt alle Arten von verlorenen oder gelöschten Inhalten in kürzester Zeit wiederherstellen. Hier sind einige der wichtigsten Funktionen von Recoverit 8.0, die Sie beachten sollten.
- Recoverit 8.0 ist das neueste Update des Tools, das schnellere und bessere Datenrettungsergebnisse für Mac und Windows liefert.
- Es unterstützt die Wiederherstellung von mehr als 1.000 verschiedenen Arten von Inhalten, darunter Fotos, Videos, Audios und Dokumente mit zahlreichen Erweiterungen.
- Das Programm bietet Ihnen eine Vorschau der wiederhergestellten Daten, so dass Sie die Dateien Ihrer Wahl speichern können.
- Es liefert hervorragende Ergebnisse bei jedem Datenverlustszenario wie versehentlichem Löschen, formatierter Festplatte, verlorener Partition, Virenbefall und so weiter.
- Neben der Wiederherstellung von Daten auf dem internen Mac-Speicher können Sie dies auch auf jedem externen Gerät (z.B. SD-Karte, USB-Stick, etc.) tun.
Wenn Sie möchten, können Sie die Basisversion sogar kostenlos ausprobieren (sie hat ein begrenztes Datenlimit) und später auf eine Premium-Version upgraden. Sobald Sie Recoverit Data Recovery auf Ihrem Mac installiert haben, folgen Sie einfach diesen Schritten:
Schritt 1: Wählen Sie einen Speicherort
Wann immer Sie Dateien nach der Formatierung wiederherstellen möchten, starten Sie einfach die Recoverit Anwendung auf Ihrem Mac. Wenn Sie Daten von einem externen Laufwerk wiederherstellen möchten, schließen Sie es vorher an Ihr System an. Von der Startseite von Recoverit 8.0 aus können Sie einfach einen Ort zum Scannen auswählen - eine Partition, eine externe Quelle oder die gesamte Festplatte. Wenn Sie möchten, können Sie auch einen bestimmten Ordner zum Scannen auswählen.

Schritt 2: Scannen Sie den Speicherort
Sobald Sie eine Quelle ausgewählt und auf die "Start" Schaltfläche geklickt haben, extrahiert Recoverit alle Arten von verlorenen oder unzugänglichen Inhalten aus dieser Quelle. Warten Sie einfach eine Weile und versuchen Sie nicht, den Prozess zwischendurch zu stören. Eine Anzeige auf dem Bildschirm informiert Sie über den Fortschritt des Wiederherstellungsprozesses.

Schritt 3: Vorschau und Wiederherstellung
Wenn der Wiederherstellungsprozess abgeschlossen ist, zeigt Recoverit die extrahierten Daten automatisch in verschiedenen Kategorien an. Sie können sogar die Suchoption nutzen, um nach bestimmten Inhalten zu suchen. Am Ende können Sie einfach die Dateien Ihrer Wahl auswählen und auf die "Wiederherstellen" Schaltfläche klicken, um sie zu speichern.

Tipps zum Formatieren des Mac und zur Wiederherstellung des Mac
Wenn Sie die folgende Anleitung befolgen, können Sie lernen, wie Sie eine Festplatte auf dem Mac formatieren und ihre Daten vollständig löschen können. Abgesehen davon können Sie auch diese Vorschläge befolgen, um bessere Ergebnisse zu erzielen.
- Da beim Formatieren alle gespeicherten Daten auf Ihrem Mac gelöscht werden, sollten Sie sicherstellen, dass Sie zuvor eine Sicherungskopie Ihrer wichtigen Dateien angelegt haben.
- Wählen Sie das Format für den Datenträger mit Bedacht. Einige Formate wie APFS oder HFS+ sind Mac-spezifisch und funktionieren möglicherweise nicht auf anderen Systemen. Wenn Sie eine bessere Kompatibilität wünschen, wählen Sie stattdessen FAT oder exFAT.
- Genau wie die Formate ist auch das Schema der Festplatte wichtig. Die GUID Partition Map wird meistens empfohlen, da sie mit allen Intel-basierten Computern funktioniert.
- Manchmal reicht es nicht aus, eine Festplatte zu formatieren. Wenn Sie Ihre Festplatte verwalten möchten, sollten Sie die vorhandenen Partitionen darauf löschen und macOS neu installieren, um die Festplatte komplett zurückzusetzen.
- Halten Sie immer ein zuverlässiges Datenwiederherstellungstool (wie Recoverit 8.0) bereit. Wenn Sie versehentlich etwas gelöscht haben, können Sie mit einem Wiederherstellungs-Tool Ihre wichtigen Dateien problemlos wiederherstellen.
Fazit
Das war's! Wenn Sie nun wissen, wie Sie den Mac komplett oder eine bestimmte Festplatte formatieren, können Sie Ihren Mac-Speicher problemlos optimal nutzen. Da das Festplattendienstprogramm eine Vielzahl von Funktionen bietet, können Sie damit sicherlich NTFS oder HDD auf dem Mac formatieren. Es kann Ihnen auch helfen, eine beschädigte Festplatte zu reparieren. Und wenn Sie niemals unter einem unerwarteten Datenverlust oder einer unerwarteten Löschung leiden möchten, dann verwenden Sie ein zuverlässiges Datenwiederherstellungstool wie Recoverit 8.0. Das neueste Update des Tools ist mit zahlreichen High-End-Funktionen ausgestattet und steht Mac- und Windows-Benutzern kostenlos zum Ausprobieren zur Verfügung.
Lösungen für Mac
- Mac wiederherstellen
- Dateien aus dem geleerten Papierkorb retten
- Gelöschte Notizen auf dem Mac wiederherstellen
- Gelöschte Ordner auf dem Mac wiederherstellen
- Ungespeicherte Excel-Dateien wiederherstellen
- 3 Möglichkeiten, um Fotos wiederherzustellen
- Top 5 Alternativen zu Recuva für Mac
- Top 10 Datenrettungssoftware für Mac 2021
- Daten von einer externen Festplatte wiederherstellen
- Daten von USB auf dem Mac wiederherstellen
- Mac-Probleme beheben
- Mac startet nicht in den Wiederherstellungsmodus
- Grauer Bildschirm beim Start reparieren
- MacBook lässt sich nicht einschalten
- MacBook startet sich immer wieder neu
- MacBook Bildschirmflackern beheben
- Microsoft Word stürzt auf Mac ständig ab
- Mac löschen
- Mac USB-Sticks formatieren
- APFS-Partition löschen
- Leeren des Papierkorbs auf dem Mac erzwingen
- Unlöschbare Dateien auf dem Mac löschen
- Löschen einer Datei auf dem Mac erzwingen
- Mac-Hacks lernen
- Warum wird mein Mac nicht aktualisiert
- Mac Betriebssystem lässt sich nicht installieren
- Alles auf dem Schreibtisch ist verschwunden
- macOS Sierra auf einer externen Festplatte installieren
- Mac im Wiederherstellungs-Modus starten
- MacBook-Kamera funktioniert nicht
- Größe von Partitionen ändern/zusammenführen




Classen Becker
chief Editor