Sep 24, 2025 • Via : Mac-Probleme lösen • Bewährte Lösungen
Ihr MacBook Pro USB-Anschluss funktioniert nicht? Damit sind Sie nicht allein. Es ist völlig verständlich, dass Sie in Panik geraten, wenn dies passiert. Was nützt Ihnen ein Computer, wenn Sie nichts praktisch hinein- oder herausbewegen können?
Und was ist mit den Peripheriegeräten, die eine USB-Verbindung benötigen, um zu funktionieren? Wenn die USB-Anschlüsse Ihres Macs nicht funktionieren, bedeutet dies lediglich, dass Sie nur die Hälfte der Möglichkeiten des Systems nutzen können.
Sollten Sie dem zum Opfer fallen, machen Sie sich keine Sorgen. In diesem Artikel erfahren Sie, wie Sie die USB-Anschlüsse Ihres Macs im Detail reparieren können.
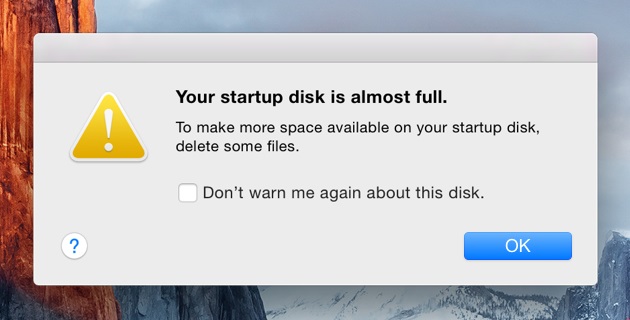
Teil 1. Ursachen für nicht funktionierende USB-Anschlüsse am Mac
Diese Probleme treten oft plötzlich und unerwartet auf. In der einen Minute funktionieren Ihre USB-Anschlüsse noch einwandfrei, in der nächsten stecken Sie acht verschiedene externe Laufwerke ein und ziehen sie wieder heraus und fragen sich, warum keines davon funktioniert. In den meisten Fällen sind die Probleme entweder software- oder hardwarebedingt, aber es kann auch andere, obskurere Ursachen geben.
- Softwarekonfiguration - Die Aktualisierung Ihres macOS oder sogar Änderungen an der Konfiguration Ihres Macs können die Ursache für Ihre Probleme mit dem USB-Anschluss sein. Der Fehler könnte auch bei inkompatiblen oder beschädigten Treibern liegen. Und zu guter Letzt, aber unwahrscheinlich, könnte ein Virenbefall der Grund für die Fehlfunktion der USB-Anschlüsse Ihres Macs sein.
- Hardware-Probleme - Was passiert, wenn sich ein einfaches Kabel, das vom USB-Anschluss zum Motherboard führt, löst? Die Antwort darauf kennen Sie bereits. Ein offensichtlicheres Hardwareproblem könnte eine physische Beschädigung der USB-Anschlüsse des Mac sein. Auch Schmutz und Dreck können Probleme für Ihre Ports verursachen, das können Sie also nicht ausschließen.
- Andere Probleme - Aufgrund der unterschiedlichen USB-Anschlusstypen (USB-C, USB-A, etc.) kann es zu Problemen kommen, wenn Sie den falschen USB-Kabeltyp oder das falsche Gerät in einen Anschluss stecken. Wenn Sie versuchen, ein Hochgeschwindigkeits-Zubehör oder -Gerät mit einem veralteten USB-Anschluss mit niedriger Geschwindigkeit zu verwenden, könnten (buchstäblich) die Funken fliegen.

Teil 2. Wie man nicht funktionierende USB-Anschlüsse am Mac repariert
Haben Sie die möglichen Ursachen für die Fehlfunktion der USB-Anschlüsse Ihres Macs geprüft? Gut, gehen Sie nun zu den Lösungen über, wobei Sie angenehm überrascht sein könnten, wie einfach diese sind.
Andererseits handelt es sich hier um einen Mac; Einfachheit ist Teil der Designsprache von Apple, also sollte es einleuchten, dass es für ihre Probleme auch einfache Lösungen gibt, meinen Sie nicht auch?
Lösung 1: Starten Sie den Mac neu
Ersparen Sie sich die Mühe, eine lange Liste möglicher Korrekturen durchzugehen, indem Sie diese zuerst ausprobieren. Sie brauchen nicht weiter zu gehen, denn ein einfacher Neustart Ihres Macs könnte das Problem lösen.
- Drücken und halten Sie die "Einschalttaste", bis sich Ihr Mac ausschaltet.
- Drücken und halten Sie die "Einschalttaste" erneut, bis sich Ihr Mac wieder einschaltet.
- Oder Sie können einen Neustart Ihres Macs erzwingen, indem Sie drücken: "Befehl" + "Steuerung" + "Einschalten".

Lösung 2: Überprüfen Sie das USB-Gerät
Hier ist eine weitere praktische Lösung für Sie. Was ist, wenn Ihre USB-Anschlüsse in Ordnung sind, aber Ihre USB-Geräte nicht? Es gibt zum Beispiel billige Flash-Laufwerke, die gut funktionieren, aber das Schlüsselwort hier ist "BILLIG!"
Solche Flash-Laufwerke waren nie für eine lange Lebensdauer gedacht, so dass sie schon nach wenigen Malen Gebrauch nicht mehr funktionieren können.
Mit einem einfachen Test können Sie feststellen, ob die USB-Anschlüsse Ihres Macs oder Ihre USB-Geräte schuld sind:
- Nehmen Sie drei USB-Geräte und schließen Sie sie an Ihren Mac an.
- Tauschen Sie die Geräte aus, bis Sie sie an allen Anschlüssen Ihres Macs getestet haben.
- Wenn keines der Geräte funktioniert, dann sind die USB-Anschlüsse Ihres Macs defekt.
Lösung 3: Überprüfen Sie das Kabel
Dies mag so offensichtlich erscheinen, dass es sich wie ein Witz anhört, aber genau wie der oben beschriebene Punkt könnte Ihr Problem so einfach sein wie ein mieses USB-Kabel. Wenn überhaupt, gibt es auf dem Markt wesentlich mehr USB-Kabel-Imitate als USB-Geräte, also achten Sie darauf, welche Kabel Sie kaufen. Der Weg, um herauszufinden, ob Ihre Kabel defekt sind, ist derselbe wie die oben angegebene Lösung:
- Besorgen Sie sich eine Reihe von USB-Kabeln und schließen Sie sie an die USB-Anschlüsse Ihres Macs an.
- Wenn nichts davon funktioniert, sind wahrscheinlich die USB-Anschlüsse Ihres Macs der Übeltäter.

Lösung 4: NVRAM/PRAM zurücksetzen
Es ist sinnvoll, NVRAM/PRAM zurückzusetzen, da dort Informationen über das Trackpad, die Tastaturen und natürlich andere wichtige USB-Komponenten Ihres Macs gespeichert sind. Wenn Sie diese zurücksetzen, könnten die USB-Probleme Ihres Macs behoben sein:
- Drücken Sie die "Einschalttaste" Ihres Macs, um ihn auszuschalten.
- Geben Sie schnell diese Tastenkombination ein: "Befehl" + "Option" + "P" + "R", aber lassen Sie die Tasten nicht los.
- Warten Sie, bis Sie den Sound zum Starten Ihres Macs hören und den Bildschirm flackern sehen und lassen Sie dann die Tasten los.
- Ihr Mac gibt einen weiteren Klingel-Sound von sich, dann startet er.
Falls es Fehler in Ihrem NVRAM/PRAM gab, sollten diese behoben werden, wodurch auch die USB-Anschlüsse Ihres Macs repariert werden. Wenn das nicht funktioniert, gibt es noch zwei weitere Lösungen, die Sie ausprobieren können.
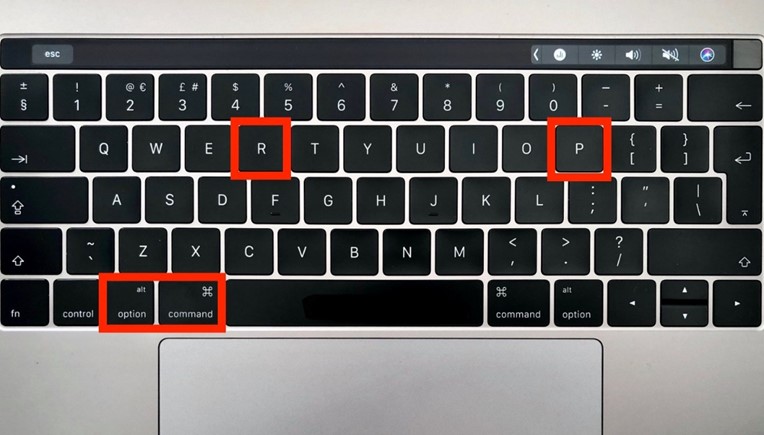
Lösung 5: Zurücksetzen des Mac SMC
Auch wenn der SMC die Verantwortung für die Low-Level-Funktionen Ihres Macs wie Akku und Tastaturbeleuchtung übernimmt, kann er dennoch die Ursache für das Problem mit dem USB-Anschluss sein. Das Zurücksetzen behebt oft eine ganze Reihe von Hardware-Problemen:
- Fahren Sie zunächst Ihren Mac herunter. Drücken Sie dazu die Einschalttaste.
- Schließen Sie den Netzadapter Ihres Macs an diesen an.
- Drücken und halten Sie die Tasten "Ein/Aus" + "Umschalt" + "Steuerung" + "Option".
- Lassen Sie sie alle auf einmal los.
- Booten Sie Ihren Mac auf die normale Weise.
Das Problem sollte gelöst sein, wenn es sich um etwas handelt, das durch das Zurücksetzen des SMC gelöst werden kann. Wenn nicht, gibt es noch eine weitere Möglichkeit, es zu versuchen.
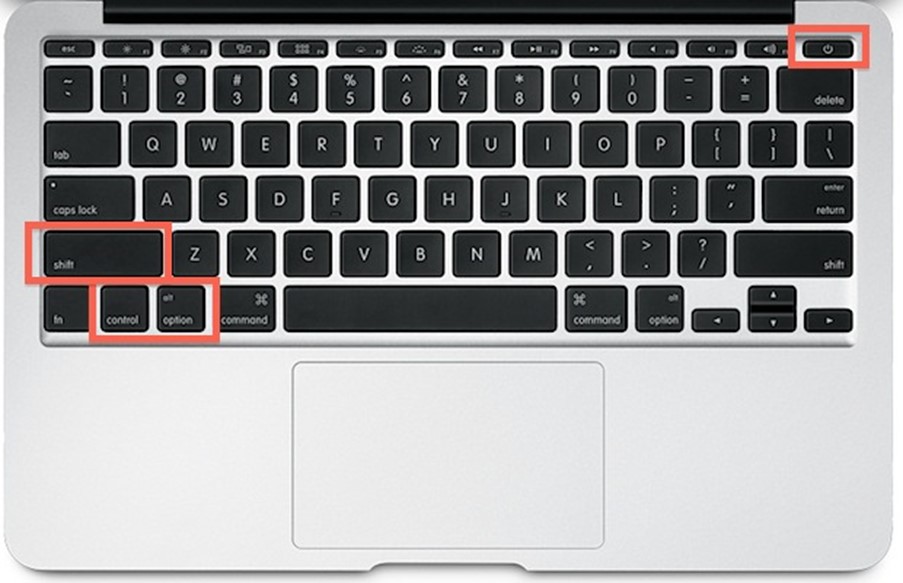
Lösung 6: Mac-System-Updates durchführen
Auch wenn es ironisch erscheint, kann veraltete Software zu Hardwareproblemen führen - in diesem Fall die USB-Anschlüsse Ihres Macs. Dies ist Ihre letzte Chance, sie zu reparieren. Alles in allem hätten einige der Schritte da oben funktionieren müssen, aber falls nicht, hier ist noch eine Lösung:
- Öffnen Sie Ihren App Store und klicken Sie auf die Registerkarte "Updates".
- Wenn Sie Aktualisierungen für Ihre Anwendungen sehen, klicken Sie auf "Aktualisieren" neben jeder dieser Anwendungen (oder der Einfachheit halber auf "Alle aktualisieren").
- Starten Sie Ihr System neu und überprüfen Sie, ob Ihre USB-Anschlüsse jetzt funktionieren.
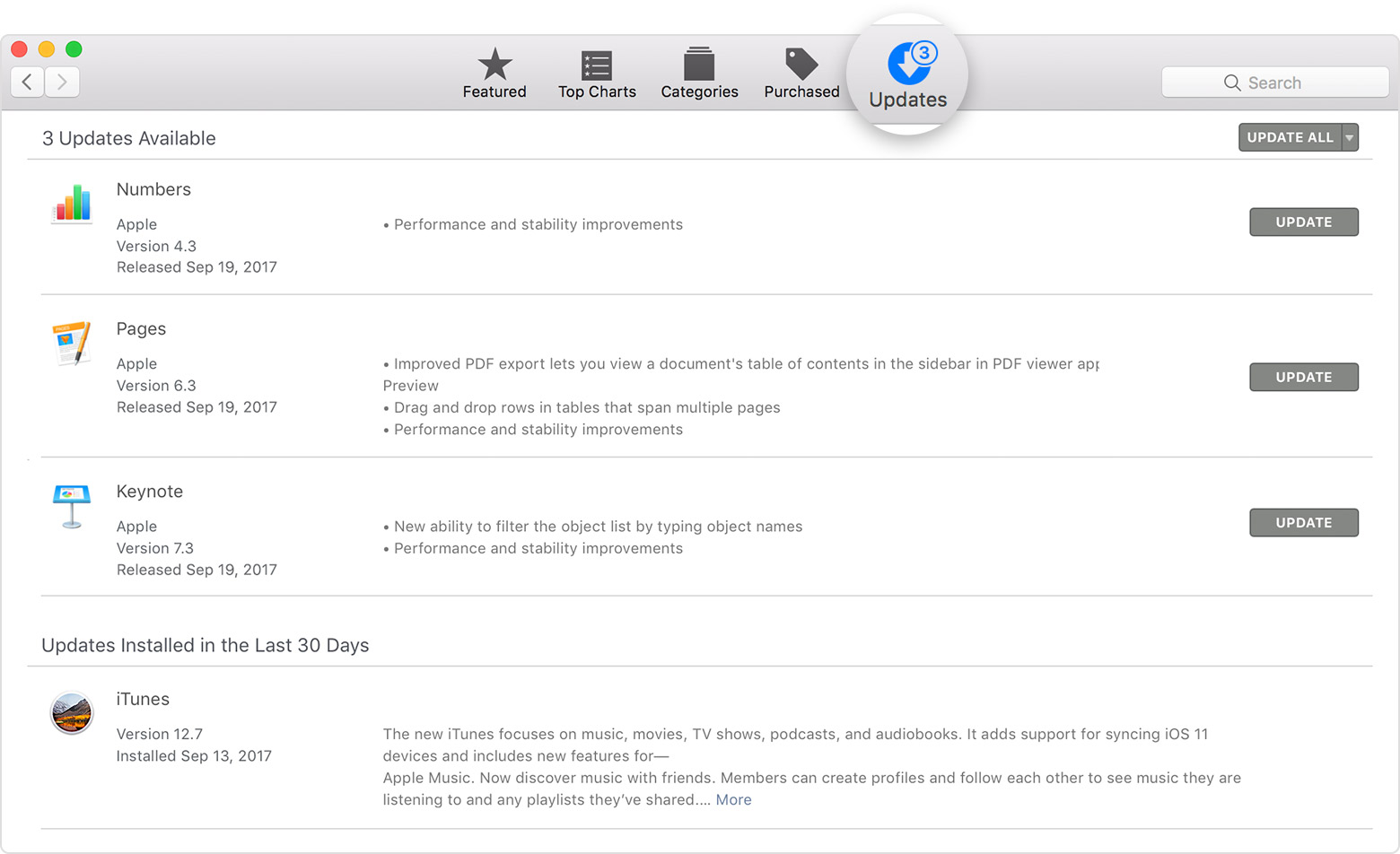
Teil 3. Wie man Daten von einem USB-Laufwerk wiederherstellt
Fehlerhafte USB-Anschlüsse sind eine Sache, aber dieses Problem kann noch schlimmer werden, wenn Sie wichtige Daten von Ihren USB-Laufwerken verlieren. Gibt es eine Lösung für dieses Problem? Wenn es nicht so wäre, würden Sie dies jetzt nicht lesen.
Recoverit Mac Data Recovery ist Ihre Komplettlösung für Datenverluste jeglicher Art. Wenn Sie die Daten auf Ihrem USB-Laufwerk durch Virenangriffe, versehentliches Formatieren und Löschen, etc. verloren haben, ist Recoverit das Heilmittel für diesen Verlust. Ihre Daten warten darauf, wiederhergestellt zu werden und das werden Sie tun:
Schritt 1: Wählen Sie einen Speicherort
Stecken Sie das USB-Laufwerk ein, auf dem sich die Daten befunden haben. Öffnen Sie Recoverit und wählen Sie den Speicherort des USB-Geräts (C, D, E, F oder G). Klicken Sie auf die "Start" Schaltfläche. Die Software beginnt sofort mit dem Scan des USB-Laufwerks.

Schritt 2: Scannen Sie den Speicherort
Nach Abschluss des Scans wird ein Fenster angezeigt, in dem Sie die Dateien in der Vorschau betrachten können. Sie können sogar die Filter auswählen oder weglassen, um den Scanvorgang zu beschleunigen oder Ihre Suche zu verfeinern. Mit Filtern wie "Dateityp" oder "Dateipfad" können Sie Ihre Suche weiter optimieren, ebenso wie mit der Funktion zum Anhalten und Pausieren während des Scans.

Schritt 3: Vorschau und Wiederherstellung
Es wird eine Liste der wiederherstellbaren verlorenen Dateien angezeigt. Wählen Sie die Dateien aus, die Sie wiederherstellen möchten. Klicken Sie auf "Wiederherstellen". Die Dateien werden wiederhergestellt, aber speichern Sie sie nicht auf demselben Laufwerk, von dem sie verloren gegangen sind. Sie können sie auf jedem anderen Laufwerk speichern, auch wenn es sich um ein externes Laufwerk handelt. Wie Sie gesehen haben, ist die Wiederherstellung Ihrer verlorenen Dateien mit Recoverit sehr einfach. Nur drei Schritte und Sie sind fertig. Die Software wurde so konzipiert, dass sie sowohl praktisch als auch effektiv ist.

Fazit
Es ist möglich, dass die USB-Anschlüsse Ihres Macs physisch beschädigt werden, aber es ist nicht wahrscheinlich. USB-Anschlüsse gehören immer zu den langlebigsten Teilen eines Macs, da sie ständig in Gebrauch sind; daher ist die Wahrscheinlichkeit größer, dass Ihre Anschlüsse durch softwarebedingte Probleme beschädigt werden.
Wie auch immer, Sie haben ein paar bewährte Lösungen erhalten, von denen eine bestimmt funktioniert, wenn nicht sogar alle. Und für den Fall, dass Sie die Dateien auf Ihrem USB-Laufwerk verlieren sollten, haben wir auch dafür eine Lösung parat. Sie können sich immer auf Recoverit verlassen, um Ihre USB-Daten wiederherzustellen. Immer!
Lösungen für Mac
- Mac wiederherstellen
- Dateien aus dem geleerten Papierkorb retten
- Gelöschte Notizen auf dem Mac wiederherstellen
- Gelöschte Ordner auf dem Mac wiederherstellen
- Ungespeicherte Excel-Dateien wiederherstellen
- 3 Möglichkeiten, um Fotos wiederherzustellen
- Top 5 Alternativen zu Recuva für Mac
- Top 10 Datenrettungssoftware für Mac 2021
- Daten von einer externen Festplatte wiederherstellen
- Daten von USB auf dem Mac wiederherstellen
- Mac-Probleme beheben
- Mac startet nicht in den Wiederherstellungsmodus
- Grauer Bildschirm beim Start reparieren
- MacBook lässt sich nicht einschalten
- MacBook startet sich immer wieder neu
- MacBook Bildschirmflackern beheben
- Microsoft Word stürzt auf Mac ständig ab
- Mac löschen
- Mac USB-Sticks formatieren
- APFS-Partition löschen
- Leeren des Papierkorbs auf dem Mac erzwingen
- Unlöschbare Dateien auf dem Mac löschen
- Löschen einer Datei auf dem Mac erzwingen
- Mac-Hacks lernen
- Warum wird mein Mac nicht aktualisiert
- Mac Betriebssystem lässt sich nicht installieren
- Alles auf dem Schreibtisch ist verschwunden
- macOS Sierra auf einer externen Festplatte installieren
- Mac im Wiederherstellungs-Modus starten
- MacBook-Kamera funktioniert nicht
- Größe von Partitionen ändern/zusammenführen




Classen Becker
chief Editor