• Abgelegt bei: Mac-Probleme lösen • Bewährte Lösungen
Die Start-Festplatte ist zweifelsohne die wichtigste Komponente im Mac. Schließlich sind dort das macOS und andere wichtige Systemdateien gespeichert. Da sich viele Daten ansammeln können, besteht die Gefahr, dass die Start-Festplatte Ihres Macs voll wird und der Speicherplatz knapp wird. Der Zustand ist zwar schwer zu vermeiden, aber Sie können einige vorbeugende Maßnahmen ergreifen, um das Problem "Start-Festplatte voll" auf dem Mac zu beheben. In dieser umfassenden Anleitung erfahren Sie, was zu tun ist, wenn die Start-Festplatte des MacBooks voll ist und welche Lösungen es gibt.

Teil 1. Was ist eine Start-Festplatte auf dem Mac?
Wie jedes andere Betriebssystem bietet auch der Mac die Möglichkeit, seinen Speicher über verschiedene Festplatten und Partitionen zu verwalten. Die meisten dieser Partitionen und Festplatten speichern alle Arten von Benutzerdaten. Die Festplatte, auf der macOS und andere Systemkomponenten gespeichert sind, wird jedoch als Start-Festplatte bezeichnet. Idealerweise ist die Start-Festplatte als Macintosh HD oder Fusion HD gekennzeichnet, da es das Stammlaufwerk im System ist.
Fast alle Benutzer haben eine einzige Festplatte auf ihrem Mac, die auch als Start-Festplatte fungiert. Neben der Speicherung der Betriebssystem- und App-Daten kann sie auch für andere Zwecke verwendet werden. Manchmal partitionieren Benutzer die Festplatte oder haben zwei (oder mehr) Festplatten installiert. In diesem Fall fungiert eine dedizierte Festplatte als Start-Festplatte.
Sie können mehr darüber erfahren, indem Sie den Mac Finder > Über diesen Mac besuchen. Hier können Sie Details zur Start-Festplatte einsehen und zur weiteren Diagnose in den Bereich "Speicher" wechseln. Eine überfüllte Festplatte oder ein begrenzter freier Speicherplatz kann zu einem langsamen Start des Mac und anderen Problemen führen.
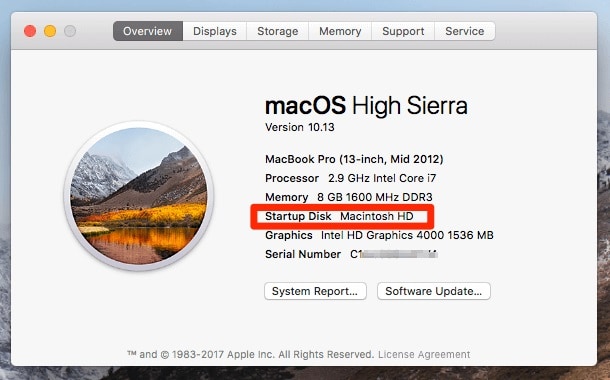
Teil 2. Was belegt Platz auf der Mac-Start-Festplatte
Um zu erfahren, wie Sie das Problem der vollen Start-Festplatte auf dem MacBook Pro, Air und anderen Modellen beheben können, müssen Sie zuerst das Problem diagnostizieren. Es wird empfohlen, die Speichereinstellungen des Macs zu besuchen und herauszufinden, welche Art von Daten so viel Platz auf der Start-Festplatte einnimmt. Idealerweise sollten die Daten nicht mehr als 75-80% des gesamten Platzes beanspruchen. Ansonsten leidet das MacBook unter einem langsamen Startvorgang.
Gehen Sie dazu einfach in das Apple-Menü des Finders und klicken Sie auf die Option "Über diesen Mac". Dadurch werden detaillierte Informationen über Ihr System angezeigt. Gehen Sie hier auf die Registerkarte "Speicher", um eine visuelle Darstellung der Start-Festplatte zu sehen und was darauf so viel Platz einnimmt. Nachfolgend sind einige Haupttypen von Inhalten aufgeführt, die den Startspeicherplatz des Mac verbrauchen können:
- Fotos
- Videos und Filme
- Audio
- Dokumente
- Backup Dateien
- Apps
- masOS Daten
- Systemdateien
- Sonstige - Dazu gehören Protokolldateien, temporäre Dateien, Systemmüll, Browserverlauf und alle möglichen anderen Inhalte auf dem Mac.
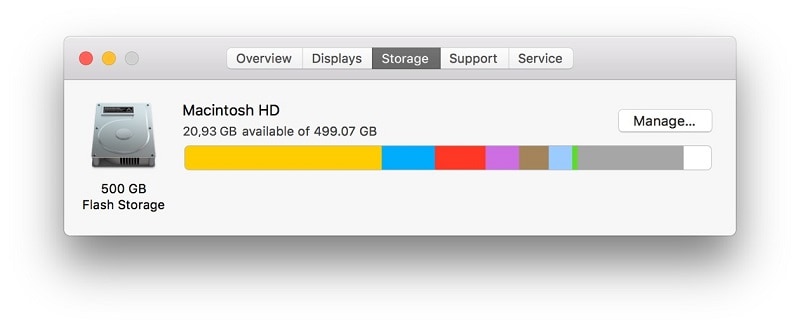
Teil 3. Vier Wege, um versteckte Dateien auf dem Mac anzuzeigen
Die Start-Festplatte Ihres Macs ist voll und nun können Sie Ihr System nicht mehr wie gewohnt verwenden. Keine Sorge - es gibt alle möglichen Lösungen, um das Problem der vollen Start-Festplatte auf dem Mac zu beheben. Wenn Sie die Speichereinstellungen des Macs besuchen, können Sie bereits wissen, welche Art von Daten so viel Speicherplatz auf dem Mac ansammelt. Jetzt müssen Sie nur noch diese unerwünschten Inhalte loswerden, um mehr Platz auf der Start-Festplatte zu schaffen. Wenn jedoch wichtige Dateien auf dem Mac gespeichert sind, können Sie eine Sicherungskopie dieser Dateien erstellen, anstatt sie einfach ganz aus dem Speicher zu entfernen.
1. Starten Sie Ihren Mac neu
Wir beginnen mit einigen der einfachsten Lösungen zur Behebung einer vollen Start-Festplatte auf dem Mac. Das erste, was Sie tun können, ist zum Beispiel, Ihren Mac neu zu starten. Wenn ein System neu gestartet wird, unterbricht es automatisch seinen aktuellen Stromzyklus. Dadurch werden einige temporäre Dateien, App-Daten, Cache, Protokolldateien, etc. gelöscht. Außerdem wird dadurch Speicherplatz auf dem Primärspeicher frei und Ihr Mac kann ordnungsgemäß starten.
- Um den Mac neu zu starten, können Sie einfach auf das Apple-Logo im Finder gehen und auf die Schaltfläche "Neu starten" klicken.
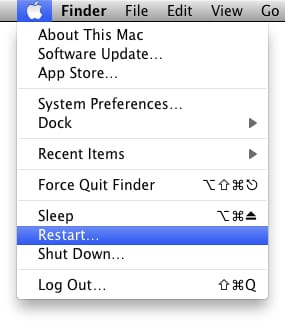
- Warten Sie eine Weile, da das System zunächst heruntergefahren und dann wieder neu gestartet wird.
- Falls Ihr Mac nicht richtig funktioniert, können Sie ihn durch langes Drücken der Power-Taste ausschalten. Warten Sie eine Weile und drücken Sie die Einschalttaste erneut, um das Gerät einzuschalten.
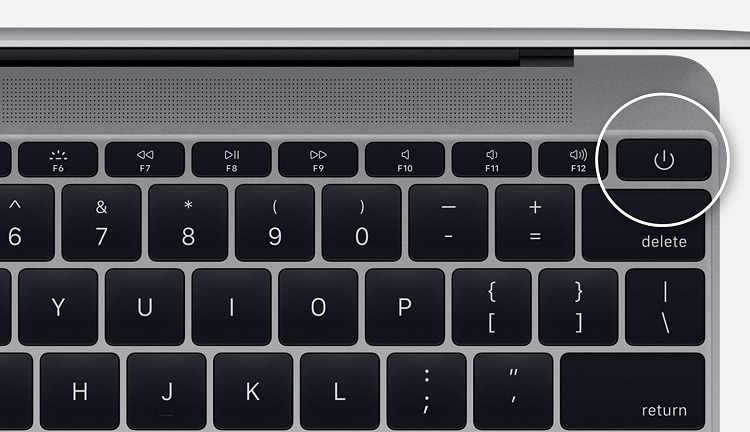
2. Prüfen Sie den Ordner Downloads
Wenn Sie Ihren Mac schon eine Weile benutzen, kann sich im Ordner "Downloads" eine Menge unerwünschter Daten ansammeln. Von den gespeicherten Fotos bis zu den heruntergeladenen Dateien kann dies manchmal einen großen Teil der Start-Festplatte beanspruchen. Es wird daher empfohlen, den Download-Ordner regelmäßig zu überprüfen und alles loszuwerden, was Sie nicht mehr benötigen.
- Klicken Sie einfach auf die Option "Los" im Finder und besuchen Sie Downloads.

- Sie können auch das Finder-Fenster öffnen und den Ordner "Downloads" in der Seitenleiste aufrufen.
- Hier können Sie alle heruntergeladenen Inhalte auf dem Mac sehen. Sie können diese Dateien sogar filtern oder Spotlight verwenden, um nach bestimmten Inhalten zu suchen.
- Zum Schluss klicken Sie einfach mit der rechten Maustaste und verschieben den ausgewählten Inhalt in den Papierkorb
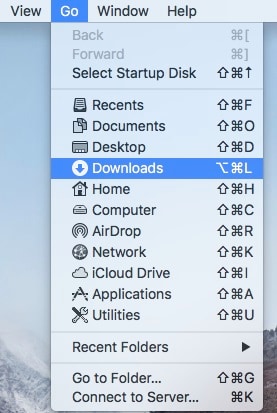
3. Unerwünschte Anwendungen entfernen
Eines der besten Dinge am Mac ist, dass es heutzutage für fast alles ein Programm gibt. Leider geht dies auf lange Sicht oft nach hinten los, da die Benutzer am Ende tonnenweise unerwünschte Apps auf dem Mac anhäufen. Eine der besten Möglichkeiten, den langsamen Start des iMac zu verbessern, besteht darin, nicht mehr benötigte Apps loszuwerden.
- Gehen Sie einfach in den Finder Ihres Macs > Programm, um alle installierten Apps anzuzeigen.
- Hier können Sie alle Arten von nativen und Drittanbieter-Apps auf dem Mac anzeigen. Es gibt verschiedene Ordner, die Sie weiter erkunden können.
- Um eine App zu entfernen, wählen Sie sie aus und klicken Sie mit der rechten Maustaste auf das App-Symbol. Verschieben Sie sie nun in den Papierkorb.
- Gehen Sie außerdem zum Ordner "Bibliothek" auf Ihrem Mac und entfernen Sie die übrig gebliebenen App-Daten, um mehr freien Platz zu schaffen.

5. Unerwünschte Plugins entfernen
Beim Surfen im Internet kann Safari auch eine Menge unerwünschter Informationen speichern. Das Gleiche kann auch mit einem anderen Browser wie Firefox oder Chrome passieren. Eine der besten Möglichkeiten, das Problem mit der vollen Start-Festplatte des MacBook zu lösen, besteht darin, alle unerwünschten Browsing-Daten davon zu entfernen.
- Für Safari: Starten Sie Safari und gehen Sie zu dessen Einstellungen > Erweiterungen. Durchsuchen Sie die installierten Plugins und entfernen Sie die unerwünschten Erweiterungen von hier.
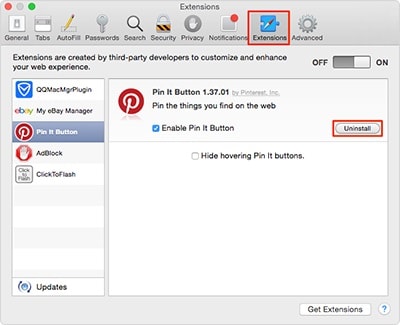
- Für Chrome: Öffnen Sie Chrome auf dem Mac und gehen Sie zu dessen Einstellungen > Weitere Tools > Erweiterungen. Es öffnet sich eine Liste der installierten Erweiterungen, in der Sie jedes beliebige Plugin auswählen und entfernen können.
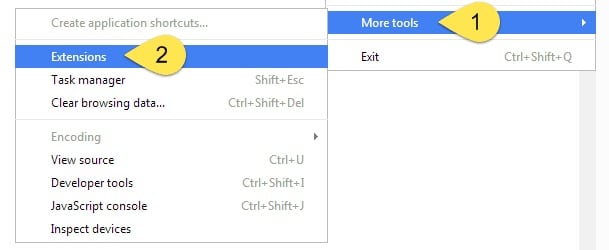
- Für Firefox: Starten Sie Mozilla Firefox und gehen Sie zu dessen Einstellungen > Add-ons Manager. In der linken Leiste können Sie verschiedene Add-Ons und Erweiterungen besuchen. Zeigen Sie ihre Details auf der rechten Seite an und entfernen Sie sie.
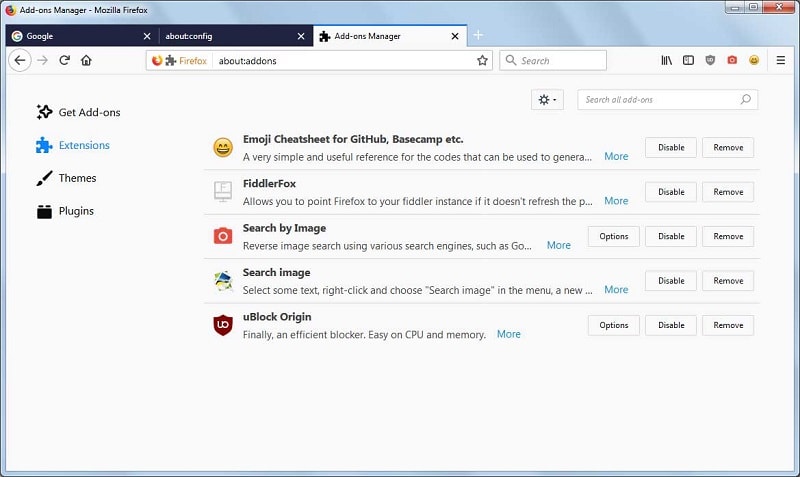
6. iPhone-Backup aus iTunes löschen
Vielleicht sind Sie mit dieser erweiterten Funktion von iTunes bereits vertraut. Wenn Sie ein iOS-Gerät, wie z.B. ein iPhone, besitzen, dann können Sie dessen Hilfe zur Sicherung Ihres Geräts in Anspruch nehmen. Viele iPhone-Benutzer machen das Gleiche und führen dedizierte Backup-Dateien in iTunes. Allerdings würden mehrere Dateien mit der Zeit viel Speicherplatz auf dem Mac belegen. Es wird empfohlen, die alten Sicherungsdateien zu löschen, um mehr freien Speicherplatz auf der Start-Festplatte zu schaffen.
- Starten Sie zunächst iTunes auf Ihrem Mac und gehen Sie in das iTunes-Menü > Einstellungen.

- Gehen Sie von hier aus in den Bereich Geräte, um die gespeicherten Sicherungsdateien der verknüpften iOS-Geräte anzuzeigen.
- Sehen Sie sich die Details der Sicherungsdatei an und klicken Sie auf "Sicherung löschen", um die Datei aus dem Speicher des Macs zu entfernen.

Wenn Sie Backups versehentlich gelöscht und durch neue Daten ersetzt haben, müssen Sie überschriebene Dateien wiederherstellen.
7. iOS Software-Update entfernen
Viele Benutzer nehmen auch die Hilfe von iTunes in Anspruch, um ihr iPhone oder iPad zu aktualisieren. Das Verfahren ist zwar nahtlos, hat aber einen großen Nachteil. Nach der Aktualisierung des Geräts würde das heruntergeladene Firmware-Update von Ihrem Mac beibehalten werden. Rufen Sie daher nach Abschluss des Updates den Mac-Speicher auf, um ihn anschließend zu leeren.
- Gehen Sie im Finder auf Gehe zu > Gehe zu Ordner und geben Sie "~/Library/iTunes/iPhone Software Updates" ein.
- Dadurch wird der Ordner "iPhone Software Updates" geöffnet, in dem Sie die vorhandenen Firmware-Dateien einsehen können. Wählen Sie einfach eine unerwünschte Datei aus und löschen Sie sie.
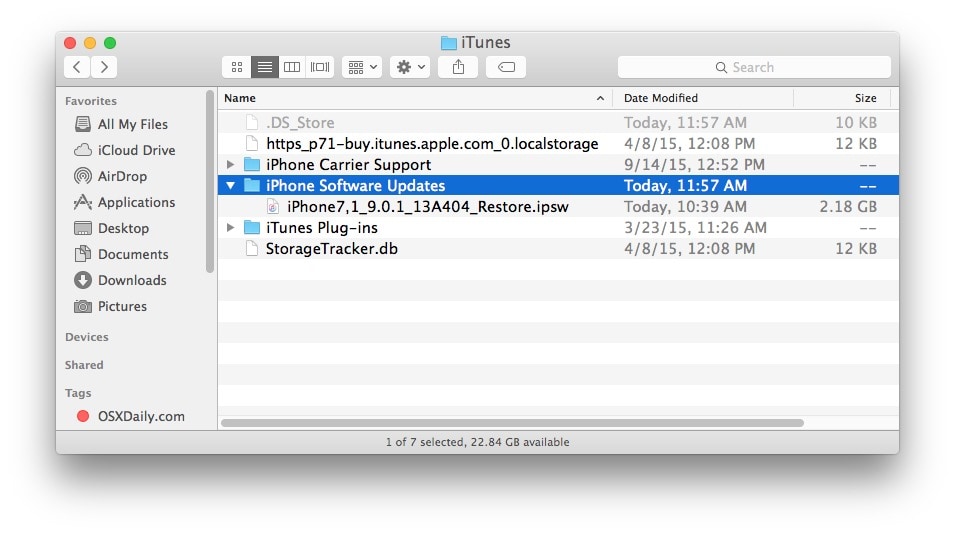
8. Filme und Videos löschen
Abgesehen von Apps und anderen Systeminhalten können auch Filme viel Platz auf Ihrem Mac einnehmen. Wenn Sie eine einzelne Festplatte haben, kann dies auch den freien Speicherplatz auf der Start-Festplatte Ihres Macs beeinträchtigen. Hier ist eine schnelle Lösung, um unerwünschte Filme daraus zu entfernen.
- Sie können damit beginnen, die gespeicherten Filme in iTunes zu überprüfen. Starten Sie es einfach und gehen Sie in der Seitenleiste zur Funktion Bibliothek > Filme.
- Dadurch werden die gespeicherten Filme auf der rechten Seite angezeigt. Wählen Sie eine Datei aus, klicken Sie mit der rechten Maustaste und löschen Sie sie aus iTunes.
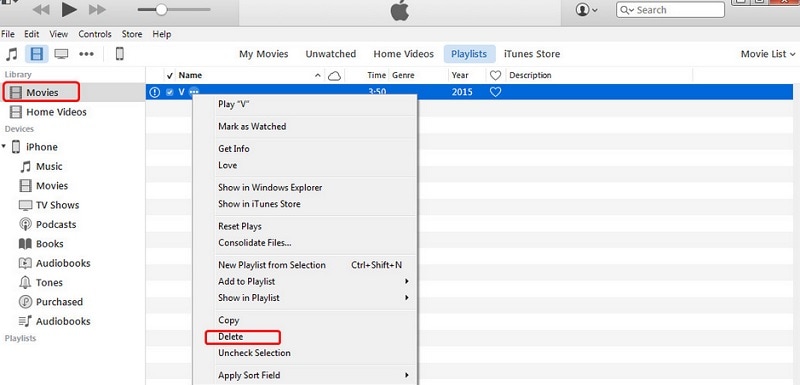
- In ähnlicher Weise können Sie auch die Hilfe des Finders in Anspruch nehmen, um Filme zu löschen. Starten Sie ihn und gehen Sie in der Seitenleiste zum Bereich "Filme".
- Zusätzlich können Sie auch nach Filmen aus dem Spotlight suchen. Wählen Sie "Filme" als den Datentyp, nach dem Sie suchen möchten.
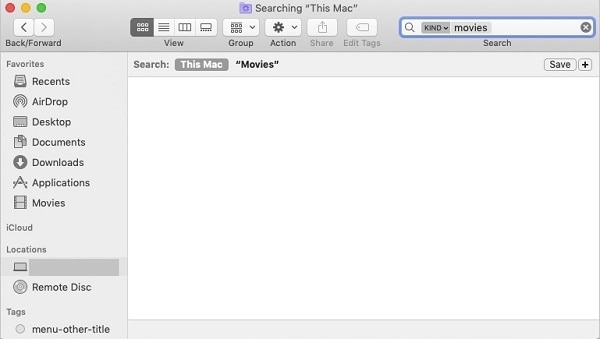
9. Duplizierte Medien prüfen
Es gibt Zeiten, in denen doppelte Fotos, Lieder und Filme auch unerwünschten Platz auf dem Mac-Speicher belegen. Das Gute ist, dass Sie die Apple-Start-Festplatte bereinigen können, indem Sie die überflüssigen Inhalte auf dem Mac entfernen.
- Um nach doppelten Fotos zu suchen, starten Sie den Finder und besuchen Sie den Ordner "Bilder".
- Hier können Sie sowohl die Fotos als auch die iPhoto-Bibliothek anzeigen. Von hier aus können Sie Fotos importieren und doppelte Inhalte beseitigen.

- Auf die gleiche Weise können Sie auch bei iTunes nach doppeltem Inhalt suchen. Gehen Sie einfach zu iTunes Datei > Bibliothek > Doppelte Objekte anzeigen. Löschen Sie nun einfach die doppelten Objekte aus der iTunes-Mediathek.

10. Mail-Anhänge löschen
Vielen Mac-Benutzern ist nicht bewusst, dass manchmal auch die gespeicherten Mail-Anhänge ein Grund dafür sein können, dass die Festplatte beim Start voll ist. Gehen Sie folgendermaßen vor, um die Mail-Downloads auf dem Mac zu löschen:
- Gehen Sie zu Spotlight und suchen Sie nach dem Ordner "Mail Downloads". Alternativ können Sie auch im Finder auf Gehe zu > Gehe zu Ordner gehen und "~/Library/Containers/com.apple.mail/Data/Library/Mail" eingeben.
- Wenn der Mail-Ordner geöffnet ist, gehen Sie zu "Anhänge" und verschieben Sie den gespeicherten Inhalt einfach in den Papierkorb.

11. Temp-Dateien entfernen
Temporäre Dateien werden während der Verarbeitung des Systems im Hintergrund gespeichert, damit alles schneller geht. Sie sind zwar recht nützlich, können sich aber mit der Zeit ansammeln und zu einem langsamen Start von Mac führen. Daher sollten Sie es sich zur Gewohnheit machen, den temporären Inhalt regelmäßig vom Mac zu löschen.
- Gehen Sie einfach in den Finder und öffnen Sie den Bibliotheksordner.
- Hier müssen Sie manuell verschiedene Anwendungen besuchen und nach Temp-Dateien suchen. Die meisten Daten der App befinden sich im Ordner "Anwendungsunterstützung".
- Durchsuchen Sie nun den Ordner und suchen Sie nach Dateien mit den Erweiterungen temp oder tmp. Wählen Sie sie aus und verschieben Sie sie in den Papierkorb.

12. Mac-Cache beseitigen
Der Cache-Speicher ist der Zwischenspeicher auf Systemen, der Details über die häufig aufgerufenen Inhalte speichert. Natürlich wird dadurch die Erreichbarkeit und Verarbeitung des Systems insgesamt schneller. Gleichzeitig kann die Anhäufung vieler Caches auch die Start-Festplatte von Apple voll machen und sollte regelmäßig bereinigt werden.
- Klicken Sie im Finder-Menü auf "Gehe zu" > "Gehe zu Ordner", und geben Sie hier die Adresse "~/Library/Caches" ein.
- Da sich der Ordner Caches öffnet, können Sie die relevanten Cache-Dateien, die Sie nicht mehr benötigen, einfach entfernen.

13. Log-Dateien löschen
Logdateien werden ebenfalls als sehr wichtig für die Gesamtfunktion eines Betriebssystems angesehen. Allerdings können sie wichtige Details über Ihr System und Ihre Benutzeraktivitäten verraten. Hier erfahren Sie, wie Sie sie ganz einfach vom Mac entfernen können.
- Starten Sie den Finder und gehen Sie zum Ordner "Bibliothek" > "Logs".
- Hier können Sie die Protokolldateien zu den verschiedenen Anwendungen und Methoden durchsuchen.
- Wählen Sie die unerwünschten Protokolldateien aus und beseitigen Sie sie. Achten Sie nur darauf, dass Sie hier keine wichtigen Systemdateien löschen.
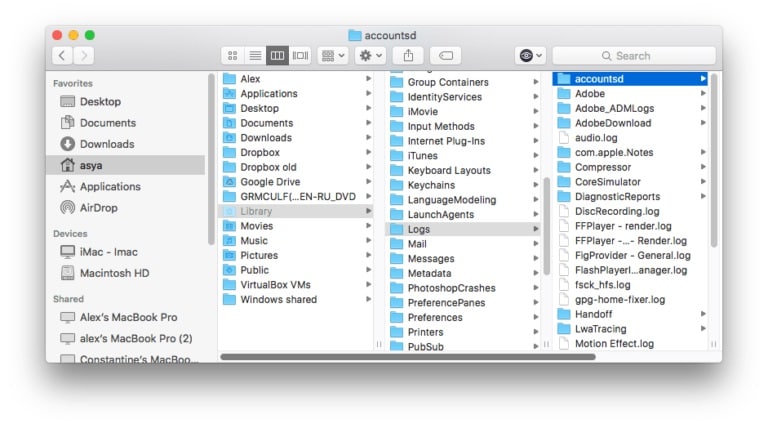
14. Optimieren des Mac-Speichers
Eines der besten Dinge an macOS ist, dass es uns den Speicher automatisch optimieren lässt. So verhindern Sie, dass die Start-Festplatte voll ist.
- Gehen Sie zum Apple-Logo in der oberen linken Ecke des Bildschirms und klicken Sie auf Über diesen Mac > Speicher > Manager.
- Klicken Sie auf die Schaltfläche "Optimieren" unter dem Abschnitt "Speicher optimieren". Dadurch werden die Sendungen und Filme aus iTunes entfernt, die Sie bereits angesehen haben.
- Außerdem gibt es auch eine Option zum Reduzieren von Unordnung, die Sie von hier aus überprüfen können.

15. Papierkorb leeren
Zuletzt, aber am wichtigsten, stellen Sie sicher, dass Sie den Papierkorb Ihres Macs sauber halten. Um dies zu tun, können Sie einfach den Papierkorb leeren und alle darin gespeicherten temporären Dateien loswerden. Sie müssen nur die folgenden grundlegenden Schritte ausführen, um den Papierkorb zu entfernen und zu verhindern, dass die Start-Festplatte voll wird.
- Es gibt verschiedene Möglichkeiten, den Papierkorb vom Mac zu leeren. Sie können einfach mit der rechten Maustaste auf das Symbol im Dock klicken und den Papierkorb leeren.
- Alternativ dazu können Sie auch das Papierkorbsymbol auswählen und auf die Option Finder > Papierkorb leeren klicken.

- Wenn Sie möchten, können Sie diese Funktion auch automatisieren. Gehen Sie einfach zu Finder > Finder-Einstellungen > Erweitert. Aktivieren Sie nun die Funktion, Objekte nach 30 Tagen automatisch aus dem Papierkorb zu entfernen.

Teil 4. Wie man verlorene Dateien auf dem Mac wiederherstellt
Es besteht die Möglichkeit, dass Sie beim Reparieren der vollen Start-Festplatte einige Ihrer wichtigen Dateien gelöscht haben. In diesem Fall können Sie die Hilfe von Recoverit Data Recovery for Mac in Anspruch nehmen, um die verlorenen oder gelöschten Inhalte wiederherzustellen. Die Anwendung wird von Wondershare entwickelt und bietet eine ganzheitliche Datenrettungslösung. Das bedeutet, dass Sie alle Arten von Inhalten wiederherstellen können, unabhängig von ihrem Format oder dem Szenario des Datenverlusts. Recoverit 8.0 ist die neueste Version der Anwendung, die mit einigen der fortschrittlichsten Funktionen der Branche ausgestattet ist.
- Recoverit 8.0 ist das neueste Update des Tools, das schnellere und bessere Datenrettungsergebnisse für Mac und Windows liefert.
- Es unterstützt die Wiederherstellung von mehr als 1.000 verschiedenen Arten von Inhalten, darunter Fotos, Videos, Audios und Dokumente mit zahlreichen Erweiterungen.
- Das Programm bietet Ihnen eine Vorschau der wiederhergestellten Daten, so dass Sie die Dateien Ihrer Wahl speichern können.
- Es liefert hervorragende Ergebnisse in jedem Datenverlust-Szenario wie versehentliches Löschen, formatierte Festplatte, verlorene Partition, Virenbefall und so weiter.
- Abgesehen von der Datenwiederherstellung auf dem internen Mac-Speicher können Sie dies auch auf jedem externen Gerät (wie SD-Karte, USB-Laufwerk, etc.) durchführen.
Die Basisversion von Recoverit Data Recovery steht Ihnen kostenlos zum Ausprobieren zur Verfügung. Später können Sie die unbegrenzte Wiederherstellungsfunktion genießen, indem Sie auf die Pro- oder Ultimate-Version upgraden. Hier erfahren Sie, wie Sie die verlorenen Daten auf Ihrem Mac mit Recoverit Data Recovery wiederherstellen können.
Schritt 1: Wählen Sie einen Speicherort aus
Starten Sie Recoverit 8.0 auf Ihrem Mac und wählen Sie einen Zielspeicherort zum Scannen aus. Sie können z.B. den gesamten Startdatenträger oder einen bestimmten Ordner auswählen, aus dem Sie Ihre Daten verloren haben.

Schritt 2: Scannen Sie den Standort
Klicken Sie auf die Schaltfläche "Start" und warten Sie ein paar Minuten, während Recoverit versucht, alle Arten von verlorenen und gelöschten Inhalten aus der ausgewählten Quelle zu extrahieren. Eine Anzeige auf dem Bildschirm informiert Sie darüber, wie weit der Wiederherstellungsvorgang fortgeschritten ist.

Schritt 3: Vorschau und Wiederherstellung
Wenn der Datenrettungsprozess erfolgreich abgeschlossen ist, können Sie auf der Benutzeroberfläche eine Vorschau Ihrer Dateien sehen. Sie können auch über die Suchoption nach ausgewählten Dateien suchen. Am Ende können Sie die Dateien auswählen, die Sie speichern möchten und auf die Schaltfläche "Wiederherstellen" klicken. Damit können Sie die ausgewählten Daten an einem Ort Ihrer Wahl extrahieren.

Teil 5. So verhindern Sie eine fast volle Mac-Start-Festplatte
Die Anleitung hat bereits Schritte aufgelistet, um die Start-Festplatte auf dem Mac zu leeren und mehr freien Platz darauf zu schaffen. Wenn Sie jedoch Probleme wie den langsamen Start des MacBook vermeiden möchten, sollten Sie die folgenden vorbeugenden Maßnahmen ergreifen.
• Pflegen Sie die Start-Festplatte
Erwägen Sie die Verwendung einer externen Festplatte, auf der Sie alle wichtigen Sicherungen Ihrer Daten speichern können. Auf diese Weise können Sie Ihre wichtigen Fotos, Videos und Dokumente sicher aufbewahren. Später können Sie sie einfach von der Start-Festplatte des Macs entfernen und so ganz einfach mehr Platz auf der Start-Festplatte schaffen, je nach Bedarf.
• Daten in der Cloud speichern
Neben der physischen Sicherung Ihrer Daten können Sie diese auch in der Cloud speichern. Standardmäßig stellt Apple seinen Nutzern in der iCloud einen freien Speicherplatz von 5 GB zur Verfügung, den Sie nutzen können. Starten Sie einfach die iCloud-Anwendung und schalten Sie die Backup-Option von hier aus ein/aus. Daneben können Sie auch die Hilfe anderer Anwendungen wie Google Drive oder Dropbox in Anspruch nehmen, um Ihre Daten in der Cloud zu speichern. Dadurch werden Ihre Dateien nicht nur sicher aufbewahrt, sondern auch besser zugänglich gemacht.
• Verschiedene Festplatten/Partitionen verwenden
Wenn Sie Ihre Daten wie ein Profi verwalten wollen, dann sollten Sie verschiedene logische Partitionen auf der Festplatte erstellen. Während eine dedizierte Partition die macOS-Komponenten speichern kann, können Sie die anderen Partitionen für andere Zwecke verwenden. Wenn Sie möchten, können Sie auch mehrere Festplatten auf dem Mac verwenden. Dadurch wird ein separater Bereich für macOS beibehalten und außerdem werden unerwünschte Systemfehler vermieden.
• Leeren Sie Ihre Festplatte
Wenn wir ständig Daten auf der Festplatte hinzufügen und entfernen, kann dies manchmal zu einer Fragmentierung der Festplatte führen. Um dies zu beheben, können Sie einen "First-Aid"-Vorgang auf Ihrer Festplatte durchführen. Starten Sie einfach das Festplattendienstprogramm, um es zu reparieren. Wenn Sie möchten, können Sie auch den gesamten Datenträger formatieren, indem Sie die Option "Löschen" wählen. Dadurch wird die gesamte Festplatte formatiert und defragmentiert, so dass Sie den verlorenen Speicherplatz zurückgewinnen können.
• Verwenden Sie ein Drittanbieter-Tool mit Bedacht
Es gibt alle Arten von Speicher-Managern von Drittanbietern und andere ähnliche Tools auf dem Markt. Obwohl sie auf den ersten Blick einfallsreich erscheinen mögen, können sie auf lange Sicht nach hinten losgehen. So können sie beispielsweise wichtige Systemdateien löschen oder unerwünschte Schäden auf Ihrer Festplatte verursachen. Achten Sie daher bei der Auswahl eines Mac-Cleaners darauf, dass Sie sich nur für ein seriöses und zuverlässiges Programm entscheiden.
Und das war's schon! Nachdem Sie diese einfachen und durchdachten Vorschläge befolgt haben, werden Sie sicherlich in der Lage sein, die volle Start-Festplatte auf MacBook Air, Pro, iMac und anderen Systemen zu reparieren. Diese Vorschläge helfen Ihnen nicht nur, unerwünschte Inhalte von Ihrem Mac loszuwerden, sondern sie verhindern auch einen langsamen Mac-Start. Dies wird Ihnen helfen, tonnenweise freien Speicherplatz auf Ihrem Mac zurückzugewinnen, indem Sie seine Leistung steigern. Achten Sie jedoch darauf, dass Sie keine wichtigen Dateien während des Vorgangs entfernen und halten Sie ein Datenwiederherstellungstool (wie Recoverit) bereit, um diese Situation sofort zu lösen.
Lösungen für Mac
- Mac wiederherstellen
- Dateien aus dem geleerten Papierkorb retten
- Gelöschte Notizen auf dem Mac wiederherstellen
- Gelöschte Ordner auf dem Mac wiederherstellen
- Ungespeicherte Excel-Dateien wiederherstellen
- 3 Möglichkeiten, um Fotos wiederherzustellen
- Top 5 Alternativen zu Recuva für Mac
- Top 10 Datenrettungssoftware für Mac 2021
- Daten von einer externen Festplatte wiederherstellen
- Daten von USB auf dem Mac wiederherstellen
- Mac-Probleme beheben
- Mac startet nicht in den Wiederherstellungsmodus
- Grauer Bildschirm beim Start reparieren
- MacBook lässt sich nicht einschalten
- MacBook startet sich immer wieder neu
- MacBook Bildschirmflackern beheben
- Microsoft Word stürzt auf Mac ständig ab
- Mac löschen
- Mac USB-Sticks formatieren
- APFS-Partition löschen
- Leeren des Papierkorbs auf dem Mac erzwingen
- Unlöschbare Dateien auf dem Mac löschen
- Löschen einer Datei auf dem Mac erzwingen
- Mac-Hacks lernen
- Warum wird mein Mac nicht aktualisiert
- Mac Betriebssystem lässt sich nicht installieren
- Alles auf dem Schreibtisch ist verschwunden
- macOS Sierra auf einer externen Festplatte installieren
- Mac im Wiederherstellungs-Modus starten
- MacBook-Kamera funktioniert nicht
- Größe von Partitionen ändern/zusammenführen




Classen Becker
chief Editor