• Abgelegt bei: Mac-Probleme lösen • Bewährte Lösungen
Nachdem Sie ein Time Machine-Backup abgeschlossen haben, erhalten Sie beim Versuch, auf das Time Machine-Backup zuzugreifen, die Fehlermeldung "Kann keine Verbindung zu einem aktuellen Time Machine-Backup-Datenträger herstellen". Der Fehler hindert Sie daran, auf Ihre Time Machine-Backups und vor allem auf Ihre Dateien in den Backups zuzugreifen.
Hier erfahren Sie, wie Sie den Fehler "Kann keine Verbindung zu einem aktuellen Time Machine-Sicherungsdatenträger herstellen" beheben und wie Sie Dateien wiederherstellen können, wenn Sie nicht auf den Time Machine-Datenträger zugreifen können.

- Warum kann Ihr Mac keine Verbindung zu einem aktuellen Time Machine-Backup-Datenträger herstellen?
- Lösung 1: Überprüfen Sie das Time Machine-Backup-Laufwerk im Finder
- Lösung 2: Erteilen Sie die Berechtigung zum Zugriff auf das Time Machine-Backup
- Lösung 3: Verbinden Sie Ihren Sicherungsdatenträger erneut mit dem Mac
- Lösung 4: Wählen Sie Ihre Backup-Festplatte in den Time Machine-Einstellungen neu aus
- Lösung 5: Überprüfen Sie Backups für eine Netzwerkfestplatte
- Lösung 6: Wiederherstellung verlorener Dateien ohne Time Machine
Warum kann Ihr Mac keine Verbindung zu einem aktuellen Time Machine-Backup-Datenträger herstellen?
Hier sind die Gründe, warum sich Ihr Mac nicht mit dem aktuellen Time Machine Backup-Datenträger verbinden kann.
- Ihr Mac hat keine Berechtigung für den Zugriff auf den Datenbankordner der Time Machine-Sicherung.
- Wenn Ihr Sicherungsmedium direkt mit dem Mac verbunden ist, könnte ein Verbindungsproblem zwischen dem Medium und Ihrem Mac vorliegen.
- Wenn es sich bei dem Sicherungsdatenträger um einen Netzwerkdatenträger handelt, kann Ihr Mac den Sicherungsdatenträger nicht verbinden, weil die Netzwerkverbindung unterbrochen wurde.
- Wenn Sie Time Capsule verwenden, könnte Time Capsule der Übeltäter sein.
- Wenn Ihr Sicherungsmedium an einen anderen Computer angeschlossen ist, vergewissern Sie sich, dass sich der Computer nicht im Ruhezustand befindet.
Lösung 1: Überprüfen Sie das Time Machine-Backup-Laufwerk im Finder
Klicken Sie im Dock auf die Finder Option, um ein Finder-Fenster zu öffnen. Sie sollten Ihren Sicherungsdatenträger unter dem Abschnitt Geräte sehen. Wenn Sie den Sicherungsdatenträger in der Liste nicht sehen können, ist er möglicherweise ausgeschaltet, nicht angeschlossen oder defekt.

Lösung 2: Erteilen Sie die Berechtigung zum Zugriff auf das Time Machine-Backup
Fehlende Zugriffsrechte auf den Backup-Datenbankordner sind der Hauptgrund dafür, dass Ihr Mac keine Verbindung zu einem Time Machine Backup-Datenträger herstellen kann. Sie können überprüfen, ob es ein Berechtigungsproblem mit Ihrer Time Machine gibt, indem Sie die Time Machine Festplatte im Finder öffnen und zum Ordner Time Machine Backup > Backups.backupdb gehen.
Wenn Sie im Ordner Backups.backupdb ein rotes Stoppschild sehen und den Ordner nicht öffnen können, haben Sie keine Berechtigung für den Zugriff auf den Backup-Ordner.

Es ist ganz einfach, die Berechtigung für den Zugriff auf das Time Machine-Backup zu erteilen und Ihren Mac in die Lage zu versetzen, sich wieder mit dem Time Machine-Backup-Datenträger zu verbinden.
Öffnen Sie nun die Terminal Anwendung auf Ihrem Mac.
Geben Sie die Befehlszeile ein: cd /Volumes/TimeMachineDriveName. (Ersetzen Sie TimeMachineDriveName durch den tatsächlichen Namen Ihrer Time Machine-Festplatte nach /Volumes/. Dies führt Sie zu dem Time Machine-Datenträger, mit dem sich Ihr Mac nicht verbinden kann).
Geben Sie dann die Befehlszeile ein: sudo chgrp admin Backups.backupdb. Dadurch werden die Gruppenberechtigungen so geändert, dass die Administratorgruppe auf Ihrem Mac auf den Time Machine-Sicherungsordner zugreifen kann. Und Sie werden aufgefordert, den Passcode Ihres Macs zweimal einzugeben, um die Änderung zu bestätigen.
Nachdem Sie die Berechtigung geändert haben, kehren Sie zu Time Machine zurück und sehen Sie nach, ob Sie Ihr Backup jetzt aufrufen können.
Lösung 3: Verbinden Sie Ihren Sicherungsdatenträger erneut mit dem Mac
Wenn Ihr Time Machine-Sicherungsdatenträger eine physische externe Festplatte ist, ist es möglich, dass der Sicherungsdatenträger nicht angeschlossen ist, so dass Ihr Mac keine Verbindung zum Sicherungsdatenträger herstellen kann. Sie können den Sicherungsdatenträger wieder anschließen.
Entfernen Sie den Sicherungsdatenträger aus Ihrem Mac und schließen Sie ihn dann wieder an Ihren Mac an.
Vergewissern Sie sich außerdem, dass der Sicherungsdatenträger eingeschaltet und die Stromquelle verfügbar ist.
Lösung 4: Wählen Sie Ihre Backup-Festplatte in den Time Machine-Einstellungen neu aus
Wenn Sie die Fehlermeldung "Kann keine Verbindung zu einem aktuellen Time Machine-Sicherungsdatenträger herstellen" sehen, nachdem Sie den Sicherungsdatenträger gelöscht haben, kann die erneute Auswahl des Datenträgers in den Time Machine-Einstellungen helfen, den Fehler zu beheben. Führen Sie die folgenden Schritte aus:
Schritt 1: Starten Sie die Systemeinstellungen und wählen Sie Time Machine. Oder öffnen Sie die Time Machine-Einstellungen über die Time Machine-Menüleiste.
Schritt 2: Klicken Sie auf Sicherungsdatenträger auswählen.
Schritt 3: Wählen Sie aus dieser Liste das externe Laufwerk, das Sie auswählen möchten. Wählen Sie "Backups verschlüsseln" und wählen Sie die Option "Datenträger verwenden".
Schritt 4: Wenn der von Ihnen ausgewählte Datenträger nicht formatiert ist, werden Sie gemäß den Anforderungen von Time Machine aufgefordert, den Datenträger zu formatieren.

Lösung 5: Überprüfen Sie Backups für eine Netzwerkfestplatte
Die Überprüfung von Backups ist nur für einen Netzwerk-Backup-Datenträger verfügbar. Wenn es sich bei dem Sicherungsdatenträger um einen Netzwerkdatenträger handelt, vergewissern Sie sich, dass der Mac über eine stabile Netzwerkverbindung verfügt und überprüfen Sie den Datenträger mit dem Festplattendienstprogramm Ihres Macs.
Schritt 1: Gehen Sie in den Finder, wählen Sie Anwendungen, klicken Sie auf Dienstprogramme und doppelklicken Sie auf Festplatten-Dienstprogramm.
Schritt 2: Klicken Sie auf das Time Machine-Backup-Laufwerk im linken Fensterbereich.
Schritt 3: Die Option "Datenträger überprüfen" wird auf der rechten Seite angezeigt.

Lösung 6: Wiederherstellung verlorener Dateien ohne Time Machine
Wenn Sie mit keiner der oben genannten Methoden eine Verbindung zwischen Ihrem Mac und dem Time Machine-Backup-Datenträger herstellen können, ist der Datenträger möglicherweise beschädigt. Glücklicherweise gibt es eine Möglichkeit, verlorene Dateien ohne Time Machine-Backups wiederherzustellen.
Recoverit Data Recovery kann auf dem Mac-Gerät installiert werden, um verlorene Dateien wiederherzustellen. Mit dem Recoverit Programm können Sie problemlos mindestens tausend Dateitypen auf Ihrem Mac wiederherstellen, auch wenn Sie kein Time Machine-Backup zur Verfügung haben.
Laden Sie Recoverit herunter, installieren Sie es auf Ihrem Mac und folgen Sie den folgenden Schritten:
Schritt 1: Recoverit starten. Wählen Sie einen Speicherort für die Wiederherstellung der gelöschten Dateien und Ordner auf dem Mac. Der Ort sollte der sein, an dem die gelöschten Dateien gespeichert waren.
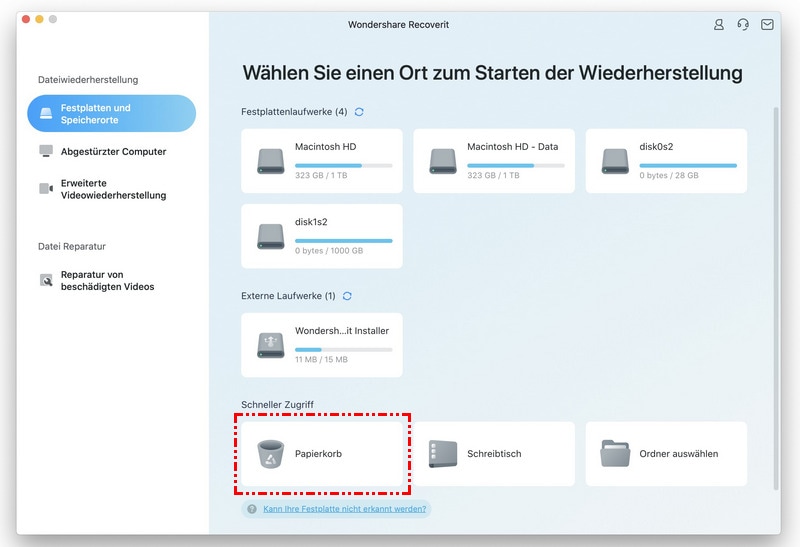
Schritt 2 Klicken Sie auf Start, um einen Datenträger zu scannen und nach den gelöschten Dateien zu suchen. Sie können die gelöschten Dateien während des Scans überprüfen.
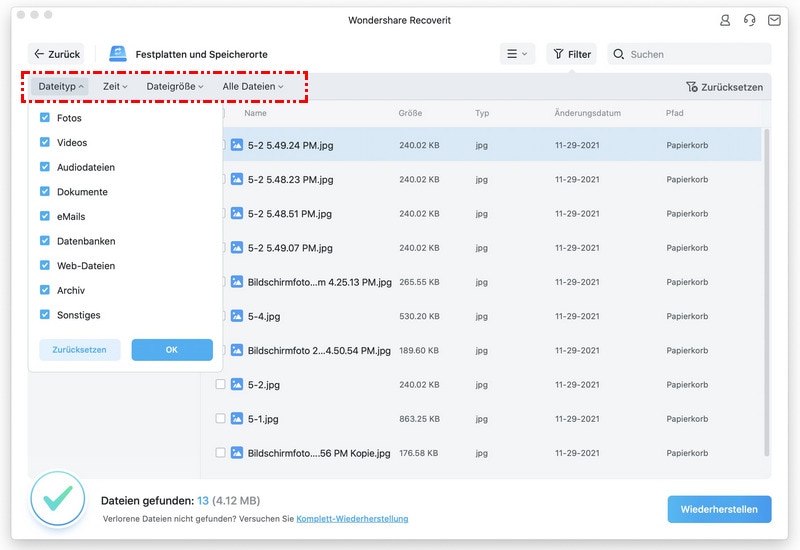
Schritt 3: Nach Abschluss des Scans sehen Sie sich die gelöschten Dateien auf dem Gerät in der Vorschau an und klicken auf Wiederherstellen, um die Dateien wieder auf dem Computer zu speichern.

Wenn Sie die oben genannten Schritte befolgen, können Sie gelöschte Dateien und Ordner auf dem Mac ohne Time Machine wiederherstellen.
FAQ über Time Machine-Backups
Time Machine-Backups nicht sichtbar
Um alle Time Machine-Backups auf Ihrem Gerät zu sehen, klicken Sie bei gedrückter Strg-Taste auf die Time Machine-Option in den Systempräferenzen. Es erscheint ein Auswahlbildschirm mit allen gemounteten Festplatten, die ein Backup auf der Time Machine haben. Wählen Sie einen Sicherungsdatenträger und klicken Sie auf die Option "Ausgewählten Datenträger verwenden", um alle Sicherungen auf dem Datenträger anzuzeigen.
Warum kann ich nicht auf Time Machine-Backups zugreifen?
In der Regel wird von Time Machine ein Datenträgerabbild erstellt, mit dem Sie das Backup anzeigen können. Wenn Sie nicht auf Time Machine zugreifen können, liegt das möglicherweise an einem nicht angeschlossenen Sicherungsmedium. Vergewissern Sie sich unbedingt, dass Sie den Sicherungsdatenträger eingesteckt, eingeschaltet und mit Ihrem Mac verbunden haben. Oder überprüfen Sie, ob der Sicherungsdatenträger mit dem Netzwerk verbunden ist. Verbinden Sie den Sicherungsdatenträger mit dem Netzwerk und Ihrem Mac. Wenn Ihr Sicherungsdatenträger nicht mit dem Netzwerk verbunden ist, können Sie natürlich nicht auf die Time Machine-Sicherung zugreifen.
Time Machine-Datenträger lässt sich nicht mounten
Wenn der Time Machine-Backup-Datenträger nicht gemountet wird, starten Sie Ihren Mac im Wiederherstellungsmodus und mounten Sie den Datenträger. Öffnen Sie das Festplattendienstprogramm und klicken Sie auf die blaue Schaltfläche "Einbinden im Festplattendienstprogramm", um das Gerät einzubinden. Starten Sie Ihr Gerät neu, nachdem alles erledigt ist. Sie werden Ihr Gerät sicher gemountet bekommen und können nun auf den Time Machine Datenträger zugreifen.
Die Time Machine erstellt keine Sicherungskopie des externen Laufwerks
Time Machine erstellt standardmäßig keine Sicherungskopien der Inhalte auf dem externen Gerät. Es sichert die Daten auf Ihrer internen Festplatte. Externe Geräte werden automatisch von der Time Machine-Sicherung ausgeschlossen. Um die Sicherung von externen Geräten zu gewährleisten, können Sie:
- Klicken Sie auf die Systemeinstellungen > Time Machine;
- Gehen Sie zu Optionen;
- Wählen Sie in der Ausschlussliste ein Laufwerk aus, das Time Machine in das System aufnehmen soll;
- Speichern Sie die Änderungen.
Themen für Mac
- Mac wiederherstellen
- Mac-Daten kostenlos wiederherstellen
- Überschriebene Dateien wiederherstellen
- Top 5 Alternativen zu Recuva
- Dateien von USB wiederherstellen
- Gelöschte Notizen auf dem Mac wiederherstellen
- Ungespeicherte Excel-Dateien wiederherstellen
- Gelöschte Word-Dateien wiederherstellen
- Dateien von externer Festplatte auf Mac wiederherstellen
- Mac-Probleme beheben
- Internet-Recovery funktioniert nicht
- MacBook Pro Bildschirm wird schwarz
- Mac ist im Ladebildschirm hängen geblieben
- Macbook hängt sich beim Apple Logo auf
- Microsoft Word reagiert nicht auf Mac
- YouTube reagiert nicht auf dem Mac
- Mac-Sound funktioniert nicht
- Mac löschen
- Leeren des Papierkorbs auf dem Mac erzwingen
- APFS-Partition unter macOS Sierra löschen
- Löschen einer Datei auf dem Mac erzwingen
- Google Drive-Papierkorb leeren
- Mac-Hacks lernen




Classen Becker
chief Editor