Nov 05, 2025 • Via : Mac-Probleme lösen • Bewährte Lösungen
Sie genießen, wie jeder andere auch, ein privates Leben, nicht wahr? Auch Ihr Mac verdient diese Art von Privatsphäre und das aus einer Reihe von Gründen.
Sie wickeln einige Ihrer persönlichsten und intimsten Angelegenheiten online ab und die Art der Informationen ist in den meisten Fällen sensibel. Und da Ihr Browser jede Webseite, die Sie besuchen, im Cache speichert, werden Informationen über Ihren Browserverlauf gespeichert und an die Webseiten zurückgemeldet. All dies stellt eine Verletzung der Privatsphäre dar.
Was auch immer der Grund sein mag, Sie werden angeleitet, was Sie tun müssen, um alle Spuren zu löschen, die Sie in den Browsern Ihres Macs hinterlassen. Sind Sie bereit? Gut.

Teil 1. Warum sollten Sie den Mac-Verlauf entfernen?
Dies ist mehr eine Frage der persönlichen Entscheidung als alles andere. Es gibt keine feste Regel, die besagt, dass Sie den Browserverlauf Ihres Macs nach einem bestimmten Zeitraum oder aus einem bestimmten Grund löschen müssen.
Wenn Sie möchten, können Sie den Browserverlauf Ihres Macs so belassen, wie er ist, aber Sie müssen dann mit wenig Privatsphäre und gebündelten Metadaten (denken Sie an den Cache) rechnen, die nach und nach den Speicherplatz Ihres Laufwerks beanspruchen werden.
Wenn Sie jedoch das Bedürfnis haben, den Verlauf auf Ihrem Mac zu löschen, sollte dies aus einem oder allen dieser Gründe geschehen.
- Datenschutz - Das ist wichtig, besonders wenn Sie mehreren Personen Zugang zu Ihrem Mac gegeben haben. Und wenn Sie sich an einem öffentlichen Ort befinden, könnten die Leute um Sie herum Ihnen über die Schulter schauen, um zu sehen, was Sie online tun.
- Geschäftsgeheimnis - Es kann viel auf dem Spiel stehen, wenn es um Ihr Unternehmen geht. Es geht um Geld und Zeit, daher möchten Sie natürlich ein gewisses Maß an Diskretion wahren.
- Effizienz - Ja, auch das ist sehr wichtig. Wenn der Cache Ihres Mac-Browsers (Informationen über häufig besuchte Webseiten, heruntergeladene Dateien, etc.) nicht regelmäßig geleert wird, beeinträchtigt dies die Leistung des Browsers.
Teil 2. WIe man den Verlauf auf Mac Safari löscht
Der Standardbrowser der Apple-Geräte ist Safari. Sie können also davon ausgehen, dass er auf Ihrem Mac perfekt optimiert ist. Aber er ist immer noch anfällig für die Aufblähung durch angesammelten Cache und Reste von dem, was nach jeder Ihrer Browsing-Sitzungen übrig bleibt.
Sie müssen Safari regelmäßig reinigen, um das Beste daraus zu machen. Bevor Sie jedoch manuell zu Ihrem Safari navigieren, um dies zu tun, sollten Sie zuerst diese Software ausprobieren: CleanMyMac X.
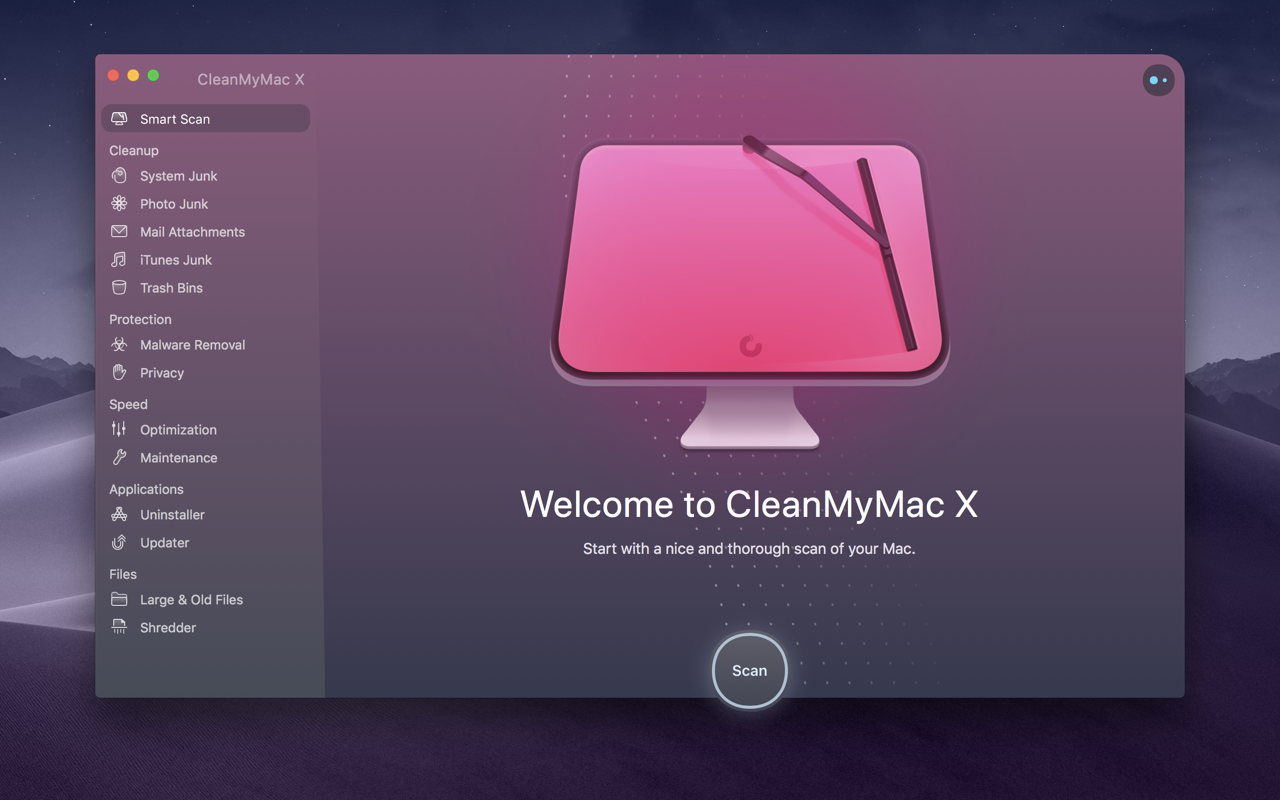
Das Tool ist kostenlos, schneller und effizienter als das manuelle Löschen Ihres Browsers, um Datenmüll loszuwerden. Und es ist mit allen auf Ihrem Mac installierten Browsern kompatibel, so dass Sie deren Verlauf an einem Ort löschen können. Seine Bereinigungsfunktion ist nicht nur auf Browser beschränkt. Sie haben auch diese:
- System Müll
- Mail-Anhang
- Foto-Müll
- Papierkörbe
- iTunes Müll
Als Teil seiner vielen Funktionen kann CleanMyMac X Ihren Mac sogar auf Malware scannen. Alles in allem kann es die Leistung Ihres Macs mit nur wenigen Klicks verbessern.
- Starten Sie CleanMyMac X und gehen Sie zum Modul "Datenschutz".
- Sie sehen dann alle Ihre Browser. Wählen Sie einen oder alle aus.
- Wählen Sie die Objekte aus, die Sie bereinigen möchten.
- Klicken Sie auf "Entfernen", um Ihren Browser zu reinigen und zu optimieren.
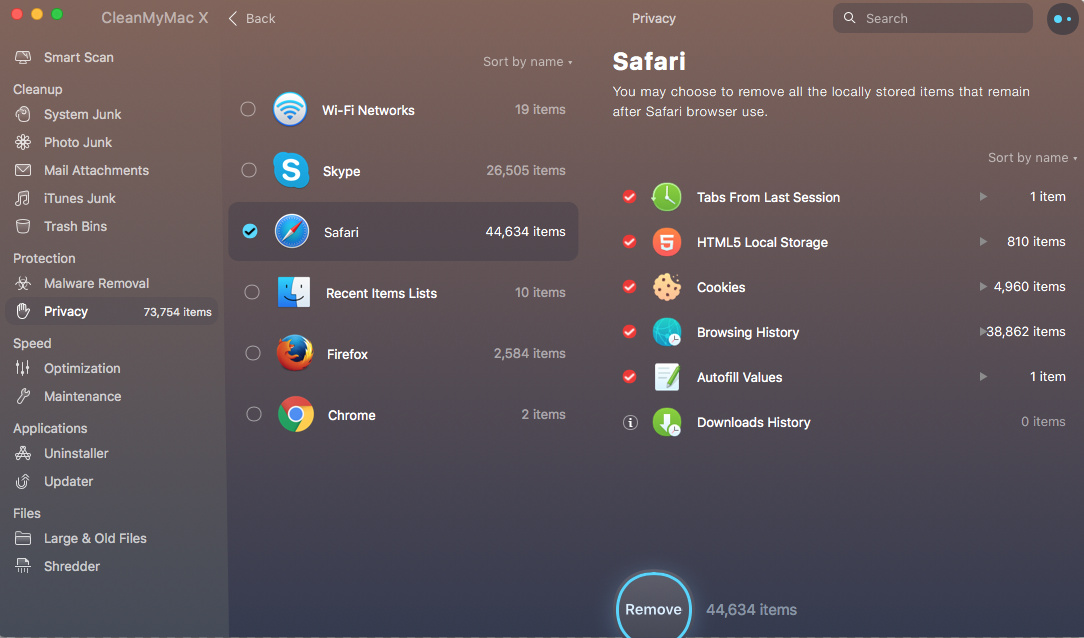
Neben den Apps von Drittanbietern gibt es zwei Methoden, mit denen Sie den Verlauf Ihres Safari löschen können.
Methode 1:
- Starten Sie Ihren Safari-Browser.
- Klicken Sie auf die Registerkarte "Verlauf" im oberen Menü.
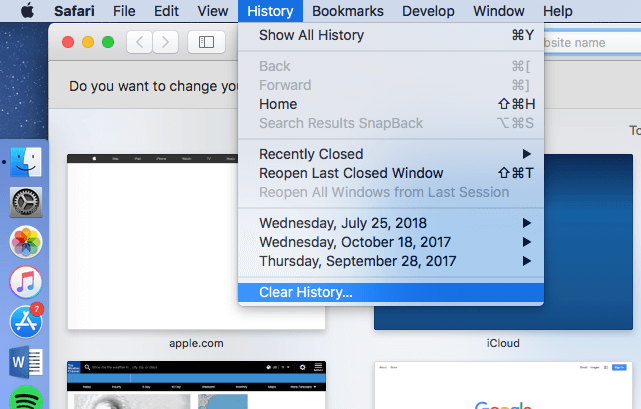
- Klicken Sie auf "Verlauf löschen". Es öffnet sich ein Fenster, in dem Sie angeben können, wie weit der Verlauf gelöscht werden soll, d.h. wie weit Sie zurückgehen möchten. Die Optionen sind:
- Die letzte Stunde
- Heute
- Heute und gestern
- Gesamter Verlauf
- Starten Sie ihn neu.
- Wählen Sie die gewünschte Zeitspanne und klicken Sie auf "Verlauf löschen".
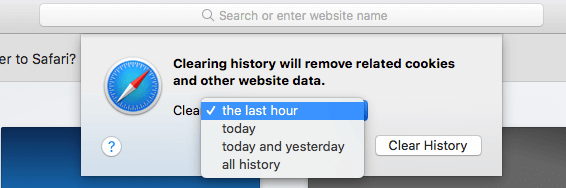
- Wählen Sie "Gesamter Verlauf", da Sie den Browser von allen Informationen befreien möchten.
- Klicken Sie auf "Verlauf löschen".
Methode 2:
- Starten Sie Ihren Safari-Browser.
- Klicken Sie auf die Registerkarte "Verlauf" im oberen Menü.
- Sie sehen eine Liste mit Einträgen. Markieren und wählen Sie so viele davon aus, wie Sie möchten.
- Starten Sie Ihren Safari-Browser.
- Drücken Sie die Taste "Entf" und verabschieden Sie sich von Ihrem Verlauf.
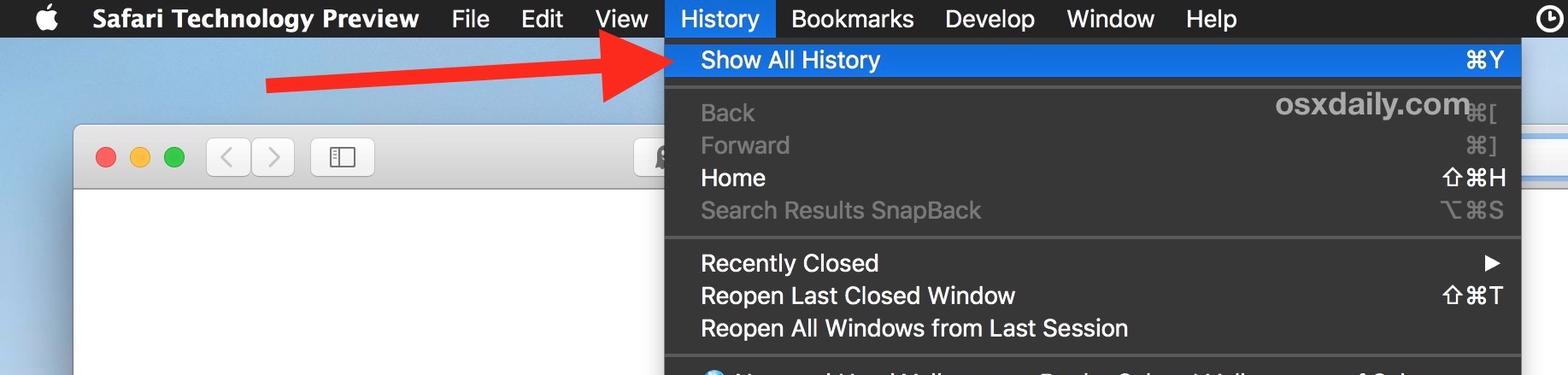
Teil 3. Wie man den Verlauf auf Mac Chrome entfernt
Google Chrome ist ein großartiger Browser, aber er speichert Cache und Verlauf wie jeder andere Browser auch. Er merkt sich jede Webseite, die Sie besuchen. Die einzige Ausnahme ist, wenn Sie sich entscheiden, über Private Browsing oder den "Inkognito-Modus" zu surfen. Wenn Sie dies jedoch vergessen und wie gewohnt surfen, wird alles, was Sie tun, gespeichert und mit Ihrem Konto verknüpft.
Es gibt zwei Möglichkeiten, wie Sie die Webdaten und den Browser-Cache von Google Chrome löschen können: Über die integrierte Funktion und manuell über das Dateisystem auf Ihrem Mac.
Wir raten Ihnen, sich an die erste Methode zu halten, da die zweite Methode eher für fortgeschrittene Mac-Benutzer geeignet ist.
Methode 1:
- Starten Sie Google Chrome.
- Wählen Sie "Browsing-Daten löschen" aus dem Dropdown-Menü.
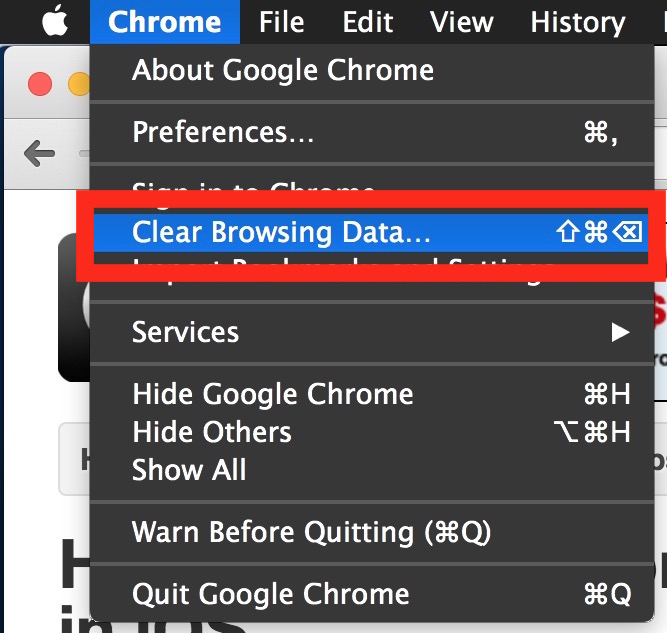
- Sie sehen eine Liste, in der Sie die zu löschenden Webdaten und Caches auswählen können (Browserverlauf, Download-Verlauf, Passwörter, etc.).
- Wählen Sie den Zeitraum aus, den Sie löschen möchten (am besten wählen Sie "Anfang der Zeit", denn dann werden Sie alle Daten aus allen Zeiträumen der Browsernutzung los).
- Klicken Sie erneut auf "Browsing-Daten löschen" und der gesamte Cache, die Webdaten und der Verlauf werden geleert.
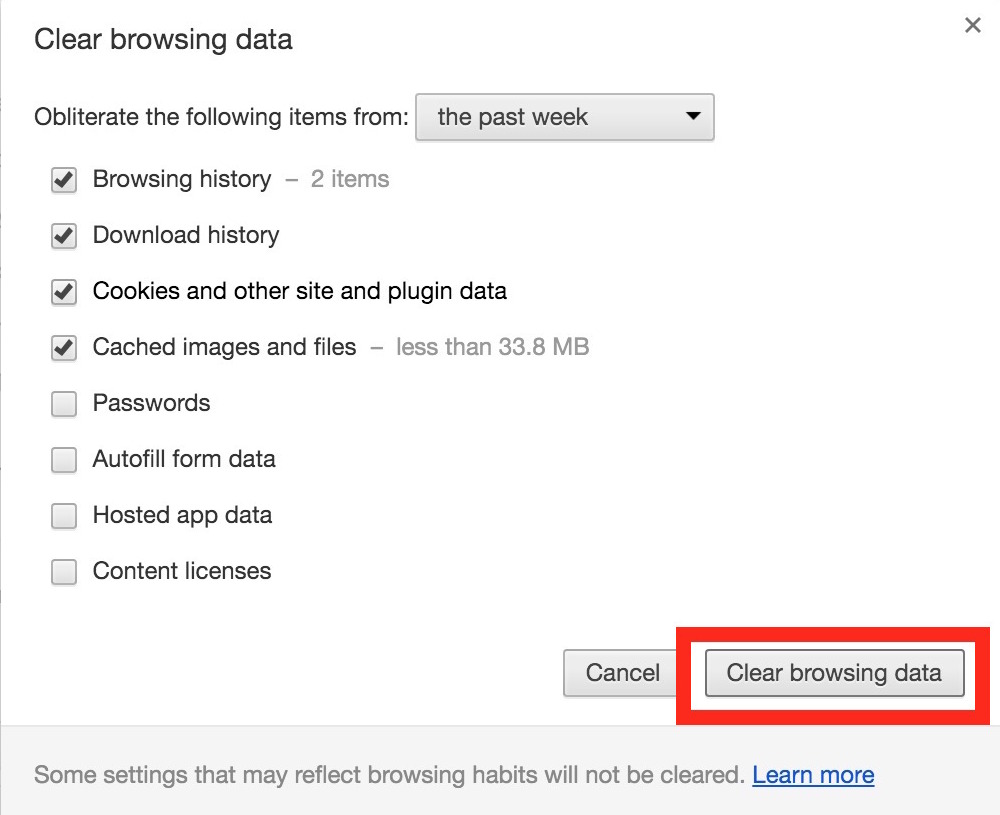
Methode 2:
Die Cache-Dateien von Google Chrome stapeln sich vor allem an zwei Stellen im Benutzerordner Ihres macOS.
- Öffnen Sie den "Finder".
- Klicken Sie auf "Zu Ordner gehen".
- Um zu dem Ordner zu navigieren, in dem sich der Haupt-Cache von Chrome befindet, geben Sie Folgendes ein: ~/Library/Caches/Google/Chrome/
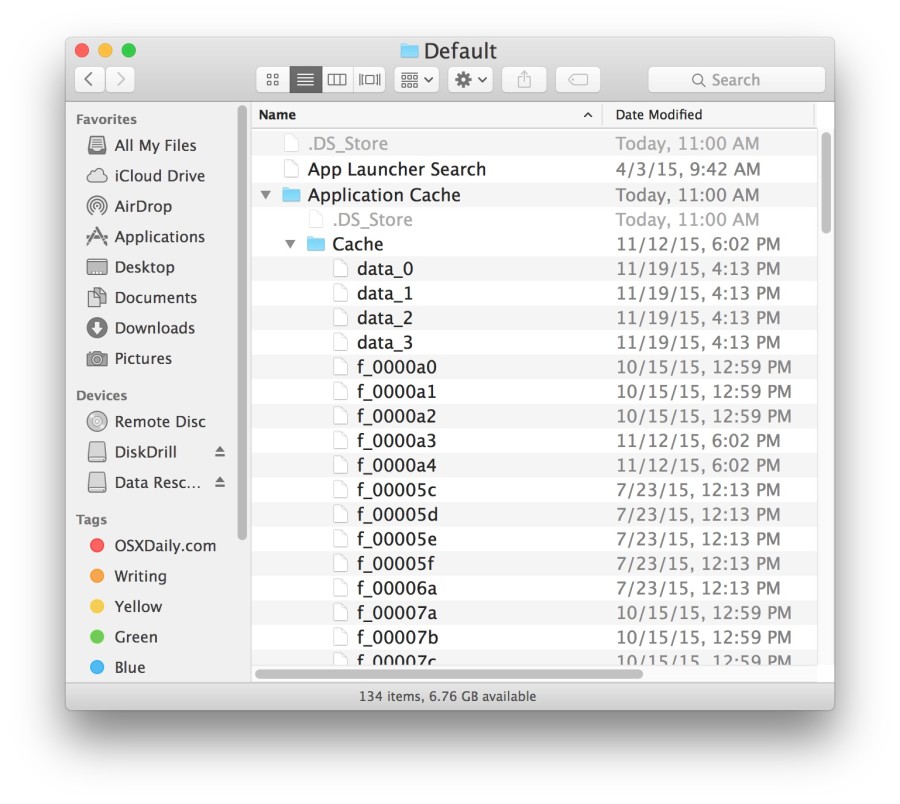
- Um zu dem Ordner zu navigieren, in dem sich der zusätzliche Cache von Chrome befindet, geben Sie Folgendes ein: ~/Library/Application Support/Google/Chrome/Default/Application Cache/
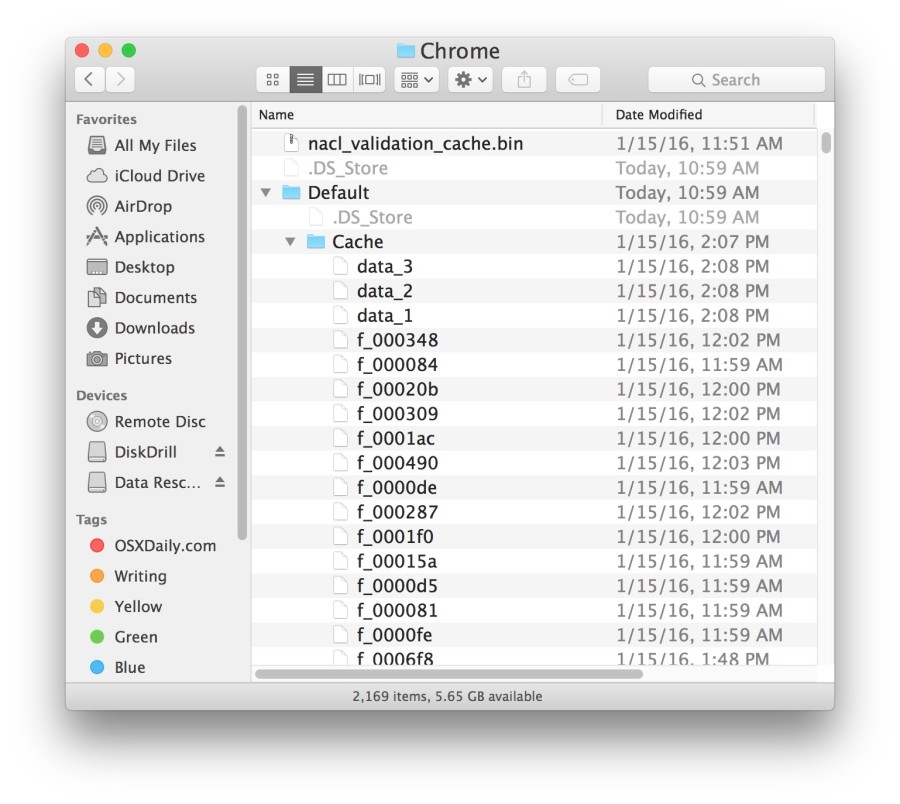
- Wählen Sie die Dateien in diesen Ordnern und löschen Sie sie alle.
Teil 4. Wie man den Verlauf auf Mac Firefox entfernt
Zu guter Letzt haben wir noch Mozilla Firefox. Ein weiterer großartiger Browser, der sehr gut mit Mac funktioniert. Vielleicht werden Sie sogar feststellen, dass es Ihr bevorzugter Browser ist. Hier erfahren Sie, wie Sie sie sauber halten und optimieren können.
Methode 1:
- Öffnen Sie Firefox.
- Wählen Sie "Verlauf" in der Menüleiste oberhalb Ihres Bildschirms.
- Klicken Sie auf "Kürzlichen Verlauf löschen".
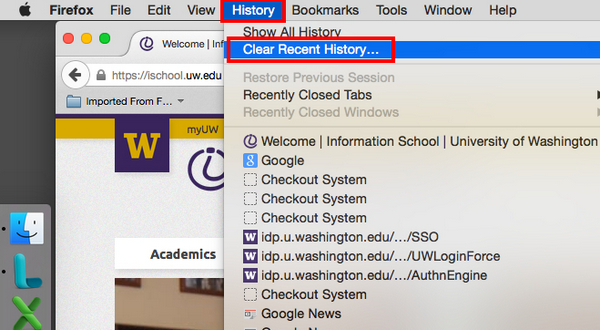
- Wählen Sie einen Zeitraum und die Elemente, die Sie löschen möchten.
- Klicken Sie auf "Jetzt löschen". Der gesamte Verlauf und alle Daten werden gelöscht.
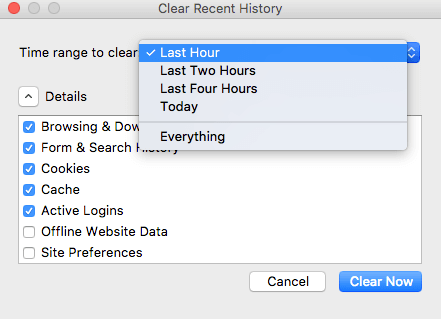
Methode 2:
- Starten Sie Firefox.
- Wählen Sie erneut "Verlauf".
- Wählen Sie dieses Mal "Gesamten Verlauf anzeigen". Es befindet sich in der Menüleiste am oberen Rand Ihres Bildschirms.
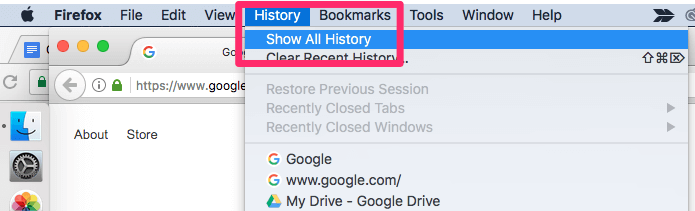
- Wählen Sie die Einträge, die Sie aus Ihrem Browser entfernen möchten. Alternativ können Sie auch die Tasten "Befehl" und "Auswählen" auf Ihrer Tastatur verwenden, um so viele Einträge wie gewünscht zu markieren und auszuwählen.
- Klicken Sie mit der rechten Maustaste, nachdem Sie die Einträge ausgewählt haben und wählen Sie dann "Diese Webseite vergessen". Oder Sie können stattdessen auch die Taste "Entf" drücken.
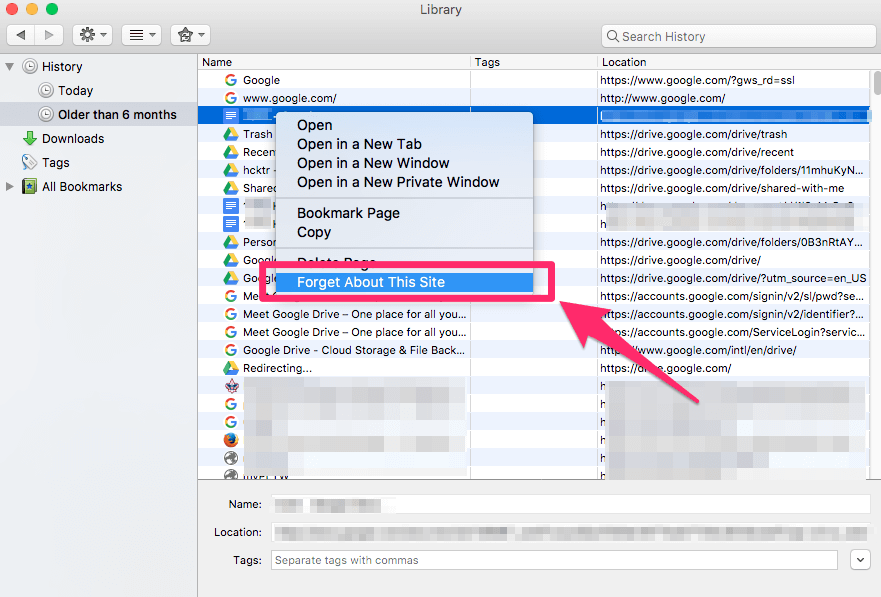
Methode 3:
Diese Methode ist sehr empfehlenswert, denn jedes Mal, wenn Sie Ihren Browser schließen, löscht sich Ihr Browserverlauf selbst. Das ist praktisch, denn selbst wenn Sie vergessen, den Verlauf zu löschen, erledigt Ihr Browser dies für Sie. Richten Sie es so ein:
- Öffnen Sie Ihren Mac Firefox und klicken Sie auf die "Menü" Schaltfläche, auch bekannt als "Hamburger".
- Wählen Sie "Optionen".
- Klicken Sie auf das Feld "Datenschutz und Sicherheit".
- Bewegen Sie den Mauszeiger auf den Abschnitt "Verlauf".
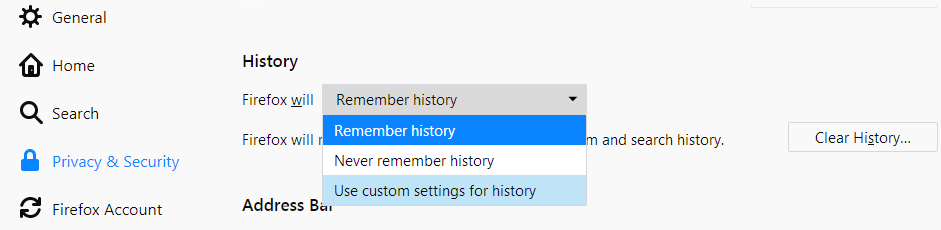
- Sie sehen ein Dropdown-Menü rechts neben "Firefox wird". Wählen Sie "Benutzerdefinierte Einstellungen für den Verlauf verwenden".
- Aktivieren Sie die Option "Verlauf löschen, wenn Firefox geschlossen wird".
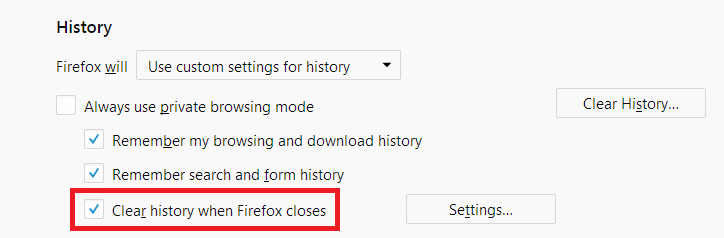
- Um die Arten des Verlaufs auszuwählen, die Sie löschen möchten, klicken Sie auf "Einstellungen".
- Sie befinden sich nun im Fenster "Einstellungen zum Löschen des Verlaufs". Markieren Sie alle Elemente, die automatisch gelöscht werden sollen, wenn Sie Firefox schließen.
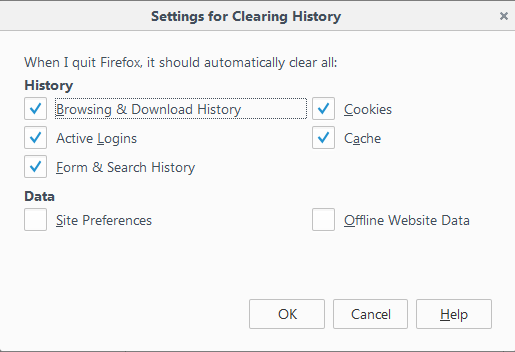
- Klicken Sie auf "OK", um das Fenster zu schließen.
- Schließen Sie die Seite "Über: Einstellungen" und alle Änderungen, die Sie vorgenommen haben, werden standardmäßig gespeichert.
Teil 5. Wie man den gelöschten Verlauf auf dem Mac wiederherstellt
Hier eine ironische Wendung des Schicksals: Was, wenn Sie Ihren Browserverlauf löschen und dann plötzlich feststellen, dass er wichtige Informationen enthält und Sie ihn nun zurückhaben wollen? Sie wissen wahrscheinlich, dass es möglich ist, verlorene Daten wiederherzustellen, aber lässt sich das gleiche Prinzip auch auf den Browserverlauf anwenden?
Ja. Die Wiederherstellung des gelöschten Browserverlaufs ist für Recoverit Mac Data Recovery ein alter Hut. Die Wiederherstellung von verlorenen Daten, gelöschten Dateien, formatierten und abgestürzten Laufwerken - all dies wurde von dieser raffinierten Software perfektioniert. Möchten Sie Ihren Browserverlauf zurück? Starten Sie dann die Software.
Schritt 1: Wählen Sie einen Speicherort
Öffnen Sie Recoverit und wählen Sie das zu scannende Laufwerk. Dies kann entweder Laufwerk C, D, E, F oder G sein. Das Laufwerk sollte das sein, auf dem sich Ihre verlorenen Daten befanden. Klicken Sie auf die Schaltfläche "Start".

Schritt 2: Scannen Sie den Speicherort
Der Scan wird gestartet. Nach der Fertigstellung können Sie eine Vorschau der Dateien sehen. Davor und während der Scan noch läuft, können Sie sogar Filter aktivieren und deaktivieren, um Ihre Suche zu optimieren. Sie können Ihre Suche z.B. über den "Dateipfad" oder "Dateityp" einschränken oder erweitern. Es gibt auch eine sehr praktische Funktion, mit der Sie die Scan-Preise anhalten oder stoppen können, bevor der Scan abgeschlossen ist.

Schritt 3: Vorschau und Wiederherstellung
Sie sehen eine Vorschau der zahlreichen Dateien, die wiederhergestellt werden können. Wählen Sie die Dateien, die Sie wiederherstellen möchten. Klicken Sie auf die "Wiederherstellen" Schaltfläche. Ihre Dateien werden genau so wiederhergestellt, wie Sie sie verlassen haben. Das können Videos, Dokumente, etc. sein. Ein Wort der Vorsicht: Speichern Sie die Dateien nicht auf dem Laufwerk, von dem sie ursprünglich verloren gegangen sind. Wenn Sie aus irgendeinem Grund nicht in der Lage sind, die Dateien in der Vorschau anzuzeigen, gibt es noch weitere Lösungen, die wir Ihnen anbieten können, um dieses Problem zu beheben. Ja, so einfach ist es, Recoverit zu benutzen: Wählen Sie ein Laufwerk, scannen Sie es, zeigen Sie eine Vorschau Ihrer Dateien an und stellen Sie sie wieder her. Das ist alles, was Sie wissen müssen.

Unabhängig davon, welchen Browser Sie bevorzugen, denken Sie immer daran, dass sie alle so ziemlich die gleiche Funktion erfüllen und Ihren Browserverlauf speichern.
Der beste Weg, die Privatsphäre Ihres Browsers zu schützen, besteht darin, auf Ihre Umgebung zu achten, wenn Sie im Internet surfen und den Verlauf auf Ihrem Mac jedes Mal zu löschen, wenn Sie eine Online-Sitzung beenden.
Wenn der von Ihnen gelöschte Verlauf jedoch wichtige Daten enthält, brauchen Sie sich keine Sorgen zu machen, denn Sie haben bereits ein Tool zur Wiederherstellung des gelöschten Browserverlaufs. Stellen Sie nur sicher, dass Recoverit in Ihrem System installiert bleibt. Man kann nie wissen, wann es sich als nützlich erweisen könnte.
Lösungen für Mac
- Mac wiederherstellen
- Dateien aus dem geleerten Papierkorb retten
- Gelöschte Notizen auf dem Mac wiederherstellen
- Gelöschte Ordner auf dem Mac wiederherstellen
- Ungespeicherte Excel-Dateien wiederherstellen
- 3 Möglichkeiten, um Fotos wiederherzustellen
- Top 5 Alternativen zu Recuva für Mac
- Top 10 Datenrettungssoftware für Mac 2021
- Daten von einer externen Festplatte wiederherstellen
- Daten von USB auf dem Mac wiederherstellen
- Mac-Probleme beheben
- Mac startet nicht in den Wiederherstellungsmodus
- Grauer Bildschirm beim Start reparieren
- MacBook lässt sich nicht einschalten
- MacBook startet sich immer wieder neu
- MacBook Bildschirmflackern beheben
- Microsoft Word stürzt auf Mac ständig ab
- Mac löschen
- Mac USB-Sticks formatieren
- APFS-Partition löschen
- Leeren des Papierkorbs auf dem Mac erzwingen
- Unlöschbare Dateien auf dem Mac löschen
- Löschen einer Datei auf dem Mac erzwingen
- Mac-Hacks lernen
- Warum wird mein Mac nicht aktualisiert
- Mac Betriebssystem lässt sich nicht installieren
- Alles auf dem Schreibtisch ist verschwunden
- macOS Sierra auf einer externen Festplatte installieren
- Mac im Wiederherstellungs-Modus starten
- MacBook-Kamera funktioniert nicht
- Größe von Partitionen ändern/zusammenführen




Classen Becker
chief Editor