Die Partitionierung eines Flash-Laufwerks oder eines USB-Sticks ist eine hervorragende Methode, um Ihre Ordner zu organisieren. Es kann Benutzern helfen, mehrere Betriebssysteminstallationen, verschiedene Rettungsanwendungen und Dateien zu trennen und auf einem einzigen Gerät mitzuführen.
Heute zeigen wir Ihnen, was Partitionierung ist, wann sie hilfreich sein kann und was Sie beachten müssen, bevor Sie versuchen, einen USB Flash Drive zu partitionieren.
Außerdem bieten wir Ihnen eine detaillierte Schritt-für-Schritt-Anleitung zur Partitionierung eines Flash-Laufwerks unter Windows, macOS und Ubuntu Linux und zeigen Ihnen, wie Sie Daten wiederherstellen können, die durch eine Formatierung oder Partitionierung verloren gegangen sind.
Inhaltsverzeichnis
Was bedeutet es, ein Flash-Laufwerk zu partitionieren?
Bei der Partitionierung eines Flash-Laufwerks oder eines anderen internen oder externen Laufwerks wird der Speicherplatz des Laufwerks in mehrere Sektoren aufgeteilt. Anstatt alle Ihre Dateien in einem einzigen Block zu speichern, können Sie mit der Partitionierung zahlreiche Blöcke erstellen und jeden Block für bestimmte Dateien und Ordner aufteilen.
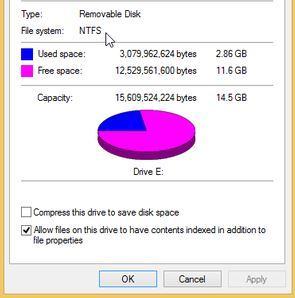
Sollten Sie ein USB-Laufwerk partitionieren?
Da alle wichtigen Betriebssysteme die Dateiformate FAT32 und exFAT unterstützen, ist eine auf diese Weise formatierte USB-Laufwerkspartition unter Windows, macOS und Linux leicht zugänglich. Es ist nicht nötig, Ihren USB-Stick auf mehr als eine Partition zu formatieren.
Wenn Sie jedoch eine Betriebssysteminstallation mit Ihren Dateien mitführen oder die Dateien eines Systems auf dieses System beschränken möchten, während Sie bestimmte Ordner auf anderen Betriebssystemen zugänglich machen möchten, dann ist die Erstellung eines USB-Sticks mit mehreren Partitionen sinnvoll. So können Sie ganz einfach unterscheiden, welche Dateien und Ordner für die einzelnen Betriebssysteme bestimmt sind.
Andererseits bedeutet eine zu große Anzahl von Partitionen, dass die Verwaltung des Speicherplatzes sehr viel komplexer ist, da die Partitionen ihren freien Speicherplatz nicht mit anderen teilen. Die Größenänderung ist in allen Fällen eine Herausforderung, es sei denn, der nicht zugewiesene Speicherplatz befindet sich direkt hinter der Partition, deren Größe Sie ändern möchten.
Was Sie vor der Partitionierung Ihres Flash-Laufwerks tun sollten
Bevor wir uns an die Partitionierung des USB Flash Drive machen können, gibt es einige Dinge zu beachten. Zu diesen Voraussetzungen gehören die folgenden:
Ein funktionierendes Flash-Laufwerk finden
Zunächst benötigen Sie einen funktionierenden und zuverlässigen USB-Stick. Seine Größe spielt keine Rolle, wohl aber seine Geschwindigkeit und sein Alter. Sie sollten nur neuere und schnellere USB-Laufwerke partitionieren, da mehrere Partitionen die Leistung des Laufwerks beeinträchtigen können.
Sichern Sie Ihre Laufwerksdaten
Es wird dringend empfohlen, vor der Partitionierung ein Backup zu erstellen. Sie können verschiedene integrierte Windows-, macOS- oder Linux-Backup-Apps verwenden. Alternativ können Sie auch Wondershare UBackit unter Windows verwenden, das zusätzliche Funktionen für die Sicherung und Wiederherstellung bietet und mehr Kontrolle über Ihre Backups ermöglicht.
Wie man ein USB Flash Drive unter Windows 10/11 partitioniert
Jetzt, da wir mehr über die Partitionierung wissen, können wir uns endlich mit den dafür erforderlichen Schritten befassen. Der erste Teil unseres Leitfadens konzentriert sich auf das Windows-Betriebssystem und Windows-Benutzer können das eingebaute Festplattenverwaltungsprogramm verwenden. Hier erfahren Sie, wie Sie es verwenden:
- Drücken Sie Windows + R, geben Sie "diskmgmt.msc" ein und drücken Sie OK.
- Wählen Sie Ihren USB-Datenträger, klicken Sie mit der rechten Maustaste darauf und tippen Sie auf Formatieren.
- Beschriften Sie den USB-Stick, wählen Sie NTFS als Dateisystem und klicken Sie auf OK.

- Klicken Sie mit der rechten Maustaste auf den USB-Stick und wählen Sie "Volumen verkleinern".

- Passen Sie die Größe an und klicken Sie auf Verkleinern.

- Wählen Sie den neuen nicht zugewiesenen Speicherplatz aus, klicken Sie mit der rechten Maustaste darauf und wählen Sie "Neues einfaches Volumen".

- Folgen Sie den Anweisungen, legen Sie die Größe fest, weisen Sie einen Laufwerksbuchstaben zu, wählen Sie das Dateisystem, beschriften Sie die neue Partition und klicken Sie auf Weiter.
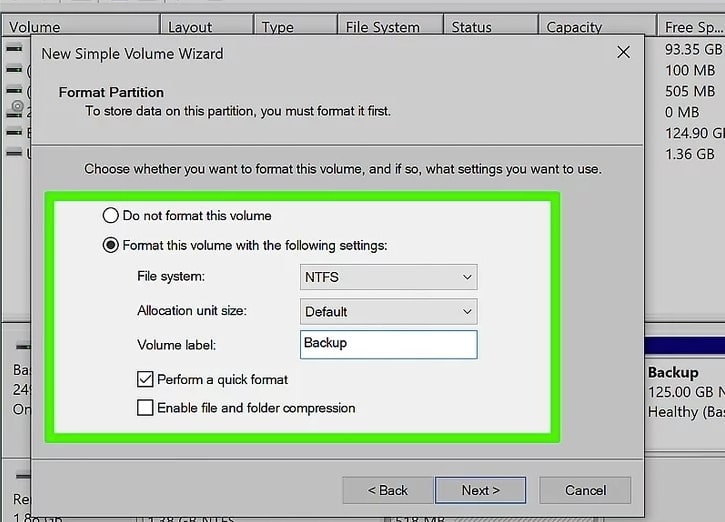
Sie haben nun ein USB-Laufwerk mit zwei Partitionen. Beachten Sie auch, dass die ersten drei Schritte möglicherweise unnötig sind, je nachdem, ob die Datenträgerverwaltung das sofortige Verkleinern von Datenträgern zulässt, was wiederum vom Format des USB-Sticks abhängt.
Wie man mehrere Partitionen auf einem USB-Laufwerk unter Windows erstellt
Die Datenträgerverwaltung kann beim Erstellen mehrerer Partitionen restriktiv sein, aber Sie können den oben beschriebenen Vorgang wiederholen und einige USB-Partitionen erstellen. Es ist jedoch erwähnenswert, dass NTFS und FAT32 nur wenige primäre Partitionen zulassen, dafür aber viele logische Partitionen.
Wie man ein USB Flash Drive unter MacOS partitioniert
Die Partitionierung eines USB-Sticks oder eines USB-Laufwerks unter macOS erfordert eine etwas andere Herangehensweise, aber Sie können trotzdem ein integriertes macOS Disk Tool verwenden. Hier heißt die App Festplattendienstprogramm und wir werden sofort mit den Schritten beginnen, die Sie zur Verwendung dieser App benötigen:
- Drücken Sie Befehl + Leertaste auf Ihrer Tastatur und suchen Sie nach Festplatten-Dienstprogramm.
- Öffnen Sie die App und stellen Sie den Ansichtsmodus in der oberen linken Ecke auf "Alle Geräte anzeigen".
- Auf der linken Seite sehen Sie Ihr USB-Laufwerk als physischen Datenträger und seine Partition als Volumen darunter. Wählen Sie die oberste Option - die USB-Festplatte.

- Tippen Sie auf die Schaltfläche der Partition im oberen Bereich des Festplattendienstprogramms und wählen Sie "erneut Partitionieren".

- Klicken Sie auf die Schaltfläche ., benennen Sie die Partition, wählen Sie ihr Format und legen Sie ihre Größe fest. Tippen Sie auf Anwenden > Partitionieren > Fertig.
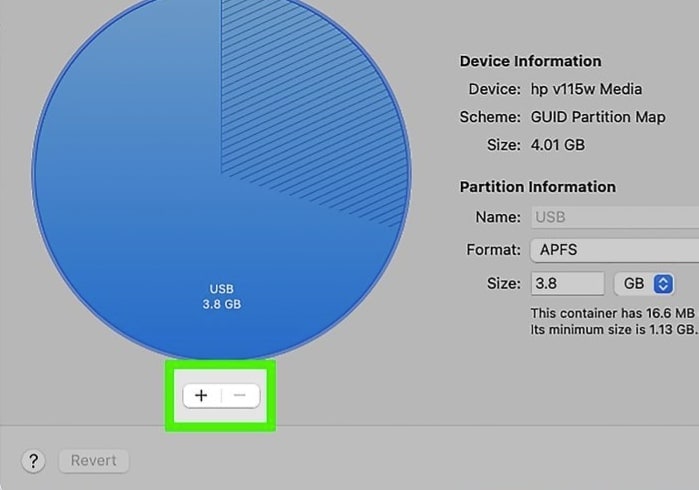
Mac OS Extended (Journaled) wird bei der Auswahl des Formats empfohlen, wenn Sie das USB-Laufwerk nur unter macOS verwenden. Wenn Sie jedoch beabsichtigen, Dateien zwischen Windows-, macOS- und Linux-PCs zu übertragen, sollten Sie FAT32 (MS-DOS) oder exFAT wählen.
Wie man mehrere Partitionen auf einem USB-Laufwerk auf dem Mac erstellt
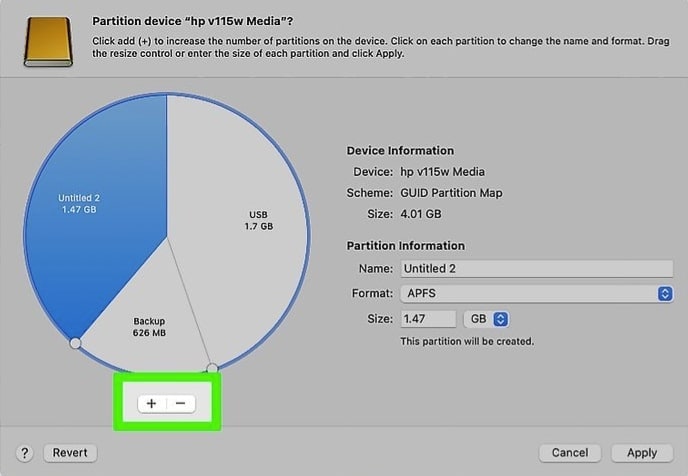
Das Hinzufügen zusätzlicher Partitionen mit dem Festplattendienstprogramm von macOS ist denkbar einfach. Wenn Sie oben im Festplattendienstprogramm auf die Schaltfläche der Partitionierung tippen, wird Ihr USB-Laufwerk wie ein Tortendiagramm angezeigt und Sie sehen daneben die Schaltflächen . und .
Wenn Sie auf die Schaltfläche . klicken, können Sie dem USB-Stick mehrere Partitionen hinzufügen, deren Größe anpassen, deren Namen ändern und deren Format auswählen. Wenn Sie fertig sind, klicken Sie auf Übernehmen > Partitionieren > Fertig.
Wie man ein USB Flash Drive unter Ubuntu Linux partitioniert
Linux bietet mehrere Optionen zur Festplattenverwaltung und Partitionierung. Fortgeschrittene Benutzer sind vielleicht mit Befehlszeilentools vertraut, aber wir setzen auf GParted, ein Tool mit grafischer Oberfläche, um Ihnen die Arbeit zu erleichtern. Hier erfahren Sie, wie Sie es verwenden:
- Suchen Sie die GParted App und öffnen Sie sie. Geben Sie Ihr Root-Passwort ein, um es zu öffnen. Wenn es nicht installiert ist, können Sie es schnell über Terminal installieren, indem Sie den folgenden Befehl eingeben:
sudo apt install gparted - Wählen Sie in der rechten oberen Ecke der GParted-App Ihr USB-Laufwerk aus. Sie müssen sich auf die Größe des Laufwerks verlassen, da diese oft als "/dev/sda" oder "/dev/sdb" etc. beschriftet sind.

- Navigieren Sie zu Gerät und wählen Sie "Partitionstabelle erstellen". Sie können zwischen MBR und GPT wählen und die gesamte Festplatte löschen.

- Klicken Sie auf Partition und tippen Sie auf Neu.

- Passen Sie den Speicherplatz, das Dateisystem, den Namen und die Beschriftung der Partition an und wählen Sie, ob Sie primäre oder logische Partitionen verwenden möchten. Tippen Sie auf Hinzufügen, wenn Sie fertig sind.

- Drücken Sie STRG + Return auf Ihrer Tastatur, um die Änderungen in GParted zu übernehmen. Alternativ können Sie auch auf Bearbeiten > "Alle Operationen anwenden" klicken.
Wenn Sie das USB-Laufwerk nur unter Linux verwenden, wählen Sie das Dateiformat ext4. Wenn Sie das USB-Laufwerk jedoch unter anderen Betriebssystemen verwenden, sollten Sie sich für die Formate FAT32 oder exFAT entscheiden.
Wie man mehrere Partitionen auf einem USB-Laufwerk unter Ubuntu Linux erstellt
Die Anzahl der Partitionen hängt vom Partitionsschema Ihres USB-Laufwerks ab (MBR oder GPT). MBR unterstützt bis zu vier primäre Partitionen, während GPT 128 unterstützt. Um mehrere Partitionen in GParted hinzuzufügen, wiederholen Sie Schritt 4 der oben genannten Anleitung, fügen so viele Partitionen hinzu, wie das Partitionsschema Ihres USB-Geräts zulässt und drücken STRG + Return, um die Änderungen zu übernehmen.
Wie man überprüft, ob die Partitionierung des Flash-Laufwerks erfolgreich ist
Erfolgreiche Partitionierung eines Flash-Laufwerks
- Der Benutzer sollte darauf achten, dass in dieser Hinsicht das beste Verfahren angewandt wird. Dazu müssen Sie sicherstellen, dass das USB-Laufwerk nach Abschluss der Partitionierung wieder eingesteckt wird. Es werden nun mehrere Laufwerke in der Systemsteuerung Arbeitsplatz angezeigt.
- Es ist auch zu beachten, dass der Benutzer sicherstellen sollte, dass Daten auf und von dem Laufwerk übertragen werden können. Wenn die Partitionierung korrekt durchgeführt wurde, kann der Benutzer sein Laufwerk verwenden.
Partitionierung eines Flash-Laufwerks fehlgeschlagen
Wenn die Partition fehlgeschlagen ist, kann der Benutzer keine der oben erwähnten Aufgaben ausführen. Die folgenden Schritte können dieses Problem lösen:
- Setzen Sie das Laufwerk wieder ein und führen Sie den Vorgang noch einmal durch.
- Der Benutzer sollte auch sicherstellen, dass sich keine Viren oder Malware auf dem Laufwerk befinden.
Wenn Sie leider die Daten Ihres Flash-Laufwerks verloren haben, machen Sie sich keine Sorgen! Sie haben immer noch die Chance, verlorene Daten wiederzubekommen. Um Dateien von einem USB Flash Drive wiederherzustellen, können Sie das folgende Tool ausprobieren.
Wie man Daten wiederherstellt, die durch eine Partitionierung verloren gegangen sind
Die Partitionierung von USB-Laufwerken ist zwar oft notwendig, aber dabei können auch alle Ihre Daten gelöscht werden, weshalb Backups unerlässlich sind. Es gibt jedoch eine Möglichkeit, verlorene Daten nach der Partitionierung wiederherzustellen, selbst wenn Sie vergessen haben, vorher ein Backup zu erstellen.
Alles, was Sie brauchen, ist ein zuverlässiges Datenrettungstool, mit dem Sie das formatierte USB-Laufwerk nach verlorenen Dateien scannen und gelöschte Daten schnell wiederherstellen können. Wondershare Recoverit ist ein solches Tool und die App kann zahlreiche Datenverluste beheben, darunter formatierte Laufwerke, versehentlich gelöschte Daten, verlorene Partitionen, Systemabstürze, unterbrochene Dateiübertragungen, Viren, Malware, etc.
Die Verwendung ist mühelos - die Datenrettung dauert nur wenige Minuten und Schritte. Hier ist, was Sie tun müssen:
- Öffnen Sie Wondershare Recoverit auf Ihrem Computer und wählen Sie Festplatten und Speicherorte.

- Wählen Sie das partitionierte USB Flash Drive aus und die App scannt es automatisch nach verlorenen Dateien.

- Sie können Dateifilter anpassen, um die Suche zu beschleunigen und bestimmte Datentypen zu finden.

- Tippen Sie auf Vorschau oder doppelklicken Sie auf die Datei, um sie zu sehen und sicherzustellen, dass es die gewünschte Datei ist.

- Wenn Sie bereit sind, pausieren oder stoppen Sie den Scan und klicken Sie auf Wiederherstellen, um die Dateien auf Ihrem PC zu speichern. Alternativ können Sie den Scan auch abschließen lassen.

Mit Unterstützung für über 500 Datenverlustsituationen ist die Wiederherstellung von Daten von einem partitionierten USB-Laufwerk für eine Anwendung wie Wondershare Recoverit ein Kinderspiel. Wenn Sie eine solche App an Ihrer Seite haben, müssen Sie sich nie wieder Sorgen um den Verlust wertvoller Dateien machen.
Fazit
Während es für normale Benutzer, die Daten auf USB-Sticks speichern, vielleicht unnötig ist, ermöglicht die Partitionierung eines USB-Sticks Profis, neben Dateien und Ordnern auch mehrere Betriebssysteme auf einem einzigen USB-Stick unterzubringen. Es ermöglicht eine klare Trennung von Betriebssystemen, Rettungstools und Dateien auf einem einzigen Gerät, was die Partitionierung sehr hilfreich macht.
Nehmen wir an, Sie wollen die Vorteile von partitionierten USB Flash Drives oder mehreren Partitionen nutzen, auf denen Sie Dateien und Ordner für verschiedene Betriebssysteme aufteilen können. In t
Für diesen Fall haben wir detaillierte Schritt-für-Schritt-Anleitungen für Windows, macOS und Linux zusammengestellt.
Und wenn es einmal schief geht und Sie versehentlich eine Partition formatieren, die Sie nicht haben sollten oder wertvolle Daten auf einem USB-Laufwerk verlieren, kann eine Anwendung wie Wondershare Recoverit mühelos helfen, Ihre wertvollen Dateien zu finden und wiederherzustellen.
FAQs zur Partitionierung eines Flash-Laufwerks
-
Kann ein Flash-Laufwerk partitioniert werden?
Auf jeden Fall! USB Flash Drives können wie jedes andere interne Laufwerk oder externe Speichergerät partitioniert werden. Windows, macOS und Linux-Distributionen wie Ubuntu bieten hervorragende integrierte Tools zur Festplattenverwaltung, die Ihnen bei dieser Aufgabe helfen können. -
Wie kann ich meinen USB-Stick in zwei Partitionen aufteilen?
Windows-Benutzer können mit der rechten Maustaste auf den USB-Stick klicken und in der Datenträgerverwaltung die Option "Volumen verkleinern" wählen, während Mac-Benutzer im Festplattendienstprogramm die Taste "Plus" drücken können, wie in der obigen Anleitung beschrieben. Schließlich können Ubuntu Linux-Benutzer unter Partition > Größe ändern/verschieben > die Größe der Partition ändern und die Änderungen in GParted übernehmen. Wählen Sie dann den nicht zugewiesenen Speicherplatz aus und erstellen Sie eine neue Partition anhand der obigen Anleitung. -
Welches ist das beste Partitionsformat für ein USB-Laufwerk?
Einige Festplattenformate sind mit verschiedenen Betriebssystemen kompatibel. Wenn Sie ein solches Format wählen, ist Ihr USB-Laufwerk auf jedem Computer lesbar. FAT32 und exFAT sind hervorragende Beispiele, da Sie den USB-Stick mühelos zwischen Windows-, macOS- und Linux-PCs verwenden können. -
Kann ein Flash-Laufwerk mehrere Partitionen haben?
Die Anzahl der Partitionen, die Sie auf Ihrem USB-Stick erstellen können, hängt vom Speicherplatz, dem Format und dem Partitionsschema Ihres USB-Sticks ab. MBR und GPT beeinflussen die Anzahl der Partitionen, während bestimmte Formate es Ihnen ermöglichen, nur wenige primäre Partitionen zu erstellen, dafür aber viel mehr logische Partitionen. -
Wie kann ich USB-Partitionen zusammenführen?
Das Zusammenführen von USB-Partitionen erfordert das Löschen der sekundären Partition und das Erweitern der primären Partition um den nun verfügbaren Speicherplatz. Benutzer der Datenträgerverwaltung können auf "Volumen löschen" klicken, die Änderungen übernehmen und dann auf "Volumen erweitern". Mac-Benutzer können auf "Minus" > "Übernehmen" klicken und dann das Tortendiagramm des USB-Geräts anpassen, um die primäre Partition zu erweitern. Linux-Benutzer können mit der rechten Maustaste klicken, die sekundäre Partition löschen und die primäre Partition ziehen, um den Platz der gelöschten Partition in GParted zu übernehmen. -
Wie partitioniert man ein Flash-Laufwerk mit DiskPart?
Wie Linux-Distributionen bietet auch Windows ein Befehlszeilen-Tool zur Festplattenverwaltung - DiskPart. Hier erfahren Sie, wie Sie es verwenden:- Öffnen Sie die App, indem Sie Windows + R drücken, diskpart eingeben und die Eingabetaste drücken.
- Geben Sie
list diskein, um alle Ihre Festplatten anzuzeigen. - Fügen Sie "
Select disk X" hinzu und ändern Sie das X durch die Kennung Ihres USB-Geräts. - Geben Sie
cleanund danncreate partition primary size=Xein, aber ändern Sie das X durch die gewünschte Größe in Megabyte. - Fügen Sie "
select partition 1" hinzu und geben Sie "format fs=fat32 label='X'" ein, wobei Sie das X durch den Namen der Partition ersetzen. - Geben Sie
exitein und drücken Sie anschließend Enter.
-
Wie formatiert man ein partitioniertes USB-Laufwerk?
Wenn Sie eine einzelne Partition formatieren möchten, können Sie die Partition auswählen und eine der oben genannten Methoden für verschiedene Betriebssysteme verwenden. Wenn Sie jedoch das gesamte USB-Laufwerk löschen möchten, ist es am besten, alle Partitionen zu löschen, bevor Sie das USB-Gerät formatieren. -
Woher weiß ich, ob mein USB-Stick MBR oder GPT ist?
Wenn Sie in der Datenträgerverwaltung von Windows mit der rechten Maustaste auf ein USB-Laufwerk klicken, können Sie Eigenschaften auswählen und auf der Registerkarte Volumen den Partitionsstil anzeigen lassen, der Ihnen verrät, ob Ihr USB-Laufwerk MBR oder GPT ist. Das Festplattendienstprogramm von MacOS zeigt es Ihnen sofort an, wenn Sie die App öffnen und den USB-Stick auswählen. Gleichzeitig können Sie auf Ansicht > Geräteinformationen tippen und neben der Partitionstabelle in GParted nachsehen.

