Wenn es etwas gibt, das uns eint, dann sind es die Frustrationen, die mit einer Excel-Tabelle einhergehen. Obwohl die Auswirkungen auf die Leistung nicht zu vernachlässigen sind, ist es ermüdend, wenn einige Probleme auftauchen. Eines der Probleme, mit denen Sie bei der Excel-Tabelle rechnen müssen, ist das Problem des Schreibschutzes.
Obwohl es sich hierbei um eine Funktion handelt, die hilft, versehentliche Änderungen an Excel zu verhindern, kann es vorkommen, dass eine Datei beschädigt wurde. Wenn eine Excel-Datei als schreibgeschützt angezeigt wird, ist es manchmal schwierig, auf Ihre Dateien zuzugreifen. Zum Glück für Sie gibt es eine Lösung für dieses Problem. In diesem Artikel finden Sie mehrere Lösungen, die Ihnen helfen, Probleme mit schreibgeschützten Excel-Dateien zu lösen.
Zusammenfassung von Excel Schreibschutzproblemen
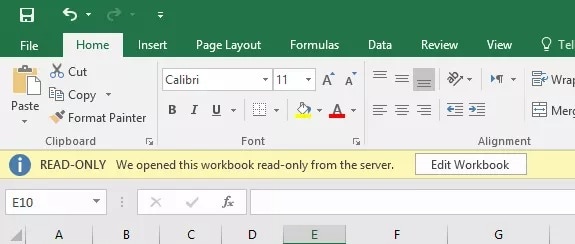
Wenn Sie eine Excel-Tabelle für andere Personen freigeben, können diese die Änderungen problemlos bearbeiten und speichern. Wenn Sie jedoch möchten, dass sie nur auf die Daten zugreifen können, ohne Änderungen vorzunehmen, können Sie sie als schreibgeschützt festlegen.
Diese Funktion stellt sicher, dass Ihre Nummer korrekt bleibt und niemand versehentlich oder absichtlich Änderungen vornehmen kann. Was aber, wenn Sie die Datei nicht auf schreibgeschützt gesetzt haben, sondern die Fehlermeldung erhalten, dass Sie die Datei nicht öffnen können? Es kann eine Excel-Fehlermeldung erscheinen, wenn Sie versuchen, auf ein geschütztes Dokument zuzugreifen.
Das Problem, dass Excel schreibgeschützt ist, macht es Ihnen schwer, auf Excel-Arbeitsmappen zuzugreifen. Sie müssen dieses Problem beheben, wenn Sie wieder auf Ihre Excel-Datei zugreifen möchten. Es gibt verschiedene Gründe, warum dies der Fall sein könnte.
Einer davon könnte sein, dass Sie versuchen, eine vorhandene Datei zur Bearbeitung zu öffnen. In diesem Fall erscheint die Excel-Fehlermeldung "Schreibgeschützt". Das Problem kann auch auftreten, wenn Ihre Datei beschädigt ist. Wenn Sie die Datei auf einer externen Festplatte speichern und diese während der Bearbeitung der Datei entfernen, kann dies ebenfalls zu Problemen mit Excel führen. Was auch immer der Grund sein mag, dieser Artikel bietet Ihnen Lösungen, mit denen Sie Probleme mit schreibgeschützten Excel-Dateien effektiv lösen können.
Fälle für Schreibgeschützt
Es gibt viele Fälle, in denen in Excel Probleme mit dem Schreibschutz auftauchen. Zum Glück haben wir die wichtigsten Probleme mit dem Schreibschutz in Excel zusammengestellt und wie Sie sie beheben können. Lassen Sie uns diese im Folgenden erkunden.
-
Fall 1: Excel wird durch "Als endgültig markieren" schreibgeschützt gemacht.

Manchmal erlaubt Excel Ihnen, eine fertige Arbeitsmappe als endgültigen Entwurf zu markieren. Wenn Sie dies tun, können andere nicht mehr daran herumspielen und Ihre Daten stören. Wenn eine Datei als endgültig markiert ist, ist eine Bearbeitung nicht mehr möglich.
Wenn Sie versuchen, ein Excel-Arbeitsblatt zu bearbeiten und die Excel-Fehlermeldung "Nur-Lesen" erscheint, besteht die Möglichkeit, dass das Arbeitsblatt als endgültig markiert ist. Um dies zu gewährleisten, werden alle anderen Aktionen auf dem Arbeitsblatt automatisch deaktiviert.
Eines der Anzeichen, dass dies der Fall ist, ist eine gelbe Meldung oben in der Excel-Tabelle. Die Meldung informiert Sie in der Regel darüber, dass der Autor der Kalkulationstabelle die Arbeitsmappe als endgültig markiert hat, um von einer Bearbeitung abzuschrecken. Mit dieser Meldung können Sie das Dokument nicht prüfen, etwas eingeben oder bearbeiten.
Lösung: Klicken Sie auf "Trotzdem bearbeiten".
Obwohl es sich um ein Excel-Schreibgeschützt-Problem handelt, haben wir eine Lösung, die Ihnen hilft, Excel-Schreibgeschützt-Probleme zu lösen. Führen Sie die folgenden Schritte aus, um auf Excel-Arbeitsmappen zuzugreifen, die als endgültig markiert sind.
-
Wenn dies der Fall ist, erscheint die gelbe Warnmeldung ganz oben auf der Seite.
-
Klicken Sie einfach auf die Schaltfläche "Trotzdem bearbeiten" direkt neben der Nachricht.

-
Sobald Sie auf diese "Bearbeiten" Schaltfläche klicken, können Sie mit der Bearbeitung der Excel-Arbeitsmappe beginnen.
Sie müssen sich nicht mehr mit den Excel-Warnmeldungen zum Schreibschutz herumschlagen und können Änderungen an der Datei speichern.
-
Fall 2: Excel-Datei wird durch "Speichern unter" als schreibgeschützt empfohlen
Ein weiterer Grund für die Excel-Warnung "Schreibgeschützt" kann sein, dass der vorherige Benutzer die Datei als schreibgeschützt empfohlen hat. Wenn jemand eine Excel-Tabelle mit dieser Einstellung versieht und Sie sie öffnen. Excel fordert Sie auf, die Datei in einem schreibgeschützten Modus zu öffnen. Dieser Modus bleibt bestehen, es sei denn, Sie möchten trotz der Empfehlungen Änderungen daran vornehmen.
Lösungen: Entfernungsempfehlung
Es gibt eine Lösung, die Ihnen hilft, diese Probleme mit schreibgeschützten Excel-Dateien zu lösen. Sie haben zwei Möglichkeiten: Sie können sich für die Bearbeitung entscheiden und die Empfehlung trotzdem belassen. Wenn Sie die Empfehlung jedoch bearbeiten und ganz loswerden möchten, lesen Sie weiter.
-
Erstens werden Sie auf die unten stehende Meldung stoßen, wenn Sie eine Datei nur als "Schreibgeschützt" mit "Speichern unter" empfohlen haben:
-
Öffnen Sie die Datei im schreibgeschützten Modus.
-
Öffnen Sie die Datei im Bearbeitungsmodus, damit Sie Änderungen vornehmen können.
-
Um dies zu umgehen und sofort mit der Bearbeitung der Datei zu beginnen, klicken Sie auf die "Nein" Schaltfläche. Wenn Sie auf die Ja Schaltfläche klicken, können Sie die Datei anzeigen, ohne Änderungen vorzunehmen.

In manchen Fällen ist es jedoch empfehlenswert, ein Passwort zu verwenden, um den Schreibschutz zu gewährleisten. In solchen Fällen benötigen Sie ein Passwort, um mit der Bearbeitung zu beginnen. Wenn das nicht der Fall ist, sollte sich die Excel-Arbeitsmappe sofort für Sie öffnen. Sie können die Empfehlungen auch entfernen, indem Sie die folgenden Schritte befolgen.
-
Klicken Sie zunächst auf das "Datei" Menü und wählen Sie "Speichern unter" aus den angezeigten Optionen.
-
Wählen Sie in dem daraufhin angezeigten Dialogfeld Tools, um ein Dropdown-Menü anzuzeigen.
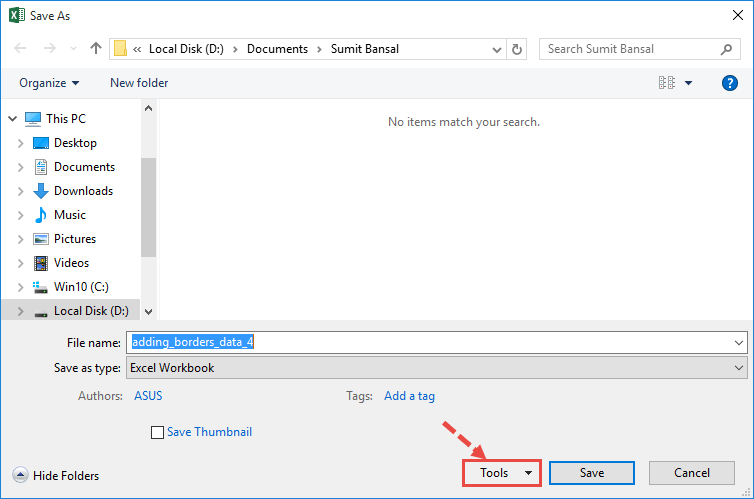
-
Klicken Sie in diesen Optionen auf "Allgemeine Optionen", um fortzufahren.
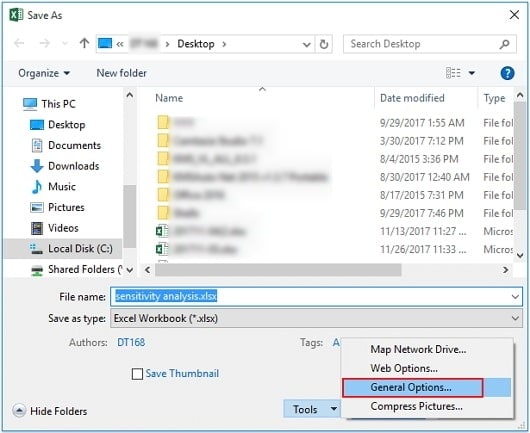
-
Wenn Sie darauf klicken, öffnet sich ein neues Dialogfeld für die "allgemeinen Optionen".
-
Deaktivieren Sie das Kontrollkästchen neben "Schreibgeschützt empfohlen" und klicken Sie auf OK.
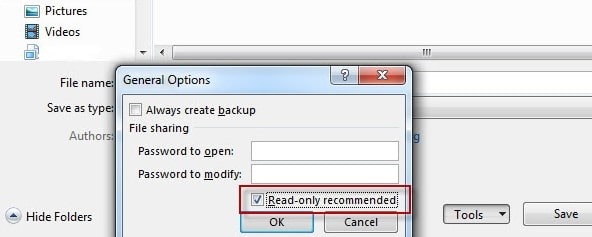
-
Automatisch verschwindet die Schreibschutzbeschränkung aus dem Excel-Dokument.
-
Danach können Sie die Datei unter einem neuen Namen oder unter dem bestehenden Namen speichern.
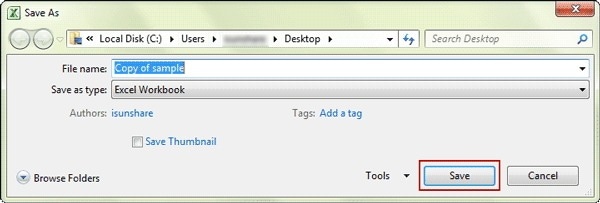
Jetzt können Sie sicher sein, dass es keine Einschränkungen für die Datei gibt und Sie müssen sich beim nächsten Öffnen der Datei nicht mit der Excel-Fehlermeldung "Schreibgeschützt" herumschlagen.
-
Fall 3: Excel-Arbeitsblatt und Arbeitsmappenstruktur sind gesperrt

Ein weiterer Grund, warum Sie vielleicht nach Lösungen für Excel-Schreibschutzprobleme suchen, ist, dass das Arbeitsblatt gesperrt ist. Eine Excel-Datei kann sich im schreibgeschützten Modus befinden, wenn die Arbeitsmappenstruktur gesperrt ist. Manchmal entscheidet sich der Autor dafür, die Zellen zu sperren, damit die Benutzer sie nicht ändern können. In einem solchen Szenario können Sie die Entfernung nur mit einem Passwort aufheben.
Lösung: Passwort bereitstellen
Sie müssen die Arbeitsmappe in einer solchen Situation nicht aufgeben; es gibt eine Lösung für dieses Excel-Schreibschutz-Problem. Lesen Sie diese Anleitung weiter, um zu erfahren, wie Sie die Schreibschutzbeschränkung für ein gesperrtes Arbeitsblatt entfernen können.
-
Öffnen Sie zunächst die Excel-Datei. Damit können Sie das Arbeitsblatt und alle darin enthaltenen Inhalte anzeigen.
-
Klicken Sie anschließend im Hauptmenü auf die Registerkarte "Review".
-
Wählen Sie aus den vielen Optionen im Dropdown-Menü die Option "Blattschutz aufheben". Sie sollten diese Option unter "Änderungen" finden können.
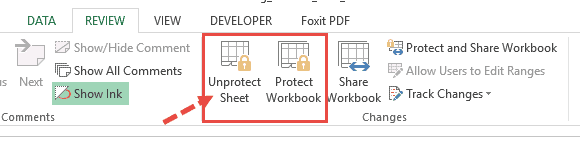
-
Geben Sie das Passwort ein und drücken Sie "ok", um die Datei zu entsperren.
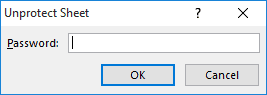
-
Wenn es sich bei der Datei um eine Arbeitsmappenstruktur handelt, lautet die Option auf der Registerkarte "Review" "Arbeitsmappe ungeschützt".
-
In ähnlicher Weise müssen Sie das Passwort eingeben, um die Entfernung der Beschränkung aufzuheben.
Wenn Sie die Schreibschutzbeschränkung erfolgreich entfernt haben, sollten Sie das Dokument als neue Datei speichern, um die Beschränkung aufzuheben.
-
Fall 4: Excel-Datei ist mit einem Passwort geschützt
Manchmal kann es vorkommen, dass Sie eine Excel-Datei öffnen und das Programm ein Passwort verlangt, um darauf zuzugreifen. Wenn Sie kein Passwort haben, müssen Sie sich für die Schreibschutzoption entscheiden. Meistens geschieht dies, wenn Sie eine Datei aus dem Internet herunterladen.
Wenn Sie das Passwort nicht haben, müssen Sie auf "Schreibgeschützt" tippen, damit Sie die Excel-Datei lesen können, ohne sie zu verändern. Das bedeutet jedoch nicht, dass Sie die Excel-Datei aufgrund des Passworts nicht entsperren können. Es könnte auch daran liegen, dass der Autor sicherstellen möchte, dass die Datei genau so bleibt, wie sie ist.
Lösung: Entsperren mit Passwort
Wenn ein Autor oder ein früherer Benutzer eine Excel-Datei mit einem Passwort sperrt, können Sie wie folgt vorgehen, um auf sie zuzugreifen.
-
Tippen Sie zunächst auf die Registerkarte "Review" am oberen Rand des Excel-Fensters.
-
Unter den angezeigten Elementen finden Sie eine "Änderungen" Gruppe. In dieser Gruppe sollten Sie "Arbeitsmappe ungeschützt" sehen.
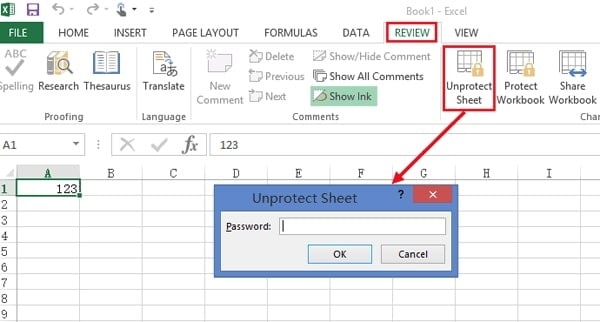
-
Wählen Sie diese Option, um den Schutz Ihrer Datei aufzuheben. Sie werden aufgefordert, das Passwort zum Entsperren von Excel einzugeben. Wenn Sie das Passwort haben, geben Sie es ein. Sie können sie jederzeit von der Person erhalten, die den Schutz hinzugefügt hat.
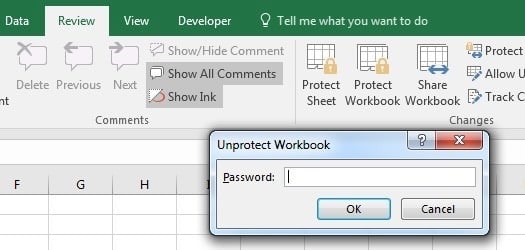
-
Klicken Sie anschließend auf OK, um Ihre Excel-Datei zu entsperren.
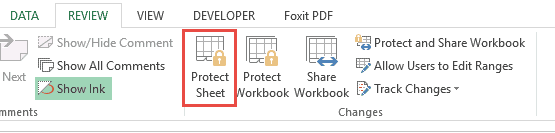
Sie wissen, dass Ihre Datei zum Bearbeiten und Speichern bereit ist, wenn die Schaltfläche auf "Arbeitsmappe schützen" umschaltet. Sie können nun alle gewünschten Excel-Bearbeitungen an Ihrem Arbeitsblatt vornehmen.
Bonus-Tipp: Schreibschutz aus Excel ohne Passwort mit Wondershare Repairit entfernen
Wenn Sie das Problem des Excel-Lesezugriffs ohne Passwort für alle oben genannten Fälle lösen möchten, dann gibt es eine Option für Sie. Die beste Methode, um die Bearbeitung Ihrer Excel-Datei zu ermöglichen, ist die Verwendung eines Reparatur-Tools wie Wondershare Repairit.
Wondershare Repairit ist ein Tool, mit dem Sie schreibgeschützte Einstellungen aus Dateien entfernen können, ohne ein Passwort zu verwenden. Es ist ein praktisches Tool, wenn Sie das Passwort nicht haben oder die oben genannten Lösungen nicht funktionieren.
Sie können Ihre Excel-Datei innerhalb weniger Minuten bearbeiten, wenn Sie die folgenden Schritte befolgen.
Schritt Eins: Fügen Sie Ihre schreibgeschützten Excel-Dateien hinzu

Sobald Sie Wondershare Repairit auf Ihrem Gerät gestartet haben, werden Sie den Bereich für die Dateireparatur leicht finden. Klicken Sie auf die "Hinzufügen"-Schaltfläche in der Mitte der Seite. Damit können Sie die Datei an ihrem Speicherort auswählen. Sie können eine oder mehrere Dateien zur Reparatur mit Wondershare Repairit auswählen.
Schritt 2: Klicken Sie auf Reparieren, um den Prozess zu starten

Sobald Sie die Dateien erfolgreich ausgewählt haben, können Sie auf die "Reparieren" Schaltfläche am Ende der Seite klicken. Repairit scannt Ihre Dateien und behebt alle gefundenen Probleme.
Schritt 3: Vorschau und Speichern

Nach dem Reparaturvorgang mit Repairit können Sie eine Vorschau der Dateien anzeigen, um zu sehen, ob die Schreibschutz-Fehlermeldung weiterhin angezeigt wird. Wenn das Tool die Dateien repariert, können Sie sie an einem beliebigen Ort speichern.
Wichtige Tipps, um Excel-Tabellen effizienter zu gestalten
Als beliebte Anwendung für die Verwaltung von Daten und wichtigen Berechnungen möchten Sie nicht, dass Ihre Excel-Tabelle ins Hintertreffen gerät. Auch wenn Sie Excel-Probleme mit Schreibschutz lösen, müssen Sie darauf achten, dass die Berechnungen effizient durchgeführt werden. Im Folgenden finden Sie verschiedene Tipps, wie Sie Ihre Excel-Arbeitsblätter effizienter gestalten können.
Vermeiden Sie flüchtige Formeln
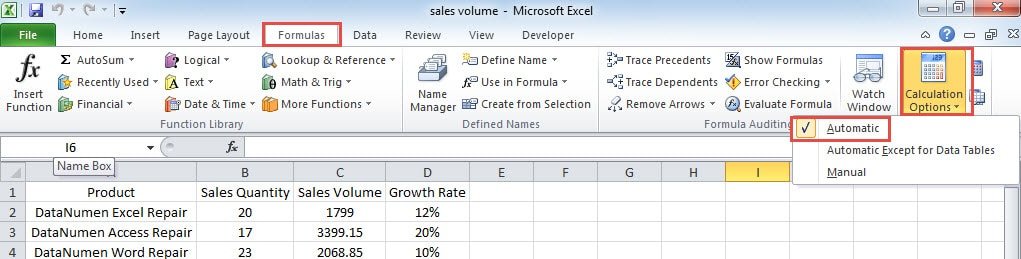
Eine der Klassen von Formeln in Excel ist die flüchtige Formel. Diese Gruppe von Formeln muss jedes Mal neu berechnet werden, wenn Sie Änderungen an der Arbeitsmappe vornehmen. Daher sollten Sie es vermeiden, diese Formeln zu verwenden, da sie Ihre Kalkulationstabelle beim Neuberechnen langsam machen.
Hilfsspalten verwenden
Die meisten Menschen sind sich nicht bewusst, wie nützlich Hilfsspalten für ihr Design sein können. Es ist ein unterschätztes Design Tool in Excel. Es hilft Ihnen, Array-Formeln in Ihrer Kalkulationstabelle zu vermeiden. Obwohl Array-Formeln unverzichtbar sind, sollten Sie sie nicht zu oft verwenden. Hier kommen die Hilfsspalten ins Spiel, die Ihnen helfen, die Verwendung von Array-Formeln zu minimieren.
Add-ins deaktivieren
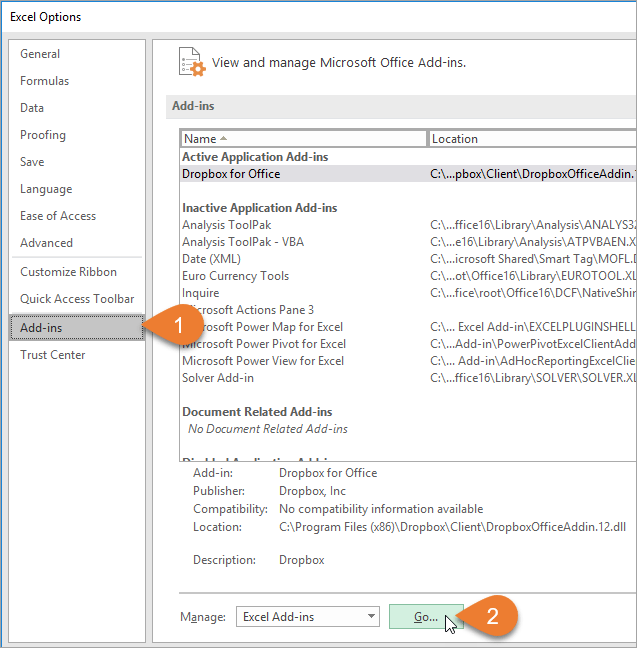
Add-ins sollen Ihnen die Arbeit mit Excel erleichtern. Sie können zwar hilfreich sein, aber sie verlangsamen Excel eher. Diese Add-Ins führen außerdem dazu, dass Excel ständig einfriert und abstürzt. Daher sollten Sie die Add-Ins immer deaktivieren, um Ihr Excel effizienter zu machen.
Seien Sie vorsichtig mit bedingter Formatierung.
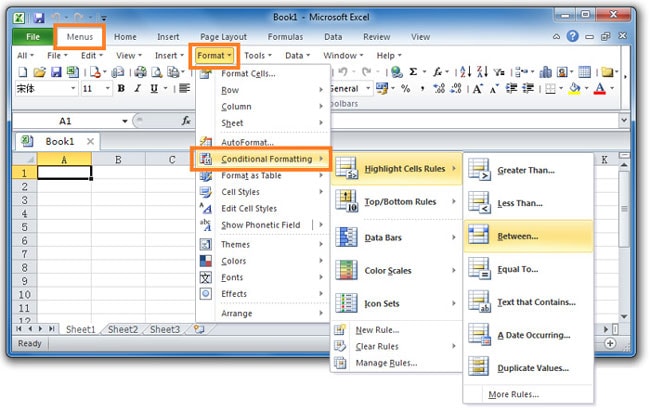
Bei der Verwendung von bedingten Formatierungen sollten Sie Vorsicht walten lassen. Was viele Excel-Benutzer nicht wissen, ist, dass es ziemlich unbeständig ist. Obwohl Sie den Unterschied bei kleinen Datensätzen vielleicht nicht bemerken, wird Excel dadurch bei großen Datensätzen langsam.
Halten Sie referenzierte Daten in einem Blatt fest.
Auch wenn die oben genannten Lösungen helfen, Excel-Probleme mit schreibgeschützten Daten zu lösen, hat Ihr Excel andere Probleme, wenn sich die referenzierten Daten in verschiedenen Blättern befinden. Wir sind uns bewusst, dass dies nicht immer einfach zu erreichen ist, aber es hilft, Ihr Excel schneller zu machen.
Verwenden Sie nicht eine komplette Spalte/Zeile als Referenz.
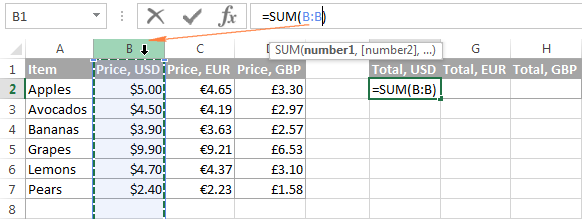
Wie bei der Verwendung von referenzierten Daten in einem anderen Blatt kann auch die Verwendung ganzer Spalten und Zeilen als Referenz Excel langsam machen. Dies ist jedoch ein Fehler, den viele Excel-Benutzer machen. Excel braucht Zeit, um eine ganze Zeile/Spalte zu berechnen und macht die Tabelle daher langsam. Das ist eine schlechte Angewohnheit und Sie sollten sie vermeiden.
Verwenden Sie die manuelle Berechnung
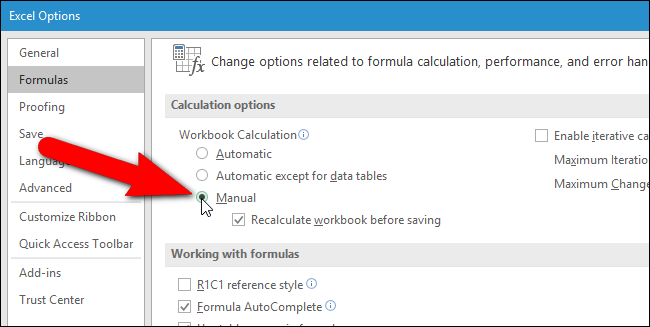
Obwohl wir dazu neigen, den automatischen Berechnungsmodus zu bevorzugen, macht die manuelle Berechnung Excel schneller. Sie bietet Excel die Flexibilität, zu wissen, wann es rechnen soll. Alles, was Sie tun müssen, ist über die Registerkarte Formel in den manuellen Berechnungsmodus zu wechseln. Diese Aktion entlastet Excel von Entscheidungen und hilft Ihnen, Zeit zu sparen und die Excel-Arbeitsmappe zu beschleunigen.
Fazit
Es gibt Fälle, in denen Sie die Excel-Fehlermeldung "Schreibgeschützt" mit einem Neustart beheben können. Bei Excel ist dies jedoch nur selten der Fall und die meisten Benutzer sind verwirrt über den nächsten Schritt, den sie unternehmen müssen. Es gibt viele Fälle, in denen die Excel-Fehlermeldung "Schreibgeschützt" auftaucht.
Zum Glück finden Sie in diesem Artikel Lösungen, die Ihnen helfen, Excel-Schreibschutzprobleme in verschiedenen Fällen zu lösen. Wenn das Problem weiterhin besteht oder Sie kein Passwort zum Entsperren der Datei haben, können Sie jederzeit Wondershare Repairit verwenden. Dieses Reparatur-Tool funktioniert in allen Fällen und hat eine 100%ige Garantierate. Damit ist Ihre Excel-Datei innerhalb weniger Minuten bearbeitungsbereit.

