MS Excel ist eine der wichtigsten Anwendungen, die Sie jeden Tag benutzen, ob im Büro oder zu Hause, häufig oder manchmal. Diese Software hilft Ihnen, Ihre Daten effizient zu organisieren, so dass Sie jederzeit darauf zugreifen können. Wie alle anderen Anwendungen ist sie jedoch auch anfällig für Fehler.
Ein solches häufiges Problem ist der Laufzeitfehler 13. Dieser tritt hauptsächlich bei der Ausführung von Code in MS Excel auf und schafft eine lästige und unerwünschte Situation. Sie fragen sich, wie Sie sie loswerden können? Hier haben wir die möglichen Gründe für den Fehler und die praktischen Lösungen zur Behebung des Excel-Laufzeitfehlers 13 dargelegt.
Teil 1: Was ist der Excel-Laufzeitfehler 13 und warum ist er aufgetreten?
Haben Sie jemals die Meldung - "Laufzeitfehler 13: Typ nicht übereinstimmend" erhalten und sich gefragt, was es mit diesem Fehler auf sich hat? Dieser Laufzeitfehler ist eine häufige Störung, mit der Benutzer im Allgemeinen bei der Arbeit mit der MS Excel-Anwendung konfrontiert werden. Er erscheint während der Code-Ausführung und kann zu einem unerwarteten Abbruch aller Aktivitäten in Excel führen.
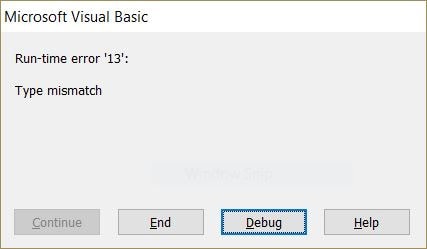
Das bedeutet, dass der Fehler auftritt, wenn Benutzer versuchen, einen VBA-Code auszuführen, der Datentypen enthält, die nicht in geeigneter Weise aufeinander abgestimmt sind, wodurch ein Konflikt entsteht.
Es kann mehrere Gründe geben, die den Fehler auslösen können. Lassen Sie uns einige davon besprechen, damit Sie den Excel-Laufzeitfehler 13 leicht beheben und die Anwendung problemlos nutzen können.
1. Malware-Angriff
Die häufigste Ursache für diesen Fehler ist das Eindringen von Malware oder Viren. Bösartige Codes beschädigen das Programm und die Dateien und verursachen dadurch Probleme.
2. Fehlerhaftes MS Excel
Manchmal tritt der Fehler auf, wenn MS Excel beschädigt oder falsch konfiguriert ist.
3. Beschädigte Arbeitsmappe
"Laufzeitfehler 13: Typ stimmt nicht überein" erscheint auch, wenn die Arbeitsmappe oder Excel-Datei beschädigt ist. Es gibt viele Gründe für Dateibeschädigungen, darunter Virenangriffe, plötzliche Stromausfälle und vieles mehr.
4. Problem mit dem Betriebssystem
Ein weiterer Grund, der den Fehler verursachen kann, ist ein Konflikt zwischen dem Betriebssystem und der Excel-Anwendung. Ein weiterer Grund, der den Fehler verursachen kann, ist ein Konflikt zwischen dem Betriebssystem und der Excel-Anwendung.
Teil 2: Lösungen zur Behebung des Excel-Laufzeitfehlers 13
Suchen Sie nach Methoden, um den Excel-Laufzeitfehler 13 zu beheben? Lesen Sie den Leitfaden weiter, um die besten Lösungen zu finden, mit denen Sie das Problem mühelos aus der Welt schaffen können.
Lösung 1: Deinstallieren Sie das fehlerverursachende Programm
Es gibt bestimmte Anwendungen, bei denen der Laufzeitfehler auftritt. In einem solchen Fall sollten Sie sie sofort deinstallieren, um das Problem zu beheben. So können Sie es tun.
-
Öffnen Sie den "Task-Manager" und halten Sie alle "fehlerverursachenden Programme" nacheinander an.
-
Klicken Sie auf das "Start" Menü und gehen Sie auf die Schaltfläche der "Systemsteuerung".
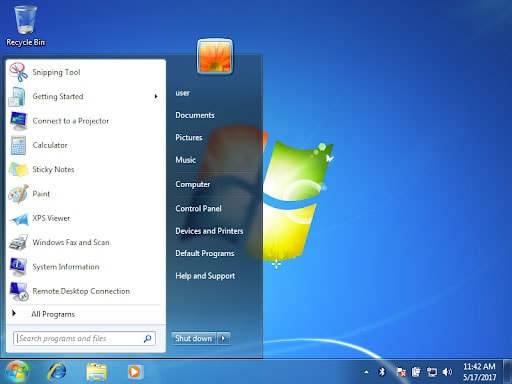
-
Wählen Sie die Option "Programm hinzufügen oder entfernen" oder klicken Sie in der Systemsteuerung auf die Option "Programm deinstallieren".
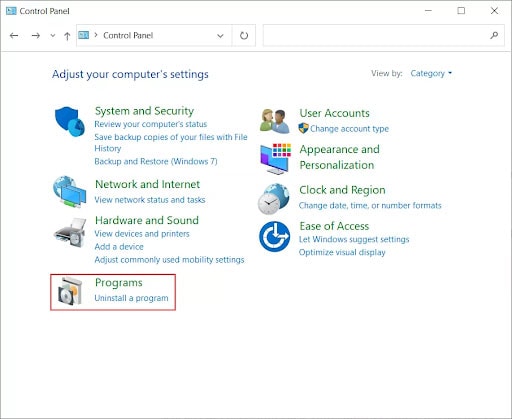
-
Es werden alle installierten Programme auf dem Bildschirm geöffnet.
-
Wählen Sie "MS Office" und klicken Sie auf die "Deinstallieren" Option, um es vom System zu entfernen.
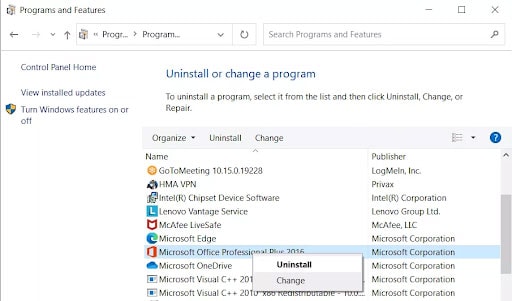
Lösung 2: Verwenden Sie die Option "Öffnen und reparieren".
Das Dienstprogramm "Öffnen und Reparieren" ist die beste und zuverlässigste Option zur Behebung des Excel-Laufzeitfehlers 13. Diese eingebaute Funktion repariert verschiedene Excel-Probleme sofort, so dass Sie die Anwendung problemlos nutzen können. Die Schritte zur Verwendung dieses Dienstprogramms werden hier beschrieben.
-
Starten Sie die Excel-Anwendung.
-
Bewegen Sie den Cursor auf die Registerkarte "Datei" und klicken Sie auf "Öffnen".
-
Wählen Sie die Excel-Datei und tippen Sie auf die Dropdown-Liste "Öffnen".
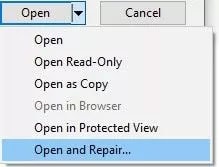
-
Klicken Sie auf die Schaltfläche "Öffnen und reparieren" und wählen Sie die "Reparieren" Schaltfläche, um so viel wie möglich wiederherzustellen. Die Benutzer können auch auf die Option "Daten extrahieren" klicken, um Werte und Formeln abzurufen.
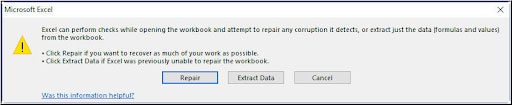
Lösung 3: Besorgen Sie die fehlenden Makros
Der Laufzeitfehler 13 kann auch aufgrund fehlerhafter oder fehlender Makros auftreten. In solchen Fällen müssen Sie diese Makros wiederherstellen und prüfen, ob der Fehler dadurch behoben wird. Folgen Sie den hier aufgeführten Anweisungen.
-
Öffnen Sie die neue Excel-Datei und setzen Sie den Berechnungsmodus auf "Manuell".
-
Rufen Sie das "Tools" Menü auf und wählen Sie Makro > Sicherheit wählen > Hohe Option. Wenn Sie MS Excel 2007 verwenden, gehen Sie zur linken Leiste und tippen Sie auf die Schaltfläche Office > Excel-Optionen > Trust Center.
-
Klicken Sie anschließend auf die Schaltfläche "Trust Center-Einstellungen" und gehen Sie zur Option der Makroeinstellungen.
-
Wählen Sie dort im Bereich der Makroeinstellungen die Option "Alle Makros ohne Benachrichtigung deaktivieren" und klicken Sie zweimal auf OK, um die Änderungen zu speichern.
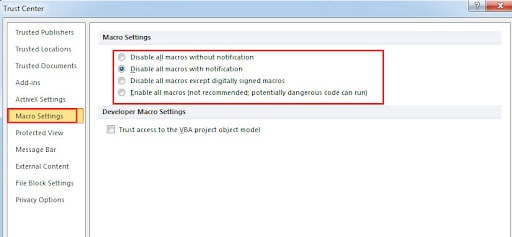
-
Öffnen Sie gleichzeitig den Visual Basic Editor, indem Sie die Tasten Alt + F11 gleichzeitig drücken.
-
Gehen Sie nun in den Projekt-Explorer und klicken Sie mit der rechten Maustaste auf das Modul, um die Option "Datei exportieren" zu wählen.
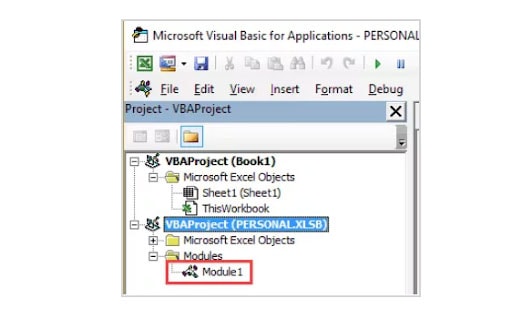
-
Geben Sie den Namen und den Ordner für das Modul ein und wiederholen Sie die Schritte, um das gesamte Modul zu exportieren.
-
Schließen Sie das VBE und beenden Sie es. Öffnen Sie die neue Arbeitsmappe, die die wiederhergestellten Daten enthält und importieren Sie die Module, um den Fehler zu beheben.
Lösung 4: Wondershare Repairit - File Repair
Besteht das Problem immer noch und Sie haben keine Ahnung, wie Sie es beheben können? Suchen Sie nicht weiter und verwenden Sie Wondershare Repairit, um den Excel Laufzeitfehler 13 zu beheben. Die Dateibeschädigung ist einer der Hauptgründe für den Laufzeitfehler in der Excel-Anwendung. Daher müssen Sie eine professionelle Software verwenden, die die Arbeitsmappe reparieren kann und alle Arten von Beschädigungen behebt.
Funktionen:
-
Wondershare Repairit unterstützt vier wichtige Dateiformate - XLSX, PPTX, DOCX und PDF.
-
Es bietet eine Stapelverarbeitung und kann daher mehrere Dateien auf einmal reparieren.
-
Mit dem Tool können Sie eine Vorschau der reparierten Datei anzeigen, um ihre Qualität zu überprüfen, bevor Sie sie speichern.
Hier finden Sie eine Schritt-für-Schritt-Anleitung zur Reparatur beschädigter Excel-Dateien mit Wondershare Repairit.
Schritt 1: Beschädigte Dateien hinzufügen
-
Installieren und starten Sie die Anwendung auf Ihrem Windows-PC. Bewegen Sie den Cursor auf das linke Dashboard und wählen Sie die Option der Dateireparatur.
-
Klicken Sie auf die Hinzufügen Schaltfläche, um ein Browser-Fenster zu öffnen und den Ort zu besuchen, an dem Ihre beschädigten Dateien gespeichert sind.

-
Sie können mehrere Dokumente auf einmal auswählen, um Zeit zu sparen. Das Tool zeigt den Fortschritt auf dem Bildschirm an und teilt Ihnen mit, wann alle Dokumente hochgeladen werden.
Schritt 2: Dateireparatur starten
-
Klicken Sie auf die Reparieren Schaltfläche, nachdem Ihre Dateien erfolgreich in das Repairit Tool geladen wurden. Es scannt die geladenen Excel-Arbeitsmappen und behebt alle kleineren und größeren Probleme.

-
Die Benutzer können das Programm auf dem Bildschirm überprüfen und sogar abbrechen.

-
Das Tool erzeugt einen entsprechenden Prompt, wenn alle Dateien erfolgreich repariert wurden.

Schritt 3: Vorschau und Speichern
-
Sobald der Vorgang abgeschlossen ist, können Sie ganz einfach die "Vorschau" Schaltfläche neben der Datei ausfindig machen. Klicken Sie darauf, um eine Vorschau der Ergebnisse anzuzeigen, bevor Sie sie speichern.
-
Außerdem können Sie auf die "Speichern" Schaltfläche klicken, um das Dokument zu exportieren.

Lösung 5: Führen Sie den Regedit Befehl aus
Eine weitere Lösung zur Behebung des "Laufzeitfehlers 13: Typ stimmt nicht überein" besteht darin, den "Regedit" Befehl in dem CMD Prompt auszuführen. Folgen Sie den unten stehenden Anweisungen, um den Vorgang auszuführen.
-
Rufen Sie das Suchmenü auf und geben Sie cmd ein, um die Eingabeaufforderung zu starten.
-
Hier müssen Sie den "Regedit" Befehl eingeben und auf OK klicken.
-
Daraufhin wird der "Registry Editor" geöffnet. Bewegen Sie den Cursor auf die rechte Seite und suchen Sie die Option "LoadAppInit_DLLs value". Doppelklicken Sie darauf, um sie zu öffnen.
-
Ändern Sie den Wert von 1 auf 0 und klicken Sie auf OK, um die Änderungen zu speichern.
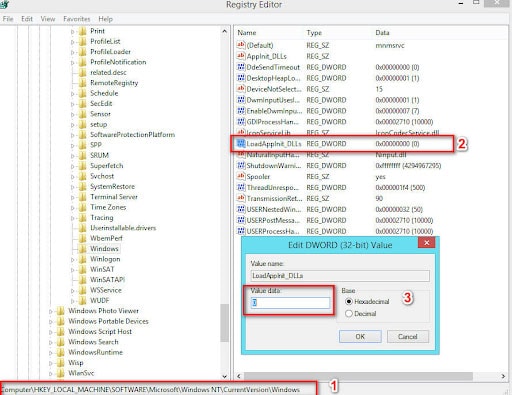
-
Beenden Sie den Registry-Editor und starten Sie den PC neu, um zu überprüfen, ob der Fehler dadurch behoben wird.
Fazit
Das ist alles über die Anleitung zur Behebung des Excel Laufzeitfehlers 13. Wir hoffen, dass die oben aufgeführten Lösungen Ihnen helfen werden, den Fehler schnell zu beheben. Störungen bei der Arbeit mit der Excel-Arbeitsmappe sind absolut ärgerlich, aber das Beste ist, dass sie sich ohne großen Aufwand beheben lassen.
Sie können jede beliebige Methode wählen, um den Fehler zu beheben. Wenn Sie jedoch nach der besten Lösung suchen, die ein garantiertes Ergebnis liefert, fügen Sie einfach das Tool Wondershare Repairit zu Ihrem App Drawer hinzu und beheben Sie alle beschädigten Dateien mit Leichtigkeit. Dieses Tool kann mit jedem Grad der Beschädigung umgehen und kann die Datei in drei einfachen Schritten reparieren.

