Microsoft Word ist ein Teil der Office-Suite und ist für Windows und Mac verfügbar. Es verfügt über viele Funktionen, die es zu einer nützlichen App machen. Manchmal jedoch friert Microsoft Word auf dem Mac ein oder stürzt ab, so dass es schwierig ist, seine Funktionen zu nutzen oder bestehende Dateien zu speichern. Wenn das ein Problem für Sie ist, haben Sie Glück.
In diesem Artikel erfahren Sie, wie Sie das Problem des Einfrierens oder Abstürzens von Microsoft Office auf Mac beheben können. Wir werden uns ansehen, wie Sie beschädigte Dateien reparieren können, die durch das Einfrieren oder Abstürzen von Microsoft Office verursacht wurden.
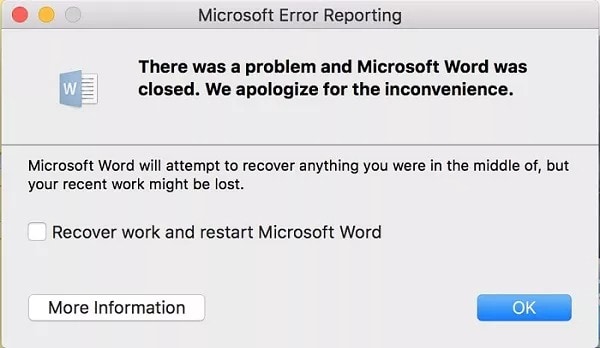
Jeder kennt Microsoft Word als Textverarbeitungsprogramm. Es ist das bekannteste Tool, das von Studenten, Lehrern, Schriftstellern und allen, die regelmäßig mit Textdateien arbeiten müssen, verwendet wird. Microsoft Word ist mit vielen Betriebssystemen kompatibel und ist heute ein Teil des modernen industriellen Fortschritts.
Wie mehrere andere Programme, die wir verwenden, friert Microsoft Word manchmal ein und funktioniert aus unbekannten Gründen nicht mehr. Opfer dieser Abstürze oder des Einfrierens können Stunden harter Arbeit in nur wenigen Sekunden verlieren, selbst wenn die automatische Speicherung verfügbar ist.
Auch wenn der Verlust von Daten für viele Menschen kein Problem darstellt, kann die ständige Verzögerung, die durch das Einfrieren oder Abstürzen von Microsoft Office verursacht wird, zu einer Quelle des Ärgers werden. Es ist wichtig zu wissen, was das Problem verursacht und wie Sie Microsoft Office auf dem Mac zum Einfrieren oder Abstürzen bringen können. Lesen Sie weiter, um zu erfahren, wie.
Teil 1: 6 bewährte Lösungen zur Lösung des Word-Problems
Zum Glück für Sie gibt es mehrere Lösungen, mit denen Sie das Word-Problem auf Ihrem Mac beheben können. Nachfolgend finden Sie einige der effektivsten Lösungen, die Ihnen helfen, das Einfrieren oder Abstürzen von Microsoft Word zu beheben; lassen Sie uns eintauchen.
Lösung 1: Mac im abgesicherten Modus starten
Wie Windows OS verfügt auch der Mac über einen abgesicherten Modus, den Sie verwenden können, wenn Microsoft Office auf dem Mac einfriert oder abstürzt. Wenn Sie in den abgesicherten Modus wechseln, ermöglicht es dem Mac OS, einige Hintergrundprogramme zu umgehen. Auf diese Weise wird die Belastung des Betriebssystems verringert. Manchmal hilft es, in den abgesicherten Modus zu wechseln, um das Einfrieren und Abstürzen von Microsoft Word auf dem Mac zu beheben. Es wird Ihnen helfen, das Problem zu erkennen und zu beseitigen. Nachfolgend finden Sie die Schritte, die Sie befolgen sollten, um Abstürze oder Einfrieren von MS Word auf dem Mac zu beheben.
-
Zunächst müssen Sie Ihren Mac neu starten.
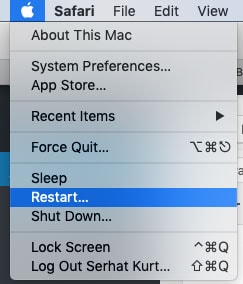
-
Drücken Sie die Umschalttaste, sobald Sie den Startsound hören oder das Apple-Logo sehen.
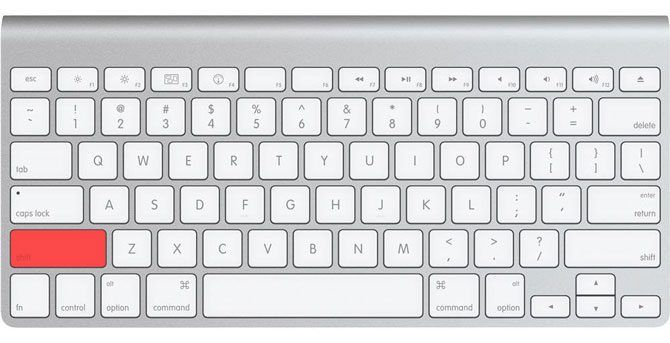
-
Halten Sie diese Taste einen Moment lang gedrückt. Dadurch wird der Mac im abgesicherten Modus neu gestartet.
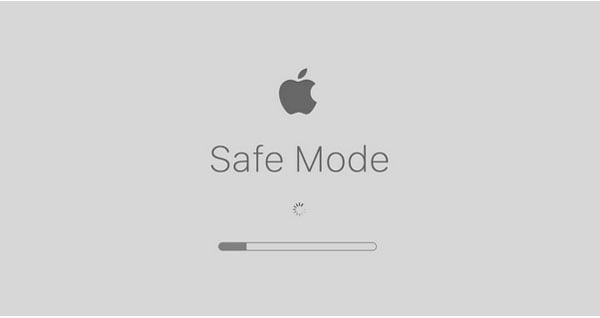
-
In der oberen rechten Ecke des Mac-Bildschirms sehen Sie das Symbol "Abgesicherter Modus", wenn Ihr Mac PC startet.
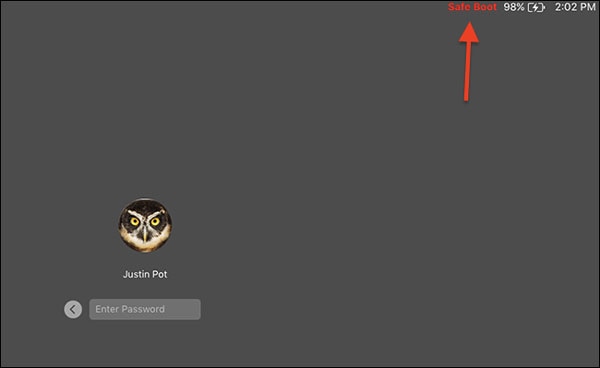
-
Melden Sie sich bei einem beliebigen Konto an und starten Sie die Microsoft Word Anwendung.
Damit sollte das Problem behoben sein und Microsoft Word nicht mehr abstürzen und einfrieren, während Sie arbeiten. Wenn das Problem damit behoben ist, dann waren die Hintergrundanwendungen das Problem. Wenn das Problem dadurch nicht behoben wird, können Sie eine der anderen unten aufgeführten Lösungen ausprobieren.
Lösung 2: Löschen Sie den Auto-Recovery-Ordner
Wir alle kennen die automatische Speicherfunktion von MS Word, mit der Sie Ihre Dokumente automatisch speichern können, falls Microsoft Word abstürzt. Wenn Sie die Datei nach einem Absturz öffnen, können Sie mit der automatischen Speicherfunktion Ihre Arbeit dort fortsetzen, wo Sie aufgehört haben, ohne Daten zu verlieren. Es kann vorkommen, dass der Ordner für die automatische Wiederherstellung einen Konflikt mit der Microsoft Word Anwendung verursacht.
Der Grund dafür ist, dass der automatische Wiederherstellungsordner alle Dateien speichert, auch die beschädigten. Wenn dies die Ursache für den Absturz ist, dann ist das Löschen der beste Weg, um das Einfrieren oder Abstürzen von Microsoft Word auf dem Mac zu beheben. Führen Sie die folgenden Schritte aus, um den Ordner für die automatische Wiederherstellung zu löschen.
-
Starten Sie den Finder auf Ihrem Mac und navigieren Sie dann zu Gehen zu > Zu Ordner gehen.
-
Auf Ihrem Mac fügen Sie die unten stehende Adresse in die Suchleiste in der rechten Ecke des Fensters ein:
"~/Library/Containers/com.Microsoft.Word/Data/Library/Preferences/AutoRecovery/"
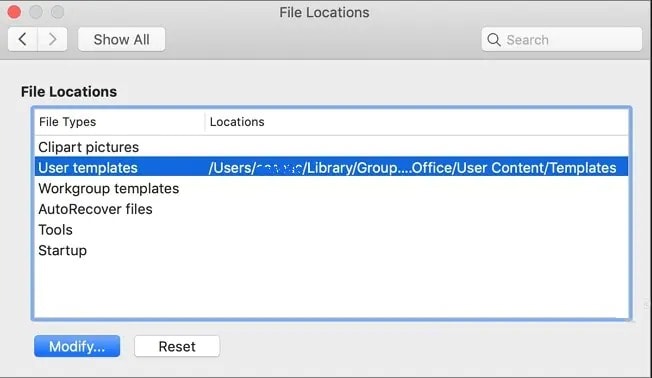
-
Sobald Sie auf "Los" klicken, wird der automatische Wiederherstellungsordner auf Ihrem Mac angezeigt.
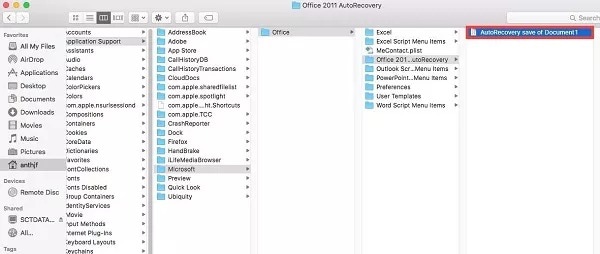
Von diesem Punkt an können Sie mit dem Löschen der automatisch gespeicherten Dateien beginnen. Sobald Sie den Ordner gelöscht haben, versuchen Sie, MS Word neu zu starten, um zu sehen, ob das Problem dadurch behoben wird.
Lösung 3: Word-Einstellungen zurücksetzen
Der nächste effektive Schritt, den Sie unternehmen müssen, wenn Sie das Einfrieren oder Abstürzen von Microsoft Word auf dem Mac beheben möchten, ist das Zurücksetzen der Word-Einstellungen. Die folgenden Schritte werden Ihnen dabei helfen, dies zu erreichen.
-
Wählen Sie zunächst das Word-Symbol oben auf der Seite.
-
Gehen Sie dann zu "Word-Optionen" und wählen Sie im "Einstellungen" Menü.
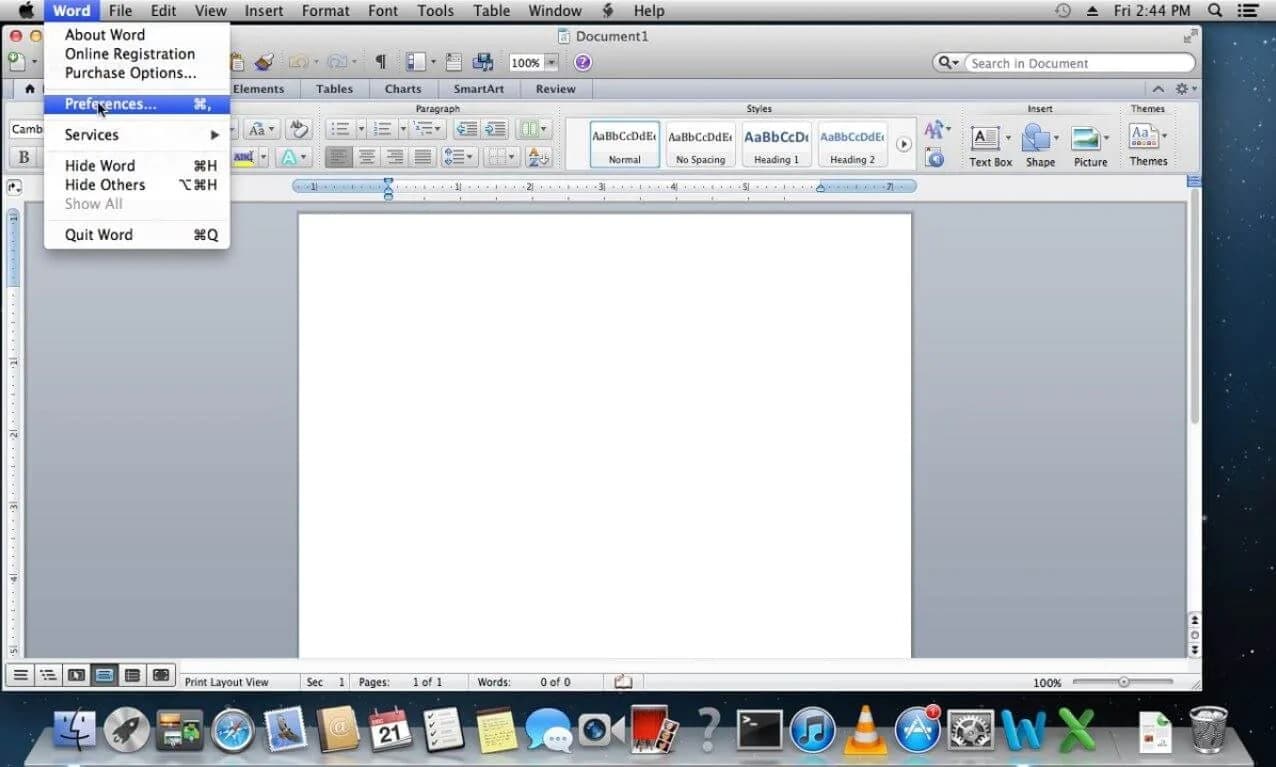
-
Klicken Sie anschließend unter Einstellungen auf "Dateispeicherorte".
-
Mit dieser Aktion wird der Speicherort der Datei auf dem Bildschirm geöffnet. Klicken Sie auf "Benutzer-Layouts" und wählen Sie in den Optionen "Zurücksetzen".
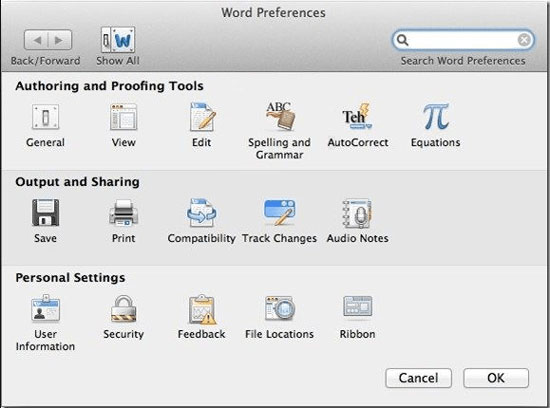
-
Sie können sie nun in einen anderen Bereich verschieben oder in den Papierkorb legen.
Dies sollte das Problem des Absturzes und Einfrierens von MS Word auf dem Mac beheben, wenn die Word-Einstellungen das Problem waren.
Lösung 4: Wondershare Repairit
Es ist ärgerlich, wenn MS Word auf dem Mac einfriert oder abstürzt. In den meisten Fällen kann dies Ihre Datei beschädigen oder sie unbrauchbar werden lassen. In solchen Fällen können Sie das Problem am besten mit Wondershare Repairit lösen. Dieses Tool ist effektiv und benutzerfreundlich bei der Reparatur von beschädigten Dateien auf Ihrem Mac. Die Schritte zur Verwendung von Wondershare Repairit zum Reparieren beschädigter MS Word-Dateien sind einfach und werden im Folgenden beschrieben:
Als erstes müssen Sie Wondershare Reparit auf dem Mac starten. Besuchen Sie dazu die Webseite von Repairit. Alternativ können Sie es auch herunterladen, indem Sie Finder > Programme >
-
Wondershare Repairit aufrufen und dann auf die Software klicken.
-
Rufen Sie dann den Bereich der Dateireparatur in der Seitenleiste des Bildschirms auf. Sobald Sie darauf klicken, erscheint in der Mitte des Bildschirms die "Hinzufügen" Schaltfläche.

Tippen Sie darauf und navigieren Sie zu dem Speicherort der Datei auf Ihrem Mac und wählen Sie sie aus. Glücklicherweise können Sie mit Wondershare Repairit mehrere Dateien auf einmal reparieren.
-
Nachdem die Dateien in Repairit geladen wurden, klicken Sie auf die "Reparieren" Schaltfläche am Ende der Seite.

Die Reparatursoftware beginnt mit dem Scannen der Dokumente und startet den Reparaturprozess. Wenn der Vorgang abgeschlossen ist, werden Sie von der Oberfläche benachrichtigt.
-
Zeigen Sie eine der Dateien in der Vorschau an, um sicherzustellen, dass Ihre Datei wieder in ihrem ursprünglichen Zustand ist. Wenn die Datei repariert ist, klicken Sie auf "Speichern" und wählen Sie den gewünschten Speicherort für Ihre Dateien.

Wenn Microsoft Word aufgrund einer beschädigten Datei abstürzt oder einfriert, sollte dies das Problem beheben.
Lösung 5: Speichern Sie das Dokument an einem anderen Ort
Wenn das Speicherlaufwerk Ihres Macs beschädigt ist und Sie versuchen, ein Word-Dokument darauf zu speichern, kann dies dazu führen, dass Microsoft Word einfriert oder abstürzt. Um das Einfrieren oder Abstürzen von Microsoft Word auf dem Mac zu beheben, sollten Sie das Dokument daher an einem anderen Ort speichern. Wenn dieser Teil der Festplatte beschädigt ist, sollte das Speichern des Dokuments an einem anderen Ort das Problem beheben.
-
Klicken Sie auf der Microsoft Word-Seite auf das Symbol für Dateien am oberen Rand der Seite.
-
Wählen Sie aus dem sich öffnenden Menü die Option "Speichern unter", um fortzufahren.
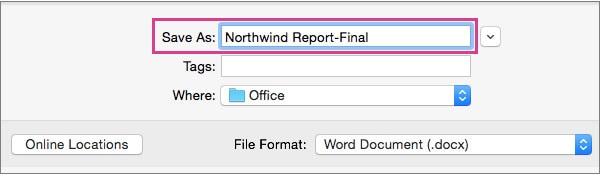
-
Navigieren Sie dann zu dem Ort, an dem Sie Ihr Word-Dokument speichern möchten und geben Sie Ihrem Dokument den von Ihnen gewünschten Namen.
-
Drücken Sie auf Speichern und Ihre Datei wird am neuen Ort gespeichert.
Alternativ können Sie die Datei auch an einen neuen Speicherort duplizieren und sie anschließend öffnen. Das sollte das Problem für Sie lösen.
Lösung 6: Installieren Sie Word Updates
Manchmal stürzt Microsoft Word auf dem Mac ab oder friert ein, weil es eine veraltete Version ist. In solchen Fällen beheben Sie das Einfrieren oder Abstürzen von Microsoft Word auf dem Mac am besten, indem Sie die neuen Updates installieren. Das ist ganz einfach. Folgen Sie den nachstehenden Schritten.
-
Starten Sie zunächst die Word-Anwendung auf dem Mac und klicken Sie im Menü auf "Hilfe".
-
Klicken Sie im nächsten Word-Fenster auf "Nach Updates suchen", um fortzufahren.
-
Als nächstes muss der Benutzer Ihre Wahl bestätigen, indem er ein zweites Mal auf die Schaltfläche "Nach Updates suchen" klickt.
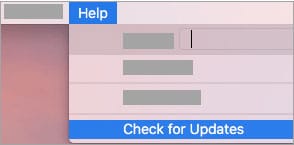
-
Jetzt verbindet sich Microsoft Word mit dem Server und informiert Sie über neue Updates. Wählen Sie das gewünschte Update aus und wählen Sie dann "Aktualisieren".
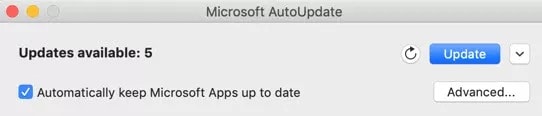
-
Sobald das Update installiert ist, starten Sie Microsoft Word erneut, um zu sehen, ob das Problem dadurch behoben wird.
Teil 2: Warum friert Microsoft Word auf dem Mac ein oder stürzt ab?
Es gibt viele Gründe, warum Word auf dem Mac einfriert oder abstürzt. Um das Einfrieren oder Abstürzen von Microsoft Word auf dem Mac zu beheben, ist es wichtig, die häufigsten Ursachen zu kennen, damit Sie diese vermeiden können. Im Folgenden finden Sie einige der Ursachen, auf die Sie achten sollten; lassen Sie uns einen Blick darauf werfen.
1. Unsachgemäße Installation
Einer der Gründe, warum Microsoft Word auf dem Mac abstürzt oder einfriert, ist eine unsachgemäße Installation. MS Word stürzt ab, wenn Sie die App nicht von der richtigen Quelle herunterladen. Es ist auch möglich, bei unvollständiger Autorisierung von Microsoft Word die verschiedenen Funktionen von Mac OS zu nutzen. Diese Funktionen können Microsoft Word zum Absturz bringen.
2. Beschädigte Dateien
Ein Virenbefall ist ein häufiger Grund für den Absturz von Dateien unter Mac OS. Manchmal kann ein Virenbefall auf Ihrem PC die Anwendungen beeinträchtigen und sie zum Absturz bringen oder einfrieren, einschließlich Microsoft Word. Wenn Sie außerdem versuchen, eine beschädigte Datei auf dem Mac zu starten, kann dies dazu führen, dass die MS Word-Anwendung auf Ihrem Mac abstürzt oder einfriert. Auch externe Probleme wie Systemfehler können zum Absturz der Software führen. In solchen Fällen hilft Ihnen die Verwendung von Reparatur-Tools wie Wondershare Repairit, das Problem zu beheben.
3. Festplattenproblem
Zwei Festplattenprobleme können dazu führen, dass Microsoft Word auf dem Mac einfriert oder abstürzt. Wenn ein Festplattenname defekt ist, könnte dies zu einer Fehlfunktion von Word führen. Mac OS bietet eine flexiblere Möglichkeit, Ihre Festplatte zu benennen, im Gegensatz zu Windows, das mehr Einschränkungen aufweist. Manchmal müssen Sie den Festplattennamen ändern, um das Problem mit Ihrem Microsoft Word zu beheben.
Wenn der Name der Festplatte nicht mit Word kompatibel ist, kann dies zu Abstürzen führen. Eine andere Möglichkeit, wie Microsoft Word auf dem Mac einfrieren oder abstürzen kann, ist, wenn die Festplatte beschädigt ist. Wenn Ihre Festplatte beschädigt ist, kann dies zum Absturz von Microsoft Word führen, wenn Sie versuchen, eine Datei auf dem Laufwerk zu öffnen.
Teil 3: Checkliste für eine gute Dokumentengewohnheit
Um gute Dokumente zu erstellen, gibt es einige Gewohnheiten, die Sie einführen können. Es gibt verschiedene Produktivitätstricks in Word und einige davon helfen Ihnen, Ihre Dokumente jederzeit sicher zu halten. Sie können auch verhindern, dass Microsoft Word auf dem Mac einfriert oder abstürzt.
Erstellen Sie immer eine automatische Sicherungskopie: Die Erstellung einer automatischen Sicherungskopie ist eine gute Möglichkeit, um sicherzustellen, dass Sie Ihre Datei nicht verlieren. Es ist auch eine gute Angewohnheit für Dokumente.
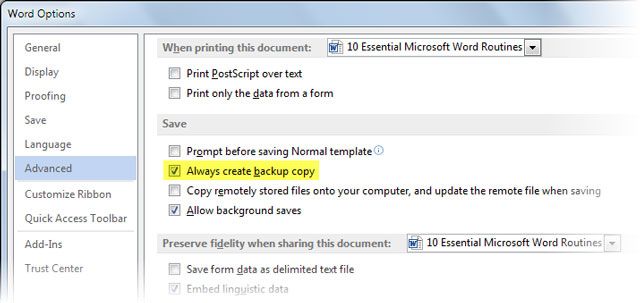
Verwenden Sie "Alles speichern", um alle Ihre geöffneten Dokumente zu schließen: Microsoft hat einen Trick für Multitasking-Fans parat. Sie können mehrere Dokumente öffnen und bearbeiten, aber Microsoft Word kann einfrieren oder abstürzen, wenn Sie es schließen wollen. Die Befehle "Alles speichern" und "Alles schließen" können diesen Prozess jedoch beschleunigen.
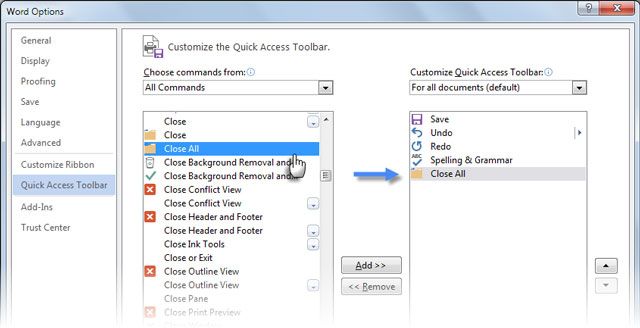
Wählen Sie einen geeigneten Dateinamen: Stellen Sie sicher, dass Ihr Dateiname keine Symbole enthält, die von Microsoft Word nicht unterstützt werden. Dies ist eine wichtige Angewohnheit, um Fehler beim Öffnen Ihrer Word-Dokumente zu vermeiden.
Tabulatorselektoren zum Ausrichten von Text verwenden: Eine wichtige Routine für die meisten Menschen ist das Setzen von Tabstopps und Einzügen. Sie können im Dialogfeld für die Absatzausrichtung einen einzigen Tabulatordruck festlegen, um Ihre Wörter beim nächsten Druck auf die Schaltfläche einfach auszurichten.
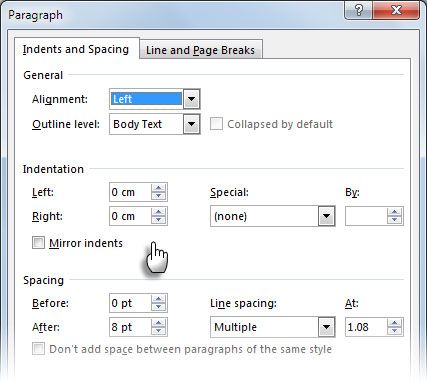
Fazit
Das Einfrieren oder Abstürzen von Microsoft Word auf dem Mac ist keine Seltenheit und es gibt viele Beschwerden über dieses Problem. In diesem Beitrag erfahren Sie, warum solche Probleme auftreten und wie Sie sie am besten lösen. Da Sie nun wissen, wie Sie das Einfrieren oder Abstürzen von Microsoft Word auf dem Mac beheben können, können Sie dieses Problem effizient beheben. Wir haben auch den besten Weg gefunden, um beschädigte Dateien mit Wondershare Repairit zu reparieren. Es ist eine Komplettlösung für die meisten Probleme im Zusammenhang mit dem Einfrieren oder Abstürzen von Microsoft Word auf dem Mac.

