Wie bei jedem anderen Programm auf Ihrem Computer ist es normal, dass bei Microsoft Excel Probleme auftreten, während Sie an einem Dokument arbeiten oder es öffnen. Manchmal startet es überhaupt nicht und ein anderes Mal wird eine Fehlermeldung angezeigt, dass Microsoft Excel nicht reagiert.
Manchmal warten Sie, bis das Programm antwortet, aber diese Lösung funktioniert nicht immer. In diesem Leitfaden helfen wir Ihnen, den Fehler, dass Microsoft Excel nicht reagiert, zu beheben, indem wir Ihnen einige praktische Lösungen vorstellen, die Sie ausprobieren können. Diese Lösungen helfen Ihnen bei der Behebung von Excel-Problemen, während Sie an einer Tabelle arbeiten; lassen Sie uns beginnen.
Häufige Probleme, die damit zusammenhängen, dass Excel nicht antwortet
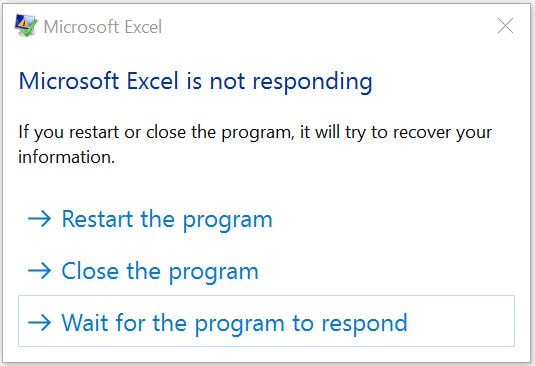
Excel kann aus verschiedenen Gründen nicht mehr reagieren oder friert ein. Es werden verschiedene Microsoft Excel-Fehlermeldungen angezeigt. Die beiden häufigsten Nachrichten sind:
-
Excel antwortet nicht
-
Excel funktioniert nicht mehr
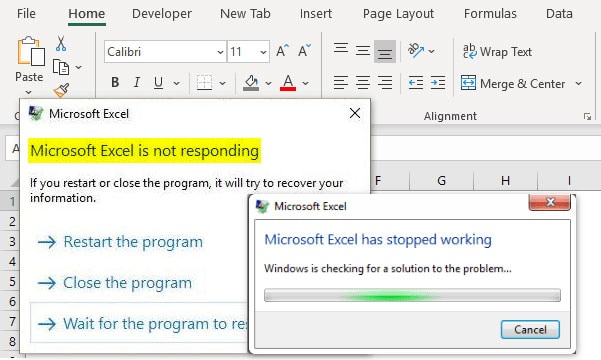
Viele Probleme hängen damit zusammen, dass Excel nicht reagiert; diese Probleme sind auch mit dem Fehlerprotokoll von Excel 2013 verbunden. Wenn der Benutzer nicht die neueste Version der Microsoft Excel-Anwendung installiert hat, kann dies zu Fehlermeldungen führen. Deshalb kann diese Fehlermeldung erscheinen, während Sie ein Excel-Dokument öffnen oder eine Kalkulationstabelle speichern. Ein weiteres Problem, das mit dem Problem "Excel reagiert nicht" zusammenhängt und Ihnen helfen könnte, den Fehler "Microsoft Excel reagiert nicht" zu beheben, ist ein veraltetes Antivirenprogramm. Antiviren-Software, die in Konflikt mit Microsoft Excel steht, kann dazu führen, dass die Anwendung nicht mehr reagiert.
Wenn Sie die häufigsten Probleme kennen, die damit zusammenhängen, dass Microsoft Excel nicht reagiert, können Sie die Lösung herausfinden. Fehlerhafte Add-Ins sind ein weiteres Problem, das dazu führen kann, dass die Microsoft Excel-Anwendung nicht reagiert. Darüber hinaus ist ein problematisches MS Office-Paket ein weiteres Problem, das mit der Nichtreaktion von Excel zusammenhängt und der Hauptgrund für die Fehlermeldung sein könnte. Deshalb finden Sie im nächsten Abschnitt verschiedene Lösungen, mit denen Sie den Fehler "Microsoft Excel reagiert nicht" auf Ihrem PC beheben können.
Wie behebt man den Fehler, dass Microsoft Excel nicht antwortet?
Nun, da Sie die häufigsten Probleme im Zusammenhang mit nicht reagierendem Excel kennen, finden Sie im Folgenden einige Möglichkeiten, den Fehler "Microsoft Excel reagiert nicht" zu beheben. Sie können diese Lösungen nacheinander ausprobieren, bis Sie eine Lösung für Ihr Problem gefunden haben.
Methode 1: Microsoft Excel mit Wondershare Repairit reparieren
In den meisten Fällen ist eine fehlerhafte oder beschädigte Microsoft Excel-Datei die Ursache des Problems. Manchmal führt dies auch zu dem Fehler, dass ein Objekt in Excel 2016 verschoben wird. Um den Fehler "Microsoft Excel reagiert nicht" zu beheben, sollten Sie das erweiterte Reparatur-Tool Wondershare Repairit verwenden.
Indem Sie die Excel-Datei mit diesem Reparatur-Tool reparieren, können Sie das Problem des Einfrierens von Excel ohne großen Aufwand beheben. Glücklicherweise können Sie mit Repairit mehrere Dateien gleichzeitig reparieren und es gibt keine Begrenzung der Dateigröße. Nachfolgend finden Sie die Funktionen von Wondershare Repairit.

Wondershare Repairit - File Repair
751.557 Personen haben das Tool bereits heruntergeladen.
-
Beheben Sie alle Excel-Fehler, wie z.B. unerkennbares Format, unlesbarer Inhalt, etc.
-
Reparieren Sie schnell und sicher mehrere .xlsx-Dateien in einem einzigen Vorgang.
-
Reparieren Sie beschädigte Excel-Dateien mit einer sehr hohen Erfolgsquote perfekt, ohne die Originaldatei zu verändern.
-
Unterstützt Microsoft Excel 2019, 2016, 2013, 2010, 2007 und Office 365.
Schritt 1: Beschädigte Excel-Dateien hinzufügen

Sie müssen Wondershare Repairit von der offiziellen Webseite auf Ihren PC herunterladen. Navigieren Sie nach dem Download zum Abschnitt "Dateireparatur" und klicken Sie darauf. Es öffnet sich ein neues Fenster. Klicken Sie auf "Dateien hinzufügen" in der Mitte der Seite. Es wird ein Browser-Fenster geöffnet, in dem Sie zum Speicherort der Datei navigieren können. Wählen Sie das beschädigte Excel-Dokument aus, das Sie reparieren möchten; Sie können auch mehrere Dateitypen auswählen, wenn Sie möchten.
Schritt 2: Klicken Sie auf Reparieren

Nachdem Sie die beschädigten Dateien ausgewählt haben, klicken Sie am Ende des Bildschirms auf "Reparieren", um den Reparaturvorgang zu starten. Wondershare Repairit scannt jede Datei und behebt dann den Schaden. Die Oberfläche wird Sie benachrichtigen, sobald alle Dateien wieder in ihrem ursprünglichen Zustand sind.
Schritt 3: Reparierte Dateien speichern

Nach der Reparatur können Sie eine Vorschau der Dateien anzeigen, um sich zu vergewissern, dass sie in einwandfreiem Zustand und nicht beschädigt sind. Wenn dies nicht der Fall ist, können Sie eine erweiterte Reparatur für die Dateien durchführen. Wenn dies jedoch der Fall ist, klicken Sie auf "Dateien speichern". Daraufhin öffnet sich ein Browserfenster, in dem Sie den Speicherort für die reparierten Dateien auswählen können. Wählen Sie Ihren bevorzugten Speicherort und klicken Sie auf "Speichern", um Ihre Wahl zu bestätigen.
Bonus:
Wenn Ihre Excel-Datei nicht größer als 300 MB ist, können Sie zusätzlich zur Repairit-Desktoplösung das Online-Dateireparatur-Tool verwenden, um den Fehler "Microsoft Excel antwortet nicht" schnell und sicher zu beheben.
Methode 2: Öffnen Sie Excel im abgesicherten Modus
Wenn Sie feststellen, dass Excel nicht normal funktioniert oder häufig nicht mehr reagiert, können Sie eine Lösung ausprobieren, indem Sie Excel im abgesicherten Modus starten. Dies ist eine Standardmethode zur Behebung des Fehlers, dass Excel nicht antwortet. Wenn Sie Excel im abgesicherten Modus starten, bietet es Ihnen nur die wichtigsten Dienste und umgeht einige Funktionen und Add-Ins. Die zurückgelassenen Funktionen könnten der Grund für den MS Excel-Fehler sein. Um Microsoft Excel im abgesicherten Modus zu starten, folgen Sie den nachstehenden Schritten.
-
Drücken Sie zunächst gleichzeitig die Tasten Windows + R. Alternativ können Sie auch mit der rechten Maustaste auf das Startmenü klicken und "Ausführen" aus den verfügbaren Optionen wählen.
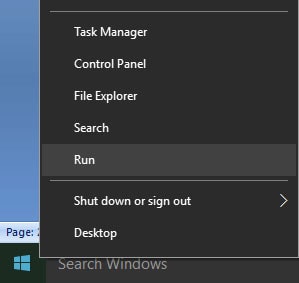
-
Geben Sie in dem sich öffnenden Fenster "excel.exe/safe" in das Dialogfeld ein und drücken Sie die Eingabetaste.
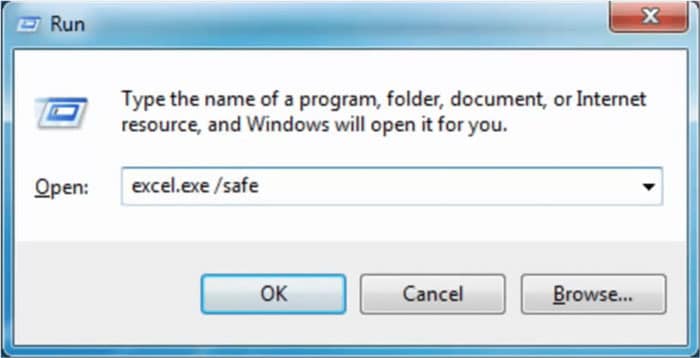
-
Öffnen Sie das Excel-Dokument und prüfen Sie, ob es abstürzt.
Wenn dies nicht der Fall war, waren die Add-Ins, die Formatierung oder der gewählte Stil das Problem. Wenn dies jedoch nicht der Fall ist, müssen Sie die nächste Lösung auf dieser Liste ausprobieren, um den Fehler "Microsoft Excel reagiert nicht" zu beheben.
Methode 3: Installieren Sie die neuesten Updates
Ein weiterer Grund, warum Sie den Fehler, dass Microsoft Excel nicht reagiert, beheben müssen, ist, dass das Microsoft Office-Programm nicht aktualisiert wurde. Es könnte auch daran liegen, dass Windows nicht mit der neuesten Version aktualisiert wurde. Daher sollte das Problem durch die Installation des neuesten Updates für Microsoft Office und Windows behoben werden. Sie können die Installations- und Update-Option unter Windows auf "Automatisch" einstellen. Dadurch wird sichergestellt, dass Updates für Microsoft Office sofort heruntergeladen werden. Folgen Sie den nachstehenden Schritten.
-
Navigieren Sie zu Einstellungen und klicken Sie dann auf Update & Sicherheit
-
Klicken Sie auf der nächsten Seite auf "Windows Update", um fortzufahren.
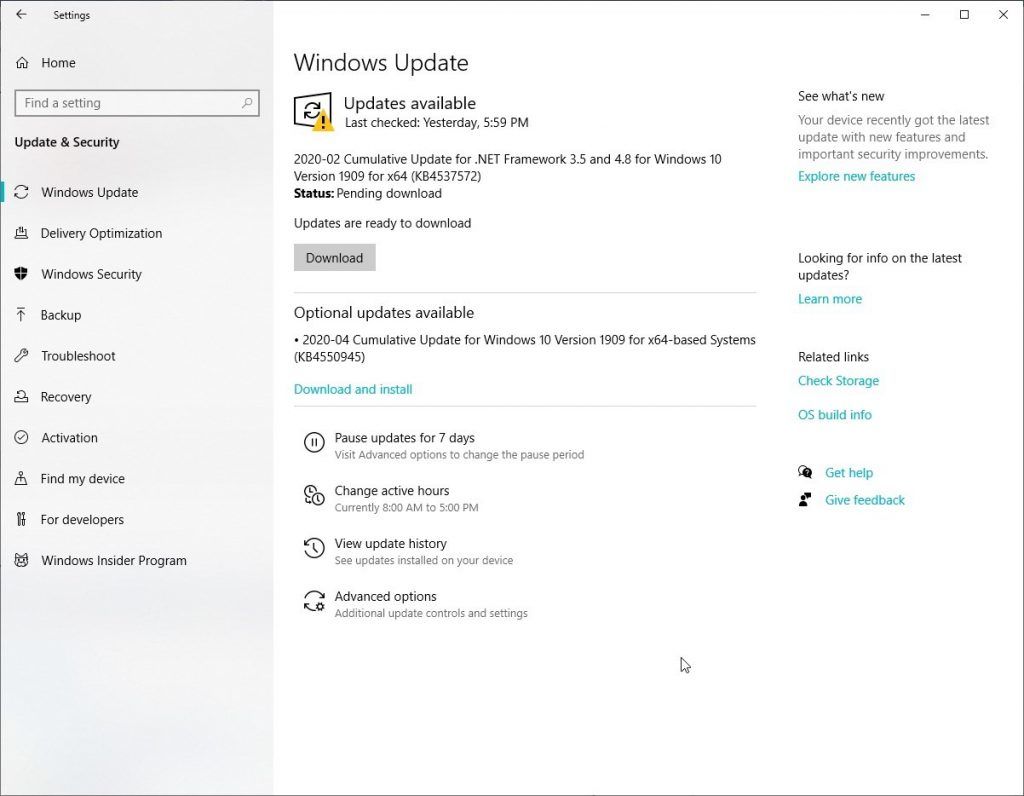
-
Wählen Sie nun die Option "Erweitert" und schalten Sie alle Schalter um, um Updates für Windows und andere Microsoft-Produkte automatisch zu installieren.
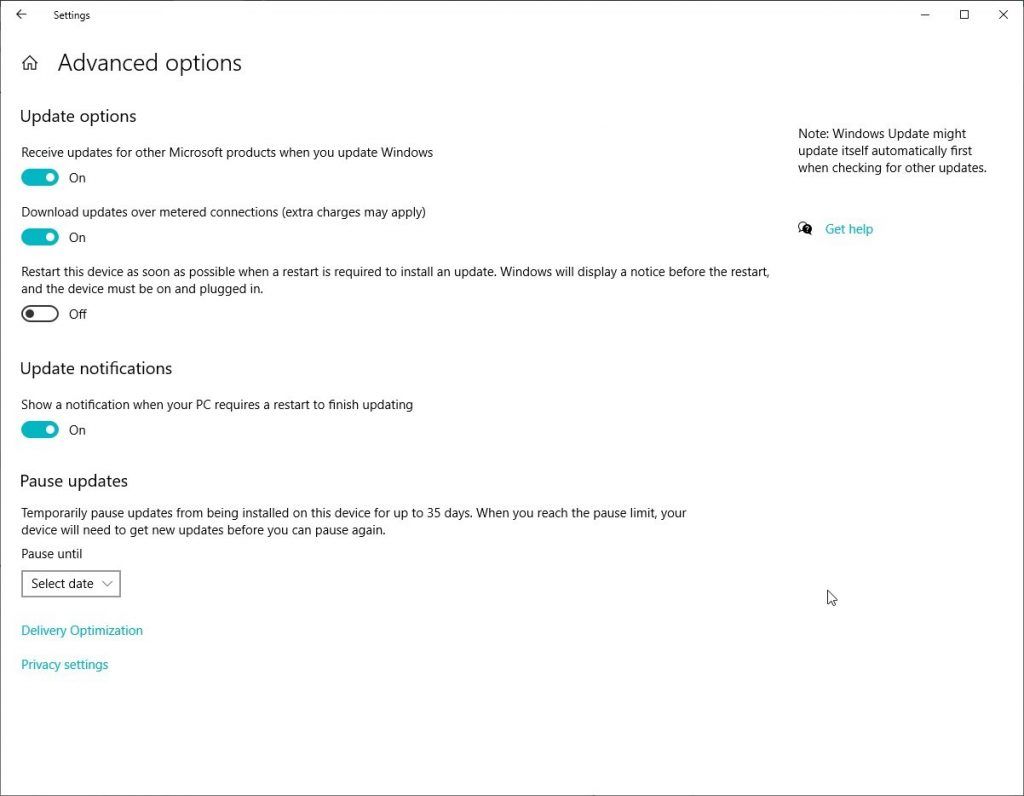
-
Sobald die Updates installiert sind, starten Sie Microsoft Excel neu, um zu sehen, ob die Probleme dadurch behoben werden.
Ab diesem Zeitpunkt wird Microsoft Office automatisch aktualisiert, ohne dass Sie manuell eingreifen müssen.
Methode 4: Unerwünschte Add-Ins überprüfen und entfernen
Es gibt zwei Arten von Add-Ins für Microsoft Excel: Excel-Add-Ins und COM-Add-Ins. Beide können dazu führen, dass Microsoft Excel nicht mehr antwortet. Ihre Entfernung wird Ihnen helfen, den Fehler "Microsoft Excel reagiert nicht" zu beheben. Sie können die folgenden Schritte ausführen, um unerwünschte Add-Ins zu deaktivieren.
-
Klicken Sie zunächst auf die Registerkarte Datei am oberen Rand des Bildschirms und wählen Sie "Excel-Optionen" aus der Liste.
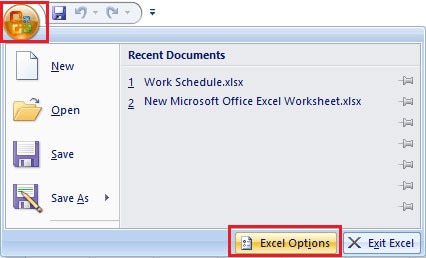
-
Klicken Sie in dem neuen Fenster im Seitenmenü auf "Add-Ins" und auf der rechten Seite des Fensters werden neue Optionen angezeigt.
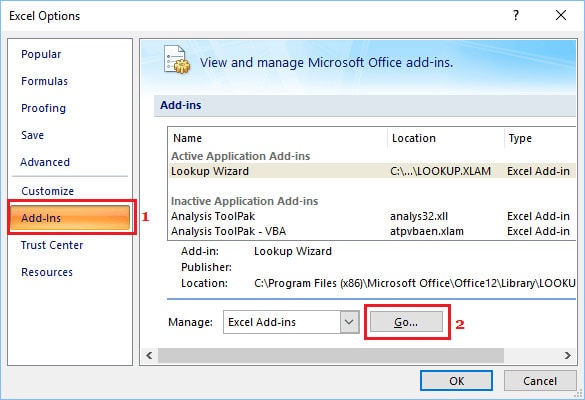
-
Wählen Sie dann "Excel Add-Ins" und klicken Sie auf "Los", um zu den Auswahlfenstern zu gelangen.
-
Auf dieser Seite können Sie alle Add-Ins deaktivieren, die Sie möchten. Deaktivieren Sie das Kästchen daneben und die Add-Ins sind deaktiviert.
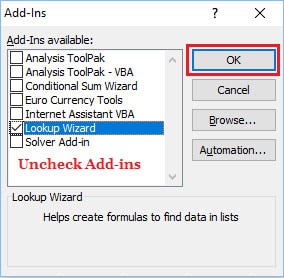
-
Speichern Sie die neuen Änderungen und starten Sie dann Microsoft Excel neu.
Wenn Excel danach nicht einfriert, dann waren die Add-Ins das Problem. Sie können dann das fehlerhafte Add-In finden, indem Sie die Add-Ins nacheinander aktivieren, bis Sie zu dem Add-In gelangen, das das Problem verursacht.
Methode 5: Antivirus überprüfen und deaktivieren
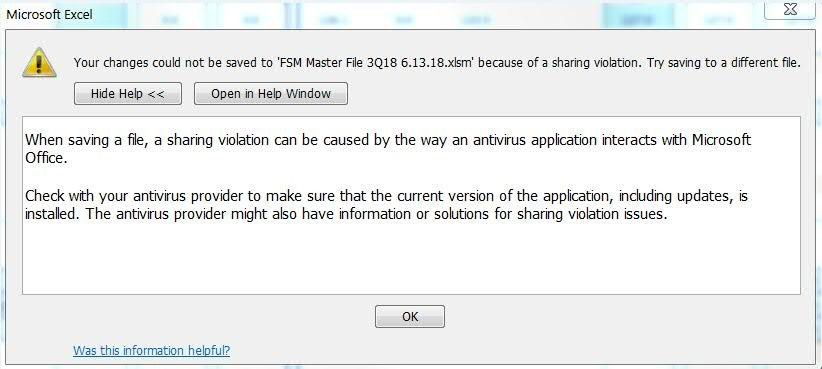
Antivirus hilft, unseren PC sicher zu halten. Es kann jedoch vorkommen, dass Ihr Antivirenprogramm mit Microsoft Excel in Konflikt gerät. Wenn dies geschieht, friert Excel ein und reagiert nicht mehr auf Befehle.
Um festzustellen, ob dies der Grund für das Problem ist, müssen Sie das Antivirenprogramm deaktivieren und Excel neu starten. Wenn diese Maßnahme das Problem behebt, müssen Sie sich möglicherweise an den Anbieter Ihrer Antiviren-Software wenden. Alternativ können Sie auch eine andere Antiviren-Software ausprobieren, die nicht mit Ihrer Microsoft Office-Anwendung kollidiert.
Methode 6: Ändern Sie den Standarddrucker
Auch wenn es nicht so aussieht, als ob es eine gute Lösung wäre, ist das Ändern des Standarddruckers eine Möglichkeit, den Fehler "Microsoft Excel reagiert nicht" zu beheben. Excel kommuniziert mit Ihrem Standarddrucker, um die passenden Ränder zu finden, wenn Sie ein Excel-Arbeitsblatt öffnen. Wenn er nicht den richtigen Rand findet, kann dies zu einem Absturz von Excel führen. Diese Lösung könnte Ihnen auch helfen, das Excel 2013-Fehlerprotokoll zu beheben. Um den Standarddrucker zu ändern, folgen Sie den nachstehenden Schritten.
-
Starten Sie zunächst die Systemsteuerung und wählen Sie "Drucker und Geräte".
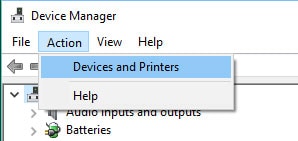
-
Klicken Sie dann mit der rechten Maustaste auf Microsoft XPS Document Writer in der Liste der Drucker und setzen Sie ihn auf den Standarddrucker.
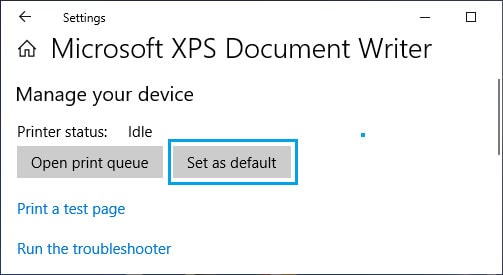
Sie können versuchen, Microsoft Excel neu zu starten, um zu sehen, ob diese Lösung das Problem des Einfrierens behebt.
Methode 7: Microsoft Office reparieren oder neu installieren
Manchmal ist das Microsoft Office-Programm beschädigt, was das Problem "Microsoft Excel reagiert nicht" verursacht. Sie können dieses Problem lösen, indem Sie Microsoft Office reparieren. Im Folgenden finden Sie die entsprechenden Schritte.
-
Zunächst müssen Sie alle noch laufenden Microsoft Office-Programme schließen.
-
Navigieren Sie als nächstes zur Systemsteuerung Ihres Windows-Systems und wählen Sie dann "Programme".
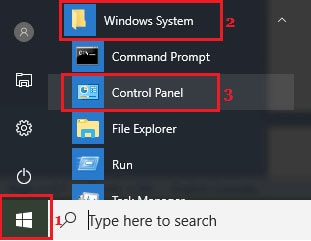
-
Wählen Sie als nächstes "Programme und Funktionen" und klicken Sie dann mit der rechten Maustaste auf "Microsoft Office".
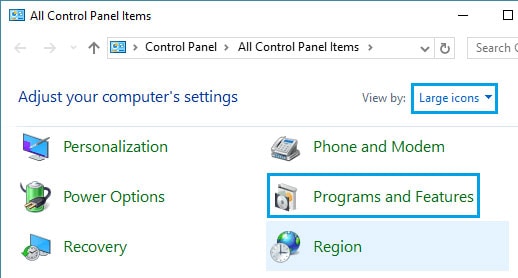
-
Klicken Sie in dem kleinen Menü neben dem Programm auf "Ändern" und wählen Sie dann die "Reparieren" Option.
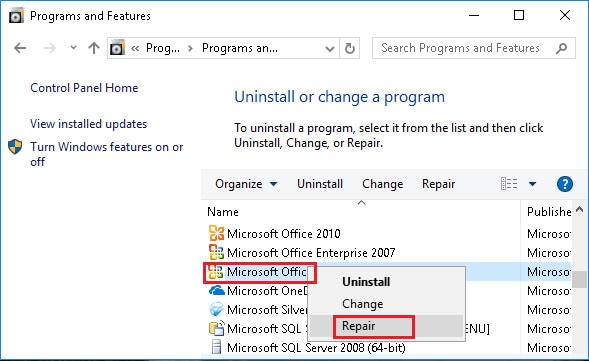
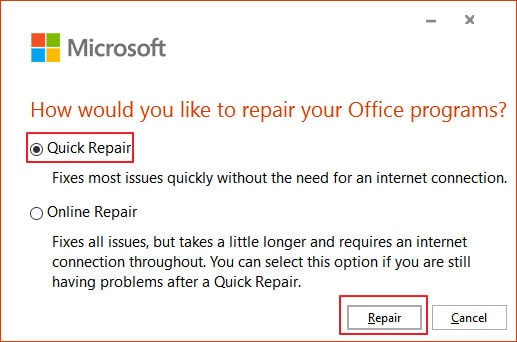
Dadurch wird der Reparaturprozess gestartet und Sie können überprüfen, ob das Problem dadurch gelöst wird, indem Sie das Excel-Programm neu starten. Wenn dies nicht der Fall ist, sollten Sie versuchen, das Programm neu zu installieren, indem Sie die folgenden Schritte ausführen.
-
Sie müssen alle laufenden Microsoft Office-Programme schließen
-
Gehen Sie dann zur Systemsteuerung und klicken Sie auf Programme.
-
Wählen Sie anschließend Programme und Funktionen aus den angezeigten Optionen aus.
-
Klicken Sie in der Liste der Programme mit der rechten Maustaste auf Microsoft Office und wählen Sie in den Optionen die Option "Deinstallieren".
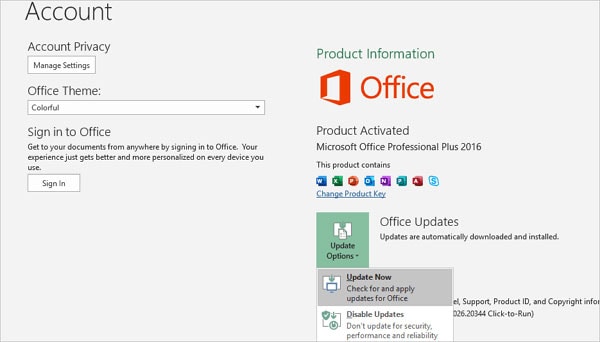
Führen Sie nach der Deinstallation das MS Office-Installationsprogramm erneut aus, um die Microsoft Office-Dateien auf Ihrem System neu zu installieren.
Zusätzliche Excel-Tipps
Excel ist sehr nützlich, wenn Sie ein Arbeitsblatt für Ihr Unternehmen erstellen. Meistens müssen Sie nur eine Formel eingeben und alles wird automatisch und schneller für Sie. Excel hilft Ihnen dabei, zwei Arbeitsblätter zusammenzuführen und auch mit einfachen mathematischen Berechnungen zu arbeiten. Aber was wäre, wenn es eine Methode gäbe, Ihre Excel-Kenntnisse auf die nächste Stufe zu heben? Glücklicherweise benötigen Sie keine fortgeschrittenen Excel-Kenntnisse, um diese Fähigkeiten zu nutzen. In diesem Abschnitt finden Sie die besten Tipps, um Ihr Excel zu verbessern.
-
Öffnen Sie mehrere Excel-Dateien: Sie können dies gleichzeitig tun, anstatt Ihre Excel-Dateien einzeln zu öffnen. Wählen Sie die Dateien aus, die Sie öffnen möchten und drücken Sie die "Enter"-Taste. Alle Dateien werden auf einmal geöffnet.
-
Verschieben von einer Excel-Datei in eine andere: Das Verschieben von einer Excel-Datei in eine andere kann ein Problem darstellen, da es manchmal dazu führt, dass Sie auf dem falschen Blatt arbeiten. Verwenden Sie Strg + Tab, um frei von einer Excel-Datei in eine andere zu wechseln.
-
Schnellzugriffsmenüs erstellen: Wenn Sie dem oberen Menü weitere Kontextmenüs hinzufügen möchten, gehen Sie zu den Optionen auf der Registerkarte "Datei" und wählen Sie "Symbolleiste für Schnellzugriff". Wählen Sie die Verknüpfung, die Sie hinzufügen möchten, z.B. Ausschneiden und Kopieren und speichern Sie Ihre Option.
-
Daten von einer Zeile in eine Spalte transponieren: Kopieren Sie die Daten, die Sie transponieren möchten und verschieben Sie sie an eine leere Stelle, anstatt sie erneut einzugeben. Klicken Sie auf Home und wählen Sie dann "Einfügen". Wählen Sie aus den Optionen die Option "Transponieren", die den gewünschten Effekt erzielt.
Fazit
Da Sie nun alle Lösungen zur Behebung des Fehlers "Microsoft Excel reagiert nicht" kennen, sollten Sie alle Lösungen ausprobieren, um herauszufinden, welche für Sie funktioniert. Wenn die Ursache des Problems eine beschädigte Excel-Datei ist, kann das Problem nur durch die Reparatur der Datei behoben werden. In solchen Fällen ist Wondershare Repairit die beste Lösung, um Ihre Probleme mit dem Einfrieren von Excel zu beheben.
Mit dieser Software können Sie jedes Objekt in Ihrem Excel-Arbeitsblatt reparieren, wobei die Eigenschaften, die Zellformatierung und das Layout erhalten bleiben. Sie können sogar mehrere Excel-Dateien mit Wondershare Repairit reparieren und gleichzeitig alle Ihre Dateibeschädigungen beheben.

