Formatierungsprobleme in Excel kommen häufig vor. In den meisten Fällen kann die Formatierungsoption in Excel 2010 oder anderen Versionen zu Datenverlusten in der Anwendung führen. Wenn Sie mit diesen Excel-Problemen konfrontiert werden, ist eine angemessene Fehlerbehebung erforderlich, um die Daten in den Dateien nutzbar und aussagekräftig zu machen.
Ihre Excel-Formatierungsprobleme können die Schriftarten, Zahlenformate, Zellenformate, Farben und verschiedene andere Elemente in Excel betreffen. Für jedes dieser Probleme gibt es jedoch eine spezifische Lösung. Lesen Sie weiter, um die idealen Lösungen für die verschiedenen Formatierungsprobleme in Excel zu entdecken.
In diesem Artikel
Einige häufig auftretende Excel-Formatierungsprobleme
Bei der Formatierung Ihres Dokuments in Excel können mehrere Probleme auftreten. Um Formatierungsprobleme in Excel zu beheben, müssen Sie die häufigsten Formatierungsprobleme kennen, die auftreten können. In diesem Abschnitt werden die häufig auftretenden Excel-Formatierungsprobleme erläutert.
1. Problem mit dem Datumsformat in Excel

Hunderte von Dateierweiterungen und -formaten sind in der aktuellen Arbeitsumgebung verfügbar. Ein Excel-Formatproblem, das frustrierend sein kann, ist ein Datumsformat, das Excel in Ihrer Kalkulationstabelle nicht erkennt. Es könnte sich um ein Datum handeln, das sich nicht richtig formatieren lässt und das könnte zu einem großen Problem werden, wenn Sie eine große Menge an Daten in Excel haben, die Sie nach Datum sortieren müssen. Vielleicht ändert sich das eingegebene Datum in einen Text, eine Zahl oder ein anderes Datumsformat, das Sie nicht wünschen.
Ein Beispiel: Sie geben ein Datum in eine Zelle einer Excel-Datei ein und es wird in eine Zahl konvertiert, wenn Sie auf "Enter" drücken. Wenn dieses Excel-Formatproblem auftritt, zeigt es, dass das Zahlenformat der Zelle nicht mit Ihrem Ziel übereinstimmt. Das Problem könnte sein, dass die Zelle auf das Zahlenformat eingestellt ist und Sie lernen müssen, wie man ein Excel-Dokument formatiert, um es auf das Datumsformat einzustellen.
2. Problem mit dem Zahlenformat und wie Sie es beheben

Das Zahlenformatproblem in Excel tritt auf, wenn Sie eine Zahl in eine Excel-Zelle eingeben und diese in Text formatiert oder geändert wird. Man könnte es auch in ein anderes Format ändern, das Excel nicht erkennt. Dieses Problem tritt in der Regel auf, wenn die Spalten in Excel im Textformat gelesen werden und Sie sie nicht in das Zahlenformat konvertieren können.
Das kommt in Excel häufig vor und manchmal liegt es daran, dass die Zahlen im europäischen Format vorliegen und das Komma "," als Dezimaltrennzeichen verwendet wird.
3. Formatierungsprobleme bei Schriftart, -größe, -farbe und bedingter Formatierung:

Es kann vorkommen, dass Excel Sie daran hindert, Ihre Arbeit zu speichern, was in der Regel dazu führt, dass Ihre bedingte Formatierung verloren geht. Manchmal passiert es, wenn Sie eine Excel-Datei auf einem anderen Computer öffnen als dem, auf dem sie erstellt wurde. Ein weiterer Grund ist, wenn Sie versuchen, Excel 2010 für die Formatierung von Zellen in Excel 2016 zu verwenden. Der Unterschied zwischen den Excel-Versionen kann zu Formatierungsproblemen bei Schriftart, -größe und -farbe führen.
4. Beschädigung von Excel XLS- oder XLSX-Dateien:
Eine weitere Gemeinsamkeit, die Sie kennen sollten, wenn Sie Formatierungsprobleme in Excel beheben möchten, ist die Beschädigung von Excel-Dateien. Wenn Ihre Dateien beschädigt sind, müssen Sie sie mit dem integrierten Tool zum Öffnen oder Reparieren oder der Excel-Reparatursoftware reparieren.
Problemlösung - Excel-Formatierungsprobleme beheben
In diesem Abschnitt stellen wir Ihnen einige der besten Möglichkeiten vor, um Formatierungsprobleme in Excel zu beheben. Lassen Sie uns ohne weiteres einen Blick darauf werfen.
Problem 1: Formatierung in Excel geändert und kann nicht gespeichert werden
Niemand möchte das Excel-Format verlieren, das er in seinem Excel-Arbeitsblatt verwendet. Es kann jedoch vorkommen, dass Fehler auftreten, die es Ihnen nicht erlauben, Ihre Formatierungsänderungen zu speichern. Aus diesem Grund ist die Formatierung nicht mehr korrekt, wenn Sie das Excel-Arbeitsblatt erneut öffnen. Wenn Sie nicht wissen, wie Sie dieses Problem lösen können, haben Sie Glück. Nachfolgend finden Sie die beste Lösung für Ihr Problem, dass sich die Formatierung in Excel ändert und nicht gespeichert wird.
Lösung: Einstellungen ändern
Manchmal tritt der Fehler "Excel speichert Formatierungsänderungen nicht" auf, weil die Zelle auf ein anderes Format eingestellt ist. Vielleicht liegt das Problem im Datumsformat. Führen Sie in einem solchen Fall die folgenden Schritte aus, um sicherzustellen, dass Excel Ihre Datumsformatierung speichert.
-
Klicken Sie zunächst mit der rechten Maustaste auf die Zelle mit dem Formatierungsproblem.
-
Wählen Sie in der Liste der angezeigten Optionen die Option "Zellen formatieren", um fortzufahren.
-
Gehen Sie dann in dem Fenster, das sich öffnet, auf die Registerkarte "Nummer".
-
Wählen Sie aus der Liste der verfügbaren Kategorien "Datum" und wählen Sie dann Ihr bevorzugtes Datumsformat im Feld "Typ".

Jetzt können Sie versuchen, das gewünschte Datumsformat einzugeben. Wenn Sie die obigen Schritte ausführen, sollte Excel die neue Formatierung speichern. Der Grund dafür könnte auch ein Problem mit dem Zahlenformat sein. Vielleicht speichert Excel die von Ihnen eingegebene Zahl nicht und wechselt ständig zu Datumsangaben, Texten oder anderen Formaten. Führen Sie in solchen Fällen die folgenden Schritte aus.
-
Klicken Sie zunächst auf die Zelle, in der sich Ihre Formatierung ständig ändert und klicken Sie auf die Registerkarte "Home" im Excel-Menüband.
-
Klicken Sie gleich danach auf den Abwärtspfeil im Bereich "Zahlen".
-
Sie erhalten dann eine Liste mit der Anzahl der Formate und der Art der für jedes Format verfügbaren Daten.

-
Wählen Sie das gewünschte Format und klicken Sie dann auf "Speichern".
Damit sollte der Fehler "Excel speichert Formatierungsänderungen nicht" behoben sein.
Problem 2: Seltsame Formatierung
Manchmal treten in Ihrer Excel-Tabelle seltsame Formatierungen auf und Sie wissen nicht, wie Sie das Problem beheben können. Nachfolgend finden Sie eine Lösung, mit der Sie das Formatierungsproblem beseitigen können.
Lösung: Bedingte Formatierung löschen
Manchmal ist die bedingte Formatierung der Grund für seltsame Formatierungen in Ihrer Excel-Tabelle. Nachfolgend finden Sie die Schritte zur Behebung von Formatierungsproblemen in Excel, indem Sie die bedingte Formatierung löschen.
-
Öffnen Sie zunächst die Excel-Arbeitsmappe
-
Klicken Sie als nächstes auf die Option "Start" im Menüband von Excel und wählen Sie aus den verfügbaren Optionen die bedingte Formatierung.
-
Wählen Sie dann "Regeln löschen" und wählen Sie "Regeln von einem ganzen Blatt löschen", um fortzufahren.
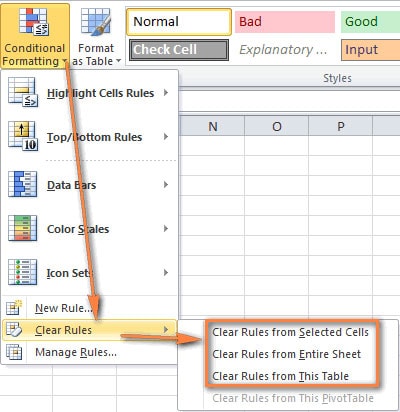
-
Markieren Sie zusätzliche Registerkarten ohne Daten am unteren Rand Ihrer Excel-Tabelle und wiederholen Sie die obigen Schritte.
-
Klicken Sie nun auf das "Datei" Symbol und wählen Sie "Speichern unter".
-
Erstellen Sie einen neuen Namen, um eine Kopie des Arbeitsblatts zu erstellen.
Dies sollte alle seltsamen Formatierungen in Ihrer Excel-Datei beseitigen. Es kann jedoch zu seltsamen Formatierungen kommen, wenn Sie versuchen, eine Excel-Datei, die in einer anderen Excel-Version erstellt wurde, in einer neuen Version zu öffnen. Sie müssen einen Neuanfang machen, um mit diesem Problem fertig zu werden.
-
Gehen Sie auf "Datei" und klicken Sie dann auf "Speichern unter".

-
Geben Sie als nächstes einen neuen Namen ein und wählen Sie die Option zum Speichern im aktuellen Format
Auf diese Weise sollte das seltsame Formatierungsproblem verschwunden sein. Sie können die Daten aus der Arbeitsmappe auch in eine neue Arbeitsmappe kopieren und die neue Arbeitsmappe dann speichern.
Ausgabe 3: Fehler beim Datenimport beheben
Jeder, der schon einmal versucht hat, Daten aus einer Excel-Datei oder in eine Excel-Datei zu importieren, ist irgendwann auf eine Fehlermeldung gestoßen. Dieser Fehler verlangsamt den Importprozess und könnte für Sie ziemlich knifflig sein, um ihn zu umgehen. Nachfolgend finden Sie eine Lösung für diese Datenimportfehler.
Lösung: Überprüfen Sie den Dateityp
Manchmal treten beim Datenimport Fehler auf, die auf den Dateityp zurückzuführen sind, den Sie zu importieren versuchen. Manchmal kann es sich um eine .txt-Datei handeln, die von Excel nicht erkannt wird. Sie sollten den Dateityp überprüfen und, falls er von Excel nicht erkannt wird, den Dateityp in .csv ändern, bevor Sie versuchen, die Datei zu importieren.
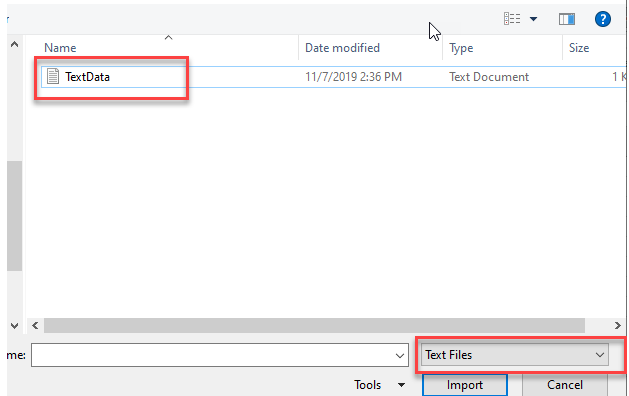
Wenn Sie versuchen, eine Excel-Datei zu importieren und einen Fehler beim Datenimport erhalten, kann dies auch an falsch formatierten Kopfzeilen liegen. Überprüfen Sie, ob die Kopfzeilen der Datei das richtige Format haben oder ob die Nummern mit den Spalten übereinstimmen, in denen sich Daten befinden. Stellen Sie sicher, dass die Kopfzeile wie der Rest der Datei abgegrenzt ist.
Problem 4: Behebung des Excel-Fehlers "Die Datei liegt nicht in einem erkennbaren Format vor"

Dieser Fehler tritt relativ häufig auf, wenn Sie versuchen, eine Excel-Datei zu starten. Nachfolgend finden Sie eine Lösung für diesen Formatierungsfehler.
Lösung: Add-Ins deaktivieren
Manchmal lassen sich Formatierungsprobleme in Excel am besten beheben, indem Sie Excel im abgesicherten Modus öffnen und Add-Ins deaktivieren. Im Folgenden finden Sie einige Schritte, um dies zu erreichen.
-
Klicken Sie zunächst gleichzeitig auf die Windows-Taste + R, um das "Ausführen" Fenster zu öffnen.
-
Geben Sie im Dialogfeld Excel/safe ein, um das Programm im abgesicherten Modus zu öffnen.

-
Gehen Sie zum Excel-Dateimenü und wählen Sie Optionen.
-
Klicken Sie dann in der Liste auf "Optionen" und wählen Sie in dem neuen Fenster die Registerkarte "Add-In".
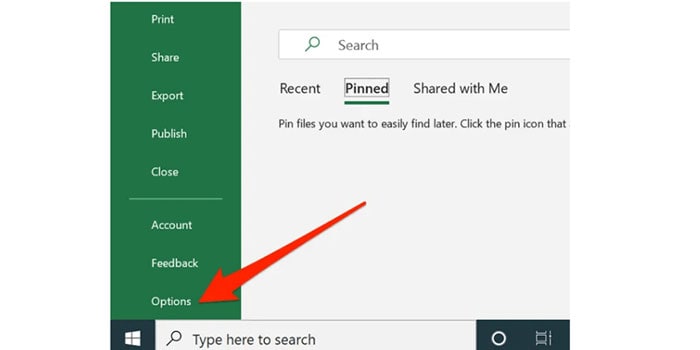
-
Auf der rechten Seite sehen Sie die Add-In-Optionen. Ändern Sie diese von COM-Add-Ins in Excel-Add-Ins und klicken Sie dann auf die "Verwalten" Schaltfläche.

-
Deaktivieren Sie in der Liste der Add-Ins die Kontrollkästchen, um sie zu deaktivieren.

-
Speichern Sie Ihre neuen Einstellungen und schließen Sie dann das Office-Programm.
-
Öffnen Sie Excel erneut und öffnen Sie die Datei, um zu sehen, ob das Formatierungsproblem dadurch behoben wird.
Ultimative Lösung: Beheben Sie alle Excel-Fehler (einschließlich Excel-Formatierung) auf die einfachste Weise
Manchmal ist der beste Weg, Formatierungsprobleme in Excel zu beheben, die Reparatur der Datei. Eine beschädigte Excel-Datei könnte Formatierungsprobleme aufweisen und der Grund dafür sein, dass Excel die Formatierung nicht speichern oder das Format nicht erkennen kann. In einem solchen Fall sollten Sie das beste Reparatur-Tool Wondershare Repairit verwenden, um alle Ihre Excel-Reparaturprobleme zu beheben. Dieses Reparatur-Tool eignet sich hervorragend für die Reparatur mehrerer beschädigter Excel-Dateien. Außerdem bietet es die Möglichkeit, verschiedene Dateiformate gleichzeitig zu reparieren. Wenn Sie also andere beschädigte Excel-Dateien haben, können Sie diese mit Wondershare Repairit reparieren.
Wenn Sie nur ein paar Excel zu reparieren haben, empfehle ich Ihnen die Online Dateireparatur, die Sie kostenlos testen können und die praktischer in der Anwendung ist. Wenn die Datei jedoch sehr groß ist, wird die Desktop-Version benötigt.
Hier sind einige Vergleiche zwischen den 2 Modi:
|
Zugänglichkeit: Repairit Online ist von jedem Gerät mit einer Internetverbindung aus zugänglich, so dass die Benutzer jederzeit und von überall aus darauf zugreifen können. |
Offline-Zugriff: Repairit for Desktop kann direkt auf Ihrem Computer installiert werden, so dass sie auch ohne Internetverbindung arbeiten können, was in Gebieten mit eingeschränkter Konnektivität von Vorteil sein kann. |
|
Kostenlose Testversion: Wenn Sie nur mehrere Excel kleiner als 5 MB zu reparieren haben, probieren Sie die kostenlose Online-Version aus. |
Sie können mehr reparieren: Die Desktop-Version kann mehr Excel reparieren, die größer als 300 MB sind und sie kann auch Videos, Fotos und Audio reparieren. |
|
Automatische Updates: Repairit Online wird regelmäßig vom Anbieter aktualisiert, so dass die Benutzer Zugriff auf die neuesten Funktionen und Fehlerbehebungen haben, ohne dass manuelle Installationen erforderlich sind. |
Datenkontrolle: Bei Desktop-Produkten haben die Benutzer mehr Kontrolle über ihre Daten, da diese lokal auf ihrem Computer gespeichert werden, was die Bedenken hinsichtlich Datenschutz und Sicherheit verringert. |
Für den Online-Zugang zur Excel-Reparatur rufen Sie bitte die offizielle Webseite auf. Hier zeige ich Ihnen im Detail, wie Sie die Desktop-Version verwenden.

Wondershare Repairit - File Repair
751.557 Personen haben das Tool bereits heruntergeladen.
-
Beheben Sie alle Excel-Fehler, wie leere Dateien, nicht erkennbares Format, unlesbarer Inhalt, etc.
-
Reparieren Sie beschädigte oder fehlerhafte Dateien, die durch einen Systemabsturz, eine Änderung des Dateiformats, einen Virenbefall, etc. verursacht wurden.
-
Reparieren Sie beschädigte Dateien mit einer sehr hohen Erfolgsquote perfekt, ohne die Originaldatei zu verändern.
-
Unterstützt Microsoft Excel 2019, 2016, 2013, 2010, 2007.
-
Unterstützt Windows 11/10/8.1/8/7/Vista/XP und macOS 10.10 ~ macOS 13
Außerdem unterstützt Repairit Windows- und Mac-Betriebssysteme und lässt sich relativ einfach auf Ihren PC herunterladen. Dank der benutzerfreundlichen Oberfläche ist die Reparatur Ihrer Datei ganz einfach zu bewerkstelligen. Es gibt keine Begrenzung für die Dateigröße, die Sie korrigieren können. Es gibt nur drei Schritte, um Ihre Excel-Dateien zu reparieren und diese werden unten angezeigt.
Schritt 1: Laden Sie Ihre beschädigte Excel-Datei

Sobald Sie Wondershare Repairit auf Ihrem Windows- oder Mac-PC installiert und gestartet haben, sollten Sie auf der linken Seite den Bereich der "Dateireparatur" aufrufen. Sobald Sie darauf klicken, erscheint in der Mitte der Seite die "Hinzufügen" Schaltfläche, auf die Sie klicken können. Es öffnet sich ein Browserfenster, in dem Sie den Speicherort der Datei aufrufen können. Wählen Sie die Datei aus und klicken Sie auf Hinzufügen; Sie können mehrere Dateien in verschiedenen Formaten auswählen.
Schritt 2: Excel-Datei reparieren

Wondershare behebt alle kleineren und größeren Probleme mit Ihrer Datei. Sobald Sie die Dateien geladen haben, klicken Sie auf die "Reparieren" Option am Ende der Seite. Dies veranlasst Repairit, die Dokumente zu scannen und dann den Reparaturprozess zu beginnen. Die Benutzer können den Fortschritt auf dem Bildschirm verfolgen, oder die Oberfläche informiert Sie, wenn der Reparaturvorgang abgeschlossen ist.
Schritt 3: Reparierte Dateien speichern

Sobald der Reparaturvorgang abgeschlossen ist, können Sie eine Vorschau der Dateien anzeigen, indem Sie auf die "Vorschau" Schaltfläche neben dem Symbol der Datei klicken. Mit dieser Option können Sie das Ergebnis des Reparaturvorgangs überprüfen, bevor Sie speichern. Wenn Sie nicht zufrieden sind, können Sie die Option "Erweiterte Reparatur" wählen. Wenn die Datei jedoch wieder in ihrem ursprünglichen Zustand ist, können Sie am Ende auf die "Speichern" Schaltfläche klicken und den Speicherort wählen, an dem Sie die Datei speichern möchten.
Bonus: Wie löscht man Formatierungen in Excel?
Wenn Sie alle Formatierungen in Excel löschen müssen, zeigt Ihnen diese Anleitung, wie Sie alle Formatierungen aus einem ausgewählten Bereich in Excel entfernen können.
Öffnen Sie die Excel-Datei und klicken Sie auf "Start", in der Gruppe "Bearbeiten" wählen Sie die Schaltfläche "Formate löschen".

Alle Zellformatierungen (einschließlich bedingter Formatierungen, Zahlenformatierungen, Schriftarten, Farben, Rahmen, etc.) werden gelöscht, aber die Zellinhalte bleiben erhalten.
Fazit
Excel ist zwar eine hervorragende Anwendung, mit der Sie komplexe Daten in einer Arbeitsmappe verarbeiten können, aber es gibt auch Formatierungsprobleme. Es spielt keine Rolle, ob Sie die Formatierungsoption in Excel 2010 ausprobieren oder Zellen in Excel 2016 formatieren; dies gilt für alle Excel-Versionen. Die oben beschriebenen Lösungen helfen Ihnen jedoch, Formatierungsprobleme in Excel zu beheben.
Darüber hinaus können Sie ein fortschrittliches Excel-Rep

