Wenn Sie in einer Arbeitsmappe arbeiten, speichert Microsoft Excel Ihre Datei automatisch. Dadurch erhält Ihre Datei einen temporären Dateinamen und wird in denselben Ordner wie die Originalversion abgelegt. Wenn Sie sich für das manuelle Speichern einer Arbeitsmappe entscheiden, wird das Original gelöscht und das temporäre wird zum Original, da es den Dateinamen übernimmt.
Wenn dieser Vorgang unterbrochen wird, besteht die Gefahr, dass das Microsoft Excel-Dokument nicht korrekt gespeichert wird. Wenn Sie in Microsoft Excel auf eine Arbeitsmappe klicken und eine Fehlermeldung erscheint, haben Sie Glück. Dieser Artikel enthält mehrere Lösungen zur Behebung des Fehlers "Microsoft Excel-Dokument wird nicht gespeichert".
Warum lässt Excel mich keine Dateien speichern?
Es ist zwar wichtig, nach einer Lösung für das Problem zu suchen und den Fehler "Microsoft Excel-Dokument wird nicht gespeichert" zu beheben, aber es ist auch hilfreich, die Ursache des Fehlers zu kennen. Daher werden wir in diesem Abschnitt die verschiedenen Gründe untersuchen, warum Excel Sie Dateien nicht speichern lässt.
Volle Festplatte
Gelegentlich gibt es technische Probleme mit dem Datenträger, auf dem Sie speichern. In manchen Situationen wird die Festplatte versehentlich vom System getrennt. Das System gibt eine Fehlermeldung aus, wenn Sie versuchen, in einem solchen Fall zu speichern. Manchmal hat das Laufwerk, auf dem Sie versuchen, Ihre Datei zu speichern, nicht genügend Speicherplatz zur Verfügung. Daher kann ein unzureichender Speicherplatz der Grund dafür sein, dass Excel Sie Dateien nicht speichern lässt.
Hardware Problem
Wenn Ihre Hardware nicht richtig funktioniert, kann Excel eine Fehlermeldung anzeigen, wenn Sie versuchen, Dateien zu speichern. Wenn Ihr System oder Ihre Workstation beschädigt ist, kommt es relativ häufig zu Problemen beim Speichern Ihrer Excel-Datei.
Unterbrochener Prozess
Es kann vorkommen, dass der Speichervorgang Ihrer Datei unterbrochen wird, was zu einer Fehlermeldung führt. Vielleicht haben Sie versehentlich die ESC-Taste gedrückt, während Excel versucht hat, Ihre Datei zu speichern. Meistens wird in diesem Fall die Originaldatei gelöscht, aber Sie können immer noch auf die temporäre Datei zugreifen.
Eingeschränkte Berechtigung
Wenn eine Arbeitsmappe mit einer eingeschränkten Berechtigung versehen ist, erhalten Sie möglicherweise eine Fehlermeldung, wenn Sie versuchen, Änderungen vorzunehmen. Dies könnte der Grund dafür sein, dass sich Ihre Excel-Datei nicht speichern lässt. Wenn es sich um eine schreibgeschützte Datei handelt, benötigen Sie eine Zugriffsberechtigung für die Datei. Manchmal liegt es daran, dass die Datei bereits geöffnet ist und Sie versuchen, in einem anderen Fenster Änderungen daran vorzunehmen.
So lösen Sie den Fehler in Excel "Dokument wird nicht gespeichert"
Da Sie nun die möglichen Gründe kennen, warum Excel Sie Dateien nicht speichern lässt, lassen Sie uns schauen, wie Sie die Fehlermeldung "Microsoft Excel Dokument wird nicht gespeichert" beheben können. In diesem Abschnitt werden die verschiedenen Bedingungen und Lösungen aufgeführt, die Sie ausprobieren können, um das Problem zu beheben.
Bedingung 1: "Dokument nicht gespeichert" oder "Dokument nicht vollständig gespeichert".

Manchmal erscheint die Fehlermeldung "Dokument nicht gespeichert" oder "Dokument nicht vollständig gespeichert". In solchen Situationen helfen Ihnen die folgenden Lösungen, den Fehler "Microsoft Excel Dokument wird nicht gespeichert" zu beheben; lassen Sie uns eintauchen.
Lösung 1: Speichern Sie die Datei unter einem anderen Namen
Manchmal erhalten Sie die Microsoft Excel-Fehlermeldung, weil auf Ihrem Computer bereits eine Datei mit demselben Namen gespeichert ist, den Sie der neuen Datei geben möchten. Daher ist die beste Lösung in solchen Fällen, die Datei einfach unter einem anderen Namen zu speichern. Es ist ziemlich einfach und das Verfahren wird im Folgenden beschrieben:
Öffnen Sie zunächst das Dateimenü und wählen Sie aus den angezeigten Optionen "Speichern unter".
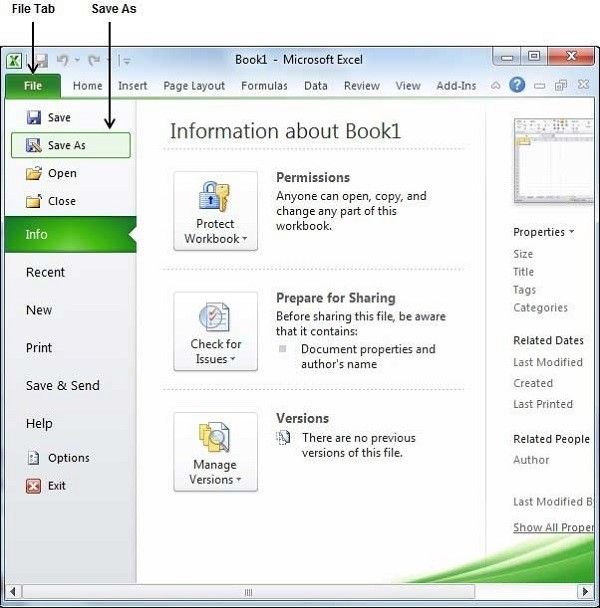
Benennen Sie die Datei anschließend mit einem eindeutigen Dateinamen um und klicken Sie auf Speichern.
Wenn das Problem behoben ist, haben Sie Glück. Wenn das Problem dadurch jedoch nicht gelöst wird, können Sie mit der nächsten Lösung fortfahren.
Lösung 2: Berechtigungen prüfen
Wenn Sie versuchen, die Excel-Datei an einem Ort zu speichern, für den Sie keine Berechtigung haben, wird die Fehlermeldung angezeigt. Treiber und Ordner verfügen über Berechtigungen, die sie Administratoren gewähren. Einige Systemordner sind jedoch auf eine einzige Verwendung oder den Hauptadministrator beschränkt.
Wenn dies der Grund für die Fehlermeldung ist, müssen Sie die Zugriffsberechtigung ändern, um den Fehler "Microsoft Excel-Dokument wird nicht gespeichert" zu beheben. Die folgenden Schritte zeigen Ihnen, wie Sie dies schnell und effizient tun können. Beachten Sie, dass Sie sich als allgemeiner Administrator anmelden müssen, um diese Änderungen vorzunehmen.
Drücken Sie zunächst gleichzeitig die Windows-Taste + E. Suchen Sie auf der Registerkarte, die sich öffnet, den Ordner, in dem Sie die Datei speichern möchten und klicken Sie mit der rechten Maustaste auf den Ordner.
Wählen Sie dann die Registerkarte Eigenschaften, um fortzufahren. Klicken Sie auf die Registerkarte Eigenschaften und dann auf die Registerkarte "Sicherheit". Am Ende der Seite finden Sie die Option "Erweitert", die Sie anklicken können.
Klicken Sie auf Ändern, um fortzufahren und dann auf die Option "Jetzt suchen", um die Berechtigungen zu ändern.

Auf dem Windows-Bildschirm wird eine Liste mit allen auf dem PC vorhandenen Benutzern angezeigt.
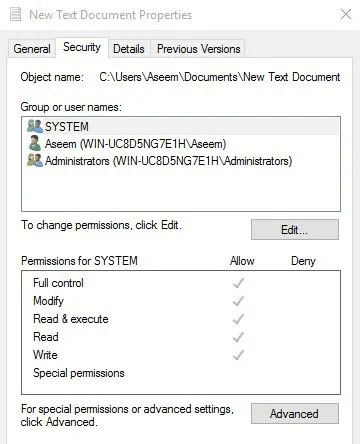
Wählen Sie das Konto, das Sie zulassen möchten und klicken Sie auf die Schaltfläche "OK". Wählen Sie als nächstes die Option "Eigentümer bei Untercontainern und Objekten ersetzen", um die Eigentümerschaft aller Dateien innerhalb des Ordners zu ändern.
Klicken Sie auf der Seite auf die "Anwenden" Schaltfläche und schließen Sie dann den Eigenschaften-Bildschirm. Klicken Sie erneut auf das Fenster der Eigenschaften und wählen Sie Sicherheit > Erweitert.
Tippen Sie anschließend auf die "Hinzufügen" Schaltfläche im Berechtigungsfenster und wählen Sie alle gewünschten Berechtigungen aus.

Klicken Sie auf OK und wählen Sie dann die Option "Alle Berechtigungseinträge für untergeordnete Objekte durch vererbbare Berechtigungseinträge von diesem Objekt ersetzen".

Sobald Sie dies getan haben, klicken Sie auf die Anwenden Schaltfläche.
Bedingung 2: "Dokument nicht gespeichert. Jede zuvor gespeicherte Kopie wurde gelöscht."
Manchmal werden Sie in der Fehlermeldung nicht nur darüber informiert, dass Ihre Datei nicht gespeichert werden konnte, sondern dass zuvor gespeicherte Kopien gelöscht wurden. Wenn Sie diese einzigartige Fehlermeldung erhalten, versuchen Sie diese Lösungen, um das Problem zu beheben.
Lösung 1: Starten Sie Microsoft Excel im abgesicherten Modus
Eine gute Lösung für dieses Problem ist der Start von Microsoft Excel im abgesicherten Modus. Dadurch könnte das Problem gelöst werden, da die Plugins vollständig sind und die Anwendung mit einem einfachen Editor startet. Führen Sie dazu die folgenden Schritte aus:
Drücken Sie zunächst gleichzeitig die Windows-Taste + R, um den Ausführen-Dialog zu öffnen. Wenn das Fenster erscheint, geben Sie excel/safe in das Dialogfeld ein.

Dadurch wird Excel im abgesicherten Modus gestartet und Sie können versuchen, Ihre Excel-Datei erneut zu speichern.
Lösung 2: Prüfen Sie auf Unterbrechungen
Mehrmals wird Microsoft Excel unterbrochen, wenn Sie versuchen, eine Datei am gewünschten Zielort zu speichern. In solchen Fällen können Sie Ihre Excel-Datei nur retten, indem Sie alle laufenden Unterbrechungsprozesse stoppen. Sie können dies wie folgt tun:
Drücken Sie gleichzeitig die Windows-Taste + R. Wenn die Registerkarte "Ausführen" angezeigt wird, geben Sie "taskmgr" in das Dialogfeld ein und klicken Sie auf die Registerkarte "Enter".

Überprüfen Sie im Task-Manager-Fenster alle Programme oder Dienste, die den Speichervorgang unterbrechen könnten.
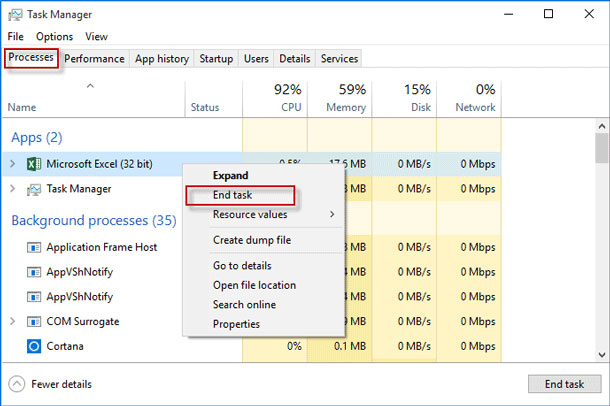
Wenn Sie sie finden, beenden Sie den Vorgang und Sie können versuchen, das Excel-Dokument erneut zu speichern.
Wenn dies das Problem war, sollte der Fehler "Microsoft Excel-Dokument nicht gespeichert" sofort behoben sein.
Bedingung 3: "Die Festplatte ist überladen".

Wenn Sie Dateien speichern, müssen Sie sicherstellen, dass auf der Festplatte genügend Platz für die zu speichernde Datei vorhanden ist. Wenn der Platz nicht ausreicht, erhalten Sie möglicherweise eine Fehlermeldung. Um dieses Problem zu lösen, probieren Sie die folgenden Lösungen aus.
Lösung 1: Überprüfen Sie Ihre Hardwarekomponenten
Eine Ihrer Hardwarekomponenten ist Ihr Festplattenlaufwerk. Wenn es nicht richtig funktioniert, werden Sie Probleme beim Speichern auf diesem Speicher haben. Sie müssen sicherstellen, dass die Verbindung richtig und reibungslos funktioniert, um Probleme zu vermeiden. Wenn der Datenträger physisch beschädigt ist, kann diese Fehlermeldung angezeigt werden. Sie können auch versuchen, Dateien mit einer anderen Software wie Microsoft Word zu speichern, um zu sehen, ob das Problem auftritt. Wenn dies der Fall ist, liegt das Problem bei der Festplatte, die an Ihren Computer angeschlossen ist. Versuchen Sie, etwas Speicherplatz freizugeben und dann erneut zu speichern, um zu sehen, ob es funktioniert.
Lösung 2: Add-Ins löschen
Manchmal liegt das Problem an den Add-Ins auf Ihrem Excel-Laufwerk. Sie sind wahrscheinlich der Grund, warum die Festplatte überlastet ist, wenn Sie versuchen, Ihre Excel-Datei zu speichern. Nachfolgend finden Sie eine einfache Anleitung zum Deaktivieren dieser Add-Ins.
Starten Sie zunächst Microsoft Excel und klicken Sie auf die Datei. Klicken Sie anschließend auf "Verwalten" und wählen Sie Add-Ins, um fortzufahren.
Deaktivieren Sie schließlich die Add-Ins.
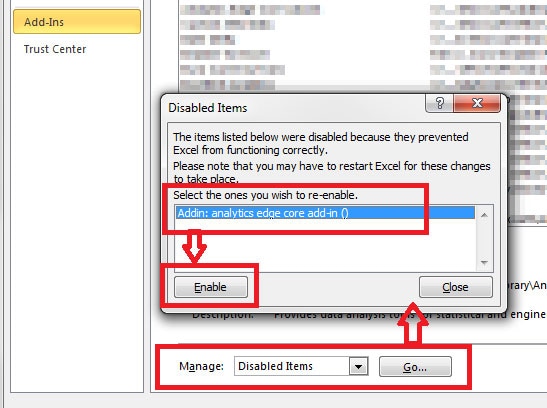
Versuchen Sie, die Datei erneut zu speichern, um zu sehen, ob das Problem mit dieser Lösung behoben ist.
Automatische Lösung aus einer Hand - Wondershare Repairit
Wenn Sie alle oben genannten praktischen Lösungen ausprobiert haben und der Fehler "Microsoft Excel-Dokument wird nicht gespeichert" nicht behoben werden konnte, hat Ihre Excel-Anwendung möglicherweise ein Problem. Die betreffende Datei ist beschädigt und muss in einigen Fällen repariert werden. Um dies effektiv zu tun, benötigen Sie die Hilfe einer effizienten Excel-Datei-Reparatursoftware wie Wondershare Repairit.
Dieses Tool ist in solchen Situationen präzise und effizient; es kommt zum Einsatz, wenn andere Lösungen versagen. Es beseitigt die Fehler in Ihren Diagrammen, Tabellen, Formeln, Filtern und Diagrammblättern auf einfache Weise. Es ermöglicht Ihnen eine Vorschau der Dateien, bevor Sie sie speichern.

Wondershare Repairit - File Repair
751.557 Personen haben das Tool bereits heruntergeladen.
-
Reparieren Sie beschädigte Excel-Dateien mit allen Beschädigungsgraden, einschließlich leerer Dateien, Dateien, die sich nicht öffnen lassen, unerkennbarem Format, unlesbarem Inhalt, verändertem Layout, etc.
-
Reparieren Sie schnell und sicher mehrere .xlsx-Dateien in einem einzigen Vorgang.
-
Reparieren Sie beschädigte Dateien mit einer sehr hohen Erfolgsquote perfekt, ohne die Originaldatei zu verändern.
-
Unterstützt Windows 11/10/8/7/Vista, Windows Server 2003/2008/2012/2016/2019/2022 und macOS 10.10~macOS 13.
Die Reparatur Ihrer Excel-Datei mit Wondershare Repairit erfolgt in drei Schritten; lassen Sie uns beginnen.
Schritt Eins: Beschädigte Excel-Datei hinzufügen

Starten Sie die Wondershare Repairit App auf Ihrem PC, um zu beginnen. Klicken Sie auf der Startseite auf "Dateien hinzufügen" in der Mitte der Seite. Daraufhin öffnet sich ein neues Fenster, in dem Sie zum Speicherort Ihrer Datei navigieren und die beschädigten Dateien auswählen können, die Sie reparieren möchten. Mit Wondershare Repairit können Sie mehrere Dateien gleichzeitig zur Reparatur auswählen.
Schritt Zwei: Klicken Sie auf Reparieren

Sobald Sie alle Dateien addiert haben, scannt Wondershare Repairit sie, um das Problem zu finden. Sobald der Scanvorgang abgeschlossen ist, tippen Sie auf "Dateien reparieren", um den Reparaturvorgang zu starten. Wondershare Repairit bietet zwei Reparaturverfahren: Schnell und Erweitert. Wenn der schnelle Prozess die Datei nicht reparieren kann, können Sie sich jederzeit für den erweiterten Reparaturprozess entscheiden.
Schritt drei: Dateien speichern

Sobald der Wondershare Reparaturprozess abgeschlossen ist, können Sie eine Vorschau der Dateien anzeigen, um sicherzustellen, dass sie in perfektem Zustand sind. Wenn Sie mit den resultierenden Dateien zufrieden sind, klicken Sie auf "Dateien speichern". Auf der Oberfläche öffnet sich ein neuer Bildschirm, auf dem Sie den Speicherort auswählen können. Wählen Sie Ihre Einstellung und klicken Sie dann auf Speichern.
Jetzt können Sie versuchen, die Datei zu speichern, Änderungen vorzunehmen und erneut zu speichern. Dieser Prozess sollte den Fehler "Microsoft Excel-Dokument wird nicht gespeichert" beheben.
Bonus:
Sie können den Fehler "Microsoft Excel-Dokument wird nicht gespeichert" auch online mit dem Online-Dateireparatur-Tool Repairit beheben, um Ihre Excel-Daten problemlos wiederherzustellen.
Ein Video-Tutorial, das zeigt, wie Sie alle Fehler von "MS Excel wird nicht gespeichert, nicht geöffnet, Freigabeverletzung, Datei beschädigt" beheben.
Fazit
Microsoft Excel bringt viele Probleme mit sich, die frustrierend sein können. Eines dieser Probleme ist der Speicherfehler, der schwer zu beheben sein kann. Wenn Sie die Fehlermeldung "Dokument wird nicht gespeichert" leid sind, die jedes Mal auftaucht, wenn Sie versuchen, ein Excel-Dokument zu speichern, sollten Sie unsere obigen Lösungen ausprobieren.
Sie helfen Ihnen, den Fehler "Microsoft Excel-Dokument wird nicht gespeichert" und jeden anderen Fehler beim Speichern zu beheben. Wenn andere Lösungen fehlschlagen, sollten Sie außerdem das Excel-Reparatur-Tool Wondershare Repairit ausprobieren. Dieses Tool eignet sich hervorragend, um Ihre Excel-Dateien zu reparieren und den Tag zu retten.

