Als ich vor einiger Zeit ein wichtiges Arbeitsblatt auf meinen Computer laden wollte, erhielt ich stattdessen immer wieder eine Fehlermeldung. Zum Beispiel zeigte die Anwendung immer wieder die Meldung an, dass Excel die Datei aus irgendeinem Grund nicht öffnen kann.
Da es so viele Gründe für diesen logischen Fehler geben kann, ist es wichtig, ihn zunächst zu diagnostizieren. Um Ihnen zu helfen, das Problem "Excel kann die Dateien nicht öffnen" zu beheben, habe ich in diesem Beitrag alle möglichen Lösungen für das Problem zusammengestellt.
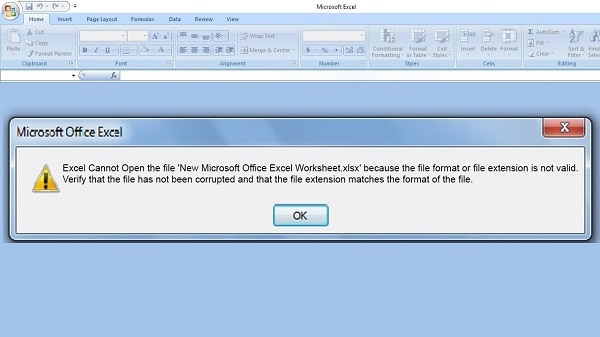
Teil 1: Häufige Symptome und Gründe für diese Excel-Fehler
Bevor wir verschiedene Lösungen zur Behebung des Problems "Excel kann die Dateien nicht öffnen" erörtern, lassen Sie uns kurz einen Blick auf einige der häufigsten Symptome werfen, die hinter diesem Fehler stecken und was ihn verursacht haben könnte.
-
Excel-Datei mit einem ungültigen Format
Dies ist der häufigste Fall des Fehlers, bei dem die Anwendung eine Datei aufgrund eines ungültigen Formats nicht laden kann. Das heißt, das Dateiformat des Dokuments konnte von MS Excel nicht unterstützt werden.
-
Die Excel-Dateierweiterung ist nicht gültig
Sie wissen vielleicht schon, dass Excel nur die Dateiformate XLS und XLSX unterstützt. Wenn Sie also versuchen, Dateien mit einer anderen Erweiterung zu öffnen, erhalten Sie möglicherweise einen ähnlichen Prompt in Excel.
-
Beschädigte Excel-Datei
Außerdem könnte die Excel-Datei, die Sie zu laden versuchen, aus irgendeinem Grund beschädigt sein (z.B. durch falsche Handhabung des Dokuments, einen Malware-Angriff, unvollständiges Herunterladen, etc.).
-
Berechtigungskonflikt
Außerdem besteht die Möglichkeit, dass Sie nicht über die erforderlichen Berechtigungen verfügen, um auf das Excel-Dokument zuzugreifen oder Änderungen daran vorzunehmen.
-
Weitere Gründe
Wenn Sie eine Excel-Datei nicht laden können, kann dies an anderen Gründen liegen, z.B. daran, dass das Dokument mehrfach bearbeitet wurde, dass ein Plugin es beschädigt hat oder dass eine Anwendung eines Drittanbieters das Laden vollständig verhindert.
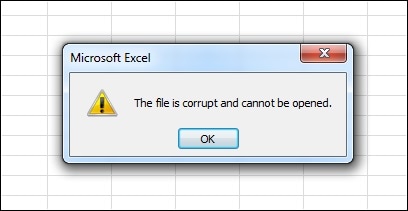
Teil 2: Bewährte Lösungen zur Behebung des Problems "Excel kann die Dateien nicht öffnen".
Wenn Sie nun die häufigsten Gründe für dieses Excel-Problem kennen, können Sie es mit Hilfe der folgenden Vorschläge beheben:
Lösung 1: Prüfen und ändern Sie die Erweiterung des Arbeitsblatts
Einer der häufigsten Gründe für diese Probleme ist, dass wir versuchen, eine nicht unterstützte Datei mit MS Excel zu öffnen. Da Excel nur die Formate XLS und XLSX unterstützt, lassen sich Arbeitsblätter in anderen Formaten nicht öffnen.
Zunächst können Sie nur das aktuelle Dateiformat/die aktuelle Dateierweiterung des Arbeitsblatts überprüfen. Klicken Sie dazu einfach mit der rechten Maustaste auf das Arbeitsblatt und wählen Sie im Kontextmenü die Eigenschaften. Wenn das Eigenschaftsfenster geöffnet ist, gehen Sie auf die Registerkarte "Allgemein" und überprüfen Sie die Erweiterung unter "Dateityp".
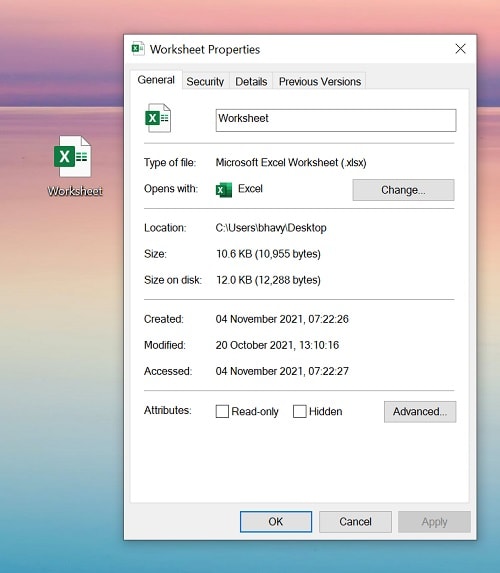
Falls die Datei in einem anderen Format vorliegt, können Sie einfach eine zuverlässige Online- oder Offline-Anwendung verwenden, um sie in ein von Excel unterstütztes Format zu konvertieren. Sie können das Arbeitsblatt einfach hochladen und XLS oder XLSX als Zielformat auswählen, um sicherzustellen, dass es von Excel unterstützt wird.
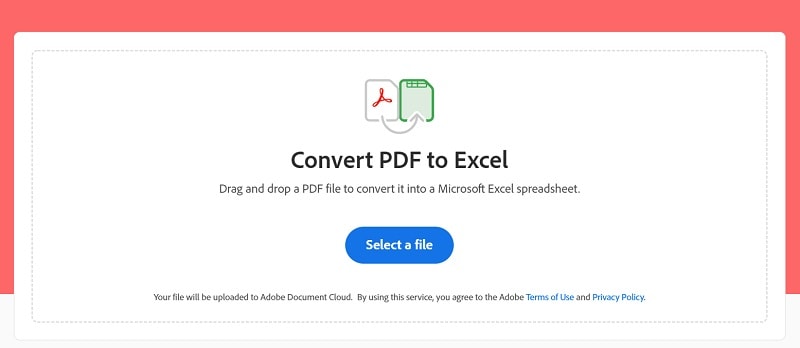
Lösung 2: Verwenden Sie die Funktionen zum Öffnen und Reparieren von Excel, um kleinere Fehler zu beheben
Wenn es ein kleines Problem mit Ihren Excel-Dateien gibt, können Sie auch die eingebaute Funktion der Anwendung nutzen, um Ihre Dokumente zu reparieren. Um uns die Behebung kleinerer Probleme mit den Anwendungen Excel, Word und PowerPoint zu erleichtern, hat MS Office eine eingebaute Reparaturfunktion entwickelt.
Wenn Sie also das Problem "Excel kann die Dateien nicht öffnen" beheben möchten, starten Sie zunächst die MS Excel-Anwendung auf Ihrem System. Gehen Sie nun auf Menü > Datei > Öffnen und suchen Sie einfach die Excel-Datei, die Sie reparieren möchten.
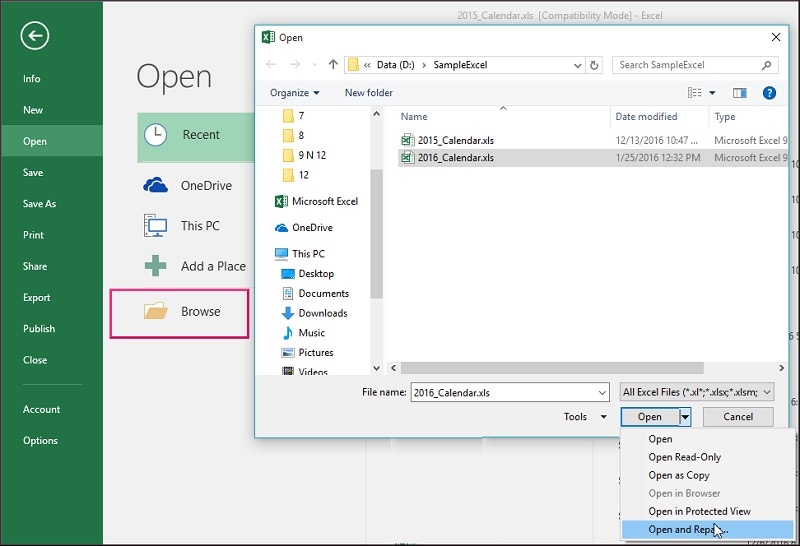
Sobald die Excel-Datei ausgewählt ist, klicken Sie auf die Dropdown-Schaltfläche neben der "Öffnen" Funktion. Von hier aus können Sie stattdessen die Funktion "Öffnen und Reparieren" wählen, die die ausgewählte Excel-Datei repariert, bevor sie in die Anwendung geladen wird.
Lösung 3: Ändern Sie die Gruppenberechtigungseinstellungen für das Excel-Dokument
Wenn Sie nicht der Administrator sind oder nicht über die erforderlichen Rechte verfügen, haben Sie möglicherweise Schwierigkeiten, bestimmte Excel-Dokumente zu öffnen. Um das Problem "Excel kann die Dateien nicht öffnen" zu beheben, können Sie daher die Gruppenberechtigungen bearbeiten.
Suchen Sie dazu einfach die Excel-Datei, die Sie nicht öffnen können, klicken Sie mit der rechten Maustaste, um die Eigenschaften der Datei aufzurufen und öffnen Sie die Registerkarte "Sicherheit". Klicken Sie nun auf die Schaltfläche "Bearbeiten", um die Einstellungen des Excel-Dokuments zu ändern.
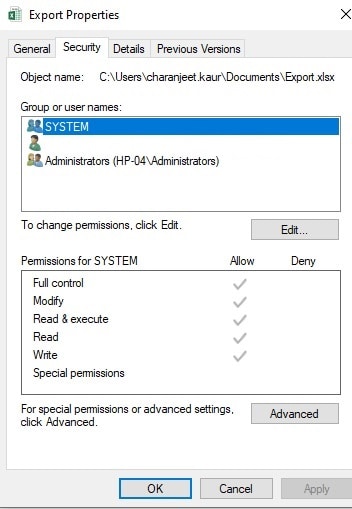
Sobald sich das entsprechende Fenster öffnet, können Sie auf die "Hinzufügen" Schaltfläche klicken, um vorhandene Benutzer auszuwählen oder neue hinzuzufügen.
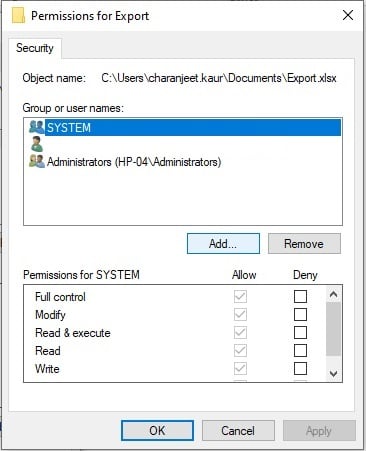
Von hier aus können Sie die Kategorie "Jeder" auswählen, um Änderungen für alle Benutzer vorzunehmen, die auf die Datei zugreifen möchten.
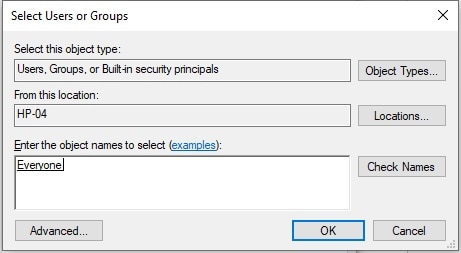
Sobald diese Kategorie hinzugefügt wurde, können Sie von hier aus einfach die Gruppe "Alle" auswählen. Jetzt können Sie einfach jedem Benutzer die Berechtigung zum Lesen, Schreiben und Ausführen anderer Operationen auf dem Excel-Dokument erteilen.
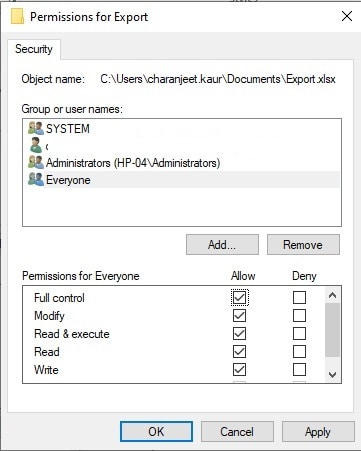
Lösung 4: Verwenden Sie Wondershare Repairit, um beschädigte oder fehlerhafte Excel-Dateien zu reparieren.
Wenn Sie schließlich ein schwerwiegenderes Problem mit Ihren Excel-Dokumenten haben, können Sie Wondershare Repairit - File Repair verwenden. Die Anwendung ist recht einfach zu bedienen und kann alle Arten von Problemen mit Ihren Dateien beheben, wie z.B. das Excel-Dokument wird nicht geladen, die Datei ist beschädigt, es gibt Header-Probleme und so weiter. Neben Excel kann Repairit auch Dateien in anderen Formaten wie Word, PowerPoint und PDF reparieren.
Um das Problem "Excel kann die Dateien nicht öffnen" mit Hilfe von Wondershare Repairit - File Repair zu beheben, folgen Sie einfach diesen Anweisungen:
Schritt 1: Lokalisieren und laden Sie Ihre beschädigten Excel-Arbeitsblätter
Sie können damit beginnen, indem Sie Wondershare Repairit auf Ihrem System installieren und starten und die Funktion der "Dateireparatur" auf der Seite aufrufen. Klicken Sie nun auf die "Hinzufügen" Schaltfläche, um einfach alle beschädigten Excel-Dokumente zu suchen und zu laden.

Schritt 2: Reparieren Sie die geladenen Excel-Dateien mit Repairit
Sobald die Excel-Dokumente geladen sind, können Sie deren Details überprüfen und von hier aus auch alles hinzufügen/entfernen. Um den Vorgang zu starten, können Sie einfach auf die "Reparieren" Schaltfläche klicken.

Sie können sich nun zurücklehnen und eine Weile warten, da die Anwendung mit der Reparatur beginnen wird. Die Anwendung informiert Sie über den Fortschritt des Reparaturvorgangs, den Sie bei Bedarf zwischendurch anhalten oder beenden können.

Schritt 3: Vorschau der reparierten Excel-Datei und Exportieren der Datei
Das war's! Sobald der Reparaturvorgang abgeschlossen ist, informiert Repairit Sie darüber. Sie können nun auf das Thumbnail der Excel-Datei oder auf die Vorschau Schaltfläche klicken, um eine Vorschau der Datei auf ihrer Oberfläche zu erhalten.

Zum Schluss können Sie auf die "Speichern" Schaltfläche klicken, um Ihre Excel-Dokumente einfach zu exportieren. Hier können Sie einen beliebigen Speicherort auf Ihrem System auswählen, an den die Excel-Datei von Repairit exportiert werden soll.

Wenn Sie diese intelligenten Lösungen befolgen, können Sie das Problem "Excel kann die Dateien nicht öffnen", das durch alle möglichen Gründe verursacht werden kann, leicht beheben.
Teil 3: Wie lassen sich diese Excel-Probleme vermeiden?
Wie Sie sehen, kann das Problem "Excel kann die Dateien nicht öffnen" in verschiedenen Szenarien recht einfach behoben werden. Wenn Sie das Auftreten dieser Probleme in Zukunft vermeiden möchten, sollten Sie diese Vorschläge befolgen.
-
Installieren Sie eine Originalkopie der MS Office Suite
Oftmals treten diese MS Excel-Fehler auf, wenn wir mit einer raubkopierten oder beschädigten Kopie der Anwendung arbeiten. Daher sollten Sie sich stattdessen eine Originalversion der MS Office Suite besorgen.
-
Vermeiden Sie den falschen Umgang mit Excel-Dateien
Außerdem sollten Sie Ihre MS Excel-Dateien sicher aufbewahren und vermeiden, Ihr System neu zu starten oder herunterzufahren, wenn das Dokument noch im Hintergrund bearbeitet wird.
-
Sicher bleiben
Sie sollten außerdem vermeiden, Ihr System mit einem öffentlichen Netzwerk zu verbinden und Ihre externen Geräte vorher scannen, um Ihre Daten zu schützen. Sie können auch ein zuverlässiges Anti-Malware Tool verwenden, um Ihre XLS/XLSX-Dokumente regelmäßig zu scannen.
-
Vermeiden Sie jede erzwungene Konvertierung
Um diese logischen Probleme weiter zu vermeiden, sollten Sie es vermeiden, Ihre Excel-Dokumente zwangsweise in ein anderes Dateiformat zu konvertieren.
Weitere Lektüre:
Hier finden Sie nützliche Artikel, die Ihnen weiterhelfen.
1. 6 schnelle Wege, um Excel-Dateien mit schreibgeschützten Dokumenten zu reparieren.
2. Unlesbare Excel-Dateien reparieren.
3. Beheben Sie den Fehler "Excel-Datei kann nicht geöffnet werden" von MS Excel 2007.
Abschließende Worte
Das war's. Ich bin sicher, dass Sie nach Durchsicht dieser Tipps das Problem "Excel kann die Dateien nicht öffnen" leicht beheben können. Wie Sie sehen, habe ich alle möglichen Lösungen gefunden, die Sie befolgen können, um diese logischen Fehler in Excel-Dokumenten zu beheben.
Abgesehen von einem inkompatiblen Dateiformat oder einem Berechtigungskonflikt kann das Problem auch durch eine beschädigte Excel-Datei verursacht werden. In diesem Fall können Sie einfach die Hilfe von Wondershare Repairit in Anspruch nehmen, um Ihre beschädigten oder fehlerhaften MS Excel-Dateien ohne Datenverlust zu reparieren.

