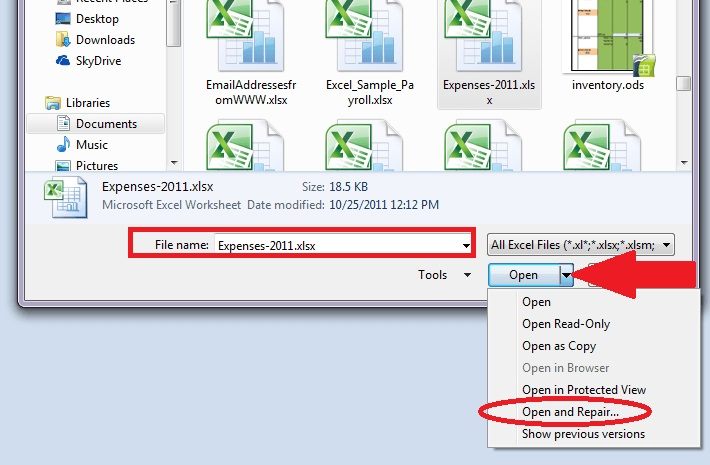"Wie kann ich beschädigte Dateien unter Windows 10 reparieren? Meine MS Excel-Datei ist beschädigt und ich kann die Daten nicht wiederherstellen. Kann mir jemand helfen, eine beschädigte Excel-Datei zu reparieren?"
Wenn Sie ein ähnliches Problem haben, ist dies die letzte Anleitung, die Sie lesen sollten, um Excel zu reparieren. Es mag Sie überraschen, aber dass eine MS Word- oder Excel-Datei beschädigt wird, kommt heutzutage recht häufig vor.
Von einem Stromausfall bis hin zu einem Virenbefall kann es verschiedene Gründe dafür geben. Wenn Sie jedoch den richtigen Ansatz verfolgen und die Hilfe einiger professioneller Tools in Anspruch nehmen, können Sie die Excel-Datei problemlos reparieren. Lesen Sie weiter und erfahren Sie, wie Sie beschädigte Excel-Dateien sowohl mit Tools von Drittanbietern als auch mit eigenen Tools reparieren können.
In diesem Artikel
Teil 1: Was verursacht die Beschädigung einer Excel-Datei?
Bevor Sie lernen, wie Sie eine beschädigte Excel-Datei reparieren können, ist es wichtig, das Problem zu diagnostizieren. Idealerweise sollten Sie auf die folgenden häufigen Ursachen für die Beschädigung einer Excel-Datei achten, damit Sie diese in Zukunft vermeiden können.
-
Unerwartetes Abschalten der Stromversorgung, wenn die Datei noch in Gebrauch war.
-
Auch ein Virus oder eine Malware-Attacke kann Ihre Excel-Datei beschädigen und es dem System erschweren, sie zu lesen.
-
Wenn die Datei von einem Tool eines Drittanbieters falsch behandelt wurde, kann dies ebenfalls unerwünschte Probleme verursachen.
-
Wenn Sie die Erweiterung der Datei gewaltsam geändert oder sie mit einem anderen Tool konvertiert haben.
-
Manchmal kann eine Excel-Datei auch während der Übertragung (Kopieren und Einfügen) von einem Ort zum anderen beschädigt werden.
-
Ein fehlerhafter oder zuvor beschädigter Sektor auf der Festplatte oder einem anderen Speichermedium ist eine weitere häufige Ursache für eine beschädigte Datei.
-
Eine Excel-Datei kann auch beschädigt werden, wenn eine falsche Formel eingegeben wird (was zu einer Endlosschleife führt).
-
Ihre Datei kann auch während des Speicher- oder Bearbeitungsvorgangs beschädigt werden (d.h. wenn die Datei unerwartet geschlossen wird, während sie noch verwendet wird).
Es gibt verschiedene Möglichkeiten, wie eine Excel-Datei beschädigt werden kann. Wenn eine Excel-Datei beschädigt ist, wird in der Regel ein Prompt angezeigt, der dies meldet. Manchmal werden jedoch auch die vorhandenen Daten verschlüsselt oder unlesbar.

Teil 2: Wie repariert man eine beschädigte Excel-Datei auf dem Desktop?
Ganz gleich, was die Ursache für die Beschädigung Ihrer Excel-Datei sein könnte, Sie können sie mit Wondershare Repairit ganz einfach reparieren. Ein benutzerfreundliches und 100% zuverlässiges Tool, das Excel-Dateien in verschiedenen Szenarien reparieren kann.
Die Software verfügt über eine hochentwickelte Reparaturformel, die Ihre Originaldatei mit allen vorhandenen Inhalten beibehalten würde. Da die Software extrem einfach zu bedienen ist, sind keine technischen Vorkenntnisse erforderlich, um zu lernen, wie man Excel mit Repairit repariert.

Wondershare Repairit - File Repair
751.557 Personen haben das Tool bereits heruntergeladen.
-
Reparieren Sie beschädigte Dateien mit allen Beschädigungsgraden, einschließlich leerer Dateien, Dateien, die sich nicht öffnen lassen, unerkennbarem Format, unlesbarem Inhalt, geändertem Layout der Dateien, etc.
-
Unterstützung für die Reparatur aller Formate und Versionen von PDF-, Word-, Excel-, PowerPoint- und Adobe-Dateien.
-
Reparieren Sie beschädigte Dateien mit einer sehr hohen Erfolgsquote perfekt, ohne die Originaldatei zu verändern.
-
Keine Begrenzung der Anzahl und Größe der zu reparierenden Dateien.
-
Unterstützt Windows 11/10/8/7/Vista, Windows Server 2003/2008/2012/2016/2019/2022, und macOS 10.10~macOS 13.
Als ich erfahren wollte, wie ich beschädigte Dateien unter Windows 10 reparieren kann, habe ich ebenfalls Wondershare Repairit verwendet und damit zufriedenstellende Ergebnisse erzielt. Da es über eine intuitive und benutzerfreundliche Oberfläche verfügt, kann es jeder verwenden, um Excel-Dateien in einem Rutsch zu reparieren. Um zu erfahren, wie Sie eine beschädigte Excel-Datei reparieren können, folgen Sie einfach diesen einfachen Schritten. Zunächst müssen Sie dieses Tool über die Schaltflächen unten herunterladen:
Schritt 1 Installieren und starten Sie Wondershare Repairit
Gehen Sie zunächst auf die offizielle Webseite von Wondershare Repairit und installieren Sie die Anwendung auf Ihrem System.
Schließen Sie die Excel-Datei, wenn Sie sie zuvor geöffnet haben und starten Sie Wondershare Repairit, um die beschädigte Excel-Datei zu reparieren.
Schritt 2 Wählen und laden Sie die beschädigte(n) Excel-Datei(en)
Sobald die Anwendung gestartet ist, klicken Sie auf die "Hinzufügen"-Schaltfläche, um die beschädigte Datei zu laden. Sie können hier auch einen Ordner auswählen oder zwischen verschiedenen Laufwerken wählen, um die beschädigte Excel-Datei zu finden.

Wenn Sie möchten, können Sie auch mehrere Excel-Dateien laden und sie in einem Arbeitsgang reparieren.
Schritt 3 Reparieren Sie die Datei
Nachdem Sie die entsprechenden Dateien ausgewählt haben, klicken Sie einfach auf die "Reparieren" Schaltfläche, um mit der Reparatur der XLSX-Dateien zu beginnen. Warten Sie ein paar Minuten, bis der Excel-Reparaturprozess abgeschlossen ist.

Sobald die Datei repariert ist, können Sie sie in der Oberfläche des Programms in der Vorschau anzeigen. Auf diese Weise können Sie überprüfen, ob die Daten erfolgreich abgerufen wurden oder nicht.

Schritt 4 Speichern Sie die reparierte Datei
Wenn Sie mit den Ergebnissen zufrieden sind, klicken Sie einfach auf die "Speichern" Schaltfläche, um die Datei wiederherzustellen. Im folgenden Fenster können Sie wählen, ob Sie die Datei an einem Standardspeicherort speichern oder manuell einen anderen Speicherort wählen möchten.

Am Ende werden Sie benachrichtigt, dass die Datei erfolgreich gespeichert wurde. Später können Sie sie einfach abrufen und so verwenden, wie Sie es möchten.
Nach demselben Muster können Sie lernen, wie Sie Excel-Dateien ganz einfach reparieren können. Stellen Sie nur sicher, dass Sie, wenn Sie erweiterte technische Formeln in Ihrem Arbeitsblatt haben, vorher das Analysis ToolPak Add-on installieren müssen.
Anmerkungen:
Weitere Artikel zum Thema Dateireparatur finden Sie unter den folgenden Links:
1.Wie man beschädigte MS Office-Dateien repariert.
2. Wie man beschädigte Word-Dateien repariert: Eine vollständige Anleitung.
3. Wie man den Fehler "Excel kann Datei nicht öffnen" behebt.
Teil 3: Wie kann man Excel-Dateien online reparieren?
Die Notwendigkeit, Excel-Dateien online kostenlos zu reparieren, entsteht, wenn Ihre Excel-Dateien beschädigt sind und beim Öffnen Warnungen oder Fehler anzeigen. Wenn Sie in einem solchen Szenario kein Desktop-Excel-Reparatur-Tool herunterladen möchten und nach einer Online-Reparaturmethode für Excel-Dateien suchen, finden Sie hier die beiden besten Online-Excel-Reparatur-Tools, die Sie verwenden können.
Repairit - Online Dateireparatur
Die Repairit - Online Dateireparatur unterstützt Sie bei der schnellen und effektiven Reparatur von beschädigten Excel-Dateien aller Beschädigungsgrade. Sie repariert Excel-Dateien online, ohne die ursprüngliche Qualität oder Integrität zu verändern. Die Dateien werden über eine verschlüsselte 2048-Bit-Verbindung übertragen und nach 3 Stunden gelöscht, was sehr sicher ist.

Wondershare Repairit Online
-
Reparieren Sie beschädigte Dateien mit allen Beschädigungsgraden, einschließlich leerer Dateien, Dateien, die sich nicht öffnen lassen, unerkennbarem Format, unlesbarem Inhalt, geändertem Layout der Dateien, etc.
-
Unterstützung für die Reparatur aller Formate von PDF-, Word-, Excel- und PowerPoint-Dateien.
-
Es unterstützt Kunden bei der Reparatur von 300 Dateien pro Monat und unterstützt jede Datei von 300MB online.
-
Reparieren Sie kritisch beschädigte oder fehlerhafte Dateien auf SD-Karten, Handys, Kameras, USB-Flash-Laufwerken und mehr.
-
Genügend Sicherheit: Die Dateien werden über eine mit 2048 Bit verschlüsselte Verbindung übertragen und nach 3 Stunden gelöscht.
-
Es repariert Dateien online, ohne die ursprüngliche Qualität oder Integrität zu beeinträchtigen.
Schritt 1 Klicken Sie auf die "Hinzufügen" Schaltfläche auf der Seite "Excel-Datei online reparieren", um Ihre beschädigten Excel-Dateien hochzuladen.
Schritt 2 Klicken Sie auf die "Reparieren" Schaltfläche, um die Reparatur der beschädigten Excel-Datei online zu starten.
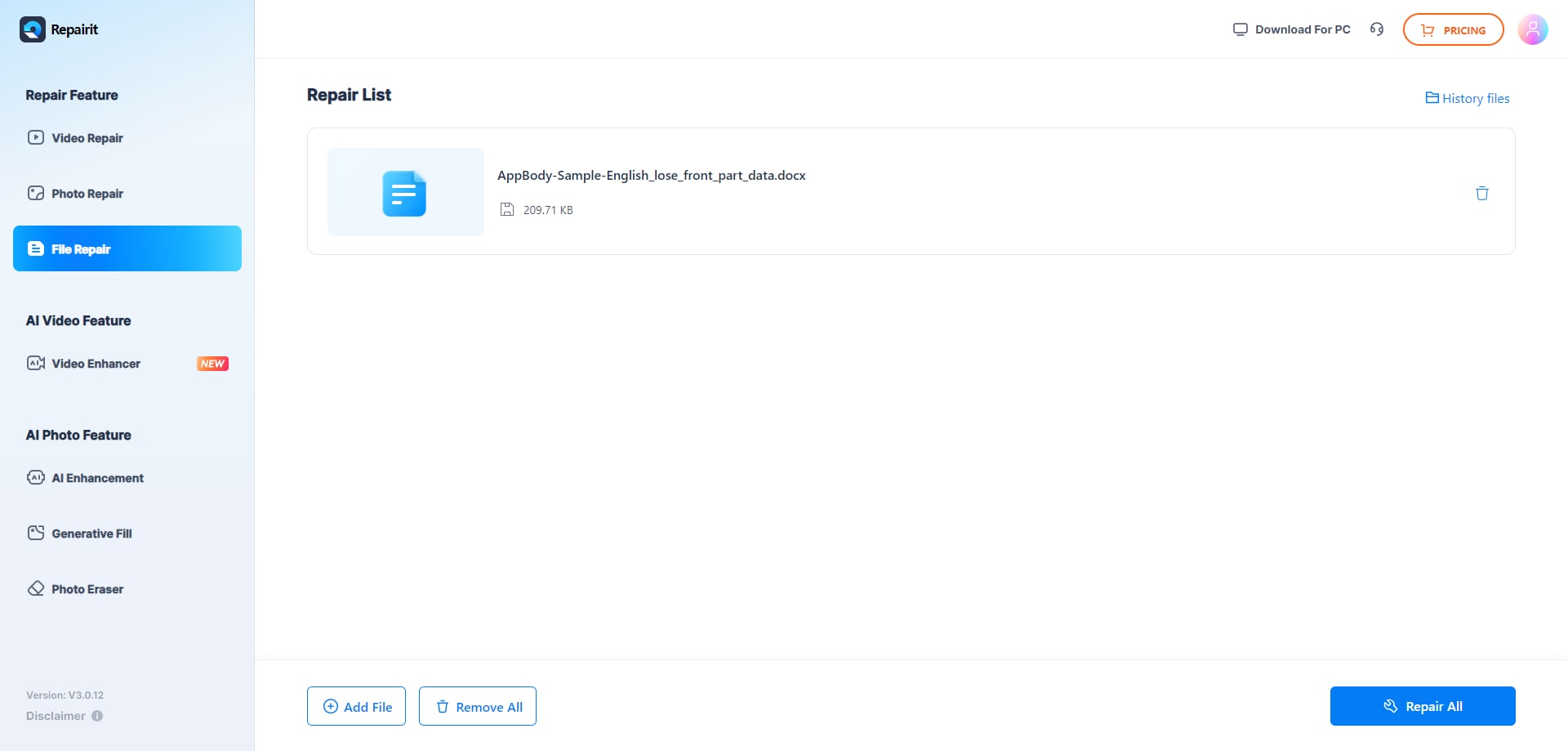
Schritt 3 Zeigen Sie die reparierten E-Mails in der Vorschau an und speichern Sie sie, nachdem der Reparaturvorgang abgeschlossen ist.
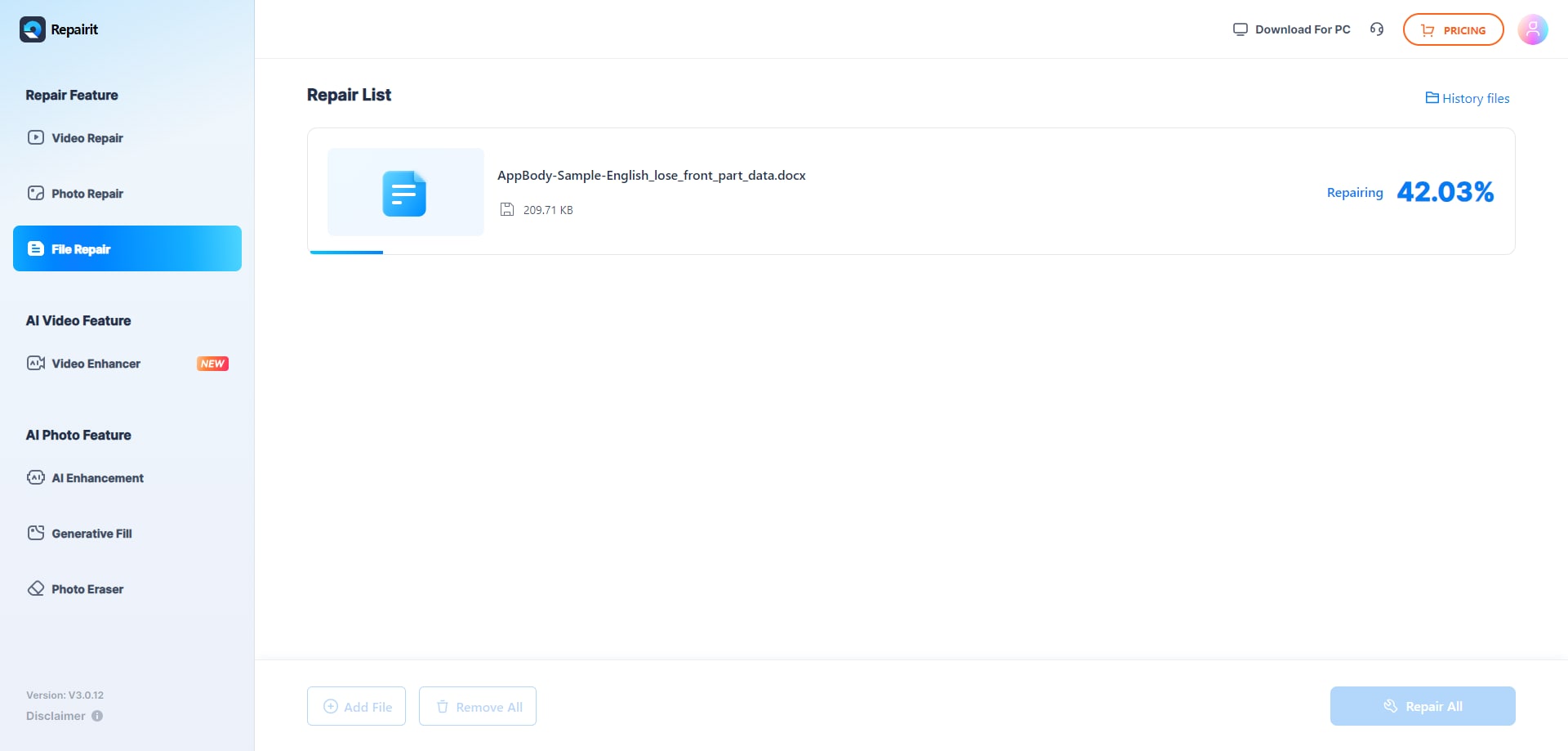
Online Office-Wiederherstellung
Online Office Recovery hilft Ihnen bei der Online-Reparatur, Diskussion und Fehlerbehebung von beschädigten Microsoft Excel-Dateien.
Schritt 1 Klicken Sie auf der Seite "Excel-Datei online reparieren" auf "Datei auswählen".
Schritt 2 Laden Sie Ihre beschädigte Excel-Datei hoch, indem Sie auf die Schaltfläche "Sicherer Upload und Reparatur" klicken.
Schritt 3 Warten Sie, bis die Reparatur abgeschlossen ist. Laden Sie die Demoversion herunter, um eine Vorschau zu erhalten.

Microsoft Excel Reparatur Tool
Das Microsoft Excel Reparatur Tool ist ein weiteres ideales Online-Tool für die Wiederherstellung beschädigter Excel-Dateien. Wie verwendet man also dieses Online Microsoft Excel Reparatur Tool? Hier sind die Schritte.
Schritt 1 Klicken Sie auf "Datei auswählen", um Ihre beschädigte Excel-Datei hochzuladen.
Schritt 2 Geben Sie Ihre E-Mail und den Bestätigungscode ein.
Schritt 3 Klicken Sie auf "Nächster Schritt" und dann auf "Herunterladen", um die Demoversion herunterzuladen.