• Abgelegt bei: Dateiwiederherstellungslösung • Bewährte Lösungen
Microsoft Word ist eine der am häufigsten verwendeten Anwendungen für das Schreiben, die Formatierung und die Verarbeitung von Texten. Bei der Arbeit mit MS Word können jedoch manchmal unerwünschte Probleme und Fehler auftreten. Es besteht die Möglichkeit, dass Ihre Word-Datei dabei beschädigt wird. In diesem Fall können Sie einige grundlegende Schritte ausführen, um Ihre beschädigte Word-Dateien wieder zu reparieren. Es gibt eine ganze Reihe von Lösungen, um ein Word-Dokument zu reparieren, abhängig von unterschiedlichen Szenarien. All diese Methoden, um beschädigte Word-Dokumente zu reparieren werden in diesem Artikel besprochen.
Wenn Sie beim Reparieren einer beschädigten Word-Datei keine unerwünschten Probleme haben möchten, sollten Sie ein spezielles Reparaturtool verwenden. Von allen Anwendungen auf dem Markt ist Wondershare Repairit dafür bekannt, in kürzerer Zeit positive Ergebnisse zu erzielen. Vollgepackt mit zahlreichen Funktionen ist es ein Muss für jeden regelmäßigen Benutzer von Microsoft Word.
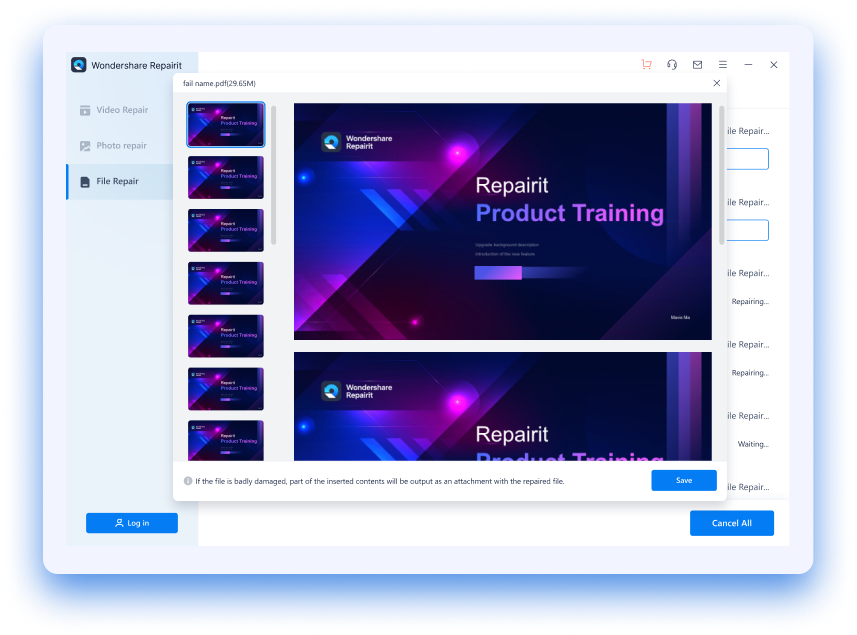
Wondershare Repairit ist eine benutzerfreundliche und hochentwickelte Word-Reparatursoftware. Es kann eine beschädigte Microsoft Word-Datei in verschiedenen Szenarien reparieren und das, ohne die Formatierung zu ändern oder die vorhandenen Daten zu entfernen. Das Tool ist mit allen gängigen Versionen von MS Word kompatibel und unterstützt DOC- sowie DOCX-Dateien. Durch Befolgen eines einfachen Schritt-für-Schritt-Prozesses kann jeder lernen, wie man ein beschädigtes Word-Dokument mit Wondershare Repairit repariert. Hier sind einige der wichtigsten Funktionen:
Das Tool läuft auf allen führenden Windows-Versionen und bietet auch eine kostenlose Testversion. Gehen Sie wie folgt vor eine Word-Datei mit Wondershare Repairit wiederherzustellen:
Besuchen Sie zunächst die offizielle Website von Wondershare Repairit Word Repair und installieren Sie die Anwendung auf Ihrem PC. Starten Sie es, wenn Sie ein beschädigtes Word-Dokument reparieren möchten. Schließen Sie zuvor das vorhandene Word-Dokument, von dem Sie glauben, dass es beschädigt ist.

Nachdem Sie die Anwendung gestartet haben, können Sie die beschädigte Datei einfach auswählen. Sie können das gesamte Laufwerk durchsuchen oder einen bestimmten Ordner aufrufen. Darüber hinaus können Sie Unterordner auswählen und auch mehrere Auswahlen treffen.
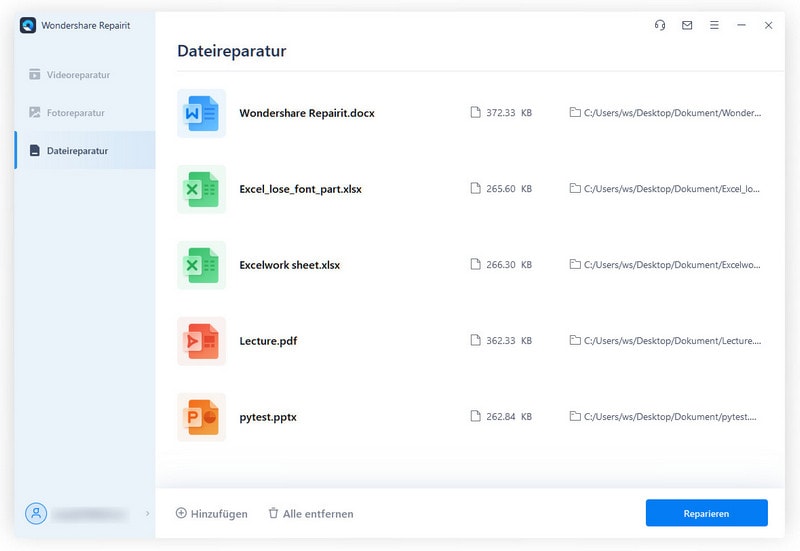
Das Programm teilt Ihnen die Anzahl der ausgewählten Dateien mit. Nachdem Sie sichergestellt haben, dass alle beschädigten Dateien geladen wurden, klicken Sie auf die Option "Reparieren". Dadurch werden die geladenen beschädigten Microsoft Word-Dateien repariert. Möglicherweise müssen Sie einige Sekunden warten, bis der Vorgang abgeschlossen ist.
Nach Abschluss des Reparaturvorgangs zeigt die Benutzeroberfläche eine Vorschau der reparierten Word-Datei an. Sie können im linken Bereich zwischen verschiedenen Dateien wechseln und deren Inhalt rechts anzeigen.
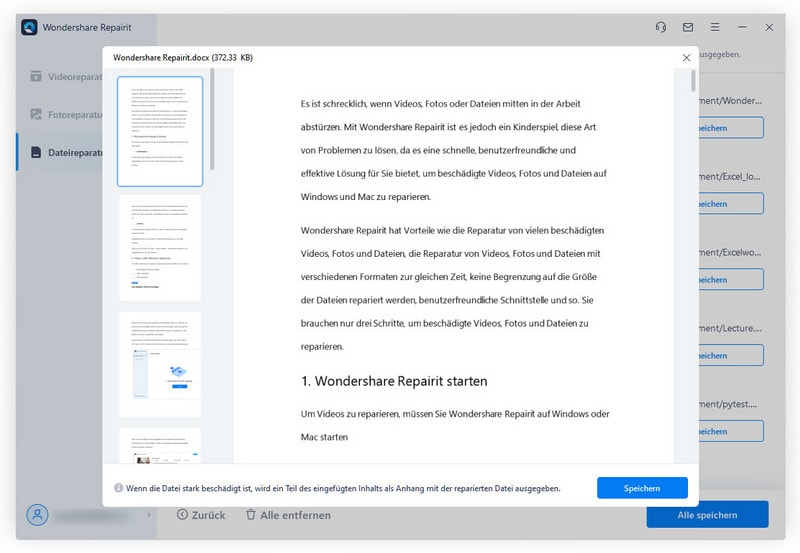
Wenn Sie mit den Ergebnissen zufrieden sind, speichern Sie die Datei. Sie können die Datei an einem Standardspeicherort speichern oder auch manuell einen anderen Speicherort angeben. Darüber hinaus können Sie das gesamte Dokument, den gefilterten Text oder den Plain Text speichern.

Zu oft kann bei der Arbeit mit MS Word die Fehlermeldung "Die Datei ist beschädigt und kann nicht geöffnet werden" auftreten.
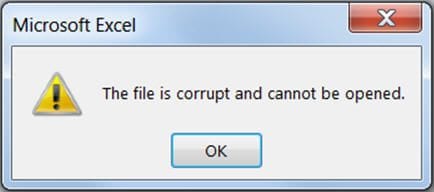
Dies bedeutet, dass die MS Word-Datei stark beschädigt wurde und von der Anwendung nicht wiederhergestellt werden kann. Wenn Sie möchten, können Sie dieses Problem mit Stellar Phoenix beheben. Darüber hinaus werden die folgenden Methoden empfohlen, um beschädigte Word-Dokumente zu reparieren.
CHKDSK (Check Disk) ist der native Befehl von Windows, um fehlerhafte Sektoren und die darin gespeicherten Dateien zu reparieren. Wenn Ihre MS Word-Datei aufgrund desselben Problems beschädigt wurde, kann der Befehl hilfreich sein.
Drücken Sie die Windowstaste + R und geben Sie "cmd" ein, um die Eingabeaufforderung zu starten. Jetzt können Sie in das Verzeichnis gehen, in dem das Word-Dokument gespeichert ist, oder einfach CHKDSK gefolgt von dem entsprechenden Pfad eingeben. Sie können die folgende Vorlage verwenden:
CHKDSK < Laufwerk << Pfad < Dateiname>> [/R]
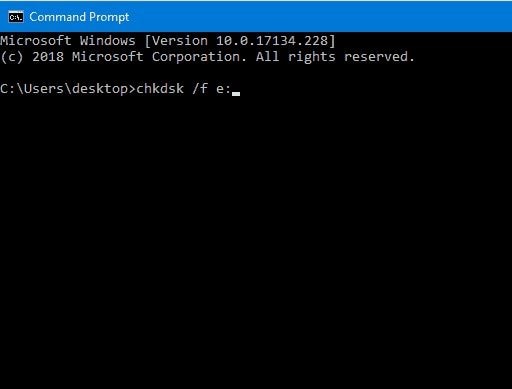
Nachdem Sie die Eingabetaste gedrückt haben, warten Sie einfach eine Weile, bis die Word-Datei repariert wurde.
Fast alle Microsoft Office-Tools verfügen über eine native Funktion, die eine Datei automatisch reparieren kann. Der Zugriff darauf ist denkbar einfach. Starten Sie einfach Microsoft Word auf Ihrem Computer und gehen Sie zum Menü Datei > Öffnen. Ein Browserfenster wird geöffnet, damit Sie die beschädigte Word-Datei auswählen können. Klicken Sie nun, anstatt sie wie gewohnt auf "Öffnen", auf die Dropdown-Option und wählen Sie stattdessen "Öffnen und Reparieren".

Eines der besten Dinge an MS Word ist, dass es die vorherigen Versionen einer Datei automatisch in seinem Cache speichert. Wenn die aktuelle Version kompromittiert wurde, können Sie daher weiterhin über eine vorhandene Version auf Ihre Daten zugreifen.
Starten Sie einfach Microsoft Word auf Ihrem Computer und gehen Sie zu Datei > Öffnen. Navigieren Sie nun zu dem Speicherort, an dem die beschädigte Microsoft Word-Datei gespeichert ist. Anstatt es zu öffnen, können Sie seine früheren Versionen anzeigen. Später können Sie beide Versionen vergleichen, um beschädigte Word-Dokumente zu reparieren.
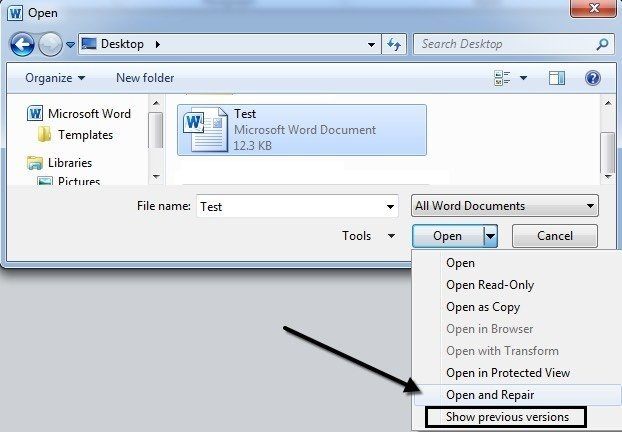
Manchmal, wenn eine Word-Datei beschädigt ist, wird ihre vorhandene Erweiterung geändert. Darüber hinaus kann eine Datei auch beschädigt werden, wenn Sie ihre Erweiterung einfach so geändert wurde oder Sie die Datei konvertiert haben. Die gute Nachricht ist, dass Sie die Datei in diesem Szenario immer noch wiederherstellen können.
Wenn Sie Microsoft Word starten, wählen Sie einfach "Datei Öffnen" aus. Standardmäßig werden nur die DOC- und DOCX-Dateien angezeigt. Gehen Sie zur Dropdown-Option Dateityp/Erweiterung und wählen Sie die Funktion "Text aus einer beliebigen Datei wiederherstellen". Jetzt können Sie alle Arten von Dateien anzeigen. Wählen Sie einfach die gewünschte Datei aus und lassen Sie Word den gesamten Textinhalt daraus extrahieren.
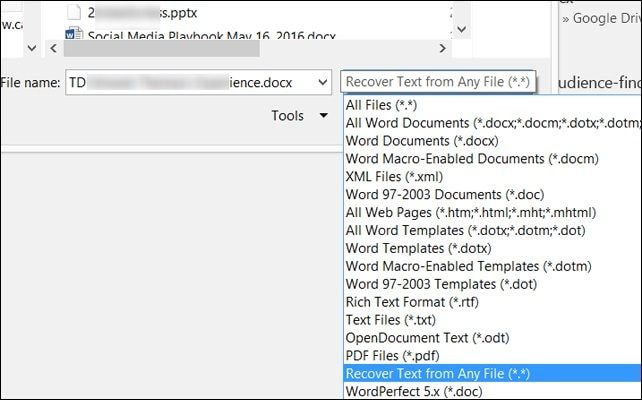
Wenn nichts anderes funktioniert, können Sie die beschädigte Datei einfach als Kopie öffnen und versuchen, ihre Daten wiederherzustellen. Bei dieser Methode wird die Originaldatei auf keine andere Weise beschädigt. Um das Word-Dokument zu reparieren, starten Sie die Anwendung und gehen Sie zu Datei > Öffnen. Wählen Sie die beschädigte Word-Datei aus und klicken Sie auf das Dropdown-Symbol neben der Option Öffnen. Von hier aus können Sie die Datei als Kopie öffnen.
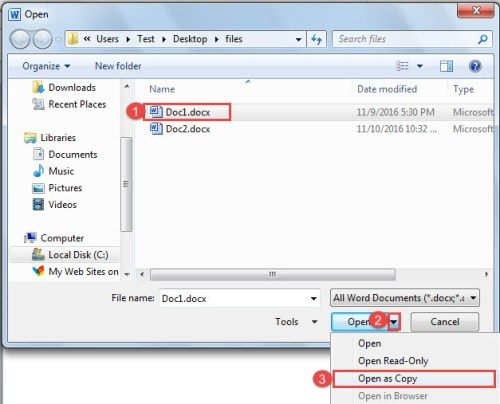
Wenn Sie ein beschädigtes Word-Dokument öffnen können, können Sie seine Daten (zumindest den Textinhalt) problemlos wiederherstellen.
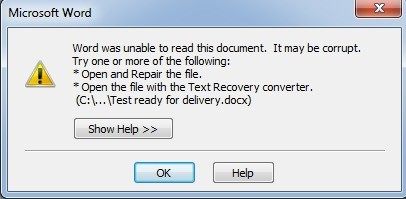
Es kann verschiedene Gründe dafür geben, dass der Inhalt nicht verfügbar oder nicht lesbar ist. In diesem Fall können Sie diese Vorschläge befolgen, um Ihre Word-Dokumente zu reparieren.
RTF steht für Rich Text Format, das früher in MS Word verwendet wurde und immer noch von Editoren wie Notepad oder WordPad akzeptiert wird. Daher können Sie die Datei einfach zuerst im RTF-Format speichern und später versuchen, auf ihren Inhalt zuzugreifen. Das Speichern einer Datei als RTF ist extrem einfach. Öffnen Sie einfach das Dokument, gehen Sie zum Menü Datei und klicken Sie auf die Option "Speichern unter". Gehen Sie nun zum Dropdown-Menü "Dateiformat" und wählen Sie RTF als ausgewähltes Format. Später können Sie die RTF-Datei in Word oder sogar im WordPad öffnen.
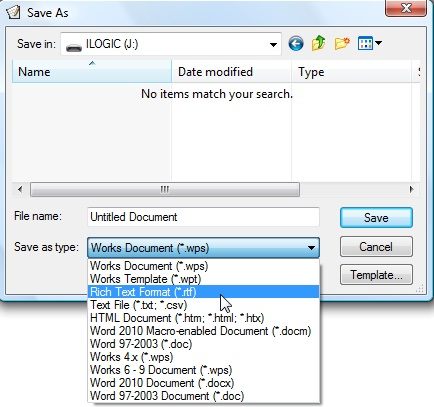
Mit Word 2010, hat Microsoft den Entwurfsmodus in seine Anwendung eingeführt. Stellen Sie sicher, dass der Entwurfsmodus in Ihrem Word aktiviert ist. Gehen Sie zu dem Menü Datei > Optionen> Erweitert und aktivieren Sie von hier aus die Option Entwurfsmodus.
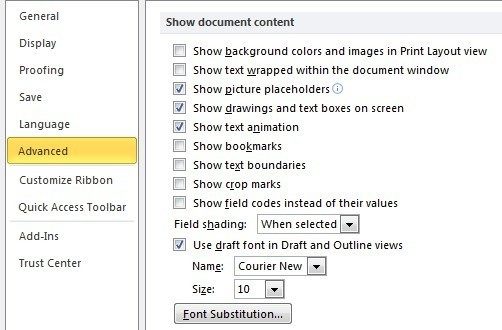
Gehen Sie nun im Hauptmenü zum Menüpunkt "Ansicht" und klicken Sie auf die Option "Entwurf". Nachdem der Entwurfsmodus aktiviert wurde, können Sie erneut versuchen, die beschädigte Datei zu öffnen.
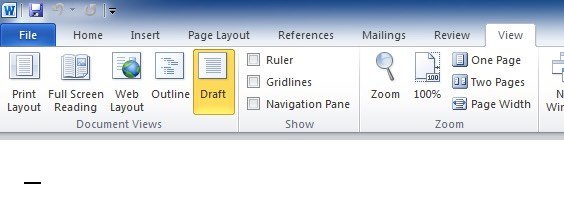
Auch die neueren Versionen von Microsoft Office (wie 365 und MS Word 2010+) speichern die bearbeiteten Dokumente im Hintergrund. Falls Sie die Datei nicht wie gewohnt öffnen können, versuchen Sie es mit dieser Methode. Starten Sie MS Word und gehen Sie zu den Optionen. In einigen Versionen wird es im Menüpunkt Info aufgeführt. Gehen Sie zur Option "Dokumente verwalten" und wählen Sie, ob Sie zuvor nicht gespeicherte Dokumente wiederherstellen möchten. Von hier aus können Sie auf die früheren Versionen eines Word-Dokuments zugreifen, die derzeit beschädigt sein könnten.
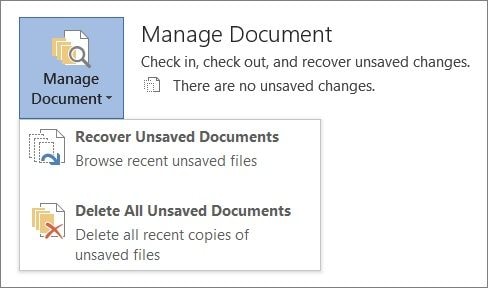
Da Notepad ein einfaches Textverarbeitungsprogramm ist, kann es oft verwendet werden, um unerwünschte Probleme mit einer beschädigten Word-Datei zu beheben. Es hat ein Kodierungssystem, das es uns oft ermöglicht den Zugriff auf den Textinhalt einer beschädigten Datei zu erhalten. Das Öffnen einer Word-Datei in Notepad ist sehr einfach. Wählen Sie einfach die Datei aus, klicken Sie mit der rechten Maustaste darauf und öffnen Sie sie mit Notepad.
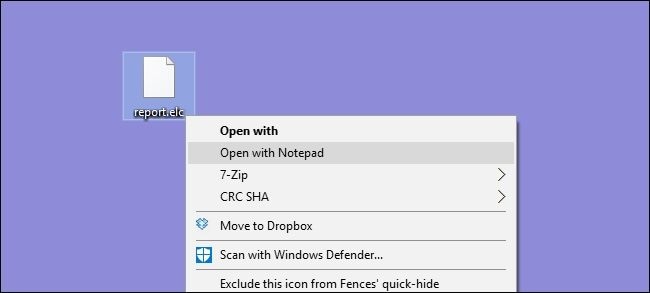
Alternativ können Sie die Notepad-Anwendung auf Ihrem System starten. Gehen Sie zum Menü "Datei" und klicken Sie auf die Option "Öffnen". Durchsuchen Sie einfach den Speicherort und öffnen Sie jetzt die beschädigte Microsoft Word-Datei.
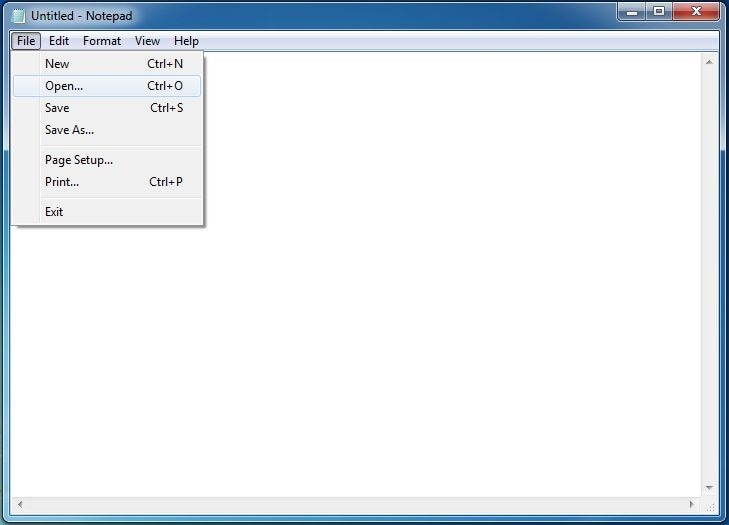
Jede Datei enthält Metadaten wie Header, Body, Footer usw. Manchmal kann es ein Problem mit dem Header des Word-Dokuments geben oder der ganze Header bereich fehlt sogar.
Um den Dateiheader neu zu erstellen, können Sie einen beliebigen hexadezimal Editor verwenden. Nachdem Sie die Datei in einem Hex-Editor geöffnet haben, können Sie verschiedene Hexadezimalcodes anzeigen. ändern Sie nun den Header oder geben Sie die entsprechenden Codes ein, um den Header zu erstellen. Dies ist eine sehr technische Lösung und erfordert Vorkenntnisse über Hexadezimalcodes.
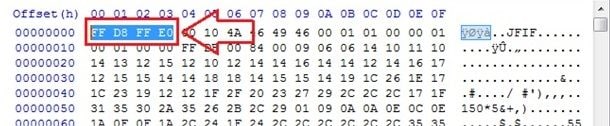
Mit der Veröffentlichung von Word 2007, hat Microsoft seine neue Erweiterung .docx auf den Markt gebracht und damit die vorhandene Erweiterung .doc ersetzt. Das Format reduziert die Größe eines Word-Dokuments und bietet seinen Benutzern auch verschiedene Formatierungsoptionen. DOCX ist eine XML-basierte und offene Erweiterung, die ursprünglich von Microsoft entwickelt wurde. Heutzutage wird es von anderen Textverarbeitungsprogrammen wie Open Office, Kingsoft Writer, Libre Office und sogar Google Docs verwendet.

Wenn Sie ein DOC-Word-Dokument haben, können Sie es ganz einfach in eine DOCX-Version konvertieren und umgekehrt. Wenn Sie beispielsweise ein DOCX-Dokument haben, gehen Sie zum Menü "Datei" > "Speichern unter" und speichern Sie es als Word 97-2003-Dokument. Dadurch wird die DOCX-Datei automatisch in ein DOC-Dokument konvertiert. Wenn es sich um eine DOC-Datei handelt, können Sie sie in einem Word-Dokument speichern und DOCX als Erweiterung auswählen.
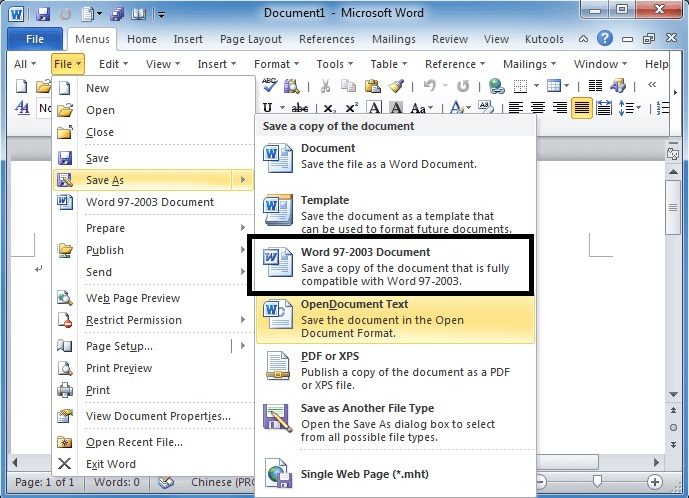
Einige der wichtigsten Funktionen, die die DOCX-Erweiterung unterstützt, sind:
Auch wenn Sie inzwischen wissen, wie Sie beschädigte Word-Dateien auf verschiedene Weise reparieren können, ist es wichtig zu wissen, was so ein Problem überhaupt verursacht. Auf diese Weise können Sie diese unerwünschten Situationen vermeiden und Ihre Word-Dokumente schützen.
Nachdem Sie diesen Artikel gelesen haben, sollten Sie in der Lage sein, ein beschädigtes Word Dokument zu reparieren. Wie Sie sehen, ist Stellar Phoenix Word Repair ein leistungsstarkes und benutzerfreundliches Tool, das beschädigte Word-Dokumente aller Art und in verschiedenen Szenarien reparieren kann. Ohne technische Vorkenntnisse können Sie das Tool verwenden und jede Word-Datei wie ein Profi reparieren. Probieren Sie es aus und teilen Sie diese Anleitung mit anderen, um ihnen beizubringen, wie man eine Word-Datei repariert. Hier erfahren Sie, wie Sie ein beschädigtes Word Dokument wiederherstellen.
Classen Becker
chief Editor