• Abgelegt bei: Dateiwiederherstellungslösung • Bewährte Lösungen
Sie sind in einer ähnlichen Situation? Dann ist dies der letzte Artikel den Sie zu diesem Thema lesen werden. Es kommt heutzutage ziemlich oft vor, dass eine MS Word- oder Excel-Datei beschädigt wird. Von einem Stromausfall bis hin zu einem Virenbefall kann es unterschiedliche Gründe dafür geben. Wenn Sie jedoch den richtigen Ansatz verfolgen und die Unterstützung einiger professioneller Tools in Anspruch nehmen, können Sie die Excel-Datei problemlos reparieren. Lesen Sie weiter und erfahren Sie, wie Sie beschädigte Excel-Dateien mit sowohl Drittanbieter- als auch vorhandenen Tools reparieren.
Bevor Sie lernen, wie Sie eine beschädigte Excel-Datei reparieren, es ist wichtig, das Problem zu verstehen. Sie sollten sich den folgenden Ursachen für die Beschädigung einer Excel-Datei bewusst sein, damit Sie diese in Zukunft vermeiden können.
Es gibt verschiedene Möglichkeiten, wie eine Excel-Datei beschädigt werden kann. Wenn eine Excel-Datei beschädigt ist, wird normalerweise eine entsprechende Nachricht angezeigt. Manchmal werden aber auch die vorhandenen Daten verschlüsselt oder sind unlesbar.

Es spielt keine Rolle, wie Ihre Excel-Datei beschädigt wurde, Sie können sie mit Wondershare Repairit einfach reparieren. Als benutzerfreundliches und 100% zuverlässiges Tool kann es Excel-Dateien in verschiedenen Szenarien reparieren. Die Software verfügt über einen hochentwickelten Reparatur-Algorithmus, der Ihre Originaldatei mit allen vorhandenen Inhalten wiederherstellt. Da das Tool extrem einfach zu bedienen ist, sind keine technischen Vorkenntnisse erforderlich, um Excel Dateien mit Wondershare Repairit - Dateireparatur zu reparieren.
Kompatibilität: Die Anwendung ist voll kompatibel mit allen gängigen Excel-Versionen und unterstützt XLS/XLSX-Dateien von Excel 2000, 2003, 2007, 2010, 2013, 2016 usw. Es läuft auf allen gängigen Windows-Systemen, wie Windows 10, 8.1, 8, 7, Vista und XP. Als ich lernen wollte, wie ich beschädigte Dateien in Windows 10 repariere, habe ich auch Wondershare Repairit verwendet und war mit den Ergebnissen sehr zufrieden. Da das Programm über eine intuitive und benutzerfreundliche Oberfläche verfügt, kann jeder damit Excel-Dateien reparieren. Um zu lernen, wie Sie eine beschädigte Excel-Datei reparieren können, folgen Sie einfach diesen einfachen Schritten:
Schritt 1 Installieren und Starten von Wondershare Repairit
Schließen Sie die Excel-Datei, wenn Sie sie zuvor geöffnet haben, und starten Sie Repairit, um die beschädigte Excel-Datei zu reparieren. Gehen Sie nun zum Abschnitt "Dateireparatur" auf der Seite und klicken Sie auf die Schaltfläche "Hinzufügen".

Schritt 2Starten Sie den Reparaturprozess
Sobald Ihre Dokumente in Repairit geladen sind, können Sie auf die Schaltfläche "Reparieren" am unteren Rand klicken, um den Vorgang zu starten.
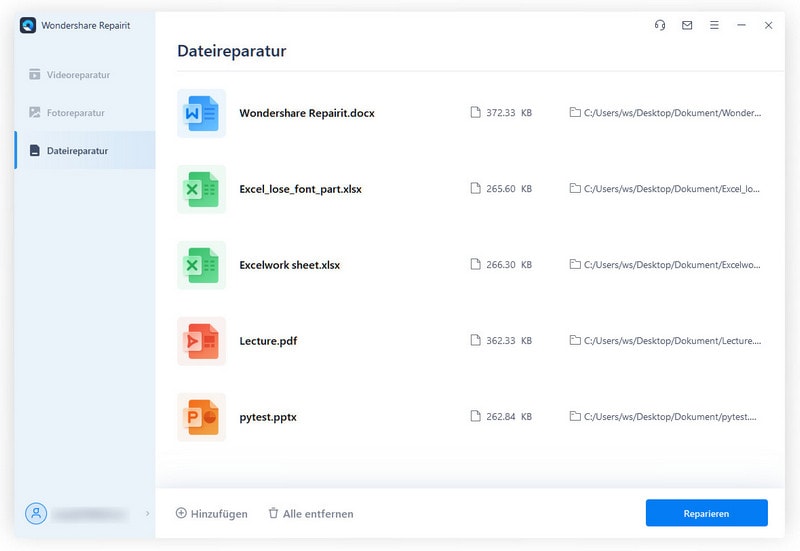
Sobald die Datei repariert wurde, können Sie sie in der Benutzeroberfläche der Anwendung ansehen. Auf diese Weise können Sie überprüfen, ob die Daten erfolgreich repariert wurden oder nicht.
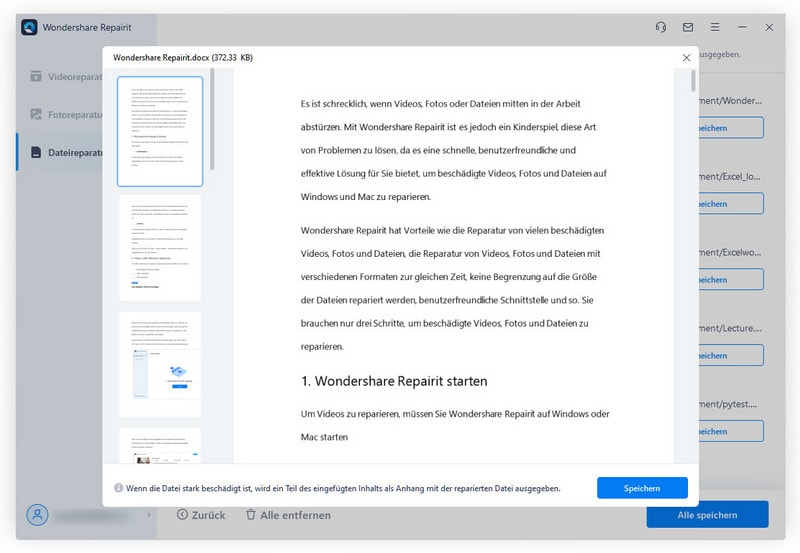
Schritt 3 Reparierte Datei speichern
Wenn Sie mit den Ergebnissen zufrieden sind, klicken Sie einfach auf "Speichern", um die Datei wiederherzustellen. Wenn das folgende Fenster geöffnet wird, können Sie die Datei an einem Standardspeicherort speichern oder auch einen anderen Speicherort manuell auswählen.
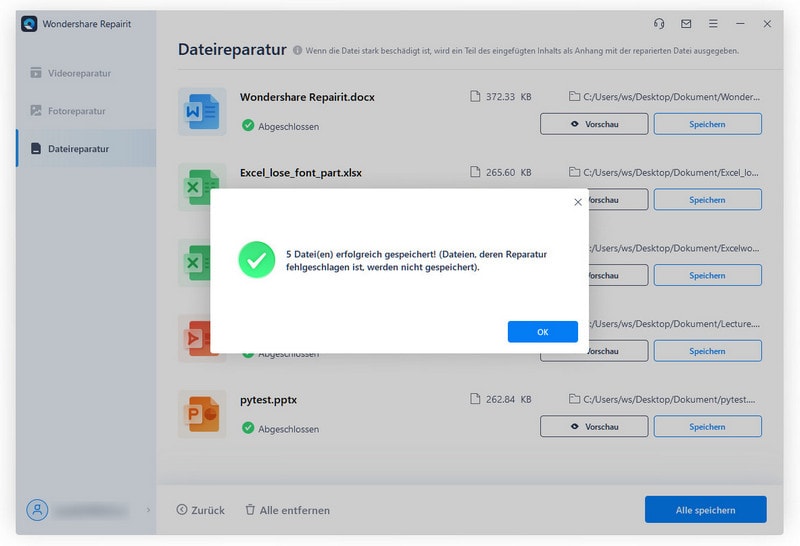
Zum Schluss werden Sie benachrichtigt, dass die Datei erfolgreich gespeichert wurde. Später können Sie die Datei einfach abrufen und nach Belieben verwenden.
Jetzt wissen Sie also wie Sie Excel-Dateien einfach reparieren können. Stellen Sie nur sicher, dass Sie, wenn Ihr Arbeitsblatt erweiterte technische Formeln enthält, zuvor das Analysis ToolPak-Add-on installieren.
Wie Sie sehen, können wir mit Wondershare Repairit Excel-Dateien aller Art problemlos reparieren. Wenn Sie möchten, können Sie jedoch auch die native Reparaturlösung von Microsoft Excel ausprobieren. Auch wenn die Ergebnisse möglicherweise nicht so gut sind wie bei Wondershare Repairit, können Sie es mit diesem einfachen Ansatz versuchen. Der Vorgang kann je nach Excel-Version variieren.
MS Excel 2016 ist die neueste Version, die von zahlreichen Benutzern verwendet wird. Gehen Sie folgendermaßen vor, um eine beschädigte Excel 2016-Datei zu reparieren:
1. Starten Sie MS Excel 2016 auf Ihrem System und klicken Sie im Menü Datei auf Öffnen, um eine Datei zu laden.
2. Wählen Sie Datei öffnen, anstatt eine neue Datei zu erstellen.
3. Wenn ein Browserfenster geöffnet wird, gehen Sie zu dem Speicherort, an dem die beschädigte Datei gespeichert ist.
4. Wählen Sie die Datei aus und klicken Sie statt auf "Öffnen" auf das Dropdown-Symbol.
5. Wählen Sie aus den bereitgestellten Optionen "Öffnen und reparieren", um die beschädigte Datei automatisch zu reparieren.

Excel 2013 ist Excel 2016 ziemlich ähnlich. Obwohl sich die Benutzeroberfläche unterscheidet, ist der Prozess derselbe.
1. Öffnen Sie die MS Excel-Anwendung und klicken Sie auf den "Datei" Menüpunkt.
2. Wählen "Datei öffnen" um nach der beschädigten Datei zu suchen.
3. Klicken Sie auf das Dropdown-Symbol neben der Option "Öffnen" und wählen Sie "Öffnen und Reparieren".
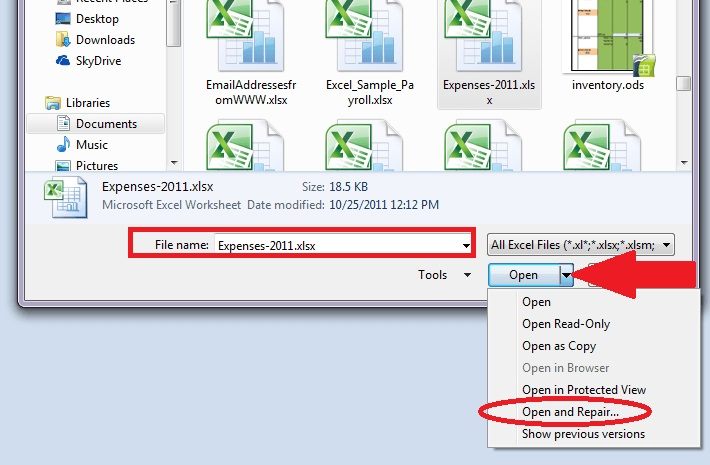
4. Wählen Sie aus, ob Sie die Datei reparieren oder nur ihre Daten extrahieren möchten.

Wenn Sie mit Excel 2010 arbeiten, können Sie folgende Schritte ausführen, um eine beschädigte Excel-Datei zu reparieren.
1. Starten Sie zunächst die Excel 2010-Anwendung auf Ihrem Computer.
2. Klicken Sie im Menü "Datei" auf "Öffnen".
3. Wenn sich ein Browserfenster öffnet, suchen Sie die beschädigte Datei.
4. Anstatt es zu öffnen, wählen Sie "Öffnen und Reparieren", damit die Anwendung es automatisch repariert.

Genau wie in den anderen Excel-Versionen können Sie auch in Excel 2007 Dateien reparieren. Folgen Sie einfach diesen Schritten:
1. Öffnen Sie die Anwendung Microsoft Excel 2007 und gehen Sie zum Menü "Datei".
2. Anstatt eine neue Datei zu erstellen, wählen Sie die Option mit der Sie eine bestehende Datei öffnen.
3. Dadurch wird ein Browserfenster geöffnet, in dem Sie die beschädigte Excel-Datei auswählen können.
4. Anstatt es wie gewohnt zu öffnen, wählen Sie "Öffnen und Reparieren", indem Sie auf das daneben stehende Dropdown-Symbol klicken.

Obwohl die Excel 2003-Version nicht sehr aktuell und nicht weit verbreitet ist, können Sie auch in dieser Version Excel-Datei reparieren, indem Sie diese Anweisungen befolgen.
1. Starten Sie die Anwendung Excel 2003 auf Ihrem Computer und klicken Sie auf die Option "Datei".
2. Klicken Sie auf "Öffnen" oder drücken Sie einfach Strg + O auf Ihrer Tastatur.
3. Suchen Sie die beschädigte Datei im Speicher Ihres Computers und wählen Sie sie aus.
4. Klicken Sie auf das Dropdown-Symbol neben der Option "Öffnen" und wählen Sie "Öffnen und Reparieren".

Wenn Sie diese Schritte ausführen, können Sie die Excel-Datei automatisch mit der nativen Funktion reparieren. Auch wenn es einfach klingt, kann diese Funktion schwer beschädigte Dateien nicht reparieren und hat eine geringe Erfolgsquote. Es besteht die Möglichkeit, dass Ihre beschädigte Excel-Datei nicht repariert werden kann. In diesem Fall können Sie die Unterstützung von Wondershare Repairit in Anspruch nehmen, um in kürzerer Zeit positive Ergebnisse zu erzielen.
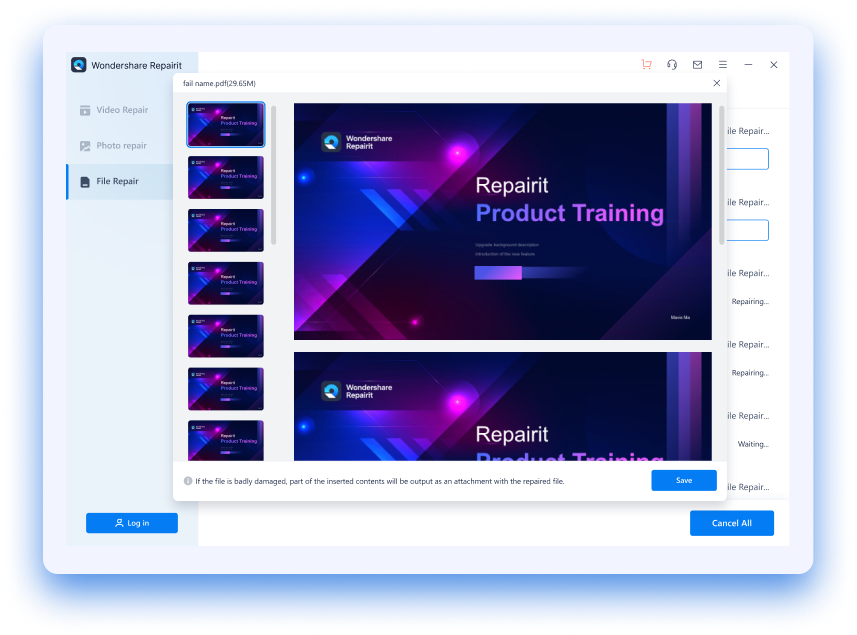
Wenn Sie nicht möchten, dass Ihre Excel-Dokumente beschädigt werden, können Sie einige Vorsichtsmaßnahmen treffen. Hier sind einige Tipps, die von Experten empfohlen werden, um eine solche unerwünschte Situation zu vermeiden.


Na also! Mithilfe dieser Anleitung, können Sie beschädigte Excel-Dateien in Sekundenschnelle reparieren. Wie Sie sehen, ist Wondershare Repairit aus allen möglichen Lösungen die ideale Wahl. Es kann alle Arten von Excel-Dateien reparieren, die in verschiedenen Szenarien beschädigt wurden. Vorhandene Daten wie Formatierungen, Diagramme, Grafiken, Bilder usw. werden ebenfalls beibehalten. Probieren Sie es aus und teilen Sie diesen Artikel auch mit anderen, um ihnen zu zeigen, wie man Excel Dateien einfach reparieren kann.
Classen Becker
chief Editor