• Abgelegt bei: Foto/Video/Audio Lösung • Bewährte Lösungen
Wie behebt man den Fehler "Video kann nicht abgespielt werden Fehler 5"? Bevor Sie Lösungen dafür finden, lassen Sie uns schauen, wann Sie auf den Fehler "Video kann nicht abgespielt werden Fehler 5" stoßen. Diese Art von Fehler tritt auf, wenn eine Person versucht, die Cloud-basierte "Google Slide"-App zum Erstellen von Präsentationen zu verwenden. Es passiert, wenn wir beim Erstellen einer Präsentation Videos aus Google Drive in Google Slides einfügen.
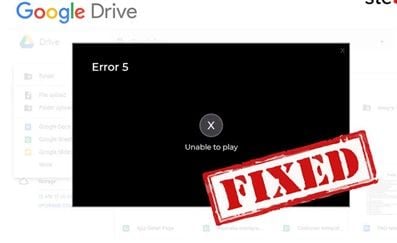
Vielleicht stoßen Sie auf solche Anfragen im Internet, während Sie nach dem Problem "Video kann nicht abgespielt werden Fehler 5" suchen, so wie ich oft versucht habe, die Popup-Meldung "Video kann nicht abgespielt werden Fehler 5" loszuwerden, während ich Präsentationsfolien mit Google-Slides erstellt habe. Das Video kann in Google Chrome nicht abgespielt werden, aber es wird in MS Edge abgespielt. Wie kann ich dieses Problem beheben?
Hier zeigen wir Ihnen einige der von Experten erprobten Fehlerbehebungsmethoden. Wir empfehlen Ihnen, diese Schritte der Reihe nach auszuführen, um das Problem aus verschiedenen möglichen Ursachen zu beheben. Machen Sie sich also bereit, die Antworten zu erfahren, wie Sie eingebettete Videos, die in Google Chrome nicht abgespielt werden, beheben können.
Teil 1. Gründe, warum Sie die Popup-Meldung "Video kann nicht abgespielt werden Fehler 5" erhalten
Einer der Hauptgründe dafür, dass Sie beim Verknüpfen eines Videos in Google-Slides eine Meldung wie "Video kann nicht abgespielt werden Fehler 5" auf dem Bildschirm erhalten, kann auch die Beschädigung Ihrer Videodatei sein. Bevor Sie sich auf die Suche nach einem Tool oder einer Reparatursoftware machen, ist es besser, die Beschädigung der Videodateien herauszufinden und zu beheben. Wie ein defekter Header der Datei kann der Grund eine verlorene Internetverbindungen während der Verknüpfung und des Herunterladens der Videodatei sein, das Herunterladen von Videos von unzuverlässigen Links, plötzlicher Stromausfall und ein Problem mit der Komprimierung der Videodatei, etc. Manchmal hilft uns der auf unseren PCs verfügbare VLC Media Player bei der Reparatur dieser Videodateien. Glücklicherweise müssen wir keine anderen Arten von Tools herunterladen oder kaufen. Bevor wir zum Schluss kommen, werden wir erfahren, wie diese Videodateien beschädigt werden und wie man sie vor der Beschädigung retten kann.
Es kann mehrere Gründe geben, aufgrund derer Ihre Videodatei beschädigt werden kann. Diese Gründe sind unten aufgeführt:
Ihre Datei könnte von einem Virus befallen werden: Virenangriffe und Malware-Infektionen sind das Schlimmste, was einer Datei oder einem Computer passieren kann. Viren infizieren die Datei, da ihr Lesesektor zu fehlerhaften Sektoren wird, so dass der Rechner sie nicht mehr lesen oder finden kann.
Abgestürztes System: Abgestürzte Systeme führen oft zu einigen Dateien; dies kann auch Ihre Videodateien betreffen. Eine Fehlfunktion der Hardware oder Software-Bugs sind oft dafür verantwortlich, dass Dateien beschädigt werden und die Meldung "Video kann nicht abgespielt werden Fehler 5" angezeigt wird.
Festplattenprobleme: Der Verlust des Magnetismus in der Festplatte führt zu fehlerhaften Sektoren. Das Speichern von Videos oder anderen Daten auf diesen fehlerhaften Sektoren führt zur Beschädigung Ihrer Dateien.
Wir kennen und verstehen den Verlust und die Irritation, wenn Sie kurz davor sind, eine wichtige Präsentation zu beenden oder genauso aufgeregt sind, etwas auf Video zu sehen. Wie fühlt es sich an, wenn eine unerwartete Meldung wie "Video kann nicht abgespielt werden Fehler 5" erscheint, anstatt die Videodatei abzuspielen. Seien Sie nicht betrübt. Zum Glück gibt es hier einige Softwares oder Tools, die in der Lage sind, Ihre beschädigten Daten zu reparieren, entweder Video oder Audio. Viele kostenlose Reparatur-Tools reparieren und beheben Ihre beschädigten Dateien auf dem Gerät.
Teil 2. Checkliste zur Behebung des Fehlers "Video kann nicht abgespielt werden Fehler 5"
Tipp 1. Versuchen Sie zunächst, Ihre Internetverbindung zu überprüfen
Schlechte Internetverbindungen oder Netzwerkprobleme an Ihrem Standort können dafür verantwortlich sein, dass Ihre Videodatei nicht geladen oder mit der Google-Slides-Anwendung verknüpft wird. Der erste und wichtigste Aspekt bei der Klärung der Frage, warum die Meldung "Video kann nicht abgespielt werden Fehler 5" auf Ihrem Google-Slides angezeigt wird, wenn Sie versuchen, eine Videodatei aus dem Google-Laufwerk zu verlinken, ist also die Überprüfung der Qualität Ihrer Internetverbindung.
Tipp 2. Das Löschen von Cache und Cookies des Browsers kann helfen
Bei der Diagnose solcher Probleme können Cache und Cookies oft für Probleme bei der Videowiedergabe verantwortlich sein. Sie können versuchen, das Video abzuspielen, nachdem Sie den Cache und die Cookies Ihres Webbrowsers gelöscht haben. Versuchen Sie auch zu prüfen, ob das Video auf anderen Plattformen wie YouTube oder Facebook abgespielt wird.
Lassen Sie sich nicht von den vielen Fragen und Annahmen über das Löschen des Cache und der Cookies Ihres Webbrowsers, etc. einfangen. Wir sind hier, um Ihnen aus allem herauszuhelfen. Lassen Sie uns sehen, wie Sie Cache und Cookies in den beiden am häufigsten verwendeten Webbrowsern löschen können: Mozilla Firefox und Google Chrome.
Löschen von Cache und Cookies in Google Chrome:
- Öffnen Sie Ihren Google Chrome-Webbrowser.
- Wählen Sie in der Dropdown-Liste oben rechts Einstellungen aus.
- Klicken Sie auf Erweitert und dann auf die Option Datenschutz und Sicherheit.
- Wählen Sie Browsing-Daten löschen.
- Sie können auch auswählen, bis zu welchem Zeitpunkt in der Vergangenheit Sie Ihre Browsing-Daten löschen möchten.
- Aktivieren Sie das Kontrollkästchen für den Browserverlauf, zwischengespeicherte Daten, Cookies, Downloads und andere gespeicherte Webseiten-Daten.
- Wählen Sie unten Daten löschen.
Sie können nun versuchen, auf Google-Slides zu prüfen, ob das Video abgespielt wird oder nicht.
Löschen von Cache und Cookies bei Mozilla Firefox:
- Gehen Sie zur Menütaste und wählen Sie Optionen.
- Wählen Sie auf der linken Seite Datenschutz und Sicherheit.
- Klicken Sie im Bereich Cookies und Webseiten auf Daten löschen.
- Wählen Sie Cookies und Webseitendaten sowie zwischengespeicherte Webdaten aus.
- Entfernen Sie das Häkchen im Kontrollkästchen der Cookies und Standortdaten.
- Wählen Sie Löschen.
Tipp 3. Wählen Sie das inkognito oder private Browserfenster
Versuchen Sie, die gleiche Webseite, auf der Sie das Video abspielen möchten, im Inkognito-Modus oder im Modus "Privates Surfen" Ihres Webbrowsers zu öffnen, und prüfen Sie, ob die Meldung "Video kann nicht abgespielt werden Fehler 5" angezeigt wird.
Folgen Sie diesen einfachen Schritten, um den Inkognito-Modus in Google Chrome zu aktivieren:
Klicken Sie auf die obere rechte Ecke von Google Chrome, wo drei Punkte sichtbar sind und wählen Sie das Inkognito-Fenster. Ein neues Fenster mit einem anders aussehenden schwarzen Hintergrund wird geöffnet. Das Inkognito-Fenster speichert Ihre Daten niemals in einem Cache oder in Cookies.
Fenster des privaten Modus in Mozilla Firefox öffnen: Wählen Sie in der oberen rechten Ecke Ihres Webbrowsers ein neues privates Fenster.
Tipp 4. Aktualisieren Sie Ihren Browser und Computer
Manchmal sind wir uns nicht bewusst, dass unser System mit einigen Problemen beginnt, wenn es nicht richtig oder teilweise aktualisiert wurde. Daher ist es sehr praktisch, wenn das System von Zeit zu Zeit aktualisiert wird. Eine rechtzeitige Aktualisierung des Systems hilft dabei, die Fehler in jeder Software oder Anwendung zu beheben. Wir empfehlen Ihnen dringend, Ihren Webbrowser und die Fenster des Systems ordnungsgemäß zu aktualisieren, um Probleme zu beheben, die durch unsachgemäße oder fehlende Aktualisierung des Systems entstanden sind und die zu der Meldung "Video kann nicht abgespielt werden Fehler 5" führen können.
Zum Aktualisieren des Windows 10 Betriebssystems: Wählen Sie Einstellungen, Sicherheit und Update und wählen Sie Windows Update. Klicken Sie auf "Nach Updates suchen". Updates werden automatisch installiert.
Zum Aktualisieren von Google Chrome: Wählen Sie die Einstellungen Ihres Browsers und klicken Sie auf Über Chrome. Sie können die Aktualisierung Ihres Browsers starten, wenn ein neues Update verfügbar ist.
Tipp 5. Versuchen Sie, alle Ihre Browser-Erweiterungen einmal zu deaktivieren
Die Verwendung von Plug-ins und Erweiterungen kann die Benutzerfreundlichkeit verbessern, aber oft erweisen sich diese Plug-ins und Erweiterungen als schädlich oder können Ihren Computer mit Viren infizieren. Wenn Google Drive das Video, das Sie in die Folien einfügen möchten, nicht verknüpfen und abspielen kann und die Meldung "Video kann nicht abgespielt werden Fehler 5" anzeigt, kann dies an einigen Erweiterungen und Plug-ins liegen, die in Ihrem Webbrowser installiert sind. Versuchen Sie, die Plug-ins nacheinander zu deaktivieren und prüfen Sie, ob das Video abgespielt wird, ohne dass erneut die Meldung "Video kann nicht abgespielt werden Fehler 5" angezeigt wird.
Tipp 6. Deaktivieren Sie die Hardwarebeschleunigung in Google Chrome
Sie können die Hardware-Beschleunigung auch in den Einstellungen Ihres Webbrowsers ausschalten, da das Einschalten der Hardware-Beschleunigung zu einer intensiven Nutzung der GPU des PCs führen kann. Wenn Sie Probleme beim Abspielen der eingebetteten Videos haben, versuchen Sie einfach, die Hardwarebeschleunigung in den Einstellungen des Browsers zu deaktivieren.
Erfahren Sie, wie man die Hardwarebeschleunigung in Chrome deaktiviert:
- Gehen Sie in das Menü Ihres Browsers, wählen Sie Einstellungen und dann Erweiterte Einstellungen.
- Wählen Sie das System aus, deaktivieren Sie die Hardwarebeschleunigung, falls vorhanden.
- Starten Sie Ihren Browser neu.
Tipp 7. Verwenden Sie das Video-Reparatur-Tool, indem Sie diese einfachen Schritte befolgen, um den Fehler "Video kann nicht abgespielt werden Fehler 5" zu beheben
Beschädigte Video Datei! Das Video, das Sie abspielen möchten, nachdem Sie es aus Google Drive in Ihre Folien in der Google-Slides-App eingebettet haben, ist beschädigt. Aber keine Panik! Auch für dieses Problem haben wir eine Lösung. Sie können es beurteilen, wenn die Videos weder im anderen Webbrowser noch mit einer der Methoden abgespielt werden, dann sind die Chancen groß, dass das Video beschädigt ist. Hier benötigen Sie ein spezielles Tool oder eine Software, um Ihre beschädigte Videodatei wiederherzustellen. Diese Software oder Tools sind heutzutage als Open Source und gegen Bezahlung auf dem Markt erhältlich, die Ihre beschädigte Datei leicht reparieren können und Sie können die Datei problemlos wieder verwenden. Eine solche spezialisierte Software ist Wondershare Repairit Video Repair, die wir empfehlen.
Wondershare Repairit Video Repair: Es handelt sich um eine spezialisierte und speziell entwickelte Videoreparatursoftware, die hilft, jedes Format der Videodatei, die beschädigt ist, wiederherzustellen. Sie repariert die Dateibeschädigung in den Abschnitten wie Header, Ton, Bewegung, Video-Frames, Video-Slider-Bewegung und Daten der ausgewählten Videodateien, die repariert werden sollen. Sie kann AVI-, ASF-, WMV-, MKV-, FLV-, DIVX-, WEBM-, MJPEG-, MPEG-, AVCHD-, MTS-, MOV-, MP4-, M4V-, 3G2-, 3GP- und F4V-Video-Dateiformate wiederherstellen. Sie beseitigt außerdem Ihr Problem, dass Sie die Meldung "Video kann nicht abgespielt werden Fehler 5" erhalten.
Typ 1: Einfache Schritte zur Behebung von nicht abspielbaren 3GP-Videos.
Typ 2: Beschädigte FLV-Videodateien reparieren.
Typ 3: AVI-Datei reparieren, die nicht abgespielt wird oder beschädigt ist.
Typ 4: Beschädigtes MOV-Video reparieren.
Schritte zur Behebung von beschädigten eingebetteten Videodateien mit Wondershare Repairit Video Repair:
- Zunächst müssen Sie eine Kopie Ihrer Videodatei auf Ihrem Computerlaufwerk speichern.
- Laden Sie Wondershare Repairit herunter und starten Sie es erfolgreich auf Ihrem Gerät.
- Klicken Sie, um Dateien hinzuzufügen, die repariert werden sollen, d.h. die Videodatei, die auf dem Laufwerk Ihres Computers gespeichert ist. Das Tool bietet Ihnen auch die Möglichkeit, eine oder mehrere beschädigte Videodateien auf einmal hinzuzufügen.

- Klicken Sie auf Reparatur.

- Vorschau und auf Speichern klicken.

Nachdem Sie Ihre reparierte Videodatei gespeichert haben, müssen Sie sie in Ihrer Google-Folienpräsentation neu laden. Jetzt sollte die Datei einwandfrei abgespielt werden und Sie sollten nicht mehr die Meldung "Video kann nicht abgespielt werden Fehler 5" erhalten.
Teil 3. Nützliche Tipps zur Vermeidung des "Video kann nicht abgespielt werden Fehler 5"
Für jedes Problem gibt es zwar auch eine Lösung, aber anstatt sich mit frustrierenden und zeitraubenden Problemen herumzuschlagen, ist es viel besser, sich um einige Vorsichtsmaßnahmen zu kümmern, bevor es schlimm wird. Das Gleiche gilt für die Beschädigung Ihrer Dateien auf Geräten und Systemen. Hier geben wir Ihnen einige nützliche und vorteilhafte Tipps, wie Sie beim Umgang mit einer Systemdatei vorgehen können. Wir listen Ihnen auf, warum die Dateien oft beschädigt werden und worauf Sie achten müssen.
- Teilweises Herunterladen der Videodatei oder einer beliebigen Datei.
- Der Vorgang der Dateiübertragung wird unterbrochen.
- Beim Löschen wichtiger Dateien wurden Fehler gemacht.
Wenn Sie beim Umgang mit Ihren wichtigen Dateien ein wenig vorsichtig sind und die oben genannten Methoden anwenden, können Sie verhindern, dass Sie durch unsachgemäße Handhabung oder technische Probleme mit Ihren Videodateien einen Datenverlust erleiden oder sich Sorgen machen müssen.
Ihre Dateien reparieren
- Video reparieren
- Kostenloses Videoreparatur-Tool
- Fehler 0xc00d5212
- Videowiedergabefehler 224003 beheben
- 4K-Video-Downloader-Fehler
- Video-Fehler 0xc10100be
- Kein Ton auf YouTube
- PowerPoint kann keine Video-/Audio-Medien abspielen
- Instagram Video kein Ton
- Amazon Prime Video Fehlercode 5004
- VLC kein Ton-Problemen
- Twitch Lagging oder Buffering
- Beschädigte GoPro-Dateien reparieren
- Quicktime Mov wird nicht abgespielt
- Foto reparieren
- JPEG-Dateien reparieren
- Unlesbare Bilder reparieren
- PG-Dateien auf Mac reparieren
- Gray Box in Fotos oder ausgegrauten Fotos
- Beschädigte Fotos mit Repairit reparieren
- Korrektur von verpixelten Bildern
- JPG/JPEG-Fotos online kostenlos reparieren
- 5 besten JPEG-Reparatur-Softwares
- Datei-Reparatur




Classen Becker
chief Editor