• Abgelegt bei: Foto/Video/Audio Lösung • Bewährte Lösungen

"Kennen Sie das? Sie haben eine .mov auf eine externe Festplatte transferieren, und nun ist diese Datei beschädigt. Die gesamte Größe ist immernoch ersichtlich, aber das Video hat weder eine Zeitangabe noch lässt es sich öffnen. Und nun fragen Sie sich: Gibt es eine Möglichkeit, dieses .mov Video wiederherzustellen?
Was ist eine MOV Datei überhaupt?
MOV ist ein MPEG-4 Video Format, welches von Apple entwickelt wurde. Dieses häufig genutzte Format besitzt einen komprimierten Algoryhtmus. Zumeist wird es für die Nutzung von Apple´s QuickTime Player genutzt, um Filme oder andere Videoformate für Macintosh oder Windows abzuspeichern. Einige DVCPRO (HD) Formate und Geräte wie z.B. CCTV und HD Kameras welche auch Videos aufnehmen, speichern diese im .mov Format.
Das MOV Videoreparaturprogramm
Es gibt einige Möglichkeiten, wieso diese Dateien unerreichbar oder nicht nutzbar werden. Entweder durch einen Softwarefehler oder irgendeine Komplikation während des Datentransfers. Zudem gibt es einige weitere Gründe, wie u.A. unvollständige Downloads welche die MOV Datei oder jegliche andere Videodatei korrumpieren können. Eine zerstörte MOV Datei lässt sich in keinem Abspielprogramm öffnen, nicht einmal dem QuickTime. Einige Indizien für eine defekte Datei:
- QuickTime error 2048 kann die Datei nicht öffnen
- Exportierte .mov Dateien werden von Quicktime nicht erkannt
- .mov Dateien werden vom System nicht geladen
Wondershare MOV Videoreparatur für Mac ist so konzipiert, dass es Ihr System nach defekten MOV Dateien durchsucht und diese im Anschluss effizient repariert. Das Programm kann mit jeglichen MOV Dateien umgehen und repariert diese Dateien sehr gründlich. MOV ist ein flexibles Multimedia Videoformat, welches viele von uns nutzen. Das Format ist leider sehr anfällig für Defekte unterschiedlichster Art (Format, Dauer, Geschwindigkeit, Korrumption im System), welche plötzlich passieren können.
Wenn Sie dieses MOV Videoreparaturprogramm nutzen, sind sie auch fähigIhre MOV Videodateien ganz einfach auf Ihrem Mac zu reparieren. Ganz egal ob die Dateien von Ihrer Kamera oder Ihrem Handy aufgenommen wurden.
Sie können Ihre wiederhergestellten Videos in der Vorschau betrachten, bevor Sie diese auf Ihrem Computer abspeichern.
- Das Programm repariert Header, die Tonsupr, und das Bildmaterial Ihrer MOV Datei
- Das Programm repariert korrumpierte Daten Ihrer MOV Videodatei und kümmert sich um die Beseitigung von Fehlermeldungen
- Das MOV Videoreparaturprogramm wird von vielen Betriebssystemversionen unterstützt: Für Windows 10/8.1/8/7/Vista/XP und für Mac macOS 10.8-10.15.
Wie repariert man korrumpierte MOV Videodateien mit dem MOV Videoreparaturprogramm
Sie können die unten angeführten Schritte ausführen um Ihre korrumpierten oder defekten MOV Videodateien mit Hilfe des Videoreparaturprogrammes zu reparieren.
Schritt 1 Laden Sie sich das Mac Videoreparaturprogramm auf Ihr Macbook und starten Sie das Programm. Fügen Sie die defekte MOV Datei von Ihrem Ordner aus via Drag&Drop in das Programm ein.
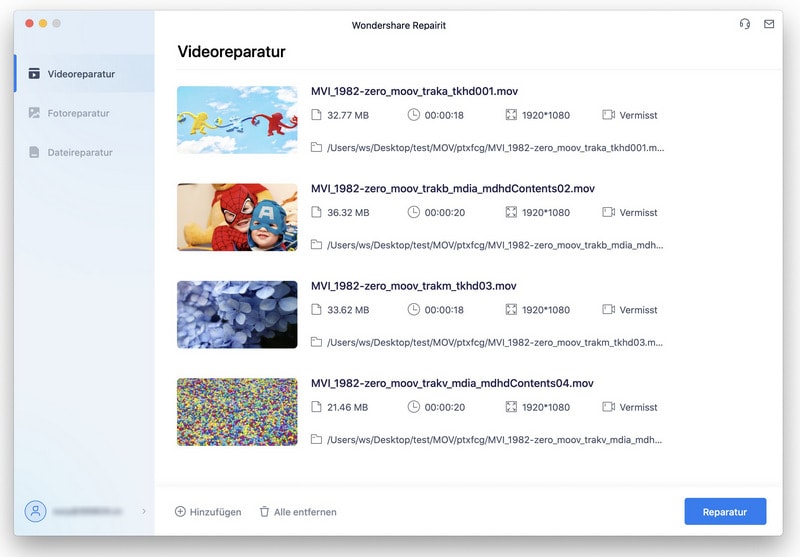
Schritt 2 Klicken Sie auf den "Reparieren"-Knopf, das Videoreparaturprogramm startet sodann mit der Wiederherstellung Ihrer defekten MOV Videodaten. Dies nimmt nur einige Minuten in Anspruch.

Schritt 3 Nachdem der Reparaturprozess abgeschlossen ist, können Sie die Videos im Vorschaufenster betrachten um einen ersten Eindruck vom Ergebnis zu erlangen, und anschließend auf Ihrem System abspeichern.
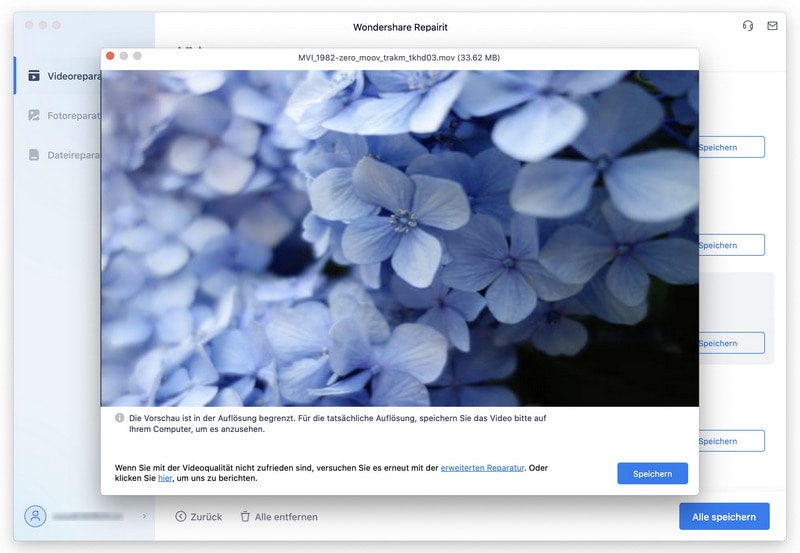
Schritt 4 Was wenn einige Videodateien nicht richtig repariert wurden? Gehen Sie in diesem Fall auf den erweiterten Reparaturmodus. Dieser fragt Sie nach einem Beispielvideo. Das Beispielvideo sollte im besten Fall vom selben Speicherort stammen, wie die zu reparierenden Dateien.
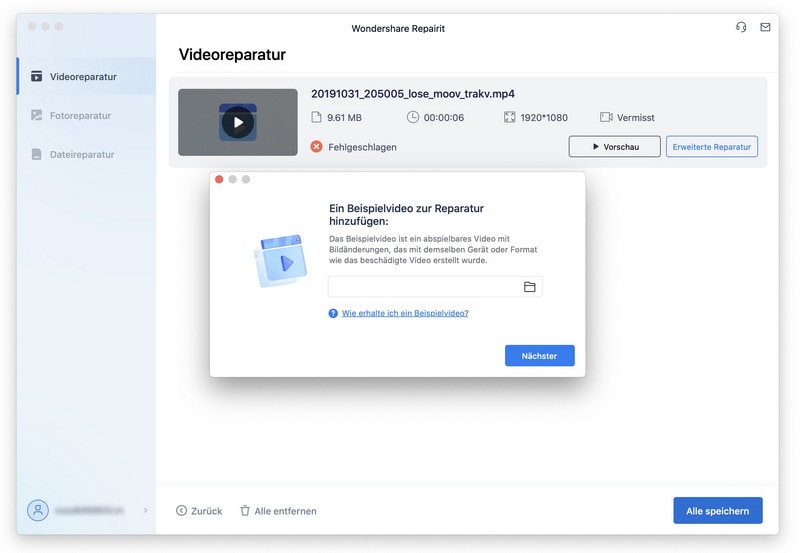
Schritt 5 Das Beispielvideo kann die Chance erhöhen, die Videodaten des defekten Videos zu ermitteln und wieder herzustellen. Abschließend wählen Sie die reparierte MOV Videodatei an, und speichern Sie diese auf Ihrem System ab.
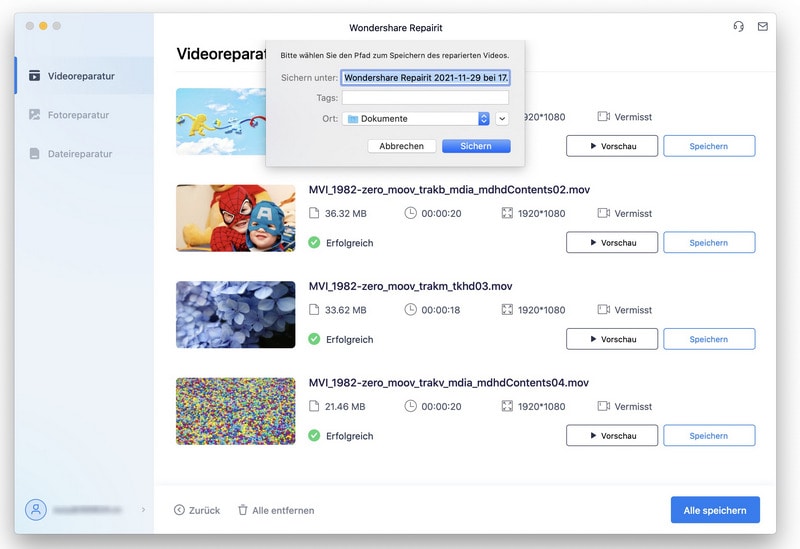
Nachdem der Speicherprozess abgeschlossen ist, bekommen Sie von dem Programm eine Verlinkung zu Ihrem ausgewählten Speicherort mitsamt dem wiederhergestellten Videomaterial. Sie sollten nun Ihre Datei in wiederhergestellter Form wiederfinden. Laden Sie sich das beste MOV Videoreparaturprogramm einfach einmal herunter und probieren Sie es aus.
Tipps zur Dateireparatur
- Video-Reparatur
- Kostenloses Videoreparatur-Tool
- Speicherkartenfehler
- Kein Ton auf YouTube
- Gopro-Video reparieren
- Dateiübertragungsfehler
- Video auf dem Mac reparieren
- PowerPoint kann keine Medien abspielen
- Digitale Videoreparatur
- MP4-Videoreparatur-Software
- Videowiedergabefehler 224003
- Foto-Reparatur
- Unlesbare Bilder reparieren
- Beste JPG-Fotoreparatur-Software
- JPEG-Fotos auf Mac reparieren
- Gray Box in Fotos beheben
- PNG-Dateien reparieren
- Photoshop ungültiger JPEG-Marker
- Datei-Reparatur




Classen Becker
chief Editor