• Abgelegt bei: Foto/Video/Audio Lösung • Bewährte Lösungen
Sie haben ein Video aufgenommen oder aus dem Internet heruntergeladen, können es jedoch nicht wiedergeben? Dann können Sie jetzt einige Maßnahmen ergreifen, um defekte Videodateien zu reparieren. Da das Problem aus verschiedensten Gründen auftreten kann ist es ratsam die Grundursache zu beheben. Auf diese Weise werden Sie in Zukunft nicht mit einer solchen Situation konfrontiert sein. Genau das werde ich in diesem Artikel erläutern und Ihnen außerdem erklären, wie Sie defekte Videos in kürzester Zeit reparieren können.
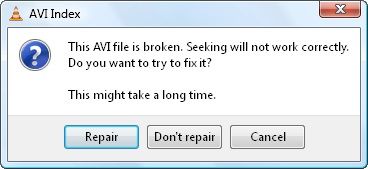
Teil 1: Was genau ist überhaupt ein defektes Video?
Bevor wir Lösungen zur Reparatur beschädigter Videodateien anbieten, ist es wichtig, das Problem zu verstehen. Im Idealfall bedeutet ein defektes Video, dass der Datei eine wichtige Komponente fehlt, die sich auf die Wiedergabe auswirkt. Zum Beispiel könnten im Video einige Frames gelöscht oder Audio- / Videokomponenten fehlen. Möglicherweise sind auch einige Metadaten beschädigt oder der Header fehlt. Dies erschwert es Media Playern, die Datei abzuspielen, und Benutzer erhalten entweder eine Fehlermeldung oder zugeschnittene bzw beschädigte Frames.
Häufige Anzeichen für defekte Videodateien
- Bei der Wiedergabe fehlen einzelne Frames
- Sie könnten das Problem eines schwarzen Bildschirms haben, während Sie Ihr Video versuchen abzuspielen.
- Das Video enthält möglicherweise verschwommene oder pixelige Bilder
- Fehlende Audio- oder Videokomponenten in der Datei
- Der Media Player zeigt möglicherweise eine Fehlermeldung an, die besagt, das Video sei beschädigt oder die Datei nicht abspielbar.
- Ihr System wird hängt sich auf, während das Video abgespielt wird.
- Synchronisierungsprobleme mit dem Ton, Video oder Untertiteln.
Ursachen für ein defektes Video
- Möglicherweise haben Sie Ihr System während der Wiedergabe oder Übertragung des Videos heruntergefahren.
- Eine Malware könnte die Datei infiziert haben.
- Unvollständiger Download oder Transfer aus dem Internet oder einer anderen Quelle
- Der Speicher, in dem das Video gesichert ist, wurde beschädigt.
- Ein Tool eines Drittanbieters (wie ein Online-Videokonverter oder -Editor) hat möglicherweise einige Frames übersehen.
- Andere Arten falscher Handhabung des Videos.
- Manchmal kann sogar ein Mediaplayer die Datei beim Komprimieren beschädigen.
Teil 2: Die besten Lösungen zur Reparatur
Wenn Sie nach einer Lösung suchen, um alle Arten von Problemen im Zusammenhang mit einem beschädigten oder defekten Video zu beheben, wenden Sie sich einfach an Wondershare Repairit . Dieses Tool kann alle möglichen kleineren und größeren Probleme im Zusammenhang mit Videos beheben, unabhängig von der Frage warum sie beschädigt wurden. Sie werden mit diesem Tool also keine unerwünschten Probleme haben. Führen Sie einfach die beschädigte Datei durch die Anwendung und lassen Sie sie in kürzester Zeit reparieren.
- Mit Hilfe von Wondershare Repairit können Sie defekte Videodateien in jedem möglichen Szenario reparieren. Dies umfasst Probleme wie fehlende Frames, schwarzen Bildschirm, Probleme mit der Audio- / Videosynchronisierung, fehlende Komponenten, beschädigte Header oder andere Probleme.
- Die Anwendung kann auch Probleme im Zusammenhang mit dem Video beheben wenn es von einer Drittanbieteranwendung beschädigt wurde.
- Es unterstützt alle gängigen Videoformate wie AVI, MOV, MP4, FLV, 3GP usw.
- Sie können mehrere Videos laden und auf einmal reparieren. Später können Sie das reparierte Video an einem Ort Ihrer Wahl speichern.
- Es gibt zwei verschiedene Reparaturmodi, die von der Anwendung unterstützt werden. Im erweiterten Modus muss eine Beispieldatei geladen werden, um bessere Ergebnisse zu erzielen.
Die Reparatur defekter Videodateien aller Art ist sehr einfach zu erlernen, folgen Sie einfach diesen Schritten mit Wondershare Repairit:
Schritt 1: Fügen Sie die defekten Videos hinzu
Installieren und starten Sie zunächst die Wondershare Repairit-Anwendung auf Ihrem Computer und fügen Sie die beschädigten Videos hinzu. Klicken Sie dazu auf den Button "Hinzufügen" oder "Video hinzufügen und reparieren", um ein Fenster zu öffnen und die defekten Videos zu suchen.

Schritt 2: Starten Sie die schnelle Reparatur
Klicken Sie nach dem Laden der kaputten Videos einfach auf den Button „Reparieren“ und warten Sie, bis die Dateien von der Anwendung repariert wurden. Damit alles gut geht schließen Sie die Anwendung zwischendurch nicht.

Schritt 3: Speichern der reparierten Videos
Nach Abschluss der Schnellreparatur werden Sie von der Anwendung benachrichtigt. Sie können die reparierten Videos jetzt einfach an einem gewünschten Ort speichern.

Schritt 4: Führen Sie eine optionale erweiterte Reparatur durch
Wenn die defekten Videos immer noch nicht repariert sind, können Sie auf die Option "Erweiterte Reparatur" klicken. Sie werden aufgefordert, zunächst ein Beispielvideo zu laden. Denken Sie daran, dass ein Beispielvideo ein Video ist, das auf demselben Gerät und im selben Format wie das beschädigte Video aufgenommen wurde. So kann die Anwendung es als Referenz verwenden.

Sobald das Beispielvideo hinzugefügt wurde, können Sie es auf der Benutzeroberfläche sehen. Klicken Sie auf „Reparieren“, um eine erweiterte Reparatur durchzuführen, und warten Sie einige Minuten, bis der Vorgang abgeschlossen ist.
Die Anwendung wird Sie informieren, sobald es fertig ist.
Sie können die reparierten Videos nun auf Ihrem Computer speichern und jederzeit darauf zugreifen.

Teil 3: Reparaturmöglichkeiten für 10 Arten defekter Videos
Da es verschiedene Arten defekter Videos geben kann, gibt es auch einige andere Möglichkeiten zur Reparatur die Sie in Betracht ziehen können.
Fall 1: Das heruntergeladene Video ist defekt
Wie der Name schon sagt, tritt das Problem normalerweise auf, wenn eine Videodatei nicht vollständig von einer Website heruntergeladen wird. Um es zu beheben, müssen Sie einfach dieselbe Seite erneut besuchen und das Video noch einmal herunterladen. Wenn Sie ein Browser-Plugin oder Add-On verwenden, kann auch dies ein Problem verursachen. In diesem Fall können Sie andere Add-On-Tools ausprobieren und das Video erneut herunterladen.
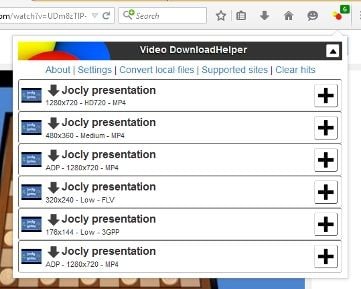
Fall 2: VLC kann das Video nicht abspielen
Wenn Ihre Videodatei beschädigt oder beschädigt ist und Sie versuchen, sie mit dem VLC Media Player abzuspielen, wird möglicherweise eine Fehlermeldung angezeigt. Die gute Nachricht ist, dass Sie direkt die VLC-Funktionen verwenden können, um das Video zu reparieren. Gehen Sie einfach zu den Tools > Menü "Einstellungen" und besuchen Sie den Abschnitt "Eingabe / Codec". Von hier aus können Sie festlegen, dass das beschädigte Video immer repariert wird, so das die Anwendung versuchen kann, defekte Videodateien schon vor der Wiedergabe zu reparieren.
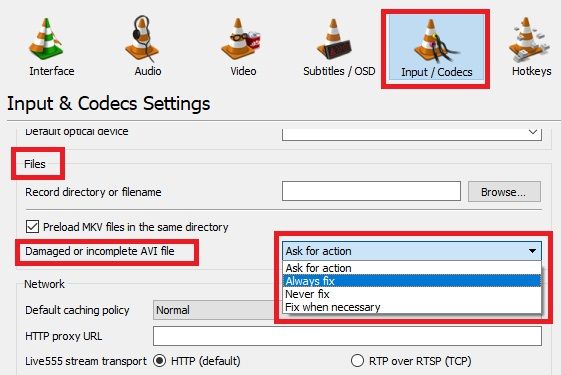
Fall 3: Keine Ton- oder Videokomponente (auch Synchronisierungsprobleme)
Manchmal beschweren sich Nutzer, dass das gesamte Video eine defekte oder fehlende Ton- / Videokomponente aufweist. In diesem Fall sollten Sie das Aufnahmegerät überprüfen, da Sie möglicherweise das Mikrofon stummgeschaltet haben oder ein Problem mit dem Objektiv hatten. Wenn es von einer Online-Quelle heruntergeladen wurde, können Sie versuchen, erneut auf das Video zuzugreifen. Sie können auch eine zuverlässige Wiederherstellungsanwendung (wie Wondershare Repairit) verwenden, um fehlerhafte Videodateien mit fehlenden Komponenten zu reparieren.
Fall 4: Defekter Header oder Metadaten
Ein Header ist ein wichtiger Bestandteil jeder Videodatei, in welchem Informationen zur Videokomponente gespeichert werden. Wenn der Hexadezimalcode beschädigt wurde, kann dies die gesamte Datei unzugänglich machen. Um das zu beheben, können Sie einen beliebigen frei verfügbaren Hexadezimal-Editor (wie HexDec oder HxD) verwenden und versuchen, die Codes manuell zu ändern. Wenn Sie mit Hexadezimalcodes nicht vertraut sind, sollten Sie stattdessen eine sofort verfügbare Videoreparatursoftware verwenden.
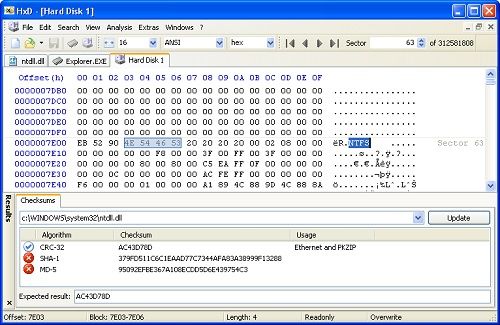
Fall 5: Defekte Datei aufgrund eines Codec-Fehlers
Codec ist eine wichtige Komponente bei der Videokodierung / -decodierung, die sich auch auf die Wiedergabe auswirken kann. Stellen Sie zunächst sicher, dass Sie die neuesten Codec-Programme auf Ihrem System aktualisiert haben. Wenn Sie möchten, können Sie den Codec des Videos auch mit einem kostenlosen Video-Inspektor-Tool überprüfen. Dadurch erhalten Sie Details zur Videokodierung, und Sie können sie sogar in eine bevorzugte Option ändern.
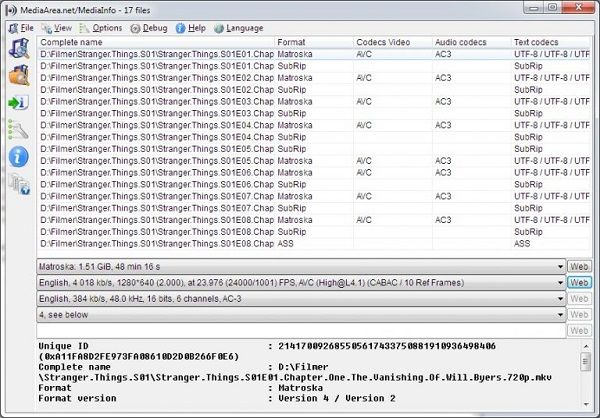
Fall 6: Verzerrter oder fehlender Ton
Wenn das Video beschädigt ist, kann es vorkommen, dass die Audiokomponente an einigen Stellen fehlt oder verzerrt ist. Es kann zwar ein Problem mit dem Video selbst geben, Sie sollten jedoch auch die Treiber Ihres Systems überprüfen. Starten Sie dazu einfach die Geräte-Manager-Anwendung auf Ihrem System und erweitern Sie die Soundtreiber. Sie können mit der rechten Maustaste klicken und diese Treiber aktualisieren. Sie sie auch deaktivieren und anschließend aktivieren, um die Soundtreiber zurückzusetzen.
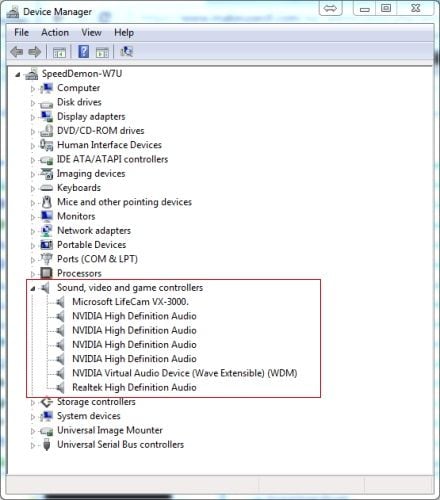
Fall 7: Fehlendes oder verzerrtes Bild
Genau wie beim fehlenden Ton kann die Videodatei auch ein fehlendes oder verzerrtes Bild enthalten. Um Ihre Dateien in diesem Fall zu reparieren, können Sie wieder den Geräte-Manager auf Ihrem Computer starten und dieses Mal den Anzeigeadapter auswählen. Klicken Sie mit der rechten Maustaste und wählen Sie, ob Sie die Anzeige- / Grafiktreiber aktualisieren oder zurücksetzen möchten. Wenn das nicht funktioniert, können Sie es auch einfach über Wondershare Repairit lösen.
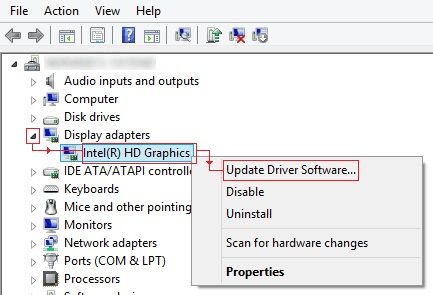
Fall 8: Das gesamte Video zeigt einen schwarzen Bildschirm
Bei der Wiedergabe des Videos wird möglicherweise ein schwarzer Bildschirm angezeigt. Dies ist ein deutliches Zeichen dafür, dass das Video schwer beschädigt wurde. Sie können zunächst die Anzeige Ihres Systems sowie den Anzeigeadapter und die Grafikeinstellungen überprüfen. Wenn das Problem stattdessen beim Video liegt, können Sie es mit einem Reparaturwerkzeug wie Wondershare Repairit beheben.
Fall 9: Verschwommenes oder pixeliges Video
Zu oft erhalten Benutzer beim Abspielen eines Videos pixelige oder verschwommene Flecken. Dies kann auf unerwünschtes Rauschen oder ein gebrochenes Segment zurückzuführen sein. Wenn Sie möchten, können Sie Änderungen an der Wiedergabe vornehmen, um eine gewisse Erleichterung zu erzielen. Der einfachste Weg, dies zu beheben, ist, es durch ein Reparaturwerkzeug zu führen. Dies ist eine einfache und dennoch sehr effektive Lösung.
Fall 10: Video wurde durch Übertragung beschädigt
Vor einiger Zeit habe ich ein Video von meinem Computer auf ein USB-Stick verschoben und es ist kaputt gegangen. Ein solches Problem tritt normalerweise auf, wenn der Speicherort des Videos gefährdet ist. Sie können versuchen, dieses Problem mithilfe eines Anti-Malware-Tools zu lösen und einfach den Speicher scannen, in dem Ihr Video gespeichert ist. Wenn es mit einem Virus infiziert wurde, kann Ihnen diese schnelle Lösung helfen. Wenn nicht, führen Sie es einfach durch Wondershare Repairit.
Teil 4: So verhindern Sie Videoprobleme
Inzwischen verstehen Sie, wie defekte Videodateien repariert werden. Um aber nicht erneut in solch eine Situation zu kommen, sollten Sie die folgenden vorbeugenden Maßnahmen in Betracht ziehen:
- Spielen Sie Ihre Videos nur auf zuverlässigen Mediaplayern (wie QuickTime oder Windows Media Player) ab, die Ihre Dateien nicht beschädigen.
- Fahren Sie Ihren Computer nicht herunter, wenn das Video noch im Hintergrund abgespielt oder übertragen wird.
- Versuchen Sie, das Format des Videos nicht zu ändern oder die Erweiterungen manuell zu bearbeiten.
- Stellen Sie sicher, dass immer ein zuverlässiges Antiviren-Tool auf Ihrem Computer aktiv ist.
- Laden Sie alle Videos vollständig aus dem Internet herunter und halten Sie den Vorgang nicht an.
- Wenn Sie einen Video-Editor verwenden, schneiden Sie einzelne Frames des Videos nicht absichtlich aus und benutzen Sie keine nicht unterstützte Komprimierungstechnik.
Dies bringt uns zum Ende dieser ausführlichen Anleitung, wie man kaputte Videos wie ein Profi repariert. Wie Sie sehen können, habe ich eine breite Palette von Lösungen entwickelt, um beschädigte Videodateien in verschiedenen Szenarien zu reparieren. Wenn Sie nach einer All-in-One-Videoreparaturlösung suchen, laden Sie einfach Wondershare Repairit herunter und installieren Sie es. Als außergewöhnliches und benutzerfreundliches Tool können Sie alle Arten von Problemen im Zusammenhang mit einem kaputten Video problemlos und schnell beheben.
Tipps zur Dateireparatur
- Video-Reparatur
- Kostenloses Videoreparatur-Tool
- Speicherkartenfehler
- Kein Ton auf YouTube
- Gopro-Video reparieren
- Dateiübertragungsfehler
- Video auf dem Mac reparieren
- PowerPoint kann keine Medien abspielen
- Digitale Videoreparatur
- MP4-Videoreparatur-Software
- Videowiedergabefehler 224003
- Foto-Reparatur
- Unlesbare Bilder reparieren
- Beste JPG-Fotoreparatur-Software
- JPEG-Fotos auf Mac reparieren
- Gray Box in Fotos beheben
- PNG-Dateien reparieren
- Photoshop ungültiger JPEG-Marker
- Datei-Reparatur




Classen Becker
chief Editor