• Abgelegt bei: Foto/Video/Audio Lösung • Bewährte Lösungen
Eine AVI Datei ist eine qualitativ hochwertige Variante der Audio und Videodateien. Die Formatabkürzung bedeutet wortwörtlich: "Audio Video Interleave". AVI Videodateien basieren auf das Vorgängerformat "RIFF" (auch "Resource Interchange File Format" genannt). Da das AVI Format von Microsoft entwickelt wurde, lässt sich dieses Dateiformat problemlos mit dem Windows Media Player abspielen. Ein paar andere Abspielprogramme wie z.B.: der VLC Media Player, DivX und Kodi können dieses Format allerdings auch abspielen. AVI Dateien haben zumeist ein größeres Datenvolumen, als ihre komprimierten Geschwister (z.B.: MPEG oder MOV).

Das AVI Format ist das verlässlichste Videoformat welches Sie nutzen können. Bei diesem Dateiformat kommt es nur sehr selten zu Abspielproblemen oder Qualitätsverlust. Aber es gibt auch Situationen, in welchem dieses Dateiformat Fehlermeldungen erzeugen kann, oder aufhört zu reagieren. Diese Anzeichen deuten auf erste Fehler innerhalb der Dateistruktur an, was keinesfalls ein gutes Zeichen darstellt. Defekte an einer AVI Datei bedeuten, dass wichtige Bild oder Tonelemente verloren gegangen sind, bis die Dateien wieder hergestellt werden. Sie können Ihre AVI Dateien reparieren, welche zerstört wurden, allerdings erst nachdem Sie die Gründe für deren Defekt erkannt haben.
Die wichtigsten Gründe für korrumpierte Videodateiformate sind:
- Nutzung von unlizensierter Konvertierungsprogramme
- Plötzlicher Systemabsturtz während des Datentransfers
- Die Nutzung einer fragmentierten Speichereinheit
- Spyware, Malware und Adware
Teil 1: Kostenloser Download des besten AVI Videoreparaturprogrammes
Korrumpierte AVI Videos sind nicht selten ein Grund zur Sorge. Ein großer Teil von Daten geht verloren, wenn das Format nicht rechtzeitig repariert wird. Es ist allerdings möglich, diese Daten zu retten, wenn Sie ein gutes und verlässliches Videoreparaturprogramm nutzen. Während einige Videoreparaturprogramme im Internet versprechen, ein verlässliches Reparaturergebnis zu liefern, halten sich nur einige wenige daran. Wondershare Repairit ist eines davon. Das fantastische Videoreparaturprogramm kann nicht nur korrumpierte Videodateien reparieren, sondern auch verloren geglaubten Inhalt (unabhängig vom Dateiformat) wieder herstellen.
Teil 2: Die Reparatur von korrumpierten AVI Videodateien
Die folgenden Zeilen sind eine Schritt-für Schrittanleitung mit klaren Erklärungen wie Sie Ihre AVI Dateien mit Hilfe von dem Recoverit Videoreparaturprogramm reparieren können.
Schritt 1 Laden Sie sich die kostenlose Version des Videoreparaturprogrammes auf Ihren Computer herunter. Sie können die kaputte AVI Datei auf Ihren Computer hinzufügen oder per Drag&Drop in das Programmfenster des Videoreparaturprogrammes ziehen.

Schritt 2 Selektieren Sie die korrumpierten AVI Dateien welche Sie reparieren wollen und klicken Sie auf den "Reparieren"-Knopf um den Reparaturprozess einzuleiten.

Schritt 3 Nach Abschluss des Reparaturvorganges können Sie die einzelnen wieder hergestellten Videos im Preview betrachten. Das Previewfenster unterstützt verschiedenste Videoformate.

Schritt 4 Wenn der schnelle Reparaturdurchlauf fehlschlägt, gehen Sie bitte auf den "Erweiterte Videoreparatur-Modus", welcher das Teilen von Vergleichsvideos von der selben Speicherquelle und dem selben Format voraussetzt. Das kann dem Programm helfen, Details der Fragmente wiederzufinden und zu analysieren.
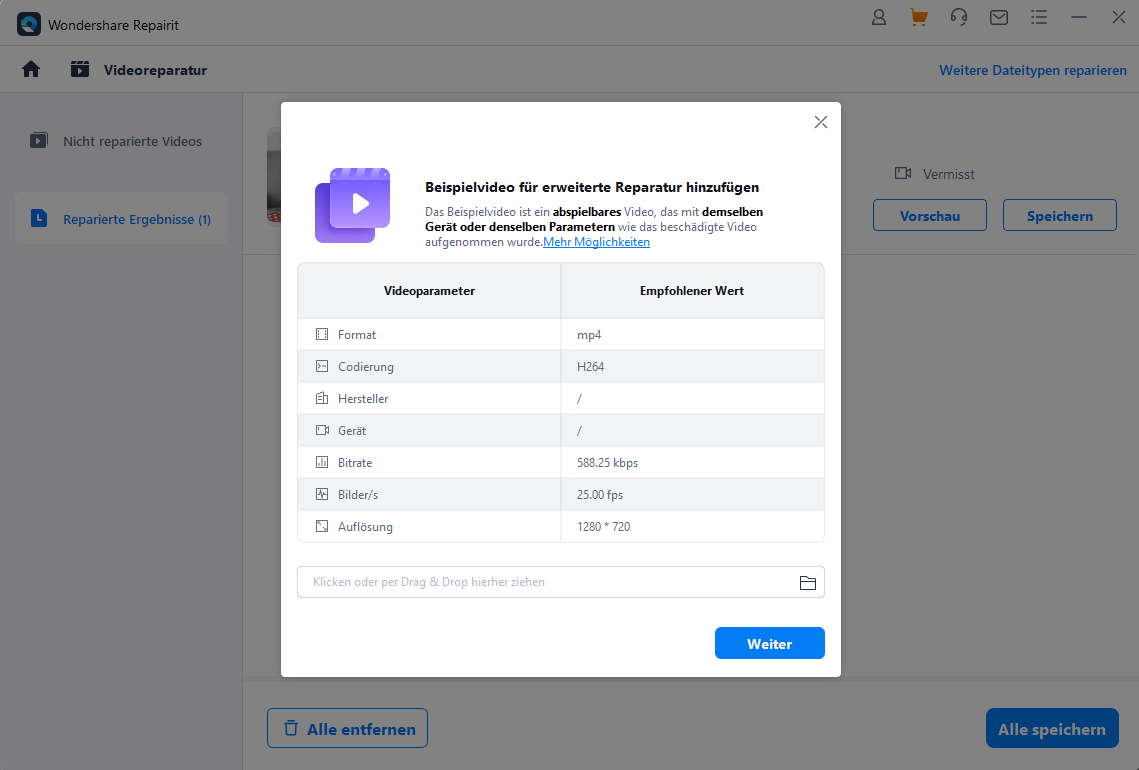
Schritt 5 Abschließend wählen Sie einen Ort auf auf Ihrem System aus, auf welchem die reparierten AVI Daten gespeichert werden sollten.

Einfache Tipps um die Korrumption von AVI Videos zu verhindern
Die Korrumption von AVI Videodateien kann verhindert werden, wenn Sie einige Tipps beherzigen.
- Haben Sie eine gute Ersatzstromquelle. Ein Akku ist hierbei ein gutes Beispiel dafür. Im Falle eines Stromausfalles, kümmert sich dieser darum, einen eventuellen Stromausfall zu überbrücken.
- Machen Sie immer Sicherungskopien Ihrer AVI Dateien und speichern Sie diese auf einer externen Speicherquelle ab.
- Formatieren Sie Ihre Festplatten alle paar Wochen um Probleme vorzubeugen.
- Wenn Sie vor haben Ihre AVI Dateien in andere Dateiformate umzuwandeln, nutzen Sie immer ein standartisiertes Konvertierungsprogramm dafür.
Fazit
Zusammenfassend können korrupte AVI-Videos ein Grund zur Sorge sein, da ein großer Teil der Daten verloren gehen kann, wenn das Format nicht rechtzeitig repariert wird. Durch die Verwendung eines zuverlässigen Videoreparaturprogramms wie Wondershare Repairit können Sie jedoch AVI Datei reparieren. Es ist wichtig, einfache Tipps zu befolgen, um die Korruption von AVI-Videos zu verhindern, wie die Verwendung einer zuverlässigen Stromquelle, regelmäßige Sicherungskopien auf externen Speichermedien und regelmäßige Formatierung der Festplatten, um Probleme zu vermeiden. Wenn Sie AVI-Dateien in andere Formate konvertieren möchten, verwenden Sie immer standardisierte Konvertierungsprogramme.
Ihre Dateien reparieren
- Video reparieren
- Kostenloses Videoreparatur-Tool
- Fehler 0xc00d5212
- Videowiedergabefehler 224003 beheben
- 4K-Video-Downloader-Fehler
- Video-Fehler 0xc10100be
- Kein Ton auf YouTube
- PowerPoint kann keine Video-/Audio-Medien abspielen
- Instagram Video kein Ton
- Amazon Prime Video Fehlercode 5004
- VLC kein Ton-Problemen
- Twitch Lagging oder Buffering
- Beschädigte GoPro-Dateien reparieren
- Quicktime Mov wird nicht abgespielt
- Foto reparieren
- JPEG-Dateien reparieren
- Unlesbare Bilder reparieren
- PG-Dateien auf Mac reparieren
- Gray Box in Fotos oder ausgegrauten Fotos
- Beschädigte Fotos mit Repairit reparieren
- Korrektur von verpixelten Bildern
- JPG/JPEG-Fotos online kostenlos reparieren
- 5 besten JPEG-Reparatur-Softwares
- Datei-Reparatur




Classen Becker
chief Editor