Schnellreparatur für die Wiedergabe von Videos in Zeitlupe
Werden Ihre Videos in Zeitlupe abgespielt und Sie haben keine Ahnung, warum das so ist? Keine Sorge, in diesem Artikel lernen Sie die nützlichsten Methoden kennen, um das Problem zu beheben!
Stellen Sie sich vor, Sie wollen Ihr Lieblingsvideo ansehen, aber es wird in Zeitlupe abgespielt. Klingt frustrierend? In der Tat, das ist es. Noch unangenehmer wird die Situation, wenn Sie im Konferenzraum, bei Besprechungen oder im Büro ein Video abspielen. Es kann mehrere Gründe geben, die zu diesem Fehler führen, wie z.B. veraltetes Windows, geringer Arbeitsspeicher, eine fehlerhafte Internetverbindung und mehr.
Aber Sie müssen sich darüber keine Sorgen machen, denn wir haben die Lösung. Hier finden Sie eine umfassende Anleitung, die Ihnen die wichtigsten Gründe für das Problem und die Lösungen zur Behebung von Zeitlupenvideos aufzeigt.
Mögliche Gründe, warum ein Video in Zeitlupe abgespielt wird
Da dieser Fehler sehr häufig auftritt und viele Benutzer beunruhigt, ist es wichtig, die häufigsten Gründe dafür zu verstehen. Einige von ihnen sind hier aufgeführt, um den Lesern die Arbeit zu erleichtern.
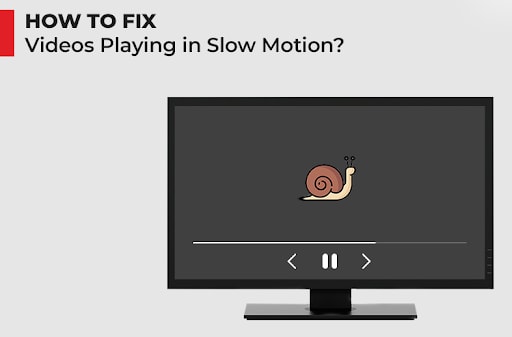
- Ungeeignete PC-Konfiguration
Der erste Grund für den Fehler "Videos werden in Zeitlupe abgespielt" ist eine unsachgemäße PC-Konfiguration, die es dem System nicht erlaubt, Videos in hoher Qualität abzuspielen.
- Langsame oder schlechte Internetverbindung
Der zweithäufigste Grund, der das Problem auslösen kann, ist eine schlechte Internetverbindung oder Bandbreite. Die niedrige Internetgeschwindigkeit kann das Video möglicherweise nicht richtig laden, was zu diesem Fehler führt.
- Wenig RAM-Speicher
Wenn das Problem nur bei der Wiedergabe von hochauflösenden Videos auftritt, deutet dies auf einen geringen RAM-Speicher auf Ihrem System hin. In einem solchen Fall werden die Videos entweder nicht abgespielt oder laufen langsamer.
- Veraltete Grafikkarte
Der nächste mögliche Grund, der den Fehler auslöst, sind veraltete Grafik- oder Grafikkartentreiber. Das System kann Videos nicht richtig abspielen, wenn es nicht mit allen Komponenten ausgestattet ist, die in den neuesten Updates für den Treiber verfügbar sind.
- Beschädigte Videodatei
Da der Videoplayer beschädigte Dateien nicht ordnungsgemäß abspielen kann, kann dies zu einem Fehler führen. Es gibt verschiedene Möglichkeiten, die Datei zu beschädigen, z.B. ein plötzlicher Stromausfall, das Herunterladen von einer unzuverlässigen Quelle und mehr.
Praktische Lösungen zur Behebung von Zeitlupenvideos
Sie fragen sich, wie Sie das Zeitlupenvideo reparieren können? Scrollen Sie auf der Seite nach unten und finden Sie einige wirksame Methoden, um das Problem schnell loszuwerden.
Methode 1: Schließen Sie alle gleichzeitig laufenden Anwendungen
Das Problem tritt in der Regel auf, wenn zu viele Anwendungen gleichzeitig ausgeführt werden. Dadurch kommt es zu einem Konflikt zwischen dem Videoplayer und den Anwendungen und somit zu einem Fehler. Der einfachste Weg, das Problem zu beheben, ist, alle Registerkarten zu schließen, bevor Sie das Video abspielen und zu prüfen, ob dies hilft. So können Sie es tun.
- Drücken Sie die Strg-, Alt- und Umschalttaste gleichzeitig, um den Windows Task-Manager zu öffnen.
- Wählen Sie die Anwendungen, die gerade laufen und tippen Sie für jede Anwendung einzeln auf "Aufgabe beenden".
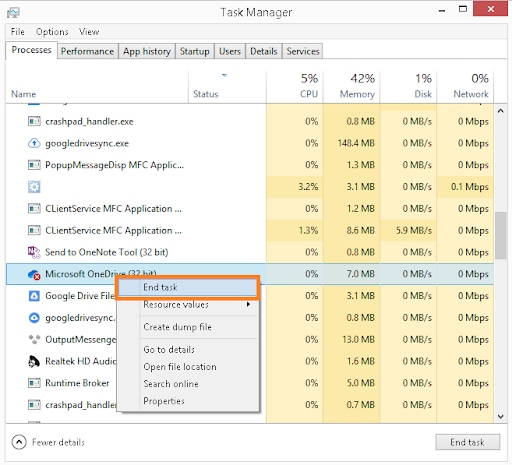
- Spielen Sie das Video erneut ab und sehen Sie, ob diese Lösung den Fehler beheben kann.
Methode 2: Überprüfen Sie die Internetverbindung
Die schlechte Internet-Bandbreite kann dazu führen, dass die Videos nicht richtig abgespielt werden, was zu dem Fehler führt. In einem solchen Fall können die Benutzer ihre Internetgeschwindigkeit mit Hilfe von Speed Checker Tools testen. Im Internet gibt es zahlreiche Softwares zur Überprüfung der Geschwindigkeit. Außerdem müssen Sie sicherstellen, dass Ihre Internetverbindung nicht unterbrochen wird, während Sie ein Video online streamen.
Sie müssen über eine Internetgeschwindigkeit von mindestens 1+ Mbps verfügen, um hochauflösende Videos auf Amazon Prime, YouTube, etc. anzusehen, bzw. 500 kbps für kleinere Online-Videoclips. Sie können Ethernet-Kabel verwenden, um die Internetgeschwindigkeit zu erhöhen.
Wenn Sie jedoch eine ununterbrochene Internetverbindung mit hervorragender Geschwindigkeit haben, kann es sein, dass der Fehler aus einem anderen Grund aufgetreten ist.
Methode 3: Holen Sie sich die aktualisierte Version des Grafikkartentreibers
Ein veralteter Video- oder Grafikkartentreiber ist eine der möglichen Ursachen für den Fehler "Video wird in Zeitlupe abgespielt". Folgen Sie der unten aufgeführten Schritt-für-Schritt-Anleitung und aktualisieren Sie den Grafikkartentreiber auf Ihrem System.
- Geben Sie den "Geräte-Manager" in das Suchfeld ein und klicken Sie darauf, um ihn zu öffnen.
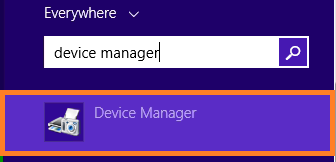
- Doppelklicken Sie auf die Display-Adapter Kategorie, um sie zu erweitern.
- Wählen Sie Ihren Video-/Grafikkartentreiber aus, klicken Sie mit der rechten Maustaste darauf und tippen Sie auf "Treiber aktualisieren".
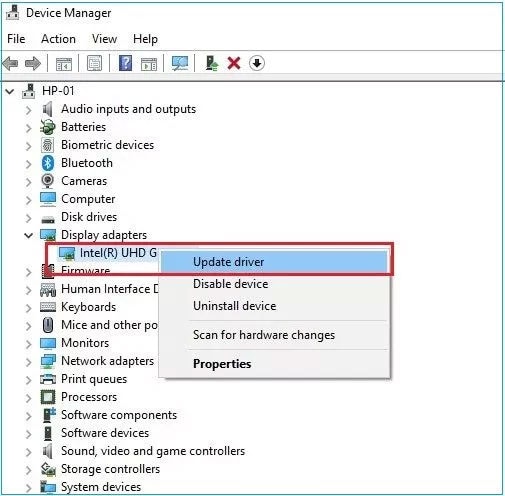
- Folgen Sie den Anweisungen auf dem Bildschirm, um die Aktualisierung abzuschließen und versuchen Sie erneut, die Videos auszuführen, um zu prüfen, ob der Fehler behoben ist.
Methode 4: Deaktivieren der Hardware-Beschleunigung
Die Hardwarebeschleunigung ermöglicht es in erster Linie Soundkarten, Videos und anderen Anwendungen, standardmäßig die Hardwareressourcen von Windows zu nutzen. Dadurch können Videos nicht mehr entsprechend den Anforderungen ausgewählt werden und müssen mit den Standardeinstellungen des PCs wiedergegeben werden, was dazu führt, dass das Video in Zeitlupe abgespielt wird.
Um dieses Problem zu beheben, müssen Sie die Hardware-Beschleunigung deaktivieren, damit die webbasierten Online-Anwendungen die Hardware entsprechend ihren Anforderungen auswählen können. Hier erfahren Sie, wie Sie diese Funktion deaktivieren können.
- Gehen Sie zur Systemsteuerung und klicken Sie auf "Große Symbole anzeigen".
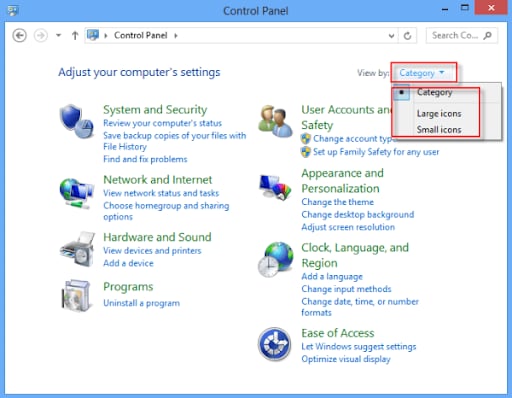
- Gehen Sie mit dem Cursor auf den linken Bereich und tippen Sie auf Anzeige > Anzeigeeinstellungen ändern.
- Wählen Sie nun die Registerkarte "Erweiterte Einstellungen". Wenn Sie hier die Registerkarte "Problembehandlung" finden, bedeutet dies, dass die Grafikkarte die Funktion Hardwarebeschleunigung unterstützt.
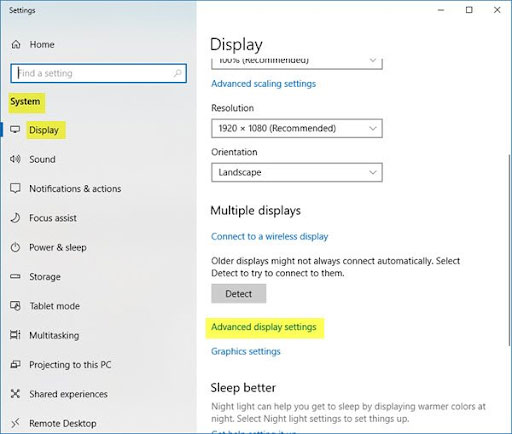
- Wählen Sie die Option "Fehlerbehebung" und ziehen Sie den Schieberegler auf "Voll", um die Hardwarebeschleunigung zu deaktivieren.
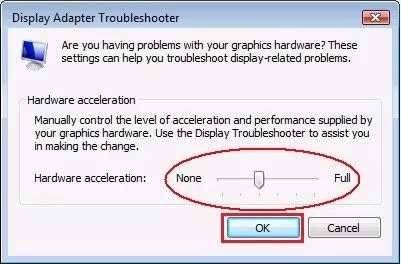
- Klicken Sie auf Ok, um die Einstellungen zu speichern. Starten Sie das System neu, um zu prüfen, ob das Problem behoben ist.
Eine ultimative Lösung - Wondershare Recoverit
Haben Sie alle oben aufgeführten Methoden ausprobiert, aber der Fehler besteht immer noch? In diesem Fall könnte es an der beschädigten Videodatei liegen, für die Sie eine professionelle Software benötigen, die den Inhalt wiederherstellen kann, ohne ihn zu verlieren. Wondershare Recoverit ist ein zuverlässiges Tool eines Drittanbieters, das Ihnen bei der Reparatur beschädigter, defekter und abgeschnittener Videos helfen kann.
Funktionen:
- Dieses Tool bietet dem Benutzer zwei Reparaturmodi - Schnell und Erweitert.
- Es ist sowohl für Windows als auch für Mac verfügbar.
- Diese Anwendung ist 100% sicher und zuverlässig.
Hier finden Sie eine Schritt-für-Schritt-Anleitung, wie Sie Zeitlupenvideos mit Wondershare Recoverit reparieren. Zunächst müssen Sie dieses Programm über die unten stehenden Schaltflächen herunterladen, die Ihnen sowohl eine Win- als auch eine Mac-Version zur Verfügung stellen.
Erfolgsquote: 98,6%
sicherer Download | Werbefrei
Schritt 1: Beschädigtes Video hinzufügen
- Um die Installation zu starten, müssen Sie zunächst Wondershare Recoverit herunterladen und den Anweisungen auf dem Bildschirm folgen, um die Installation abzuschließen. Öffnen Sie danach die Software und wählen Sie die Option "Beschädigtes Video reparieren" auf dem linken Dashboard.
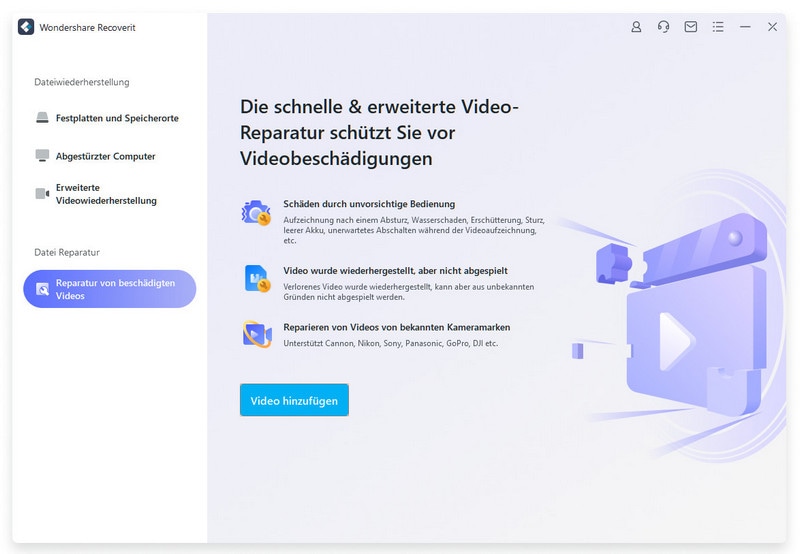
- Starten Sie das Browser-Fenster, indem Sie auf dem Startbildschirm auf die Schaltfläche "Video hinzufügen" tippen. Das führt Sie zu dem Ort, an dem die beschädigten Videos gespeichert sind. Wählen Sie die Dateien aus und laden Sie sie in die Software.
Schritt 2: Beschädigte Videos reparieren
- Sobald das Tool mit dem Hinzufügen der Videos fertig ist, klicken Sie einfach auf die "Reparieren" Schaltfläche, um den Vorgang zu starten. Sie müssen eine Weile warten, bis die Software die geladenen Videos repariert hat.

- Die Benutzer können den Fortschritt anhand einer Anzeige auf dem Bildschirm überprüfen und warten, bis der Vorgang abgeschlossen ist. Es wird eine Meldung angezeigt, die die Anzahl der erfolgreich reparierten Dateien angibt.
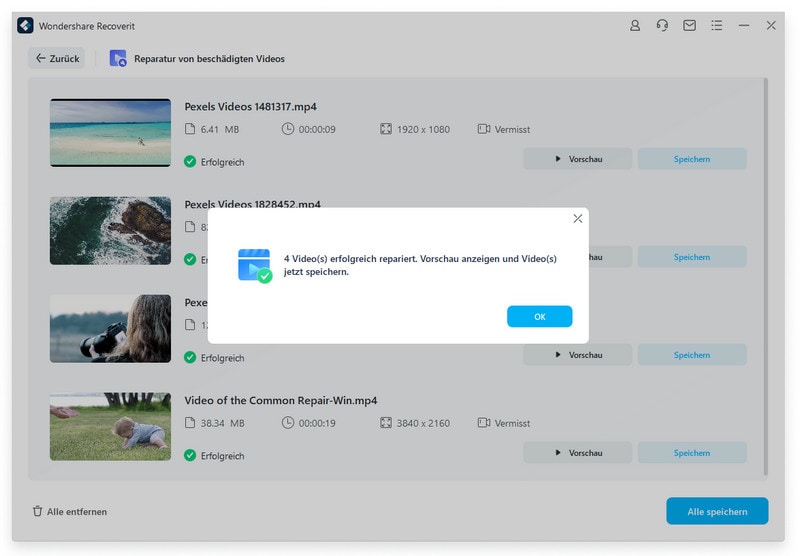
Schritt 3: Vorschau des reparierten Videos
- Sobald Sie über den Abschluss des Reparaturvorgangs informiert werden, klicken Sie auf die "Vorschau" Schaltfläche, um das Endergebnis auf der Oberfläche des Tools zu überprüfen.
- Dort finden Sie zwei Optionen - Erweiterte Reparatur und Speichern. Wenn Sie mit dem Ergebnis zufrieden sind, klicken Sie auf Speichern, andernfalls wählen Sie die Option "Erweiterte Reparatur".
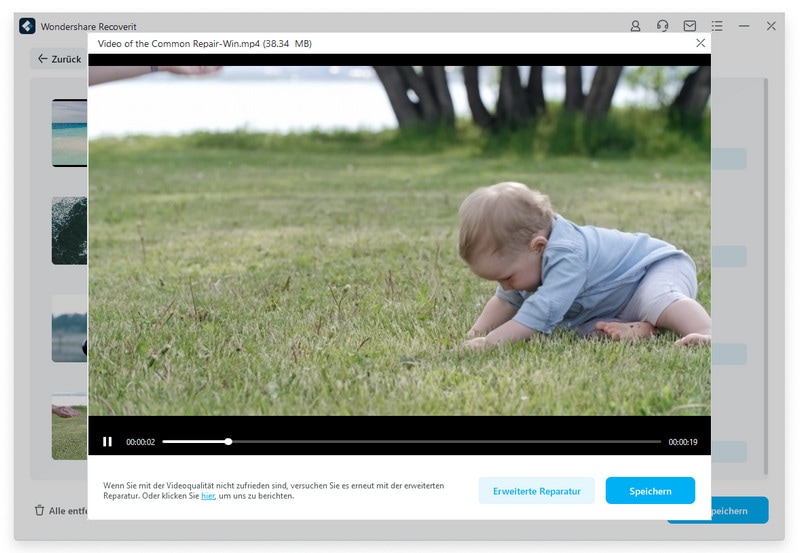
Schritt 4: Erweiterte Reparatur
- Da Sie die Option "Erweiterte Reparatur" gewählt haben, fügen Sie ein Beispielvideo hinzu, das dasselbe Format haben sollte wie das beschädigte Video und mit demselben Gerät aufgenommen worden sein muss.
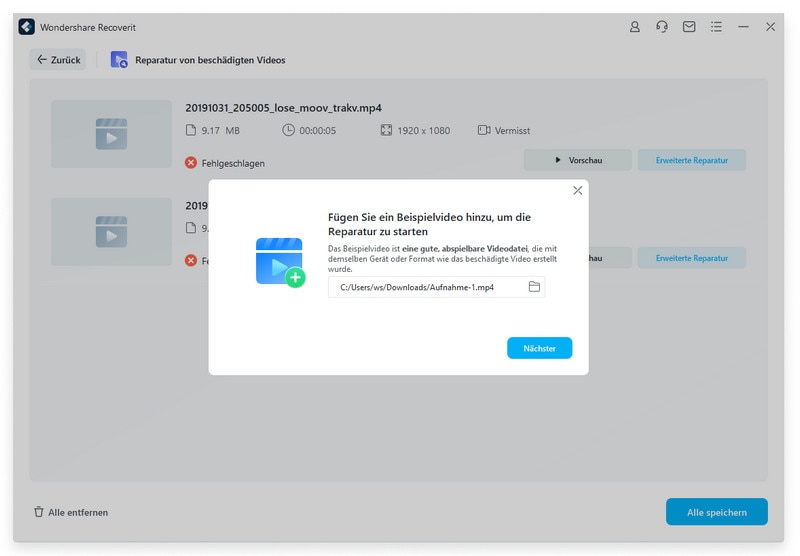
- Klicken Sie auf die Weiter Schaltfläche und warten Sie, bis das Tool das Beispiel und die beschädigte Videodatei gefunden hat. Das Tool benachrichtigt Sie, sobald die beiden Videos erfolgreich abgeglichen wurden.
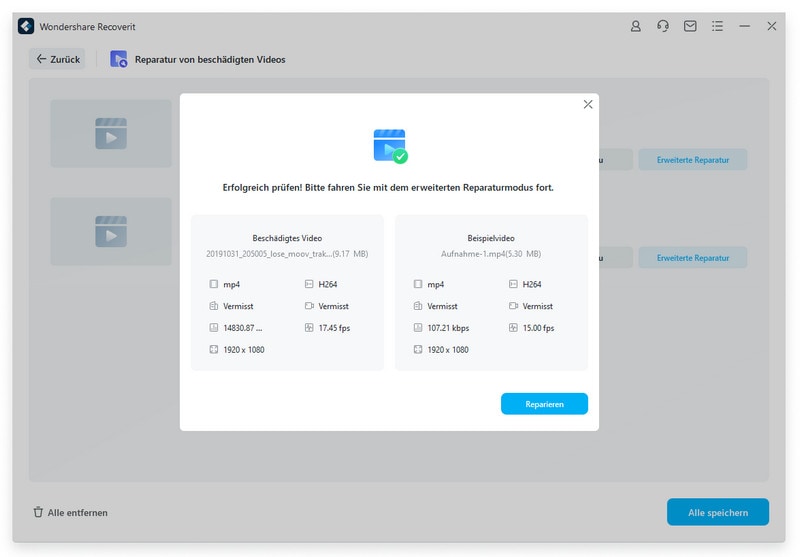
- Klicken Sie nun auf die "Reparieren" Schaltfläche, um den Vorgang zu starten.
Schritt 5: Vorschau und Speichern
- Sie können die reparierten Videos nun an einem Ort Ihrer Wahl speichern. Klicken Sie auf die Schaltfläche "Alle speichern", um alle Dateien auf einmal zu exportieren.

Fazit
Es ist kein Wunder, dass der Fehler bei der Wiedergabe von Videos in Zeitlupe ärgerlich ist, wenn Sie sehnsüchtig darauf warten, Ihre Lieblingsvideos zu sehen und peinlich, wenn Sie die betreffende Datei vor Ihren Kunden und Kollegen abspielen. Aber das Beste daran ist, dass Sie das Problem mit den oben aufgeführten Lösungen beheben können, um ein reibungsloses Videoerlebnis zu genießen.
Während die oben genannten Methoden zur Fehlerbehebung nur funktionieren, wenn das Problem auf technische Fehler zurückzuführen ist, müssen Sie sich an die professionelle Software wenden, wenn das Video beschädigt ist. Fügen Sie Wondershare Recoverit zu Ihrem App Drawer hinzu und reparieren Sie das Problem in ein paar einfachen Schritten.










